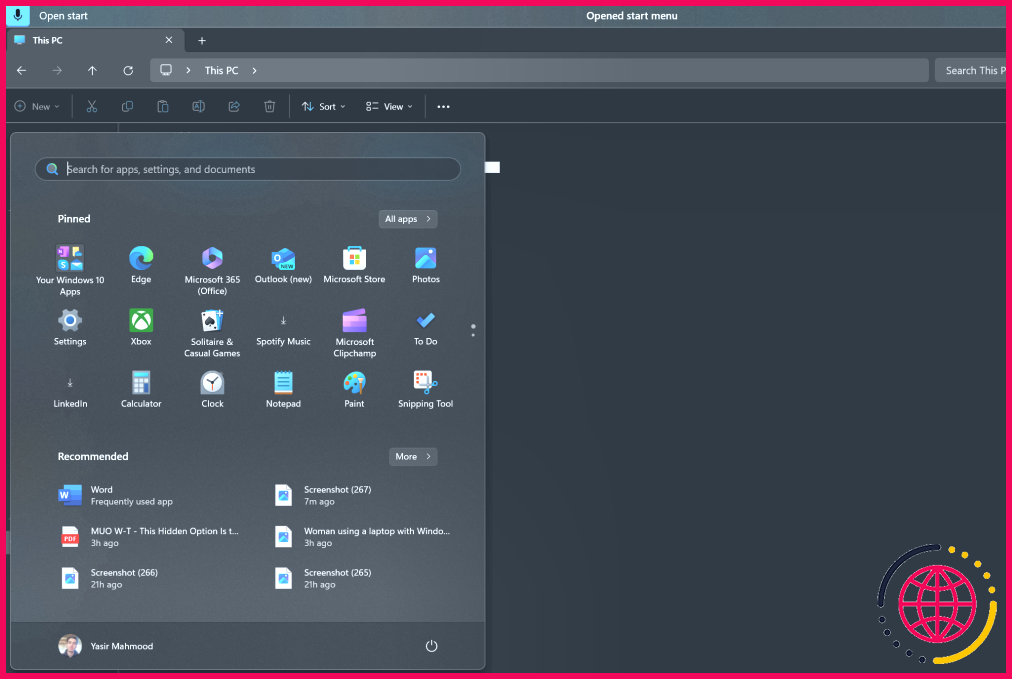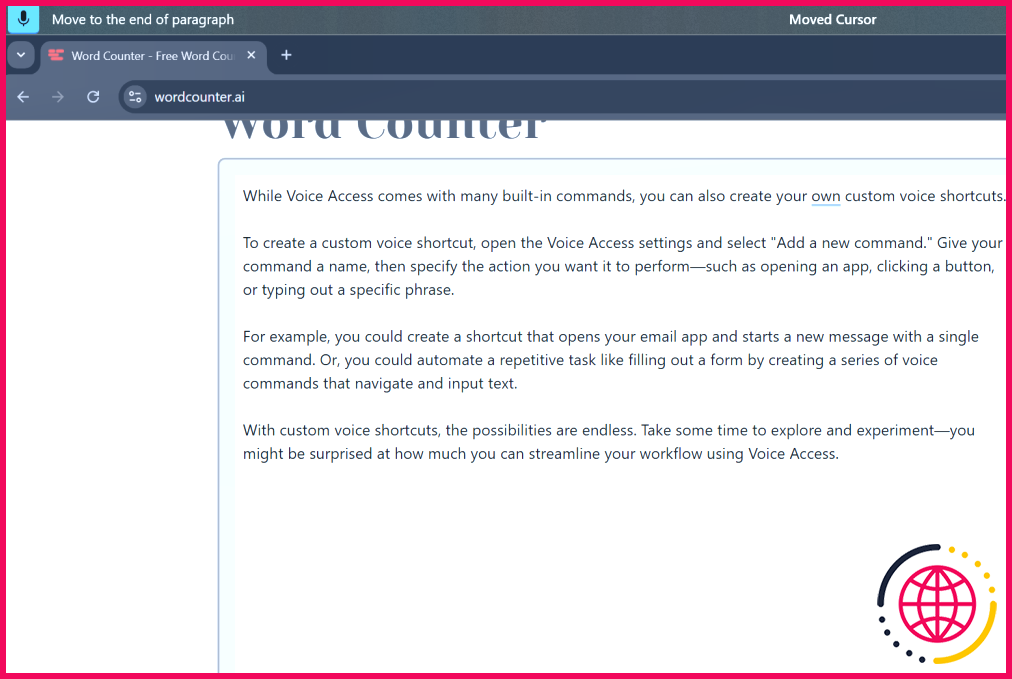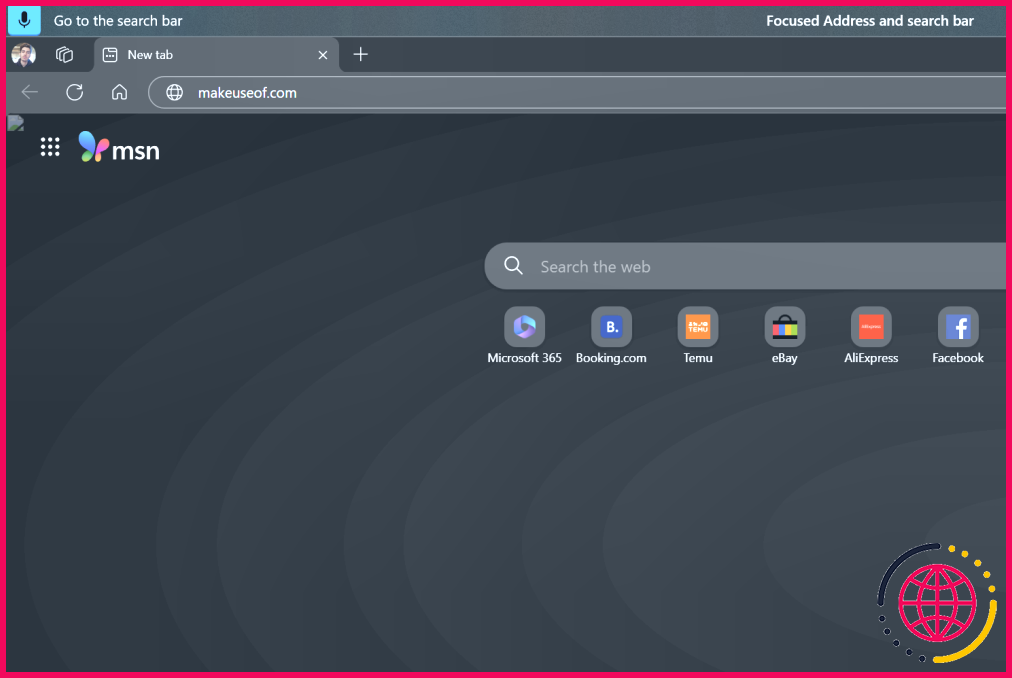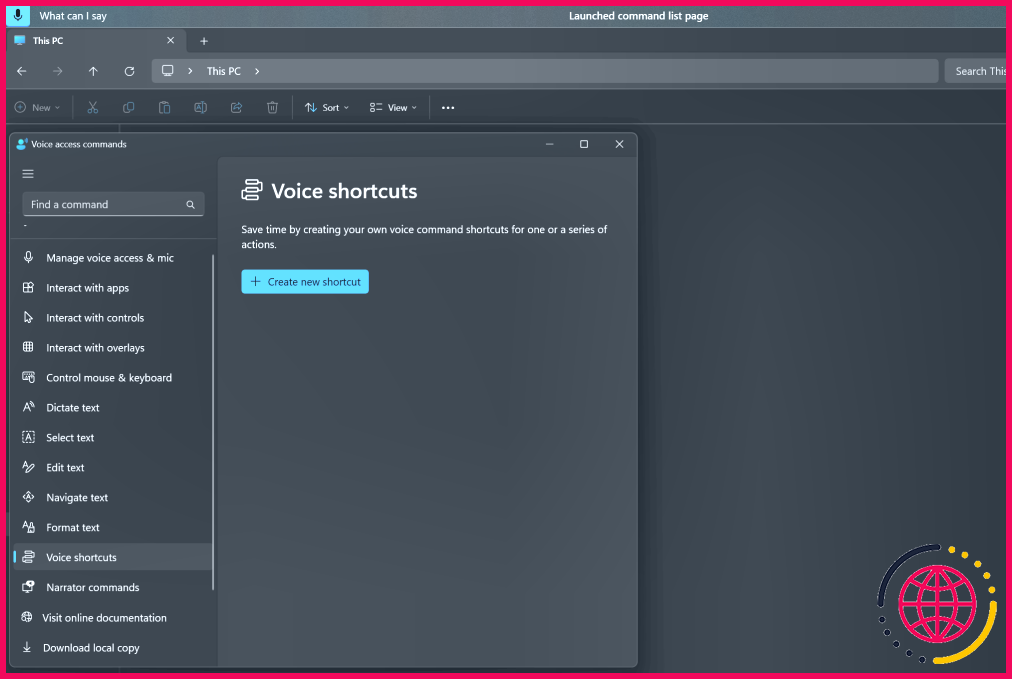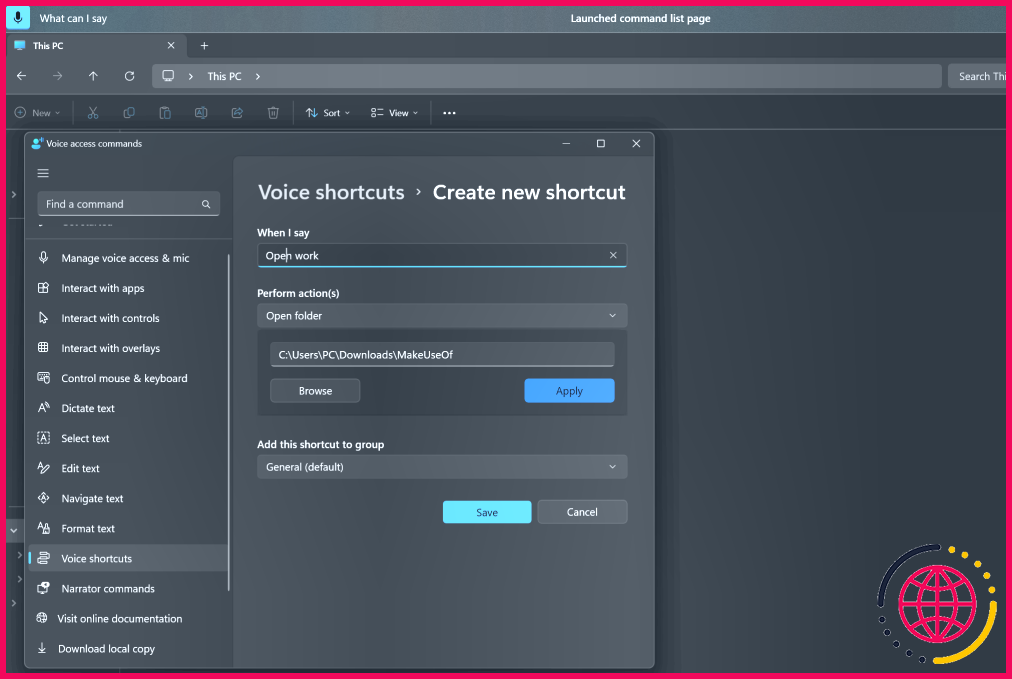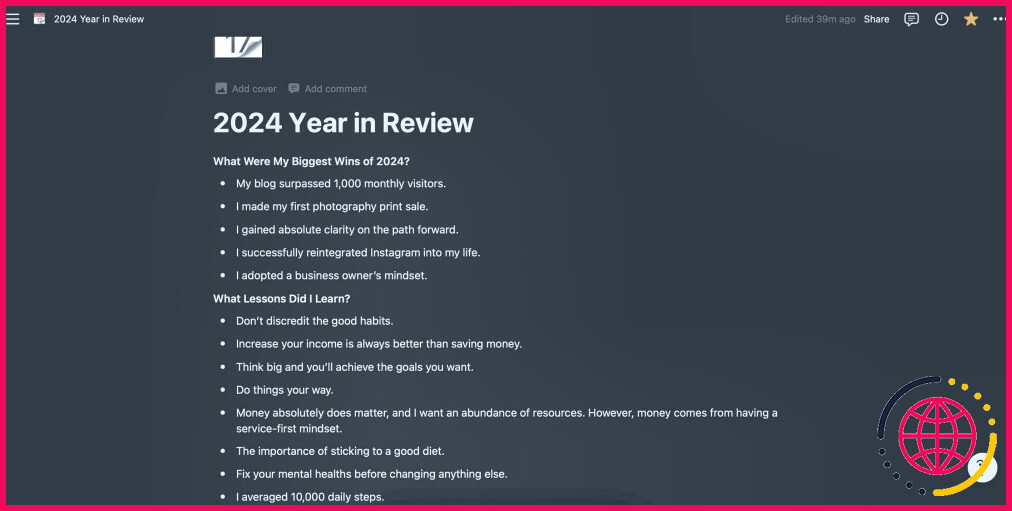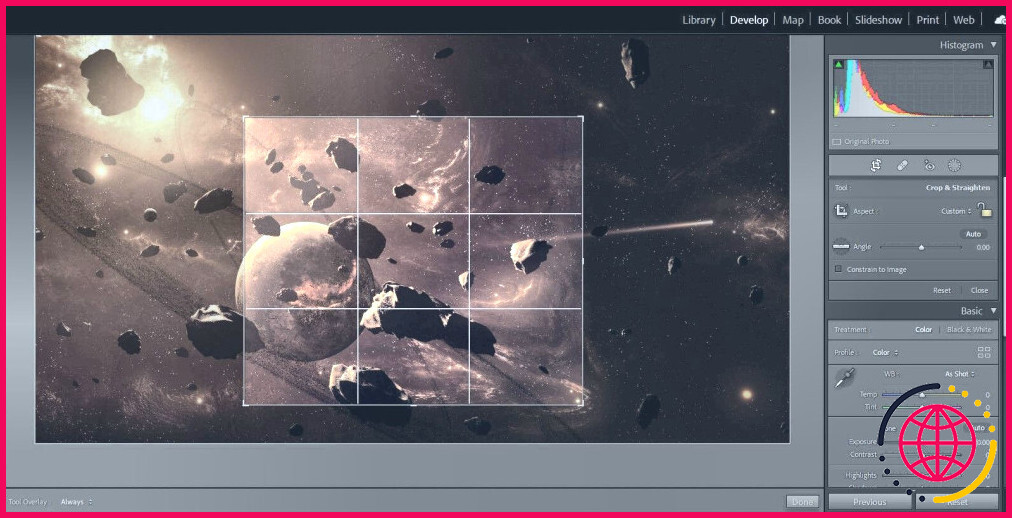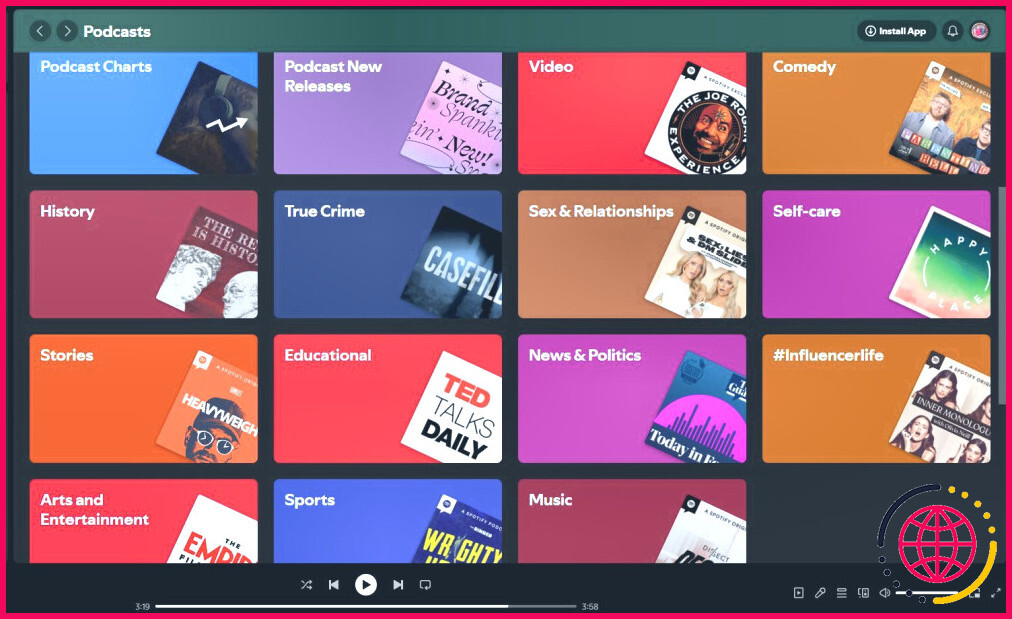Utilisez ces commandes vocales pour vous déplacer plus rapidement sur votre PC
Vous n’avez pas besoin d’une souris et d’un clavier pour utiliser Windows 11. Vous pouvez en effet utiliser la commande vocale pour faire presque tout.
1 Commandes vocales pour la navigation
La fonction d’accès vocal de Windows 11 vous permet de naviguer sur votre PC en gardant les mains libres. Pour activer l’accès vocal, rendez-vous sur Paramètres > Accessibilité > Parole et activez Accès vocal.
Une fois activé, le menu Accès vocal sera épinglé en haut de l’écran. Vous pouvez désormais utiliser des commandes telles que « Ouvrir le démarrage », « Ouvrir l’explorateur de fichiers » ou « Ouvrir les paramètres » pour lancer des applications et des menus.
Vous pouvez également passer d’une fenêtre ouverte à l’autre en disant « Passer à », suivi du nom de l’application.
Vous pouvez également contrôler les fenêtres à l’aide de commandes telles que « Réduire la fenêtre », « Agrandir la fenêtre » ou « Restaurer la fenêtre ». Cela vous permet de gérer facilement la disposition de votre bureau sans utiliser votre souris.
Vous pouvez également utiliser l’accès vocal pour effectuer des tâches système, telles que l’arrêt, le redémarrage ou la mise en veille de l’ordinateur. Il vous suffit de dire « ouvrir le menu Démarrer » suivi de « cliquer sur Alimentation », puis de choisir « Arrêter », « Redémarrer » ou « Mettre en veille ».
Pour cliquer sur des éléments spécifiques de l’écran, dites « cliquer » suivi du nom de l’élément. Par exemple, « cliquez sur documents » ouvrira votre dossier Documents dans l’explorateur de fichiers. Vous pouvez même cliquer sur le bouton droit de la souris en disant « clic droit ».
Les commandes de navigation fonctionnent dans l’ensemble de l’interface Windows, de la barre des tâches aux menus contextuels. Avec un peu d’entraînement, vous pourrez naviguer sur votre PC sans toucher à votre souris ou à votre clavier.
Si vous n’êtes pas sûr de la commande à utiliser, dites « show commands » pour afficher une liste des options disponibles.
2 Contrôler le pointeur de la souris
Voice Access vous permet également de contrôler entièrement le pointeur de votre souris à l’aide de commandes vocales. Pour déplacer le pointeur, dites « show grid » pour afficher une grille numérotée sur votre écran, puis dites le numéro de la case de la grille vers laquelle vous voulez vous déplacer.
Cela permet de zoomer sur cette zone de la grille, ce qui vous donne une grille plus petite et plus détaillée avec laquelle vous pouvez travailler. Si vous avez besoin de revenir à la grille plus grande, il vous suffit de dire « annuler ».
Une fois que vous avez déplacé le pointeur là où vous le souhaitiez, vous pouvez faire un clic gauche en disant « click » ou un clic droit en disant « right-click ». Vous pouvez même glisser-déposer en disant « glisser » suivi du numéro de la grille sur laquelle vous voulez déposer l’élément.
Outre les commandes de la souris, Voice Access peut appuyer sur des touches de votre clavier. Par exemple, vous pouvez dire « appuyer sur entrée » ou « appuyer sur supprimer » pour effectuer des raccourcis clavier, ce qui est parfait pour supprimer quelque chose sans avoir à saisir votre clavier.
3 Dicter et éditer du texte
Vous pouvez également dicter et modifier du texte à l’aide de Voice Access. Il vous suffit de placer votre curseur dans n’importe quel champ de texte pour commencer à dicter.
Voice Access transcrit vos paroles en temps réel, ce qui vous permet de rédiger des courriels, des documents ou des messages entièrement à l’aide de votre voix.
Vous pouvez également modifier le texte à l’aide de commandes vocales. Par exemple, en disant « supprimer les trois derniers mots », vous supprimez les trois derniers mots que vous avez tapés. Dire « aller à la fin du paragraphe » placera votre curseur à la fin du paragraphe en cours.
La saisie vocale permet même d’insérer des signes de ponctuation et des caractères spéciaux. Il suffit de dire « virgule », « point » ou « point d’interrogation » pour ajouter une ponctuation ou « nouvelle ligne » pour commencer un nouveau paragraphe.
Si vous souhaitez dicter sans utiliser Voice Access, vous pouvez utiliser l’outil de saisie vocale intégré à Windows.
Si vous avez des difficultés à faire fonctionner la saisie vocale, consultez notre guide sur ce qu’il faut faire lorsque la saisie vocale ne fonctionne pas sous Windows 11. Avec un peu de dépannage, vous pourrez dicter du texte comme un pro en un rien de temps.
4 Rechercher et parcourir le Web
Vous pouvez naviguer sur le Web à l’aide de Voice Access. En quelques commandes vocales, vous pouvez ouvrir votre navigateur préféré, naviguer sur des sites Web et effectuer des recherches.
Commencez par dire « Ouvrir Microsoft Edge » ou « Ouvrir Google Chrome » pour lancer votre navigateur web préféré. Une fois votre navigateur ouvert, vous pouvez utiliser des commandes pour naviguer et interagir avec les sites web. Par exemple, dites « Aller dans la barre de recherche », suivi de vos termes de recherche.
Pour cliquer sur les liens d’une page, dites « afficher les numéros » pour afficher des icônes numérotées sur chaque élément cliquable. Dites ensuite le numéro du lien sur lequel vous souhaitez cliquer. Vous pouvez également faire défiler la page, revenir en arrière et ouvrir de nouveaux onglets en utilisant votre voix.
5 Personnaliser les raccourcis vocaux
Bien que Voice Access soit livré avec un large éventail de commandes intégrées, vous pouvez également créer vos propres raccourcis vocaux personnalisés.
Pour ajouter un nouveau raccourci vocal, dites « montrer les commandes » ou « que puis-je dire » pour ouvrir la liste des commandes de Voice Access. Cliquez ensuite sur Raccourcis vocaux dans la barre latérale et sélectionnez Créer un nouveau raccourci.
Donnez à votre raccourci un nom mémorable et indiquez l’action que vous souhaitez qu’il effectue. Par exemple, vous pouvez demander à votre raccourci d’ouvrir une application, de naviguer vers un dossier spécifique ou même d’exécuter une série de commandes clavier.
Une fois que vous avez créé votre raccourci personnalisé, vous pouvez l’utiliser à tout moment en prononçant son nom. Avec un peu de créativité, vous pouvez constituer une bibliothèque de raccourcis vocaux parfaitement adaptés à votre flux de travail.
L’utilisation de commandes vocales peut s’avérer pratique, mais il est important de se rappeler que les assistants vocaux ne sont pas toujours parfaits. Si Voice Access interprète mal une commande, dites « annuler ça » et réessayez.
Peut-on utiliser des commandes vocales sur un PC ?
La reconnaissance vocale de Windows vous permet de contrôler votre PC uniquement par la voix, sans avoir besoin d’un clavier ou d’une souris. Cet article répertorie les commandes que vous pouvez utiliser avec la reconnaissance vocale.
Comment utiliser les commandes vocales sur Windows 11 ?
Vous pouvez apprendre à Windows 11 à reconnaître votre voix. Voici comment procéder : Appuyez sur la touche du logo Windows +Ctrl+S. La fenêtre de l’assistant de configuration de la reconnaissance vocale s’ouvre avec une introduction sur la page Bienvenue à la reconnaissance vocale.
Qu’est-ce que l’assistant vocal de Windows 11 ?
L’accès vocal est une fonctionnalité de Windows 11 qui permet à chacun de contrôler son PC et de rédiger du texte en utilisant uniquement sa voix et sans connexion internet. Par exemple, vous pouvez ouvrir et passer d’une application à l’autre, naviguer sur le web, lire et rédiger des courriels en utilisant votre voix.
Comment désactiver l’accès vocal sous Windows 11 ?
Pour désactiver l’accès vocal à partir du menu du programme, sélectionnez l’icône d’engrenage, puis choisissez Désactiver l’accès vocal. Pour désactiver l’accès vocal via la barre des tâches de Windows, cliquez avec le bouton droit de la souris sur l’icône de l’accès vocal et sélectionnez Fermer la fenêtre.