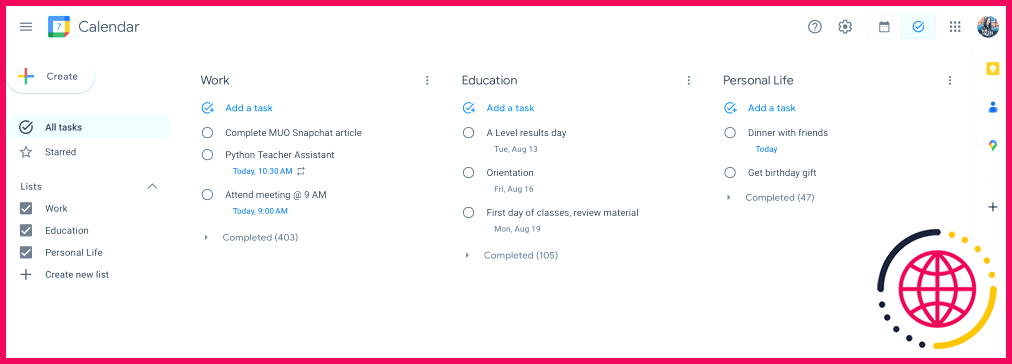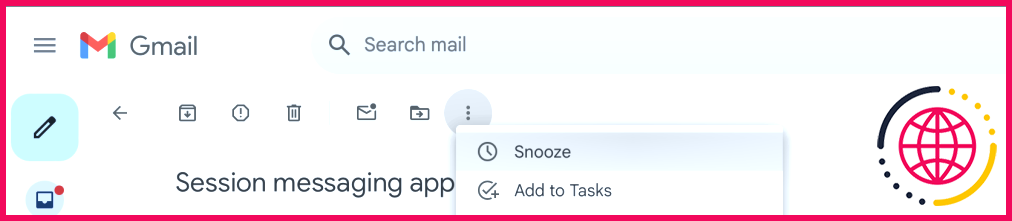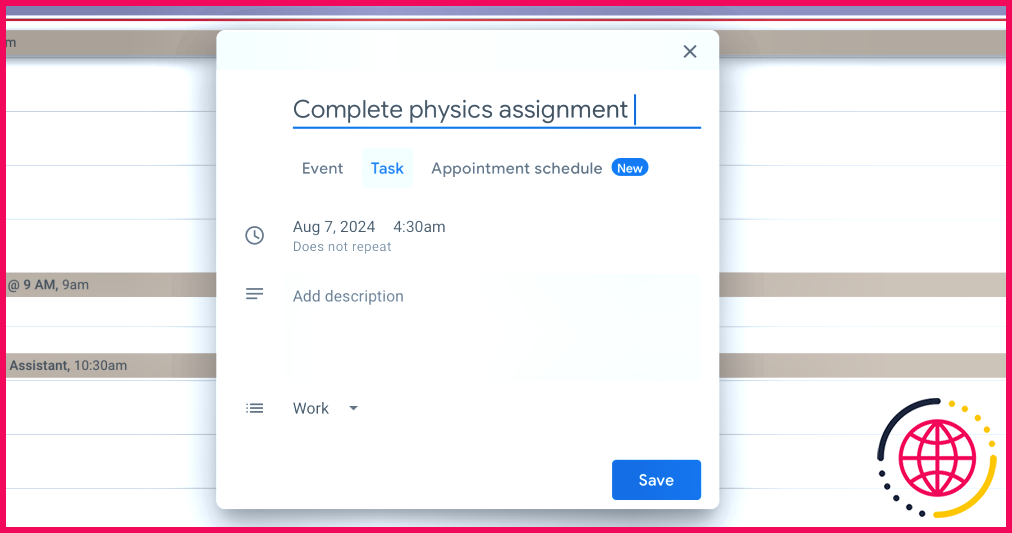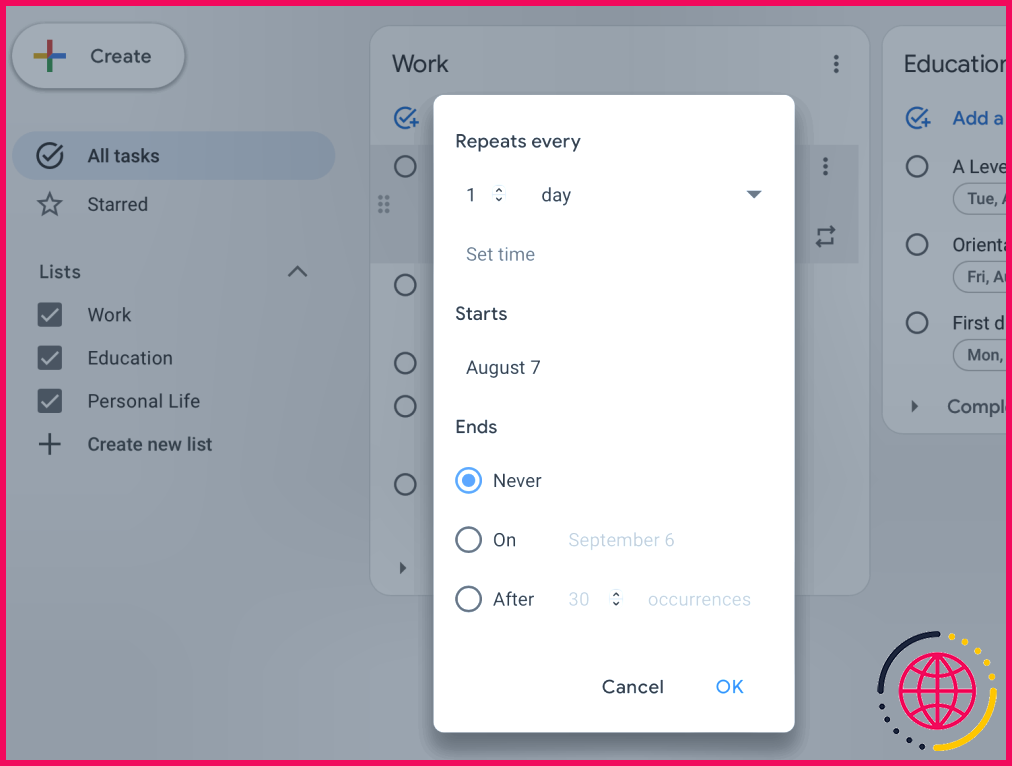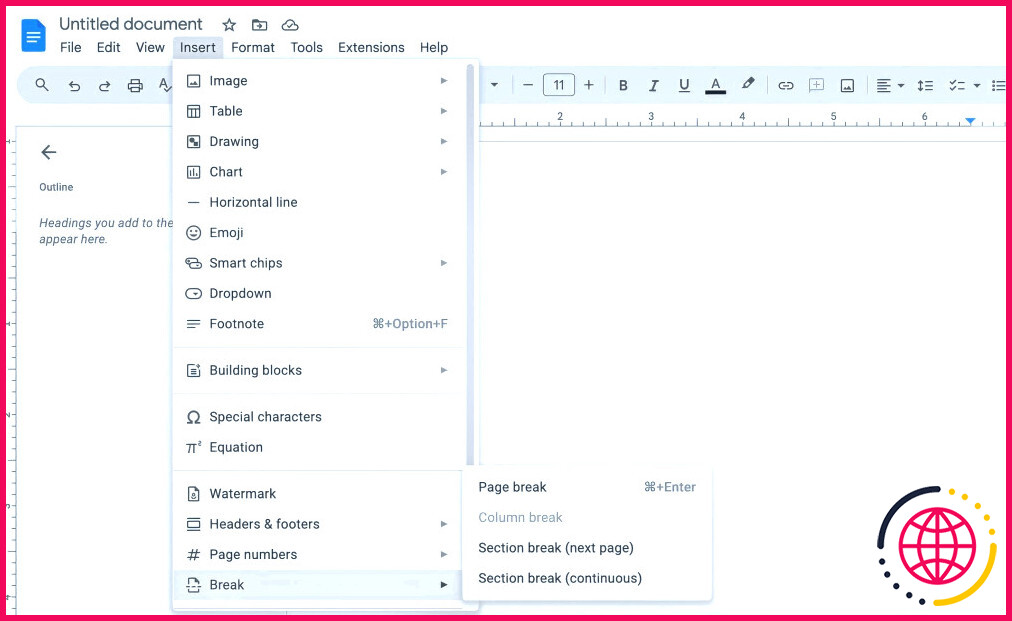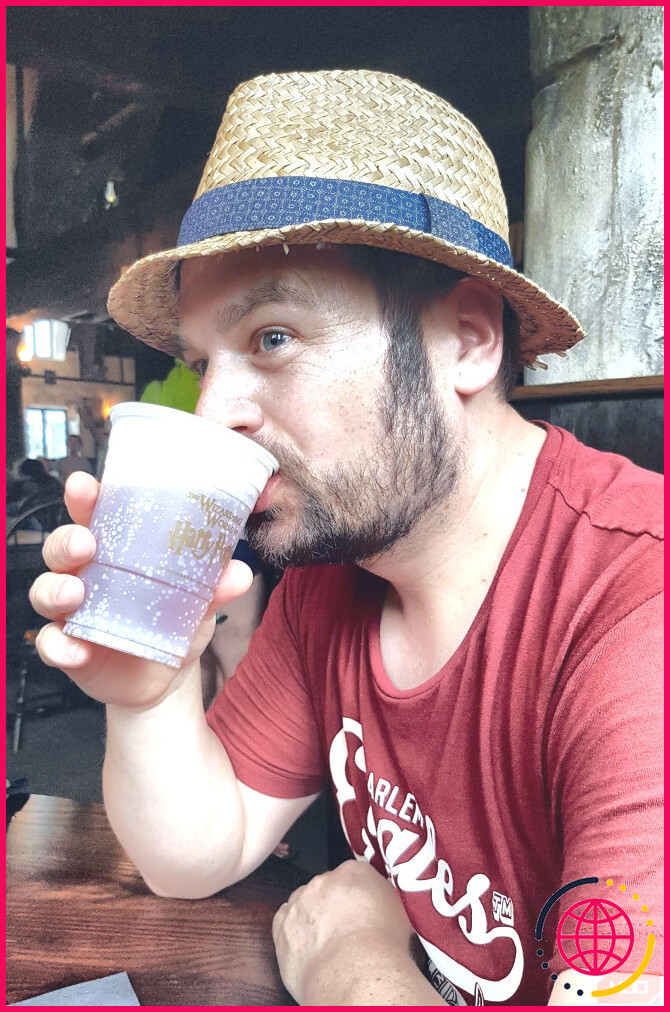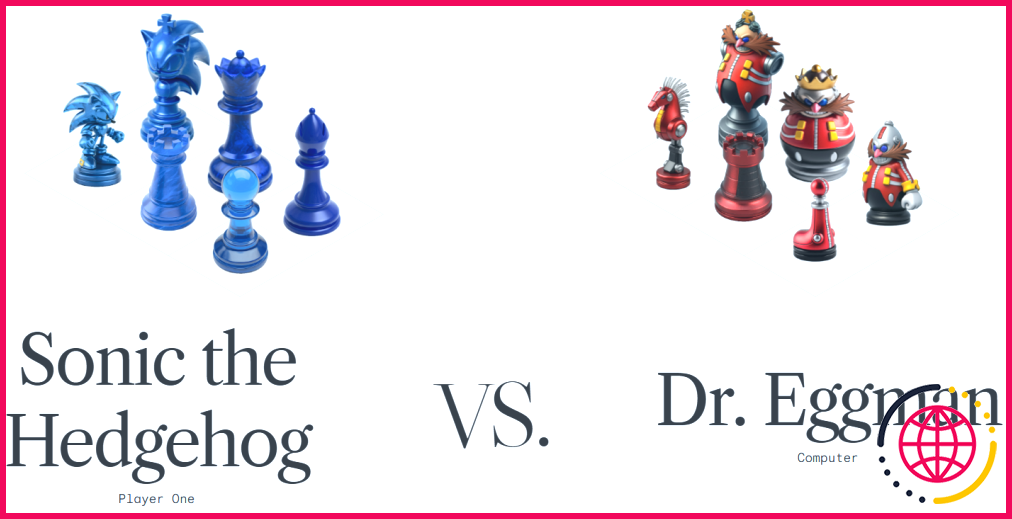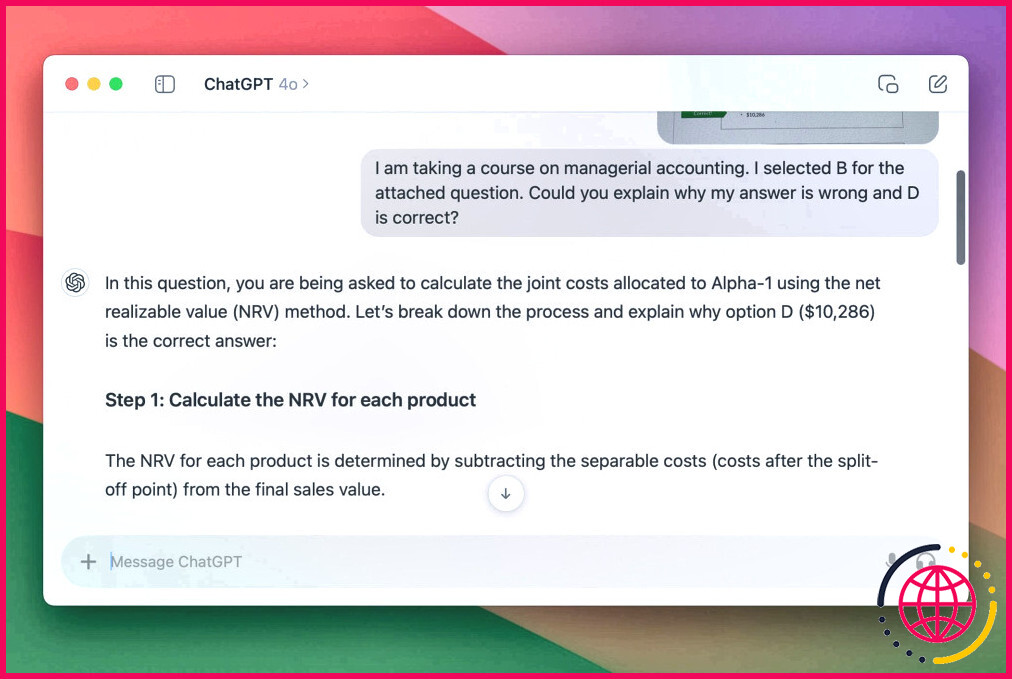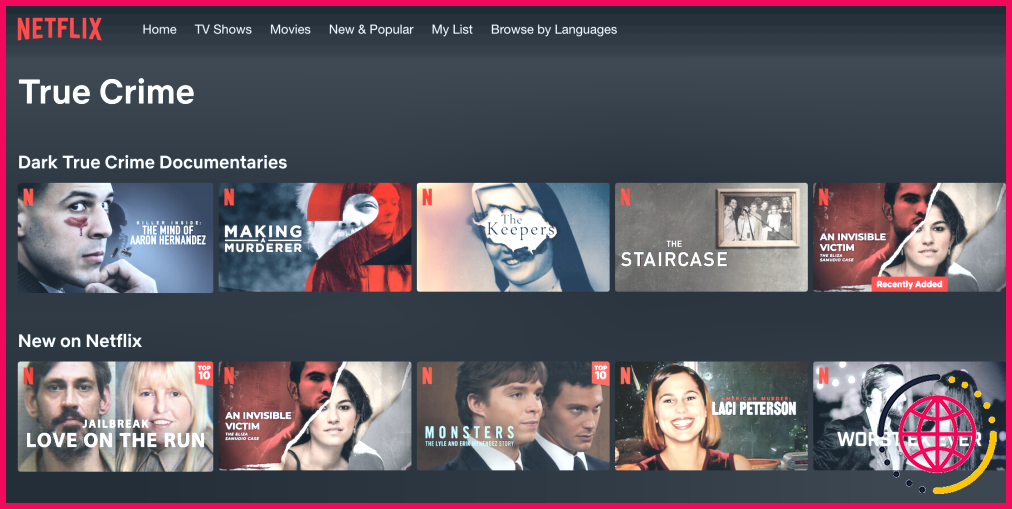Voici comment j’utilise Google Tasks pour organiser ma vie
En tant qu’étudiante qui travaille, planifier mes tâches quotidiennes à l’aide d’une liste de choses à faire est vital. Sans un plan précis, je pourrais me retrouver à procrastiner pendant des heures. Depuis des années, je me fie à Google Tasks pour m’organiser.
Des listes distinctes pour les différents aspects de ma vie
Comme la plupart des gens, ma vie est divisée en plusieurs parties, et j’ai tendance à en faire plus que ce que je peux gérer. Il est donc facile d’oublier des tâches simples, comme l’achat d’un nouveau classeur pour mon cours de mathématiques ou l’obtention d’un ingrédient pour un plat que je veux préparer.
Actuellement, ma vie est divisée en trois parties différentes : l’université, le travail et ma vie personnelle. Par conséquent, pour m’assurer que je les maîtrise et que je sépare mon travail de ma vie professionnelle, j’organise mes tâches en trois listes distinctes.
J’ai une liste « Travail » pour toutes les échéances et réunions liées au travail, et une liste « Éducation » distincte pour les tâches liées à l’université, telles que les échéances et les examens. Les activités personnelles – comme un dîner avec des amis ou l’essai d’une nouvelle recette de café sur TikTok – sont classées dans la liste « Vie personnelle ».
Créez des tâches directement à partir de Gmail
J’utilise Notion pour organiser toute ma vie, mais même si je pourrais l’utiliser pour gérer mes tâches quotidiennes, il y a une raison pour laquelle je m’en tiens à Google Tasks pour le faire.
Google Tasks s’intègre parfaitement aux autres outils de collaboration de Google, tels que Docs, Sheets et, bien sûr, Gmail. Contrairement à d’autres applications de gestion des tâches, Google Tâches vous permet de créer des tâches directement à partir de Gmail. Je pourrais ajouter manuellement des rappels à partir de mes e-mails, mais la possibilité de les ajouter d’un simple clic simplifie le processus et me fait gagner du temps.
Pour ajouter un courriel à votre liste Google Tâches :
- Localisez l’e-mail.
- Cliquez sur l’icône trois points verticaux à côté du menu Déplacer vers .
- Sélectionnez l’icône Ajouter aux tâches dans le menu déroulant.
Un panneau latéral contenant votre liste Google Tâches actuelle s’affiche. Vous pouvez l’utiliser pour ajouter des détails à votre tâche, fixer un délai, déplacer la tâche vers l’une de vos listes, diviser vos tâches en sous-tâches ou la déplacer en haut de votre liste.
Utiliser les tâches avec Google Calendar
Tout comme Google Tasks s’intègre à Gmail, chaque tâche que j’ajoute à ma liste de tâches est automatiquement ajoutée à mon Google Agenda, un autre outil dont je ne peux pas me passer.
Pour que les tâches apparaissent dans Google Agenda, vous devez fixer une date limite. Par exemple, des tâches telles que « faire les courses », pour lesquelles je ne fixe généralement pas de date limite, n’apparaîtront pas. En revanche, les tâches urgentes, telles que les rappels de travaux ou les réunions, apparaîtront dans mon agenda.
Cela me permet d’établir des priorités et de m’assurer que je consacre mon énergie aux tâches qui en ont besoin. Une fois que j’ai terminé les tâches visibles dans mon agenda Google, je vérifie dans Google Tâches ce qui reste à faire.
Cela fonctionne également dans l’autre sens : vous pouvez ajouter une tâche à votre liste de tâches directement à partir de Google Agenda. Lorsque vous ajoutez une tâche, il vous suffit de passer à l’option Tâches de fixer une échéance, d’ajouter une description si nécessaire et de sélectionner la liste dans laquelle vous souhaitez la placer.
Définir des rappels et des tâches récurrentes
Vous voulez être sûr de ne pas oublier de souhaiter un bon anniversaire à un ami ou de ne pas oublier la visite mensuelle chez le médecin ? Si vous êtes comme moi, il peut être difficile de garder une trace de ces tâches dans le chaos quotidien. Heureusement, vous pouvez demander à l’assistant Google de définir un rappel, qui sera enregistré en tant que tâche dans Google Tâches. Vous pouvez également ajouter manuellement une tâche et définir une date et une heure pour recevoir une notification à l’échéance.
De même, si vous devez effectuer certaines tâches certains jours de la semaine ou même une fois par mois, vous pouvez créer une tâche récurrente au lieu de l’ajouter à chaque fois à votre liste de tâches. Il vous suffit de créer la tâche et d’appuyer sur la touche Répéter à côté de la tâche. Sélectionnez la fréquence à laquelle vous souhaitez que la tâche se répète, définissez les dates de début et de fin, et le tour est joué.
Bien que de nombreuses applications de gestion des tâches offrent des fonctionnalités similaires (voire plus avancées), la simplicité de Google Tâches et son intégration transparente avec les autres services Google m’ont permis de lui rester fidèle pendant des années.