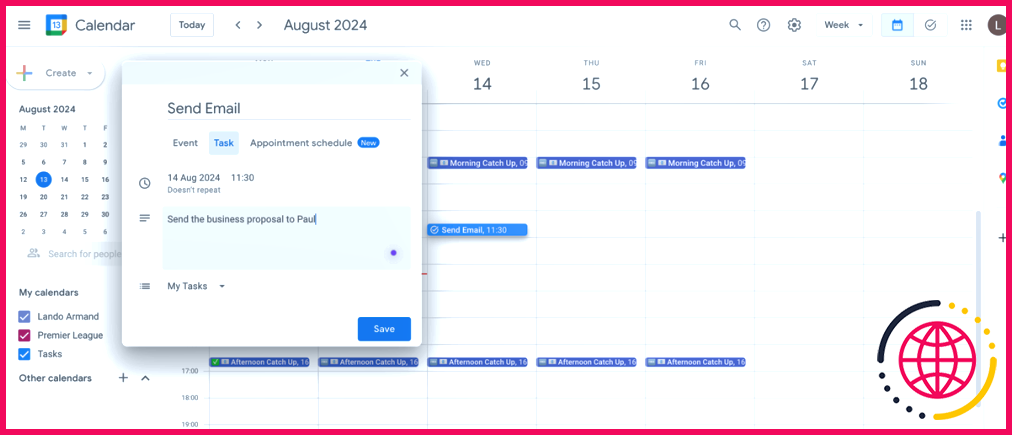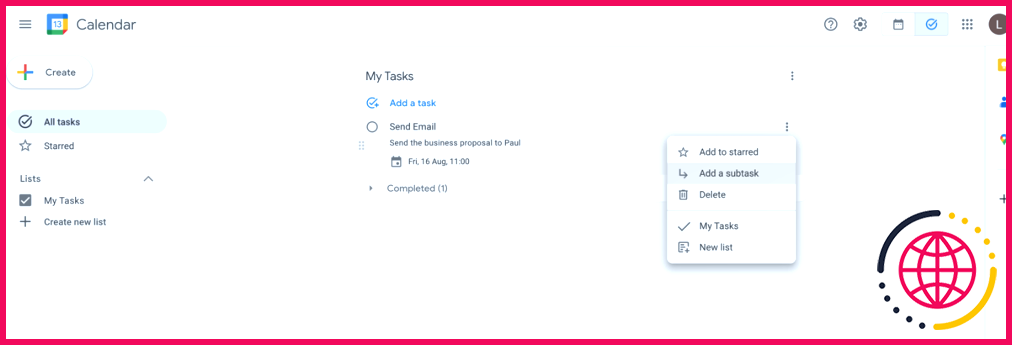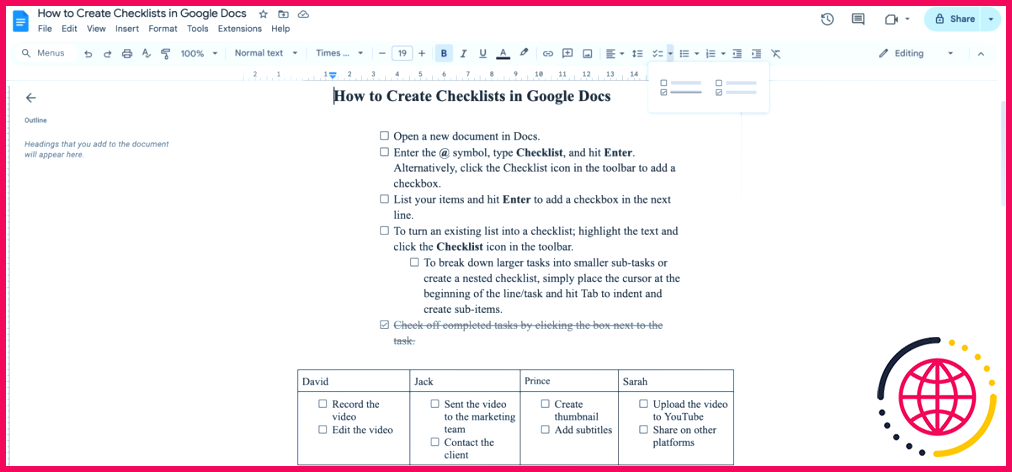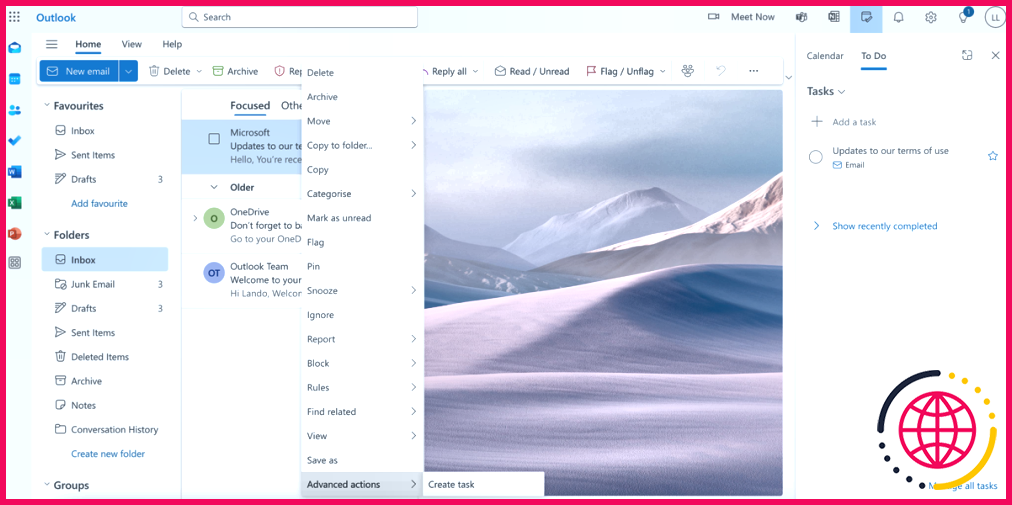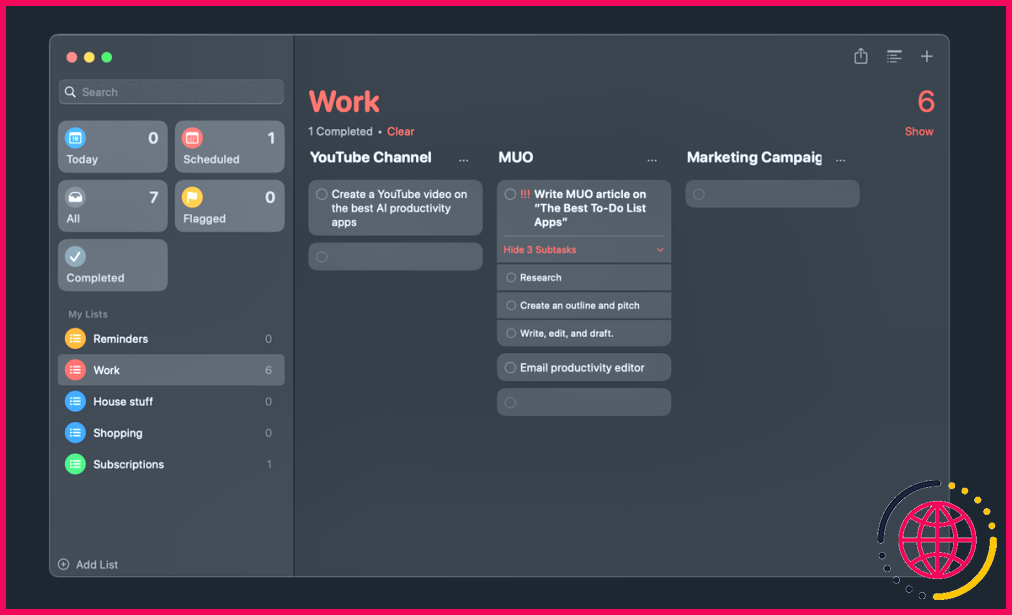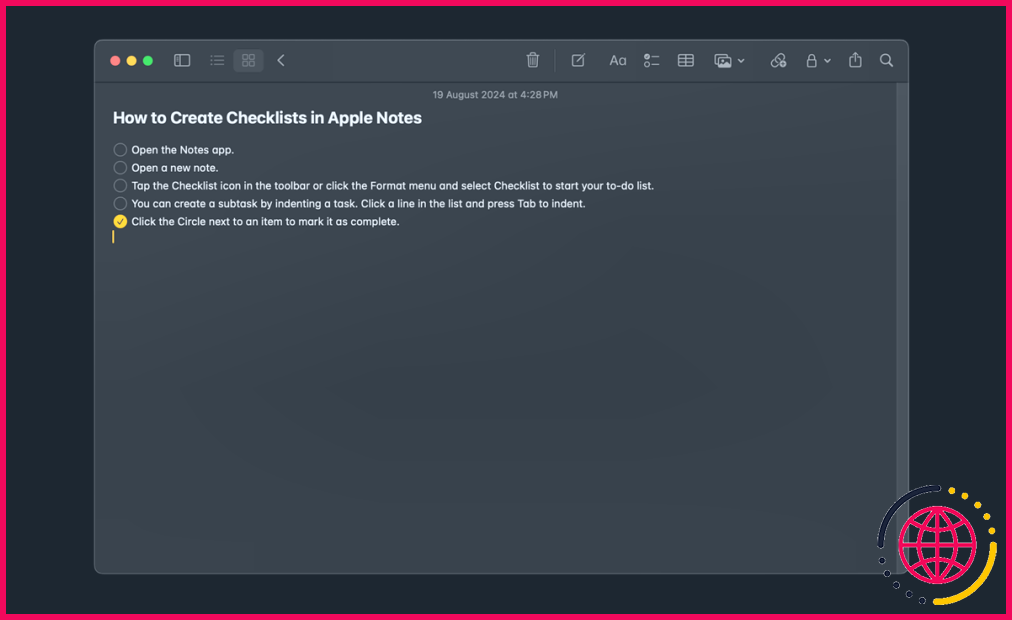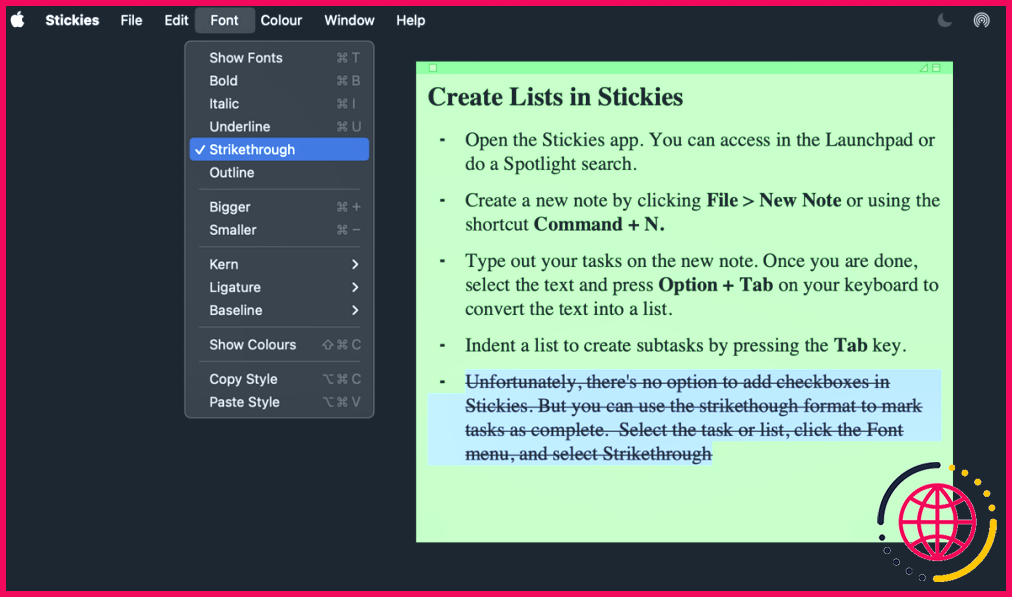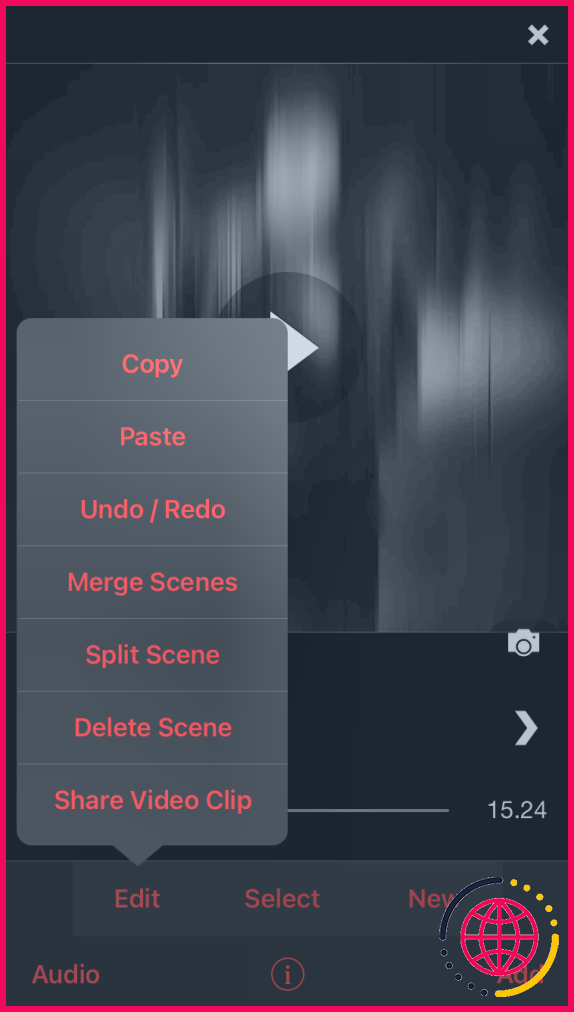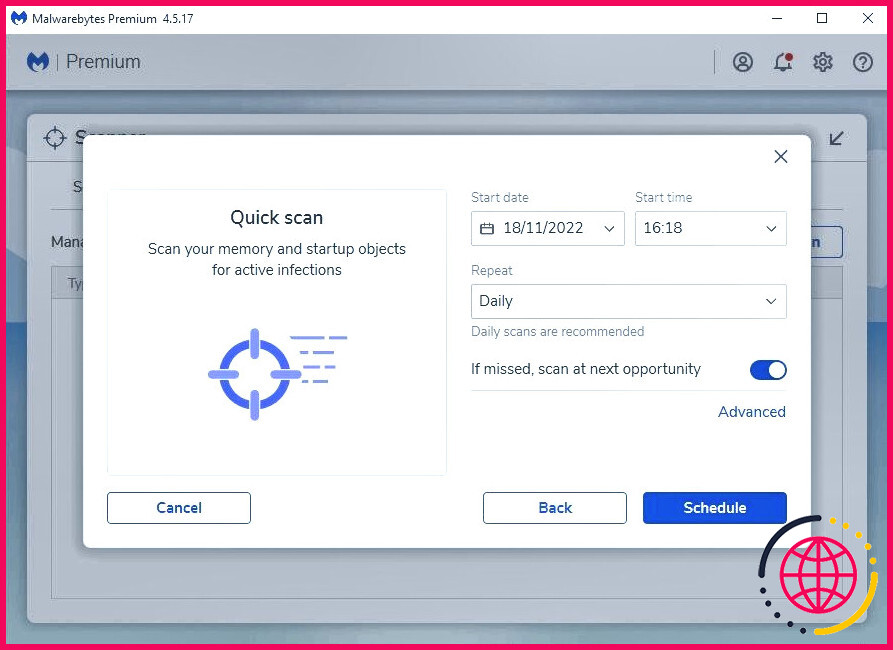Vous pouvez créer la meilleure liste de choses à faire avec les applications que vous utilisez'utilise déjà
Bien que l’ajout d’une application dédiée à la liste des tâches à faire à votre liste débordante d’outils de productivité puisse sembler attrayant, il ne fait qu’ajouter au désordre et au chaos de la gestion de plusieurs applications. Au lieu d’installer et d’apprendre une nouvelle application, vous pouvez utiliser ce que vous avez déjà pour créer une liste de tâches. Voici quelques façons de procéder.
1 Créer et gérer des tâches dans Google Agenda
Entreprendre sa journée sans plan bien pensé, c’est courir au désastre. C’est pourquoi un calendrier est une application essentielle pour une journée productive, et Google Agenda est l’une des meilleures options disponibles. Outre la planification d’événements et de rendez-vous, et le rappel des anniversaires et des jours fériés, Google Agenda fait également office de gestionnaire de tâches grâce à l’intégration de Google Tasks. Vous pouvez ainsi utiliser Google Tasks de manière transparente pour organiser votre vie.
Voici comment créer des tâches ou des listes de tâches dans Google Agenda :
- Ouvrez Google Agenda sur votre ordinateur.
- Cliquez sur un créneau vide à une date spécifique et sélectionnez l’option Tâche dans la fenêtre contextuelle.
- Ajoutez votre titre, définissez l’heure, ajoutez une description et cliquez sur Enregistrer.
- Votre tâche devrait s’afficher sur votre calendrier. Si vous ne la voyez pas, vérifiez l’option Tâches dans la barre latérale gauche pour l’afficher.
Vous pouvez également créer des tâches dans l’agenda de Google Tâche Voici comment procéder :
- Ouvrir Google Agenda sur votre ordinateur.
- Cliquez sur l’icône Tâche dans le coin supérieur droit de votre écran.
- Cliquez sur Ajouter une tâche
- Ajoutez un titre et une description de la tâche, et définissez la date et l’heure.
- Vous pouvez également la décomposer en sous-tâches en cliquant sur l’ellipse verticale ⋮ et en sélectionnant Ajouter une sous-tâche.
2 Créer des listes de contrôle/de tâches dans Google Docs
Les listes de contrôle dans Google Documents sont un excellent moyen de rester organisé et de garder une trace des tâches. Contrairement aux listes numérotées ou à puces, les listes de contrôle vous permettent de marquer les tâches accomplies et de conserver un enregistrement visuel de vos progrès. De plus, c’est un moyen simple de collaborer avec d’autres personnes sur une liste, ce qui en fait un outil idéal pour les projets de groupe ou les tâches ménagères partagées.
Voici comment créer une liste de contrôle dans Google Docs :
- Allez à Google Docs et ouvrez un Document vierge
- Saisissez le @ à l’emplacement de la case à cocher, tapez Liste de contrôle et appuyez sur Entrer Vous pouvez également cliquer sur le bouton Liste de contrôle dans la barre d’outils pour ajouter une case à cocher.
- Dressez la liste de chaque élément ou tâche sur une ligne et cliquez sur Entrer pour ajouter une case à cocher sur la ligne suivante.
- Pour transformer une liste de tâches existante en liste de contrôle, mettez le texte en surbrillance et cliquez sur le bouton Liste de contrôle dans la barre d’outils.
- Pour décomposer des tâches plus importantes en sous-tâches plus petites ou créer une liste de contrôle imbriquée, il suffit de placer le curseur au début de la ligne/tâche et d’appuyer sur la touche Tabulation pour mettre en retrait et créer des sous-éléments.
- Cochez les tâches terminées en cliquant sur la case située à côté de la tâche.
Enfin, vous pouvez insérer un tableau dans Docs pour créer une liste de contrôle plus organisée avec des colonnes et des lignes que vous pouvez personnaliser en fonction de vos besoins.
3 Transformer les courriels en tâches dans Outlook
Si vous passez beaucoup de temps à communiquer par courrier électronique, il peut être facile de perdre de vue les tâches importantes qui y sont mentionnées. Heureusement, Microsoft Outlook offre un moyen simple et rapide de transformer les courriels en tâches grâce à son intégration avec Microsoft To Do. L’utilisation de votre boîte de réception Outlook comme gestionnaire de tâches est un excellent moyen de rester organisé et de réduire la surcharge de courrier électronique.
Voici comment transformer les courriels Outlook en tâches à l’aide de Microsoft To Do :
- Accédez à votre boîte de réception Outlook.
- Le moyen le plus rapide de convertir des courriels en tâches est de les marquer. Ces courriels deviennent des tâches dans les listes de choses à faire de Microsoft. Courriel marqué de Microsoft. Survolez l’e-mail et cliquez sur l’icône Drapeau et cliquez sur l’icône
- Vous pouvez également cliquer avec le bouton droit de la souris sur l’e-mail et sélectionner Actions avancées > Créer une tâche Un panneau latéral s’ouvre alors, dans lequel vous pouvez ajouter des détails à la tâche, tels qu’une date d’échéance ou un rappel.
- Vous pouvez supprimer l’e-mail une fois qu’il a été marqué ou transformé en tâche pour désencombrer votre boîte de réception. La tâche restera dans votre liste de tâches jusqu’à ce que vous la marquiez comme étant terminée.
Le plus beau, c’est qu’Outlook s’intègre de manière transparente à d’autres outils Microsoft tels que OneNote, Teams et Outlook Calendar, ce qui vous permet de gérer et d’attribuer des tâches directement à partir de votre boîte de réception sans avoir besoin d’une application de liste de tâches distincte.
4 Organisez vos tâches dans Apple Reminders
L’utilisation de l’application ou de la fonction de rappel intégrée à vos appareils est l’un des meilleurs moyens d’ajouter rapidement des tâches quotidiennes que vous risquez d’oublier. Si vous utilisez un ou plusieurs appareils Apple, l’application Rappels est une excellente option intégrée pour assurer le suivi de vos tâches. Ainsi, au lieu de vous efforcer de suivre plusieurs applications de productivité, vous pouvez utiliser les Rappels pour vous aider à rester organisé.
Voici quelques conseils pour tirer le meilleur parti de l’application Apple Reminders :
- Organisez vos rappels (tâches) en listes. Les listes sont comme des dossiers, et elles permettent d’organiser vos tâches par catégorie ou par projet. Vous pouvez créer plusieurs listes, telles que Personnel, Travail, Achats, etc., pour trouver facilement la tâche sur laquelle vous devez vous concentrer. Ouvrez Rappels et cliquez sur Ajouter une liste sous Mes listes
- Créer une liste séparée Sections dans une liste de rappels spécifique pour différents projets. Par exemple, dans votre liste Travail, vous pouvez avoir des sections pour différents clients ou projets tels que Chaîne YouTube, Articles ou Campagnes de marketing. Sélectionnez la liste de rappels et cliquez sur le bouton Ajouter une nouvelle section dans la barre d’outils.
- Créez des tâches et des sous-tâches dans les sections pertinentes d’une liste de rappels. Les sous-tâches sont un excellent moyen de diviser des tâches importantes en tâches plus petites et plus faciles à gérer. Pour créer une sous-tâche, il vous suffit d’indenter une tâche (rappel) en allant sur Modifier > Indenter le rappel.
- Utilisez la fonction Afficher en colonnes pour visualiser vos tâches dans une vue de type Kanban. Cette vue vous permet de voir les différentes sections (colonnes) d’une liste de rappels et les tâches (rappels) dans chaque section. Accédez à la fonction Vue et sélectionnez comme Colonnes pour passer à cette vue.
5 Créer des listes de contrôle dans Apple Notes
Bien que l’application Notes ne soit pas la première application à laquelle vous pensez lorsque vous créez des listes de choses à faire, elle offre une fonctionnalité pratique qui peut vous aider à suivre différentes tâches. Vous pouvez utiliser des listes de contrôle dans l’app Notes pour créer une liste de tâches et les cocher au fur et à mesure que vous les accomplissez.
Voici comment créer une liste de contrôle dans l’application Notes :
- Ouvrez l’application Notes et créez une nouvelle note ou ouvrez une note existante.
- Appuyez sur l’icône Liste de contrôle dans la barre d’outils ou cliquez sur l’icône Format et sélectionnez Liste de contrôle pour démarrer votre liste de tâches.
- Vous pouvez créer une sous-tâche en mettant une tâche en retrait. Cliquez sur une ligne de la liste et appuyez sur Tab pour indenter.
- Cliquez sur la touche Cercle à côté d’un élément pour le marquer comme complet.
6 Créer des listes dans les Stickies
Comme son nom l’indique, Stickies est un outil qui vous permet de créer des notes autocollantes sur le bureau de votre Mac. Il s’agit d’une version virtuelle des post-it physiques. Vous pouvez l’utiliser pour noter des rappels rapides, des tâches à effectuer ou des listes de courses. Et, tout comme son homologue physique qui se colle au mur ou au bureau, Stickies reste sur votre bureau jusqu’à ce que vous le fermiez.
Voici comment créer une liste de tâches dans Stickies :
- Ouvrez l’application Stickies. Vous pouvez y accéder dans le Launchpad ou effectuer une recherche Spotlight.
- Créez une nouvelle note en cliquant sur Fichier > Nouvelle note ou en utilisant le raccourci Commande + N.
- Tapez vos tâches sur la nouvelle note. Une fois que vous avez terminé, sélectionnez le texte et appuyez sur Option + Tab sur votre clavier pour convertir le texte en liste.
- Indentez une liste pour créer des sous-tâches en appuyant sur la touche Tabulation pour créer des sous-tâches en appuyant sur la touche Tab
- Malheureusement, il n’existe pas d’option intégrée pour ajouter des cases à cocher dans les Stickies. Mais vous pouvez utiliser la touche Barre d’arrêt pour marquer les tâches comme terminées. Sélectionnez la tâche ou la liste, cliquez sur le bouton Police et sélectionnez Barré.
Le téléchargement de la dernière application de gestion des tâches avec toutes ses fonctionnalités n’est pas toujours la meilleure solution. Parfois, la solution se trouve plus près de chez vous, comme les applications et les sites web que vous utilisez déjà.