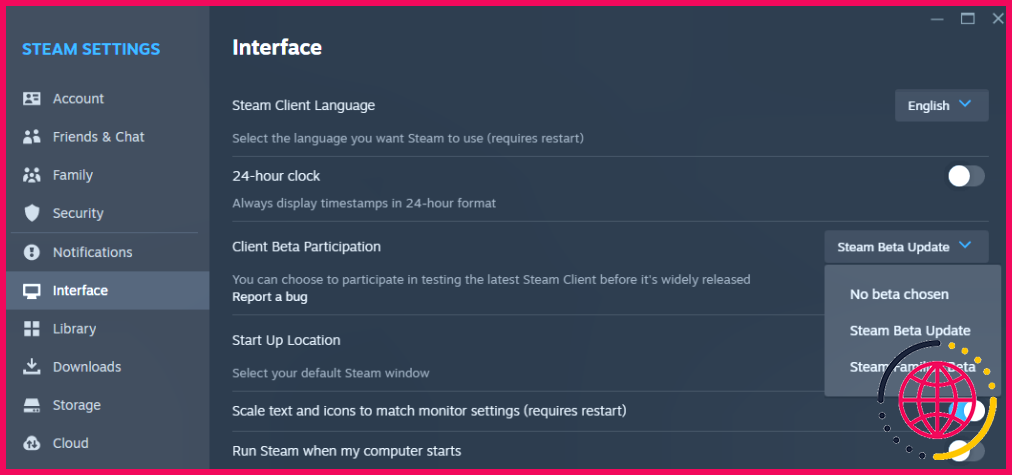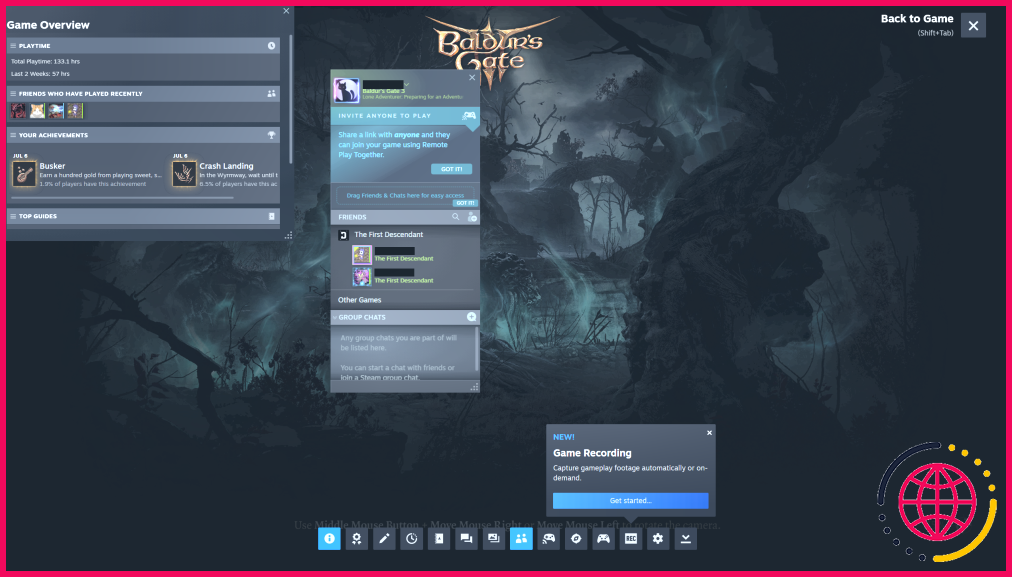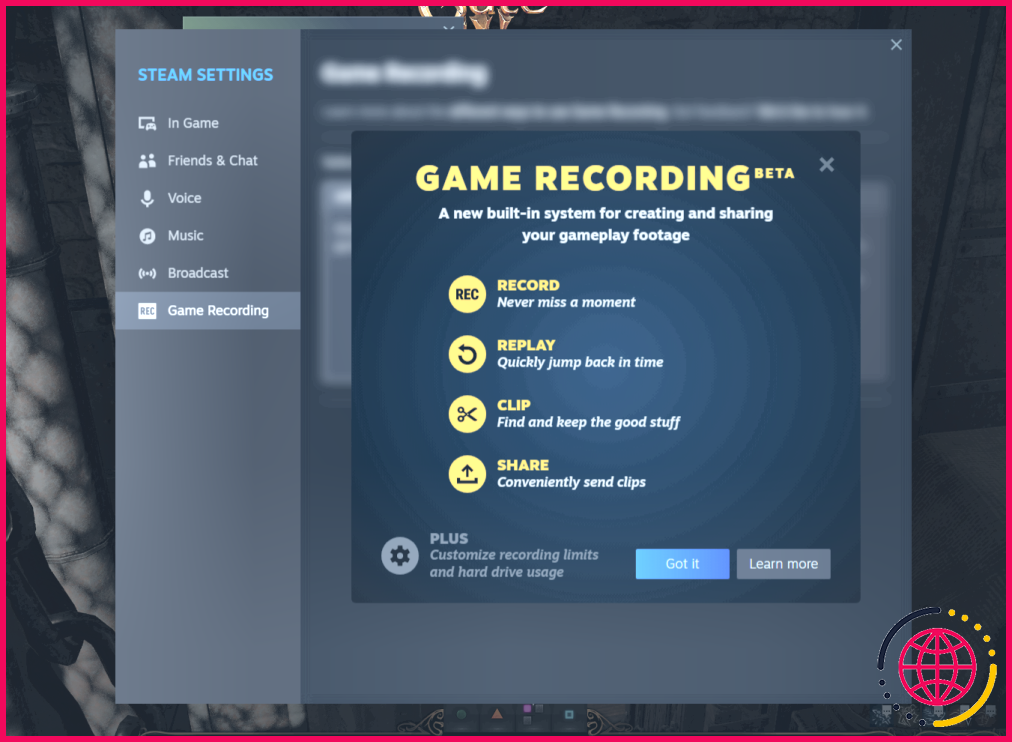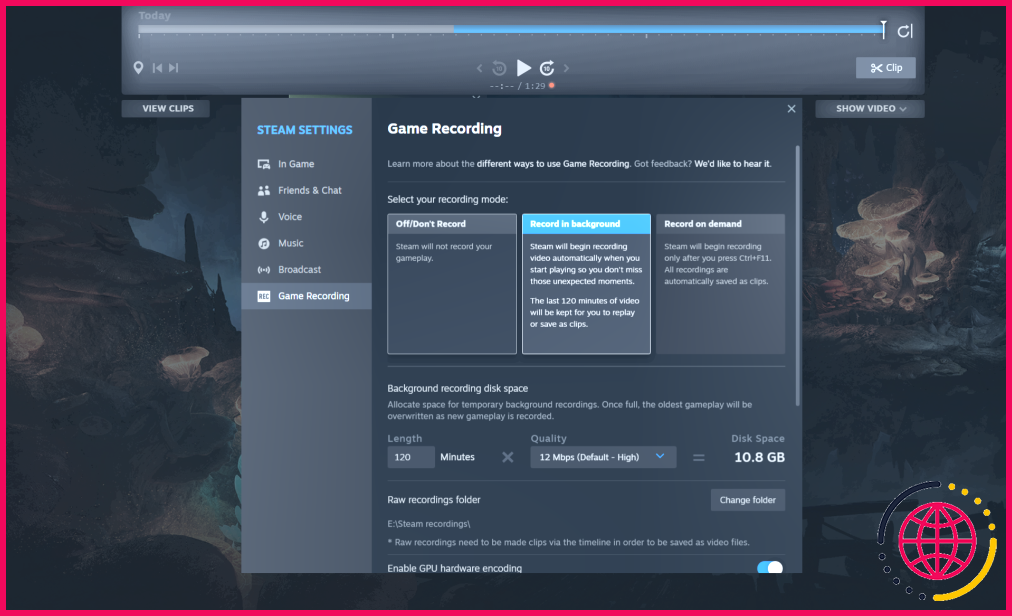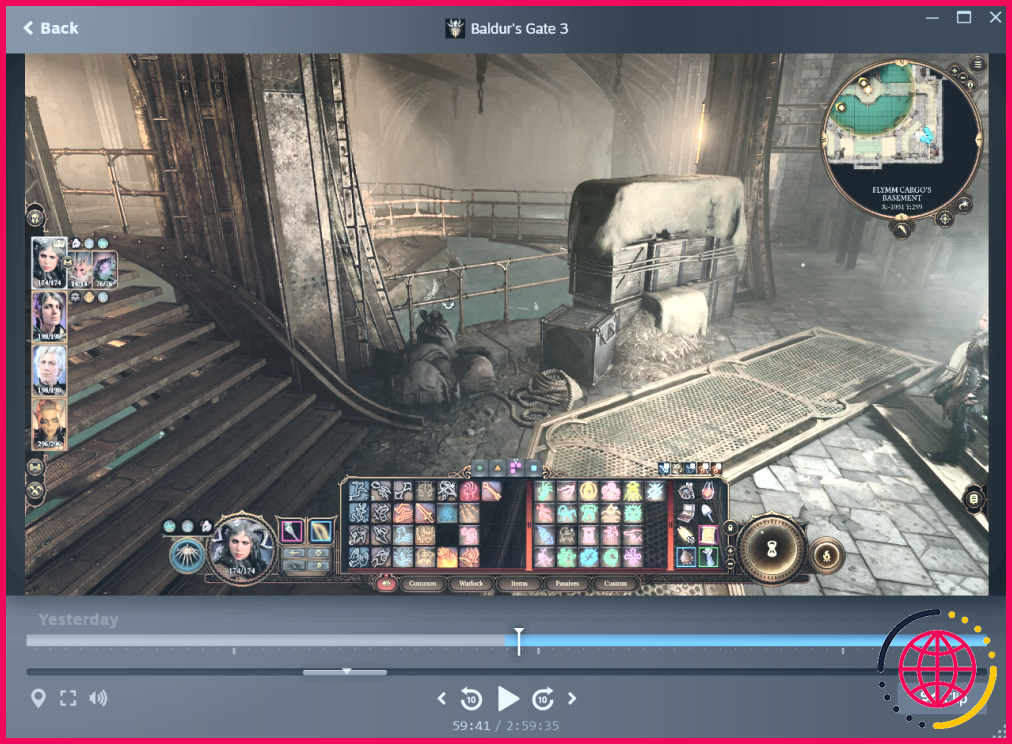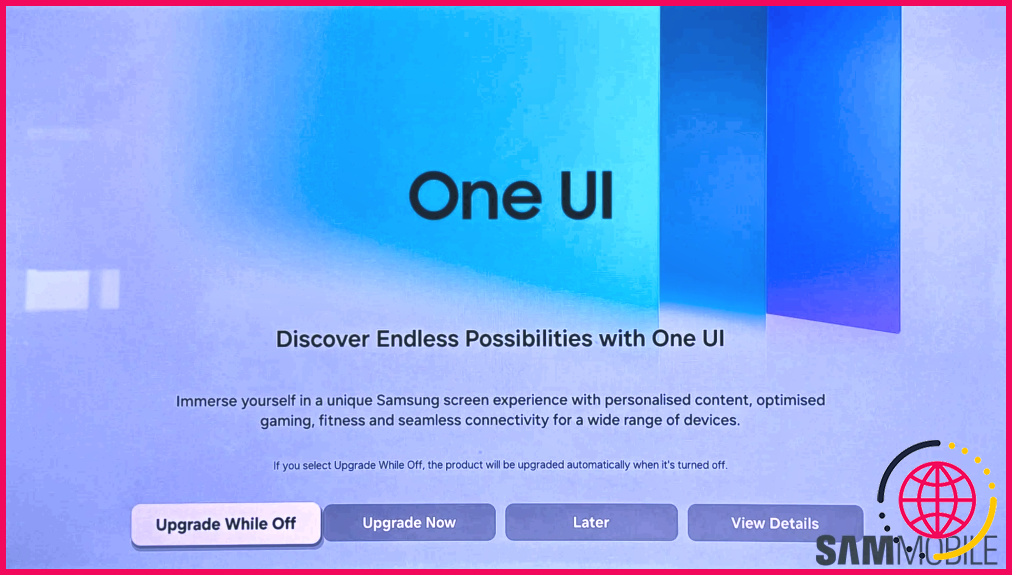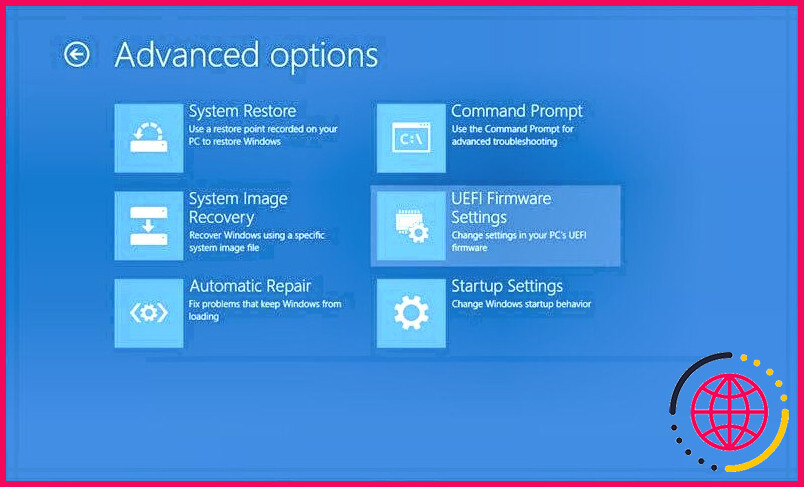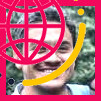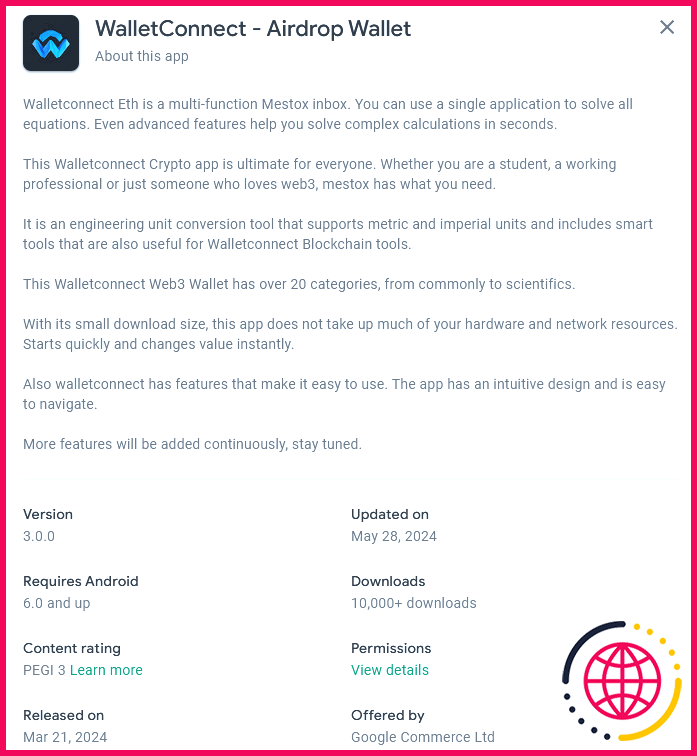Vous pouvez désormais réaliser des enregistrements en jeu sur Steam
- Steam a lancé une version bêta de l’enregistrement de jeu pour permettre aux utilisateurs d’enregistrer des parties dans le client Steam.
- Accédez à la fonctionnalité en activant la version bêta dans les paramètres du client, puis utilisez Shift + Tab dans le jeu pour commencer l’enregistrement.
- Bien que l’outil soit en version bêta et ne dispose pas de fonctionnalités avancées, il offre une solution d’enregistrement simple sans nécessiter d’applications tierces.
Vous avez déjà voulu enregistrer votre gameplay pour les jeux Steam, mais vous ne voulez pas avoir recours à une application tierce ? La version bêta de Steam Game Recording vous permet d’enregistrer à partir du client Steam.
Steam lance la version bêta de l’enregistrement de jeu
Steam a annoncé le lancement de son bêta d’enregistrement de jeux en juillet 2024. L’outil est intégré à la surcouche de Steam, à laquelle vous pouvez accéder en appuyant sur Shift + Tab tout en jouant à un jeu Steam.
Bien que l’outil soit encore en version bêta, il est toujours doté de diverses fonctionnalités, notamment la possibilité de partager des clips et de trouver des moments forts. Comme d’autres outils qui vous permettent d’enregistrer le gameplay, Steam inclut des temps forts pour vous aider à trouver les moments les plus importants.
Voici tout ce qu’il faut savoir pour accéder à cette fonctionnalité et l’utiliser.
Comment accéder à la fonction d’enregistrement de jeu de Steam ?
Pour tester la fonctionnalité, vous devez activer la version bêta dans le client Steam. Pour ce faire, ouvrez Steam, allez dans la barre d’en-tête supérieure et cliquez sur Vapeur > Paramètres.
Une fois que vous avez ouvert vos paramètres, dirigez-vous vers l’onglet Interface. Sous le titre Participation à la bêta du client cliquez sur le menu déroulant et sélectionnez Mise à jour Steam Beta.
Vous verrez également la version bêta de Steam Families ici, mais il semble que vous ne puissiez participer qu’à une seule version bêta à la fois. Vous devrez également redémarrer Steam après avoir sélectionné une version bêta afin que les outils correspondants soient disponibles.
Comment utiliser l’enregistrement de jeux sur Steam
Une fois que vous avez redémarré Steam avec la version bêta sélectionnée, vous pourrez accéder à l’outil d’enregistrement de jeu. Après avoir ouvert un jeu, appuyez sur Maj + Tab pour ouvrir la superposition Steam. Vous verrez une fenêtre contextuelle avec le nouvel outil d’enregistrement de jeu et vous pouvez cliquer sur Commencer pour commencer à utiliser l’outil.
Cela ouvrira une fenêtre contextuelle présentant la version bêta de Game Recording et ses fonctionnalités. Cliquez sur Je l’ai pour commencer à régler vos paramètres.
Par défaut, l’enregistrement du jeu est réglé sur Désactivé/Non enregistré. Pour activer la fonction, sélectionnez Enregistrer en arrière-plan ou Enregistrement à la demande. Vous pouvez également définir la durée de vos enregistrements et l’endroit où Steam doit stocker les clips.
Lorsque vous avez enregistré des clips dans des jeux, vous pouvez y accéder en allant dans la liste des jeux de votre bibliothèque et en faisant défiler vers le bas jusqu’à Enregistrements et captures d’écran. La fenêtre mise à jour est l’endroit où se trouvent habituellement vos captures d’écran sur votre profil.
Cliquez sur Gérer mes enregistrements et mes captures d’écran pour accéder à un dossier contenant vos enregistrements récents du jeu. Vous pouvez ensuite modifier l’enregistrement en sélectionnant les parties que vous souhaitez couper et partager.
La fonction d’enregistrement de jeux de Steam est-elle efficace ?
Étant donné qu’il s’agit d’une version bêta, l’outil d’enregistrement de jeux en est encore à ses débuts. Pour ceux qui souhaitent enregistrer de longues sessions ou capturer des clips à l’aide de la superposition de Steam, il s’agit d’un outil simple qui ne nécessite pas de logiciel tiers.
Cependant, si vous risquez d’oublier que vous enregistrez, il est préférable d’utiliser une application d’enregistrement de gameplay comme Outplayed qui se déclenche lorsque vous atteignez certaines étapes ou certains événements dans les jeux.
Avec l’outil d’enregistrement de Steam, les marqueurs ajoutés au jeu qui signifient les moments forts ne sont disponibles que pour les « jeux à ligne de temps améliorée ». Lorsque j’ai utilisé l’outil avec Baldur’s Gate 3, aucun combat ou événement spécifique n’a été mis en évidence sur la chronologie de l’enregistrement.
Cependant, lorsque j’ai obtenu un accomplissement dans Apex Legends, un marqueur est apparu sur la chronologie de l’enregistrement. Malheureusement, il n’a pas mis en évidence les meurtres survenus pendant le jeu.
Espérons que Valve continuera à mettre à jour l’outil et que nous verrons plus de jeux avec des améliorations de la chronologie qui aideront à étoffer la fonctionnalité. Pour l’instant, c’est un outil utile, mais il est facilement surpassé par d’autres applications d’enregistrement de jeux riches en fonctionnalités.
Peut-on enregistrer des séquences de jeu sur Steam ?
Vous pouvez choisir l’endroit où vos enregistrements sont stockés sur votre disque dur à partir de Steam > Paramètres > Enregistrement de jeu. Steam capture à la fois la vidéo et la chronologie dans un format brut, si vous souhaitez un format vidéo (mp4) de votre gameplay, vous devrez créer un clip et l’exporter.
Steam enregistre-t-il automatiquement le gameplay ?
Attention, Shadowplay : Steam dispose désormais d’une fonction intégrée d’enregistrement de jeu qui enregistre automatiquement des vidéos de jeu que vous pouvez découper, partager et exporter.
Steam dispose-t-il d’un enregistreur d’écran ?
Non, Steam n’offre pas d’enregistreur d’écran intégré, mais il permet de réaliser des screencasts sur Steam.