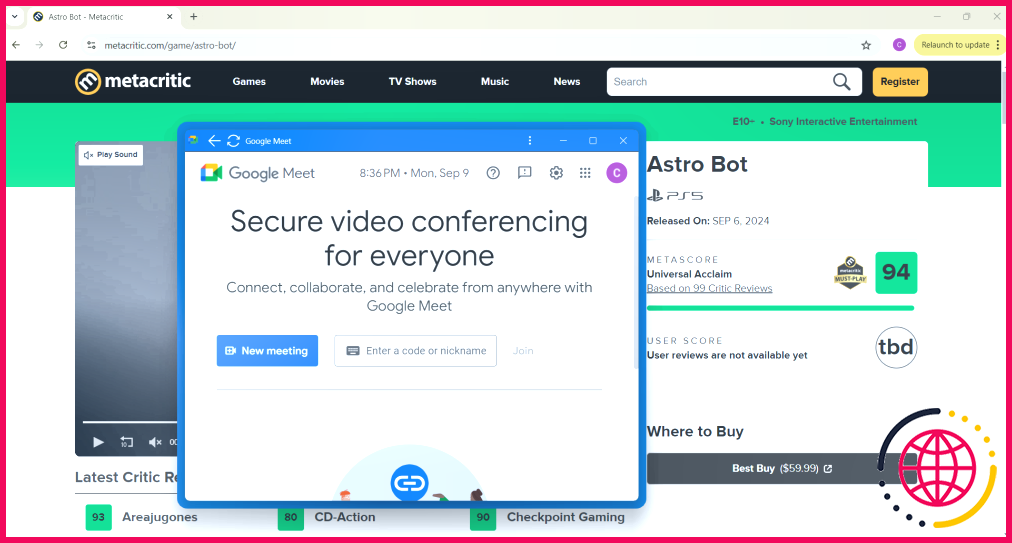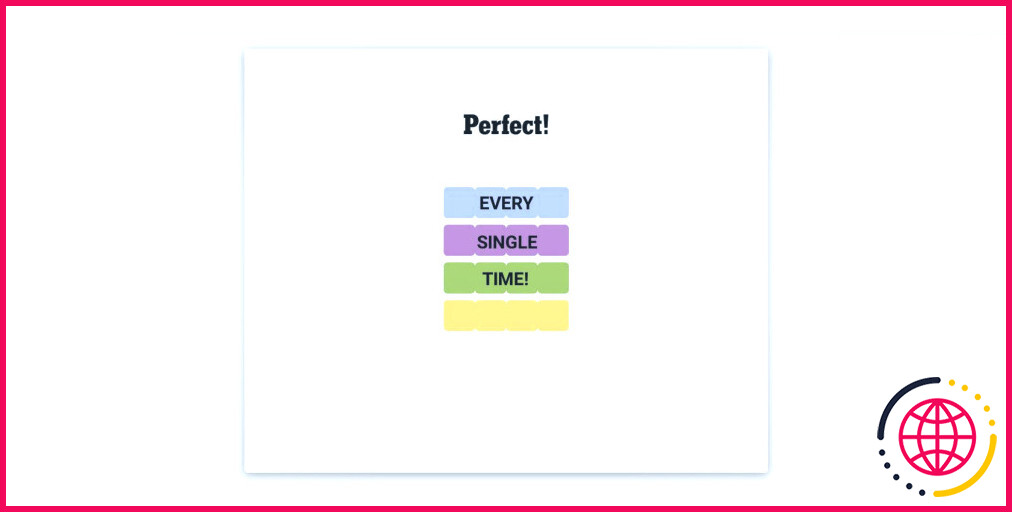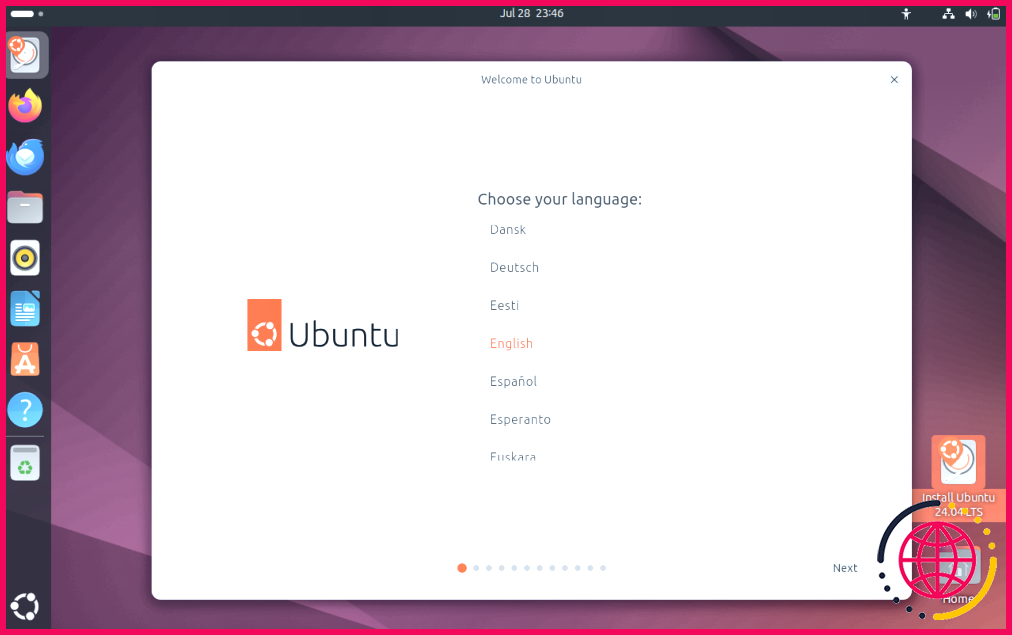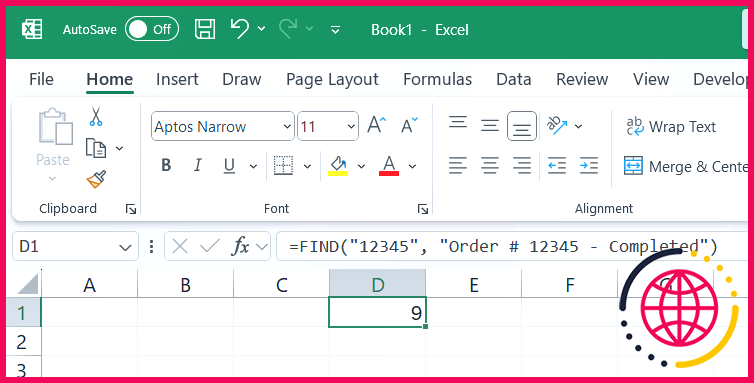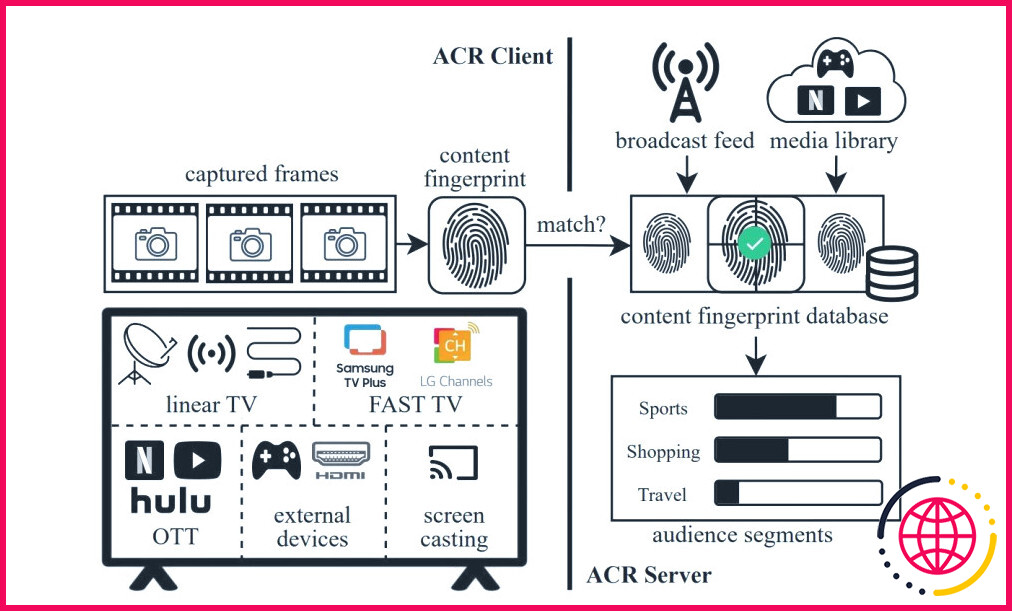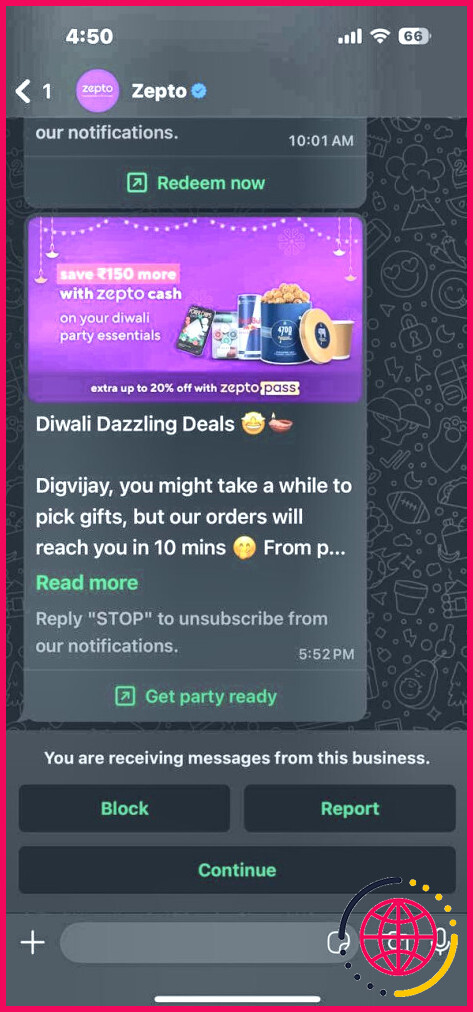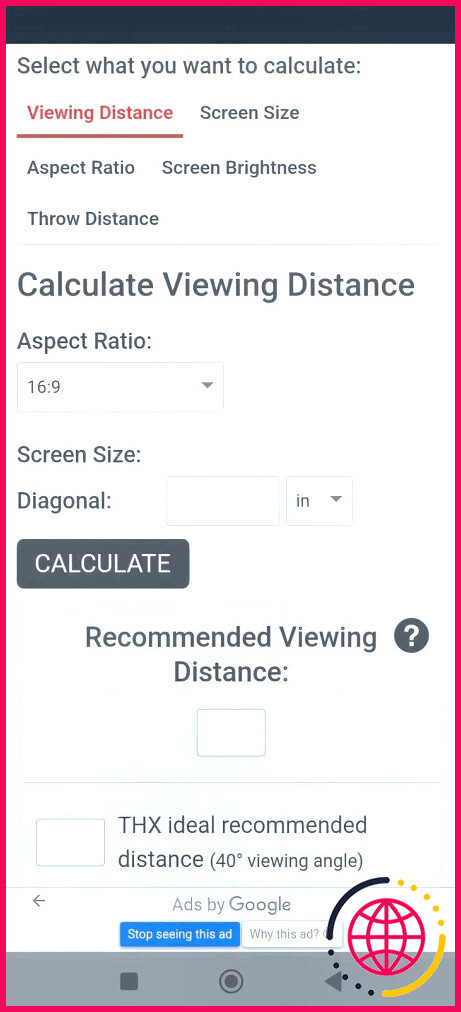Vous pouvez épingler Windows pour un gain de productivité supplémentaire dans Windows 11 : ici's Comment
L’épinglage des fenêtres est l’un des moyens les plus utiles pour garder les éléments sur lesquels vous travaillez au premier plan et au centre, afin de ne jamais perdre de vue votre objectif. Heureusement, vous pouvez facilement épingler les fenêtres de deux manières différentes dans Windows 11.
Épingler des fenêtres à l’aide d’un raccourci clavier

Bien qu’elle ne soit pas la plus efficace, la façon la plus simple d’épingler une fenêtre dans Windows 11 est de sélectionner l’application que vous souhaitez épingler, puis d’appuyer sur la touche Ctrl + F11 sur votre clavier.
Cela active la fonction intégrée « toujours en haut » pour cette application. Vous pouvez désactiver une fenêtre à tout moment en appuyant sur Ctrl + F12. C’est pratique, mais malheureusement, cela ne fonctionne pas toujours comme prévu.
Certaines applications ne s’épinglent pas du tout. D’autres, comme l’Explorateur de fichiers, ont tendance à se dérégler, avec des parties de la fenêtre qui s’affichent en dehors de l’écran. Il est alors presque impossible d’utiliser l’application, car il faut la désépingler et la réépingler.
J’ai également remarqué que l’utilisation de cette méthode a tendance à faire passer la fenêtre en mode plein écran. Bien que cela puisse être pratique, cela n’aide pas toujours votre flux de travail. Heureusement, il existe une autre méthode.
Utilisez PowerToys Always On Top pour un épinglage plus précis
La meilleure façon de tirer parti de l’épinglage des fenêtres dans Windows 11 est de procéder comme suit télécharger PowerToys. Cette suite d’outils Windows pratiques est fournie gratuitement par Microsoft et constitue l’un des meilleurs moyens d’être plus productif dans Windows.
L’outil dont vous voulez profiter ici s’appelle Always On Top (Toujours en haut). Lorsqu’il est activé, il vous suffit d’appuyer sur Ctrl + Win + T pour épingler n’importe quelle fenêtre à l’avant de votre bureau. Un contour lumineux apparaît alors autour de la fenêtre pour vous indiquer qu’elle a été épinglée.
Lorsqu’une fenêtre est épinglée, vous pouvez rapidement déplacer d’autres fenêtres sans craindre de perdre celle sur laquelle vous devez vous concentrer. Il est ainsi extrêmement facile de rester concentré sur son travail tout en ayant la liberté de se déplacer dans d’autres applications.
Il existe une multitude de raisons de profiter de l’épinglage de fenêtres dans Windows 11. Les étudiants le trouveront pratique pour rédiger leurs travaux de recherche ou leurs devoirs. Vous pouvez épingler des documents importants contenant des données auxquelles vous devez souvent vous référer afin de ne jamais les perdre.
Les autres trouveront cette fonction utile pour épingler des applications telles que la calculatrice, une liste de tâches ou même des notes autocollantes que vous ne voulez pas perdre de vue. PowerToys est également livré avec d’autres outils utiles, comme Peek, qui vous permet de prévisualiser rapidement les fichiers dans l’Explorateur de fichiers. Vous pouvez combiner plusieurs de ces outils pour améliorer considérablement votre flux de travail.
Comment PIN Windows dans Windows 11 ?
Appuyez sur « Ctrl +F11 » pour épingler une fenêtre en haut et appuyez sur « Ctrl + F12 » pour la désactiver. Vous pouvez personnaliser les raccourcis en faisant un clic droit sur l’application et en naviguant vers « Options -> Raccourcis ».
Comment augmenter la productivité dans Windows 11 ?
Ces joyaux cachés peuvent rendre votre expérience de Windows 11 plus rapide et plus facile, en vous aidant à rester productif et organisé.
- Mode Focus.
- Légendes en direct.
- Saisie vocale.
- Fonctionnalités du menu Démarrer.
- Barre d’accrochage.
Comment PIN un programme à démarrer dans Windows 11 ?
Épingler et désépingler des applications dans le menu Démarrer.
- Sélectionnez Démarrer dans la barre des tâches.
- Dans la section Recommandé, sélectionnez Plus, puis faites défiler jusqu’à l’application que vous souhaitez épingler.
- Appuyez et maintenez (ou cliquez avec le bouton droit) sur l’application, puis sélectionnez Épingler au démarrage.
- Pour désépingler une application, sélectionnez Désépingler au démarrage.
Comment accéder aux paramètres d’alimentation supplémentaires dans Windows 11 ?
Pour ajuster les paramètres d’alimentation et de veille dans Windows 11, sélectionnez Démarrer > Paramètres > Système > Alimentation et batterie > Délais d’écran, de veille et d’hibernation.