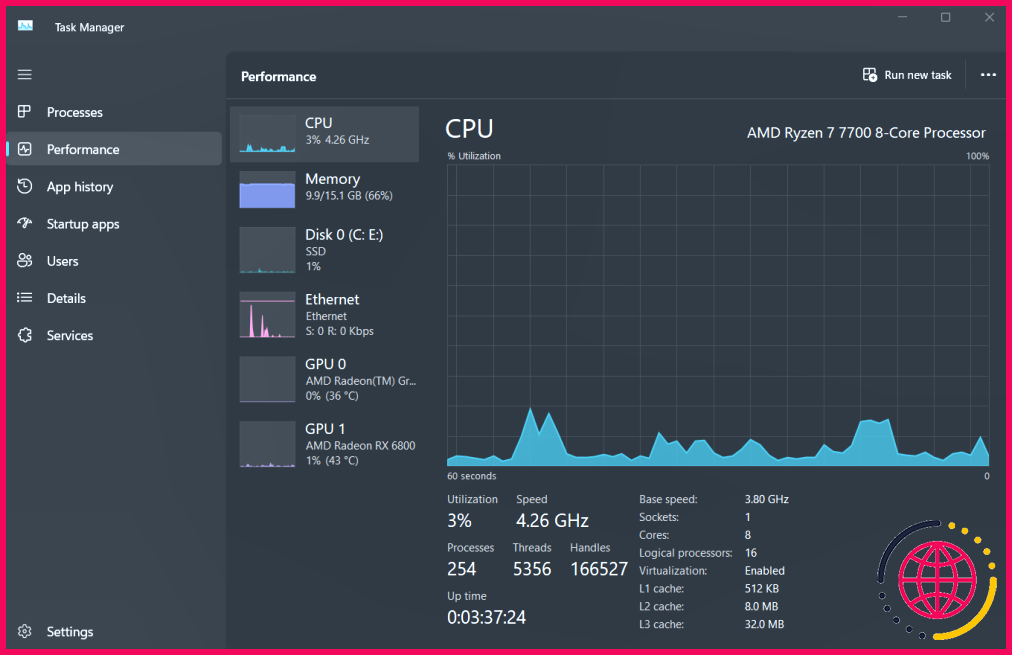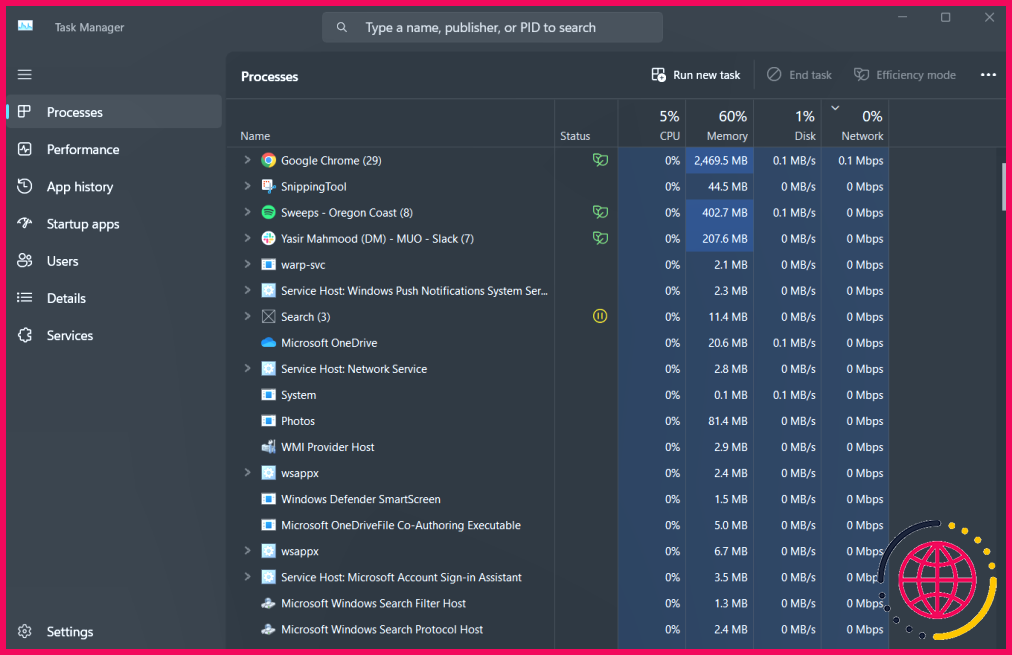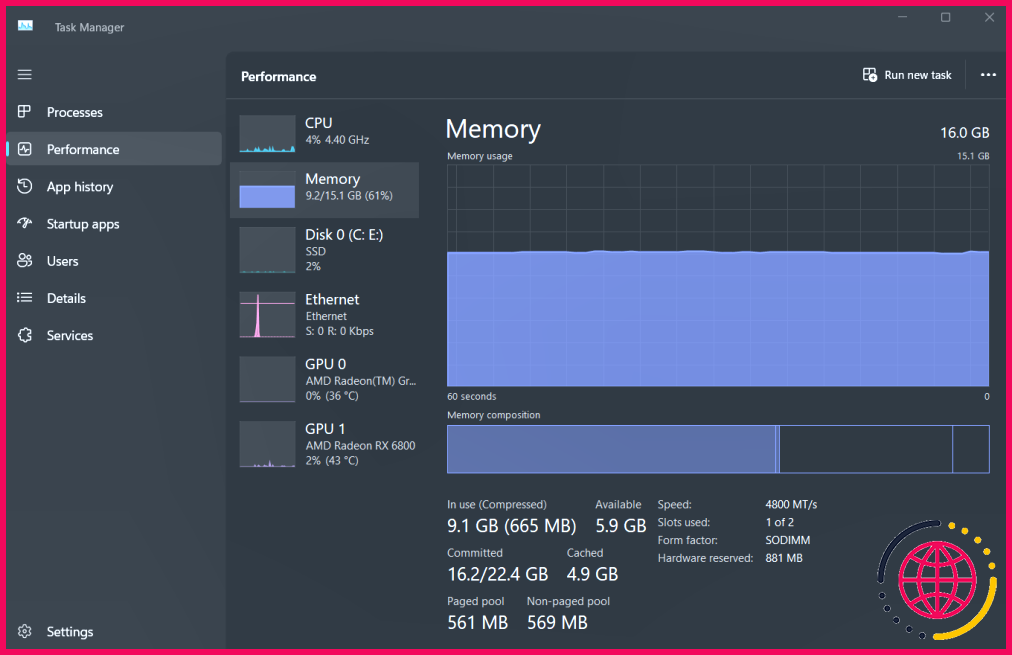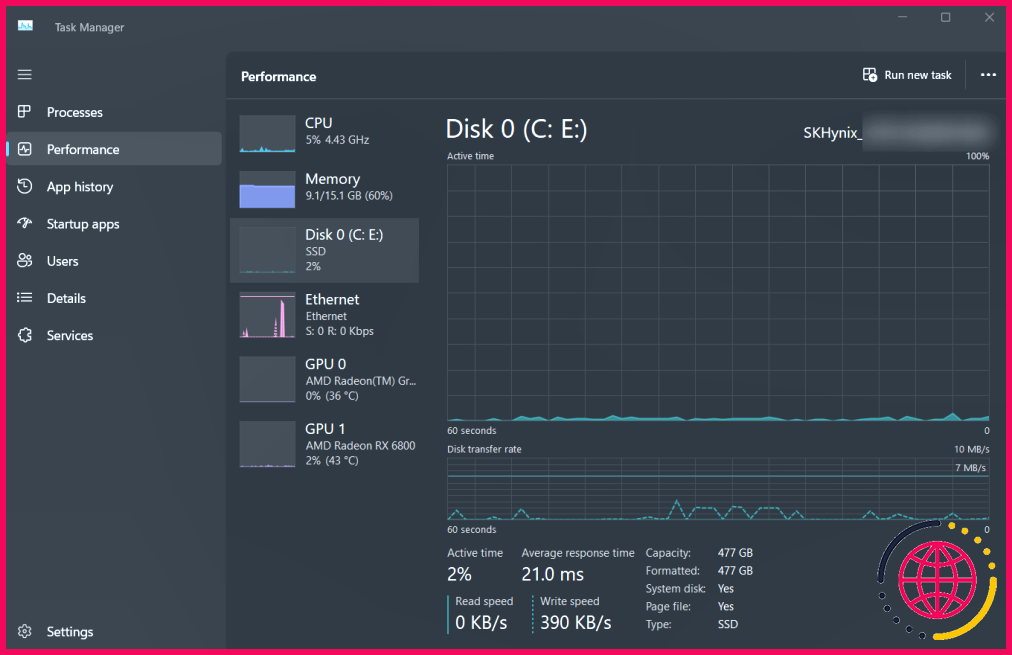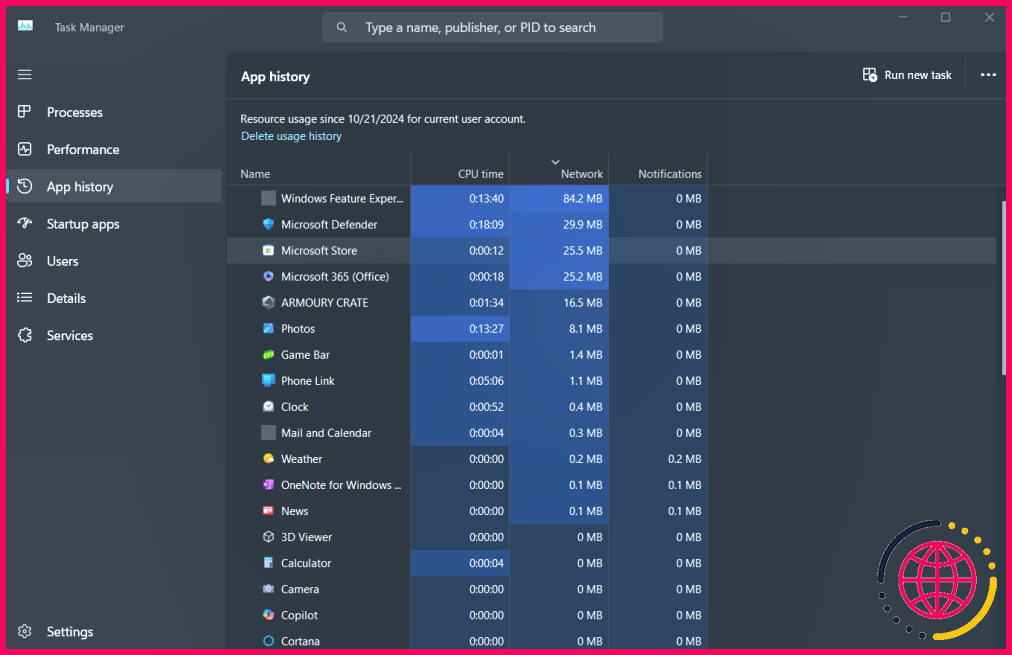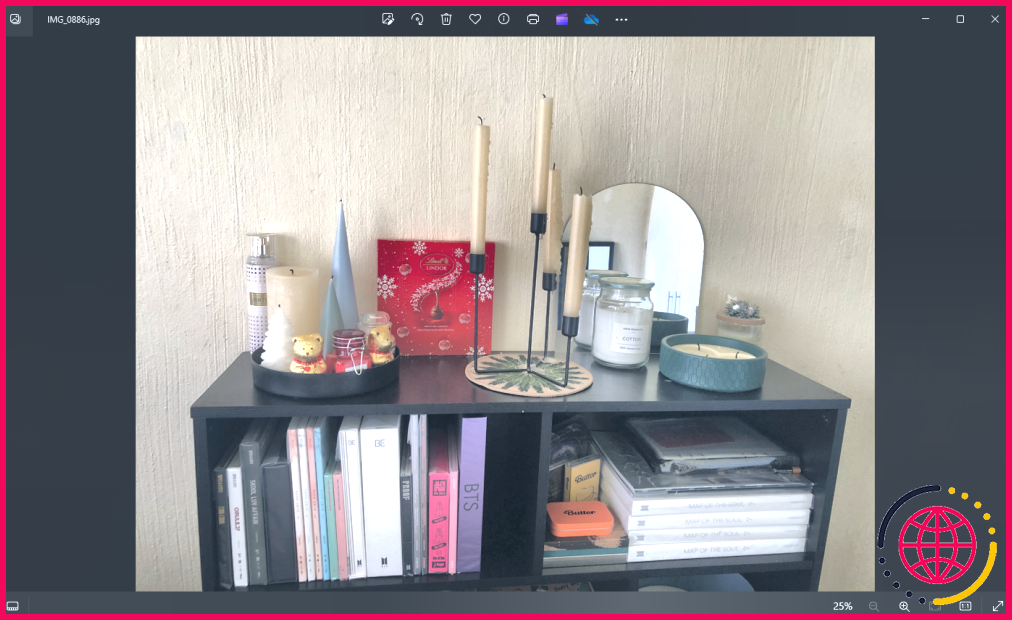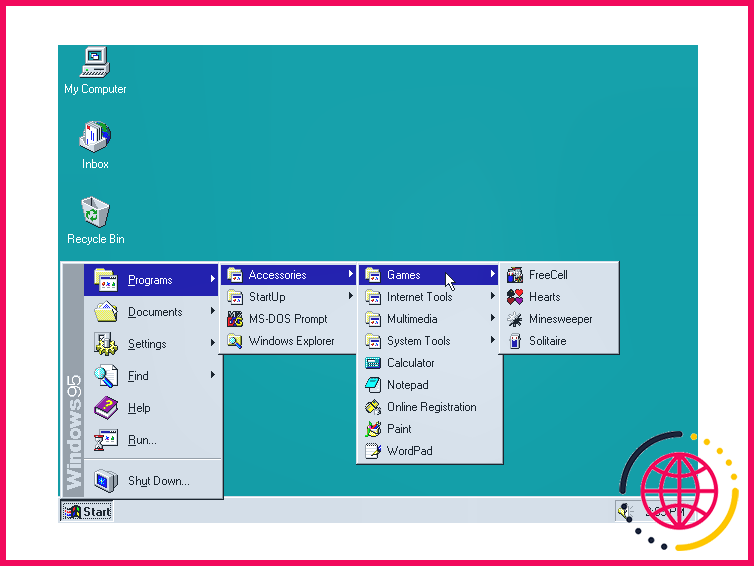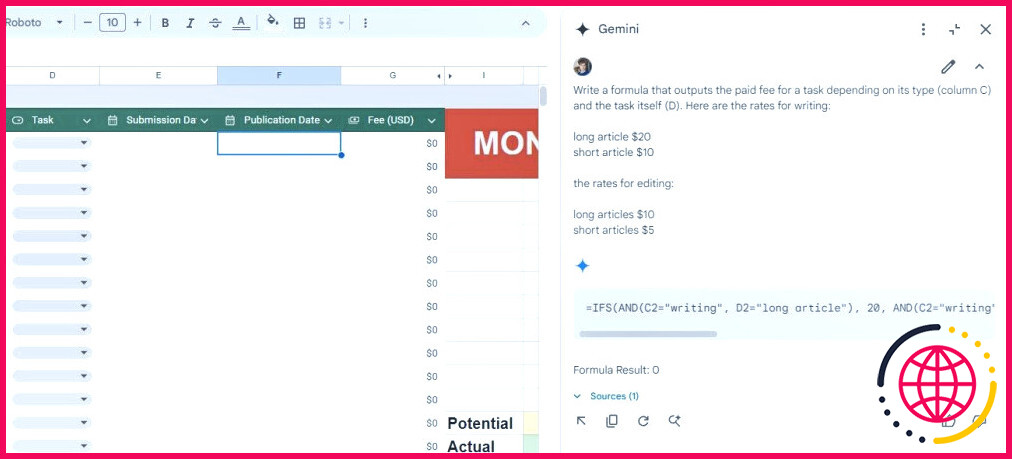Vous pouvez facilement suivre votre PC'avec le gestionnaire des tâches.'Voici comment
Le gestionnaire des tâches de Windows est un puissant utilitaire intégré qui permet de surveiller les performances de votre PC. Voici comment suivre facilement l’utilisation du processeur, de la mémoire, du disque et du réseau afin d’identifier les ressources les plus gourmandes.
Surveiller les performances de l’unité centrale
Pour surveiller l’utilisation de l’unité centrale, ouvrez le Gestionnaire des tâches en cliquant avec le bouton droit de la souris sur l’icône Démarrer et en sélectionnant Gestionnaire des tâches ou en utilisant le raccourci clavier Ctrl + Shift + Esc.
Naviguez jusqu’à l’écran Performance et sélectionnez CPU dans la barre latérale gauche pour obtenir des informations en temps réel.
Le graphique affiche l’utilisation de l’unité centrale au fil du temps. Si l’utilisation globale reste constamment élevée, rendez-vous dans la section Processus triez la liste par utilisation du processeur et recherchez les applications gourmandes en ressources.
Envisagez de fermer ces applications. Si elles se comportent mal, vous pouvez mettre fin à ces tâches en les sélectionnant et en cliquant sur Mettre fin à la tâche en haut de l’écran.
Sous le graphique du processeur, dans l’onglet Performances, vous trouverez des informations plus détaillées sur votre processeur. Ces informations concernent le nombre de cœurs, la vitesse de base, les sockets, la prise en charge de la virtualisation, bref, tout ce que vous devez savoir sur votre PC.
Si l’utilisation du processeur semble étrangement élevée, vous devrez peut-être corriger l’utilisation incorrecte du processeur dans le Gestionnaire des tâches de Windows.
Si vous souhaitez actualiser les données encore plus rapidement, vous pouvez modifier la vitesse de mise à jour en temps réel du gestionnaire des tâches pour obtenir des mises à jour plus fréquentes des performances de votre processeur.
Examiner l’utilisation de la mémoire
Parfois, mon ordinateur ne répond plus. Dans ce cas, c’est souvent un manque de mémoire qui est à l’origine de ce problème.
Si vous rencontrez des problèmes similaires, la surveillance de l’utilisation de la mémoire vive à l’aide du Gestionnaire des tâches peut vous aider à identifier les problèmes de mémoire. En outre, vous pouvez utiliser les informations fournies ici pour optimiser les performances et déterminer s’il est temps de procéder à une mise à niveau.
Pour vérifier l’utilisation de la mémoire de votre PC, ouvrez le Gestionnaire des tâches et accédez à l’onglet Performance (performances). Sélectionnez Mémoire dans la barre latérale gauche pour obtenir des informations en temps réel sur l’utilisation de la mémoire vive de votre système.
Le graphique montre l’utilisation actuelle de la mémoire, avec la quantité totale de RAM et la quantité utilisée. Si le graphique En cours d’utilisation est constamment proche du total, il se peut que votre système souffre d’un manque de mémoire.
Ensuite, vous devez passer à l’option Processus et trier par Mémoire pour identifier les applications gourmandes en mémoire. Fermez ensuite les applications inutiles pour libérer de la mémoire vive.
Si vous êtes comme moi et que vous surveillez fréquemment la mémoire, envisagez de changer la page de démarrage du Gestionnaire des tâches pour la page Performance pour un accès plus rapide.
Toutefois, si vous manquez souvent de mémoire vive, gardez un œil sur l’onglet Engagé valeur. Si cette valeur dépasse votre RAM totale, votre système repose sur une mémoire virtuelle lente, ce qui indique qu’il est temps de procéder à une mise à niveau.
Vérifier l’utilisation de l’espace disque
L’épuisement de l’espace de stockage peut également entraîner des problèmes de performances sur votre PC Windows.
Pour vérifier l’utilisation de votre disque, accédez à l’onglet Performances dans le Gestionnaire des tâches. Sélectionnez votre disque principal (généralement Disque 0) dans la barre latérale de gauche pour afficher ses statistiques d’utilisation en temps réel.
Le graphique montre l’activité de lecture et d’écriture, tandis que l’icône Processus avec activité disque affiche les applications qui accèdent actuellement au disque.
Pour afficher les détails de l’utilisation du disque par processus, passez à l’onglet Processus (processus). Si l’onglet disque est manquante, cliquez avec le bouton droit de la souris sur n’importe quel en-tête de colonne et sélectionnez Disque pour l’ajouter.
Vous pouvez également activer le champ de recherche dans le gestionnaire des tâches pour trouver rapidement des processus spécifiques. Si votre disque principal est presque plein, envisagez de désinstaller les applications inutilisées, de déplacer les fichiers volumineux vers un bon disque SSD portable ou de passer à un disque SSD plus grand pour améliorer les performances et la capacité de stockage.
Analyser l’utilisation du réseau
La surveillance de l’utilisation du réseau peut vous aider à résoudre les problèmes de connectivité internet. Pour afficher les statistiques du réseau, accédez à la page Performances dans le Gestionnaire des tâches et sélectionnez Ethernet ou Wi-Fi dans la barre latérale gauche, en fonction de votre type de connexion.
Le graphique affiche l’utilisation du réseau en temps réel, en indiquant les taux d’envoi et de réception en Mbps. Si vous constatez que l’utilisation du réseau est constamment élevée, passez à l’option Historique des applications pour identifier les applications qui consomment le plus de ressources réseau.
Vous pouvez cliquer avec le bouton droit de la souris sur n’importe quel en-tête de colonne de l’onglet Historique des applications pour identifier les applications les plus consommatrices de ressources réseau. Historique des applications pour ajouter d’autres colonnes, telles que Téléchargements ou Téléchargements pour obtenir des informations plus détaillées sur l’utilisation du réseau de l’application.
Si vous pensez qu’une application particulière monopolise la bande passante, envisagez de la fermer ou de limiter son utilisation du réseau dans ses paramètres ou à l’aide d’outils tiers tels que NetLimiter.
Vous pouvez veiller au bon fonctionnement de votre PC en surveillant l’utilisation du processeur, de la mémoire, du disque et du réseau à l’aide du Gestionnaire des tâches. Si vous constatez des problèmes de performances persistants au démarrage, vous devriez optimiser vos applications de démarrage pour réduire la consommation de ressources et faire en sorte que votre PC fonctionne comme un système plus rapide et plus réactif.
Comment utiliser le Gestionnaire de tâches sur PC ?
L’une des méthodes consiste à faire un clic droit sur la barre des tâches et à sélectionner Gestionnaire des tâches dans le menu contextuel. Une autre méthode consiste à appuyer sur les touches Ctrl + Shift + Esc de votre clavier.
Que vous dit le gestionnaire de tâches ?
Le gestionnaire des tâches fournit des informations sur l’utilisation des ressources matérielles et sur les performances des applications et processus individuels du système, y compris les services. Les informations comprennent des détails sur l’utilisation du processeur, de la mémoire, du disque, du réseau et, dans certains cas, des ressources de l’unité de traitement graphique (GPU) du système.
Que permet de surveiller le Gestionnaire des tâches ?
Le gestionnaire des tâches (Windows) permet à l’utilisateur de visualiser les performances du système. Il contient des vues qui montrent les performances globales et les performances par paquet/processus. Il affiche également les utilisateurs et les services actuellement connectés à l’ordinateur. Ces éléments peuvent être contrôlés par un administrateur.
Comment puis-je lancer le Gestionnaire des tâches sur mon ordinateur ?
Cliquez avec le bouton droit de la souris sur l’icône Démarrer et sélectionnez le Gestionnaire des tâches (ou recherchez le Gestionnaire des tâches). Une autre méthode consiste à utiliser les touches Ctrl + Shift + Escape. Sélectionnez l’onglet Processus. Cliquez avec le bouton droit de la souris sur un processus et sélectionnez Redémarrer ou Terminer la tâche.