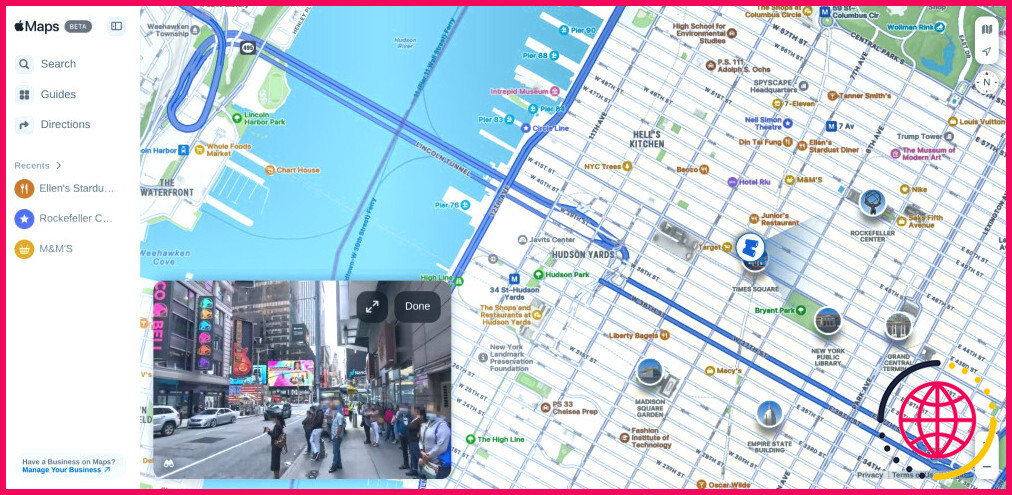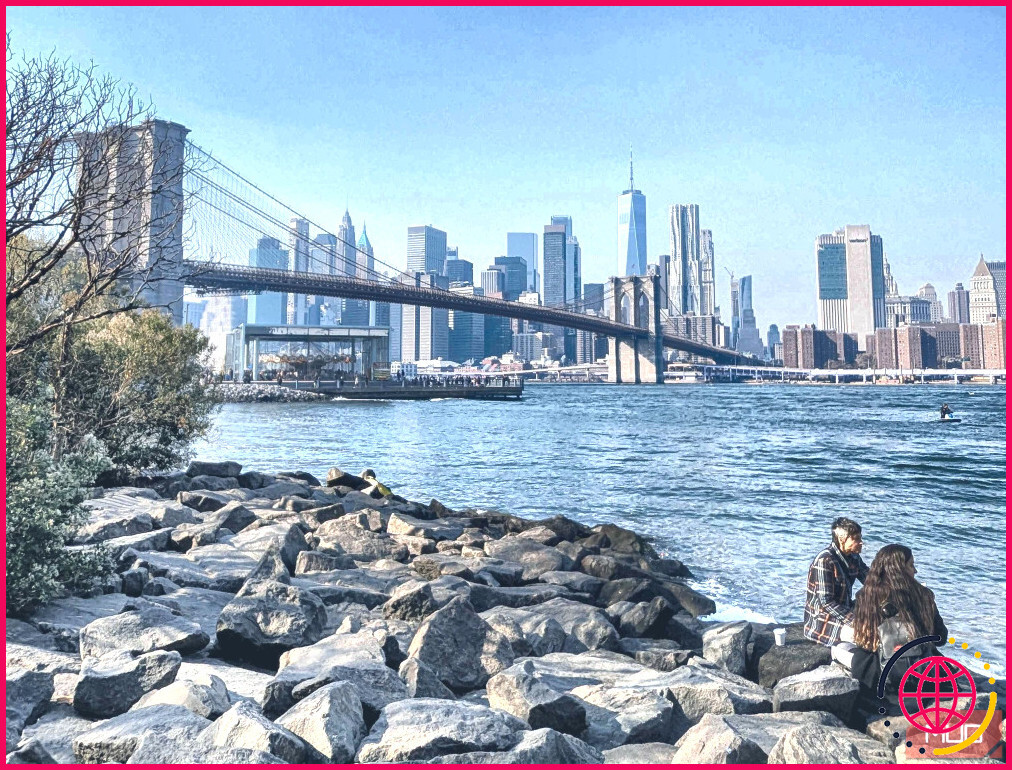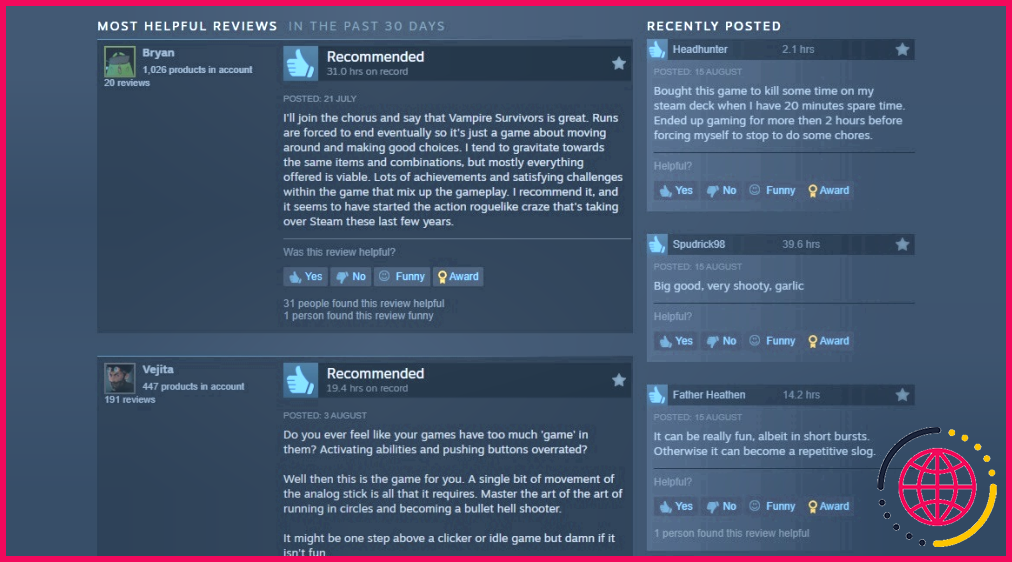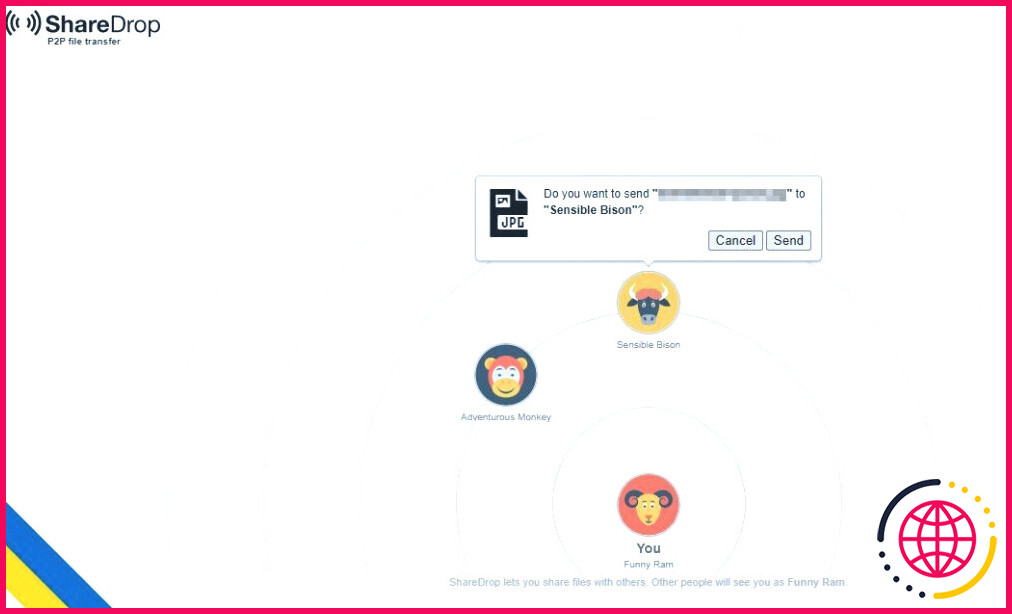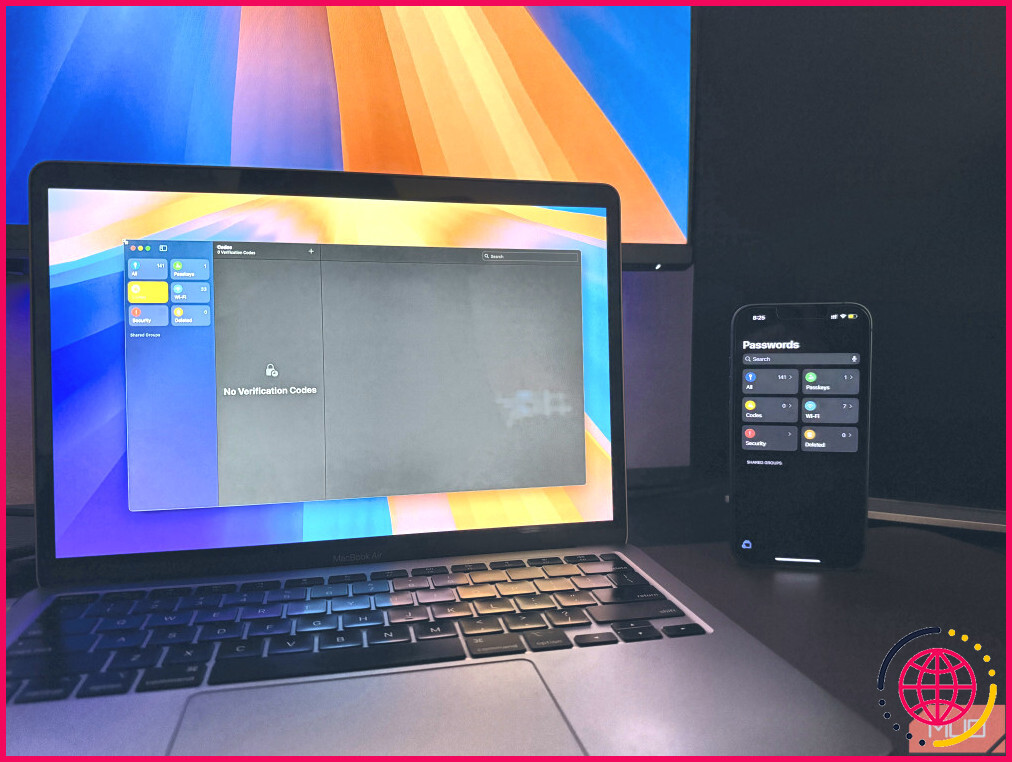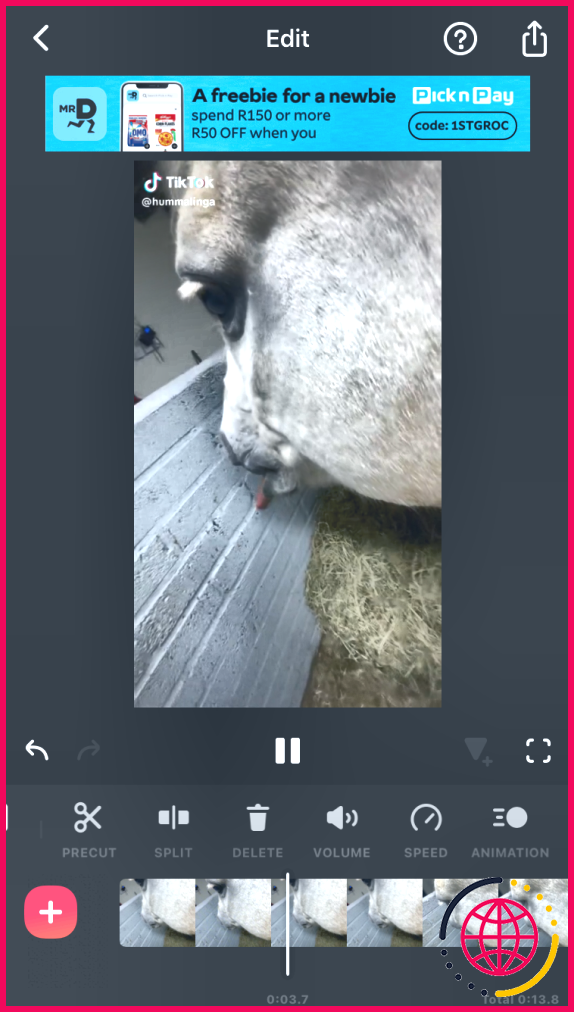Vous pouvez maintenant 'Regarder autour de soi' Apple Maps sur le Web
Moins de six mois après le lancement d’Apple Maps sur le web, l’une de ses meilleures fonctionnalités fait son apparition. En effet, vous pouvez désormais utiliser la fonction Look Around sur la version web d’Apple Maps et explorer les villes au niveau de la rue.
Apple Maps sur le web ajoute la possibilité de regarder autour de soi
En juillet 2024, Apple Maps a été lancé sur le web. Cela s’est produit 12 ans après le lancement initial d’Apple Maps sur l’iPhone (en 2012), mais a représenté un changement dans la façon de penser d’Apple. Essentiellement, l’ouverture d’Apple Maps à tout le monde plutôt qu’aux seuls utilisateurs d’iOS.
Aujourd’hui, Apple a ajouté Look Around à la version bêta d’Apple Maps sur le web. Pour les non-initiés, il s’agit de la version Apple de Google Street View, qui vous permet de parcourir des lieux sélectionnés à la première personne, au niveau de la rue.
Alors que Google Street View est disponible presque partout dans de nombreux pays, Look Around est beaucoup plus limité. Vous devez donc consulter le site web d’Apple pour voir les endroits couverts par Look Around avant de cliquer à l’aveuglette sur Apple Maps.
Une fois que vous avez trouvé une ville couverte par Look Around, il vous suffit de cliquer sur une attraction pour déclencher la fenêtre contextuelle. Vous pouvez alors explorer ce lieu au niveau de la rue et vous déplacer dans la ville dans un environnement virtuel.
C’est bien, mais ce n’est pas aussi bien que Google Street View
Si l’ajout de Look Around à la version web d’Apple Maps est bienvenu, je ne pense pas qu’il soit encore prêt à concurrencer Google Street View. Look Around n’est tout simplement pas aussi complet ni aussi convivial.
En termes d’exhaustivité, il faut explorer les grandes villes pour utiliser Look Around, alors que Street View couvre une zone beaucoup plus large. Et en termes de convivialité, vous devez déclencher Look Around en cliquant sur les jumelles, alors que Street View vous permet de prendre et de déposer la petite poupée de chiffon à l’endroit exact que vous souhaitez explorer.
Pour explorer la version web d’Apple Maps, il suffit de se rendre à l’adresse suivante beta.maps.apple.com et d’explorer. Pour déclencher Look Around, naviguez jusqu’à une ville où l’option est disponible, puis cliquez soit sur les jumelles en bas à gauche de la carte, soit sur une attraction à proximité.
J’ai personnellement choisi New York, après m’y être rendu récemment et avoir utilisé cette expérience pour écrire sur la façon de photographier les grandes villes avec votre smartphone.
Peut-on accéder à Apple Maps sur le web ?
Vous pouvez visiter le site web d’Apple Maps pour l’utiliser sur le navigateur de votre choix. Vous pouvez rechercher des itinéraires, des lieux et bien plus encore à l’aide de l’application web. Cependant, l’application web a ses limites, vous pouvez donc vous en tenir à Google Maps ou à l’application native Apple Maps.
Apple Maps est-il désormais disponible sur le web ?
Apple Maps dispose désormais de son propre site web. Cela signifie que vous n’avez plus besoin de lancer l’application sur un iPhone, un iPad ou un Mac pour trouver des lieux à visiter et savoir comment vous y rendre. Avec la nouvelle version bêta, vous pouvez naviguer sur le site web d’Apple Maps pour obtenir des itinéraires routiers et pédestres et consulter les destinations les plus populaires.
Comment accéder à la fonction « Regarder autour de soi » sur Apple Maps ?
Comment utiliser la fonction « Regarder autour » dans Apple Maps ?
- Dans Apple Maps, recherchez une adresse dans une ville prise en charge.
- Si la ville prend en charge la fonction Look Around, vous pouvez'verrez une icône en forme de jumelle.
- Dans la fenêtre contextuelle « Regarder autour », faites glisser le curseur pour tourner ou regarder vers le haut ou le bas.
- Touchez l’icône de la double flèche pour obtenir une vue plein écran, y compris une boussole.
Comment faire pivoter la vue sur Apple Maps ?
Faites pivoter une carte : Cliquez et maintenez le pointeur sur la boussole tout en le faisant glisser vers la gauche et la droite, ou vers le haut et le bas. Après avoir fait pivoter une carte, vous pouvez revenir à l’orientation nord en cliquant sur la boussole ou en appuyant sur Majuscule-Commande-flèche vers le haut.