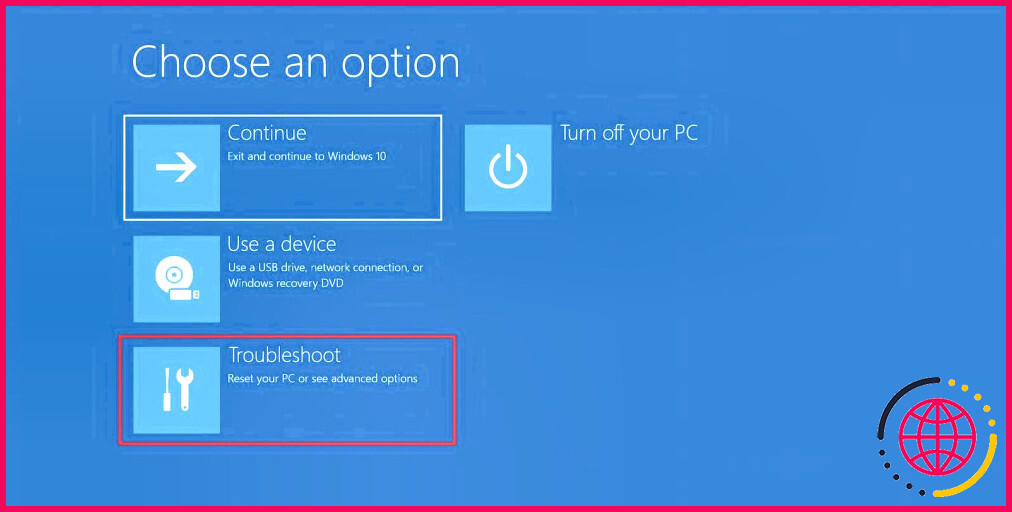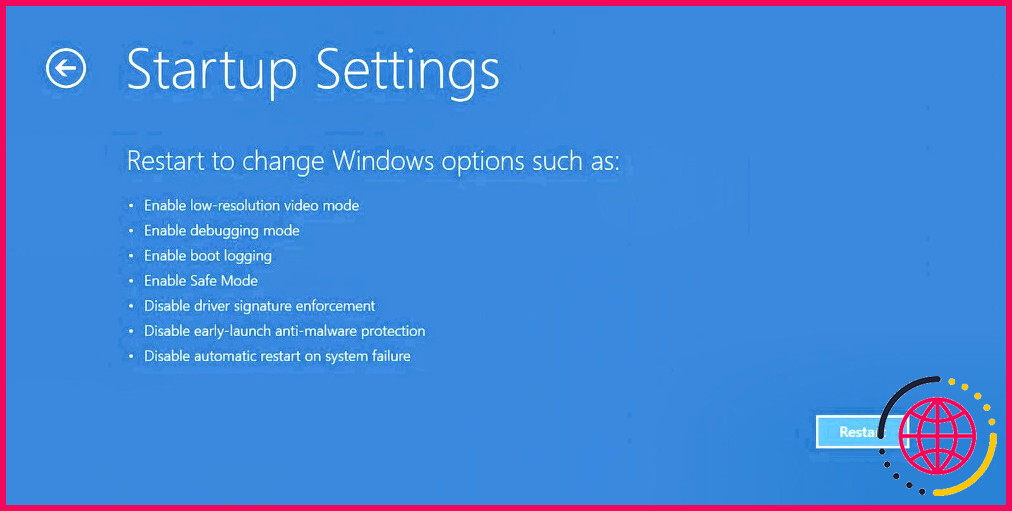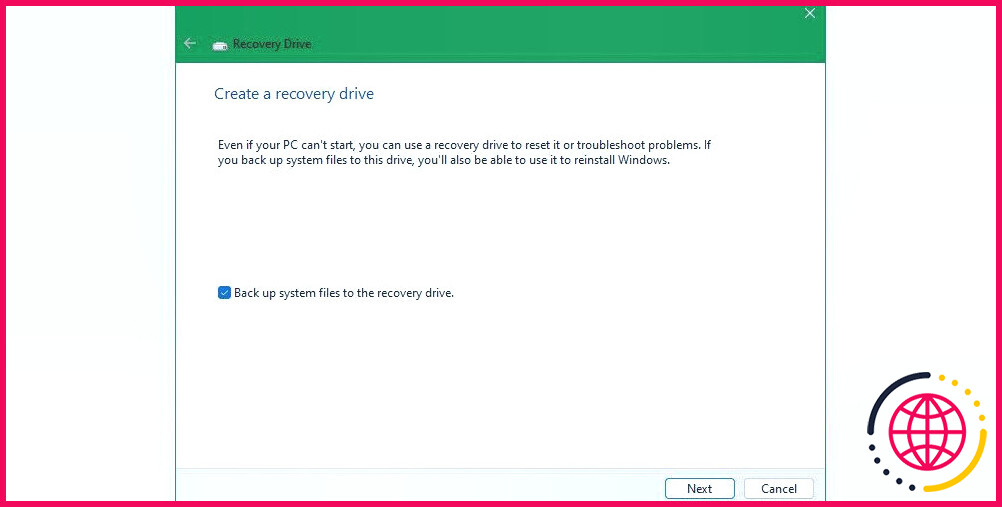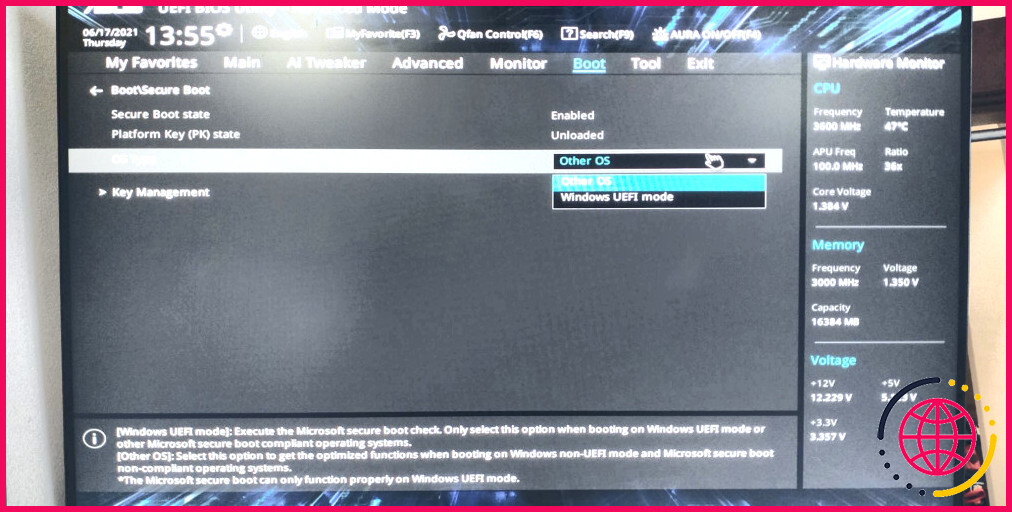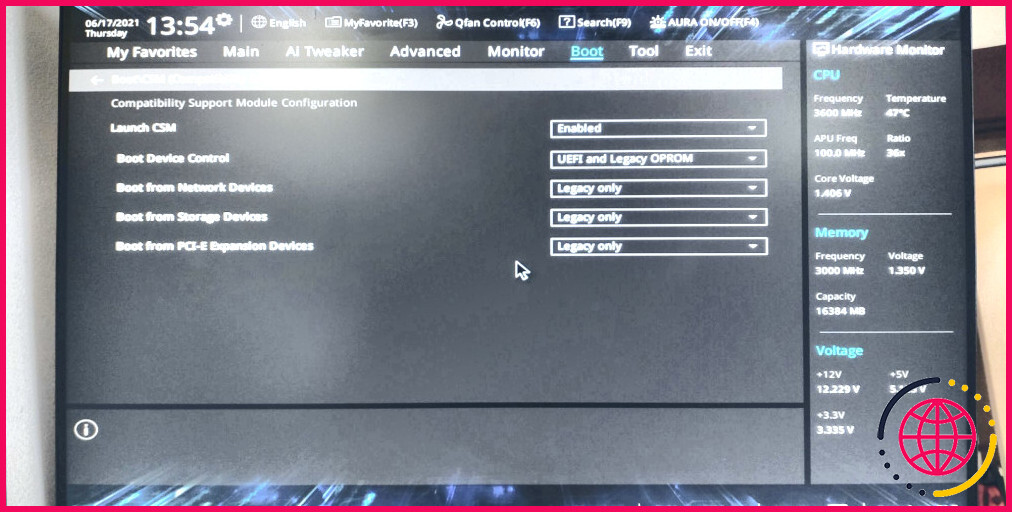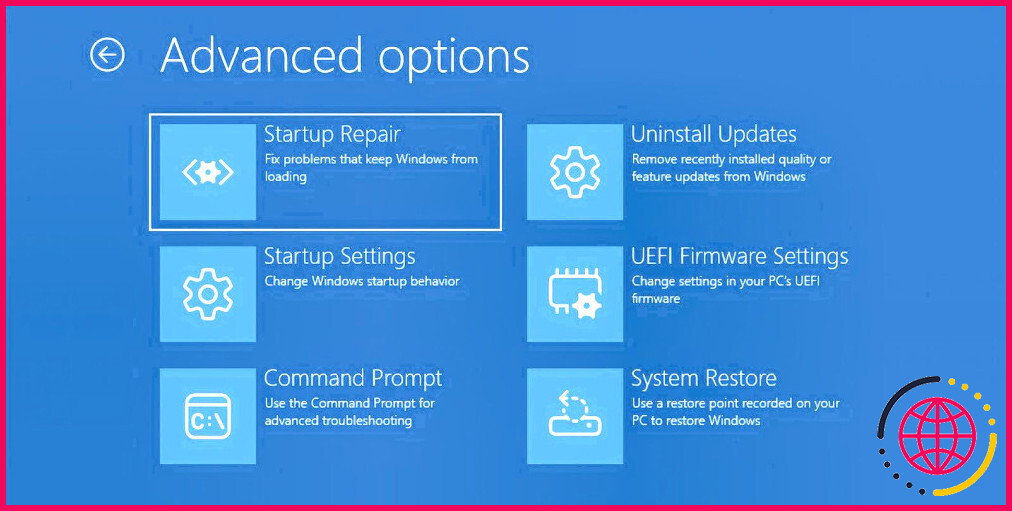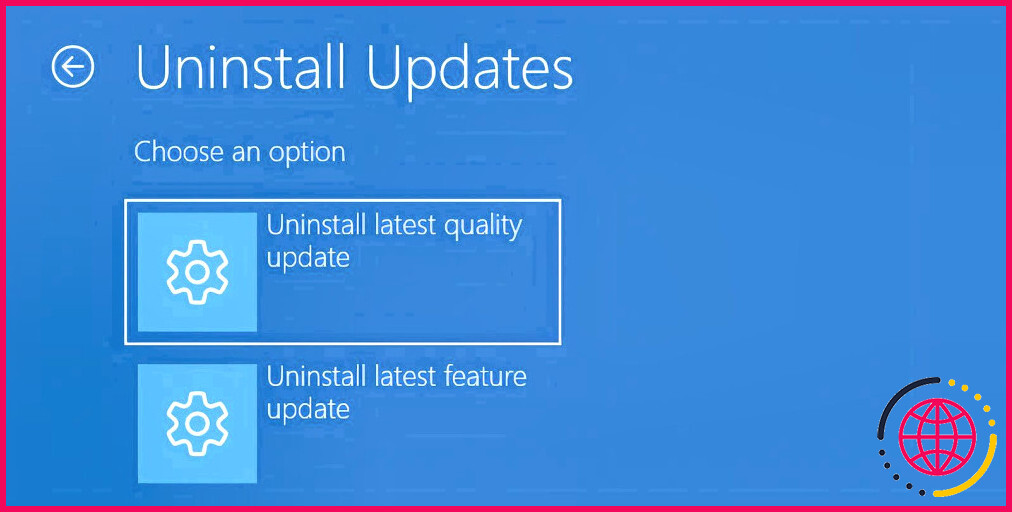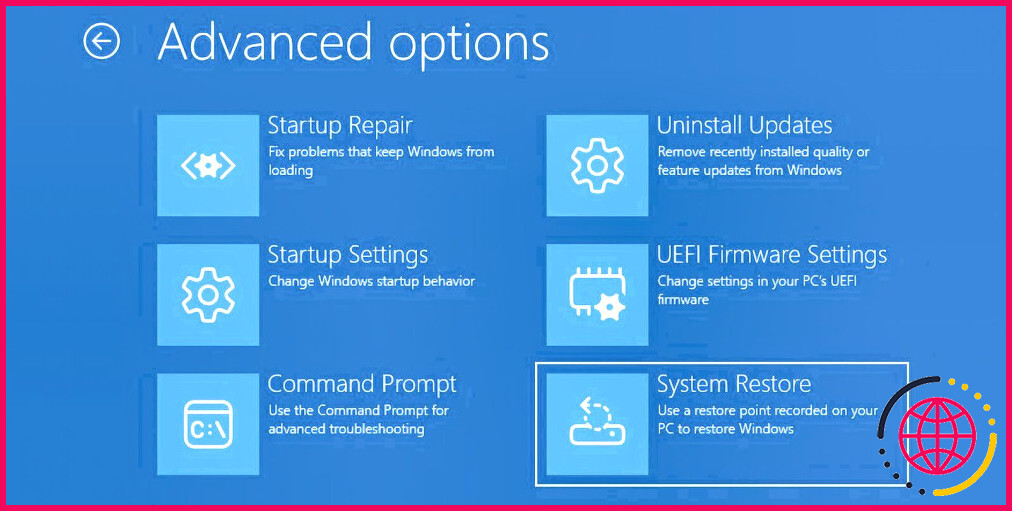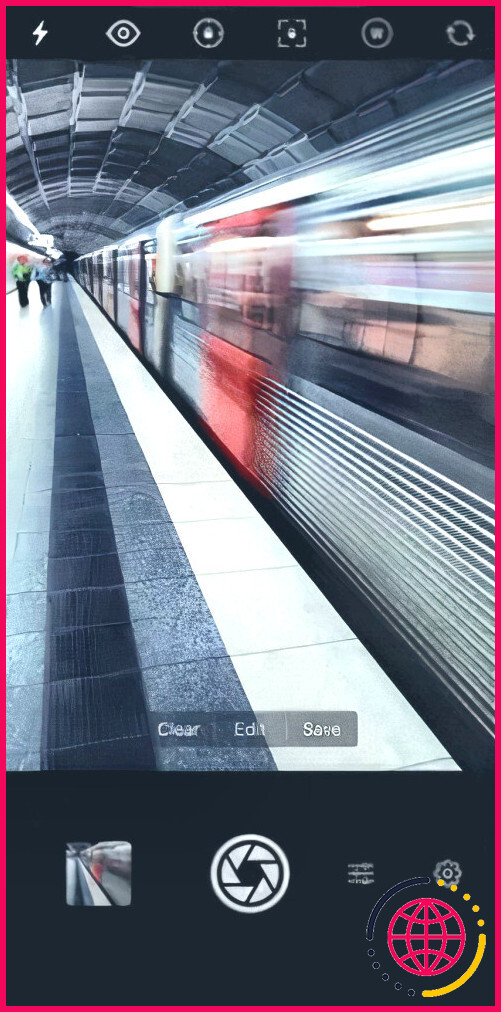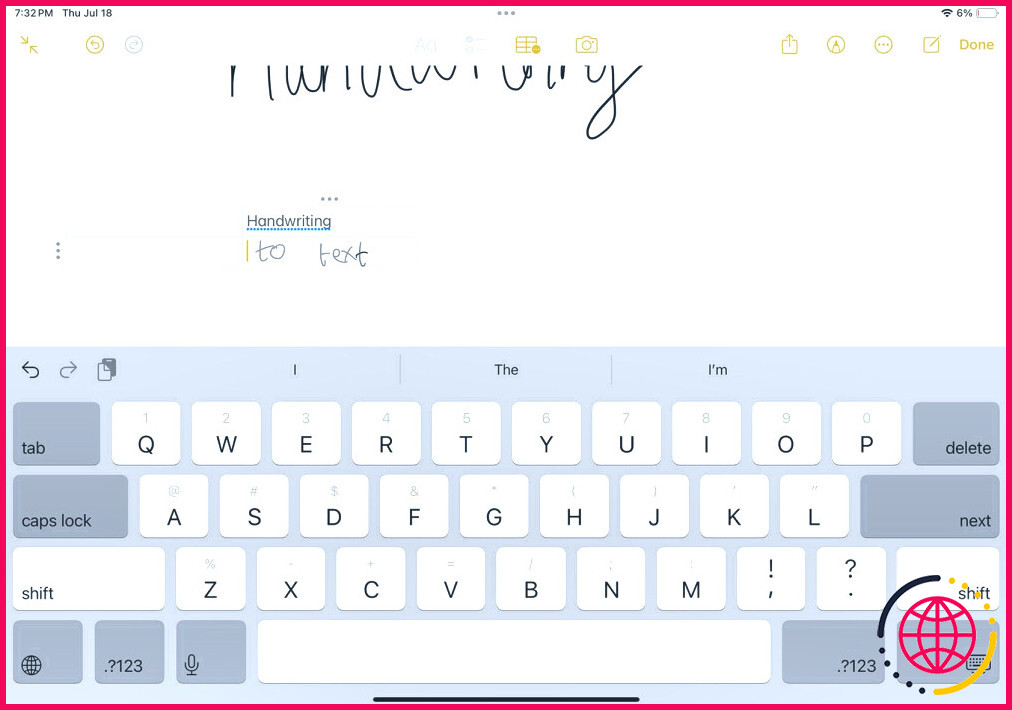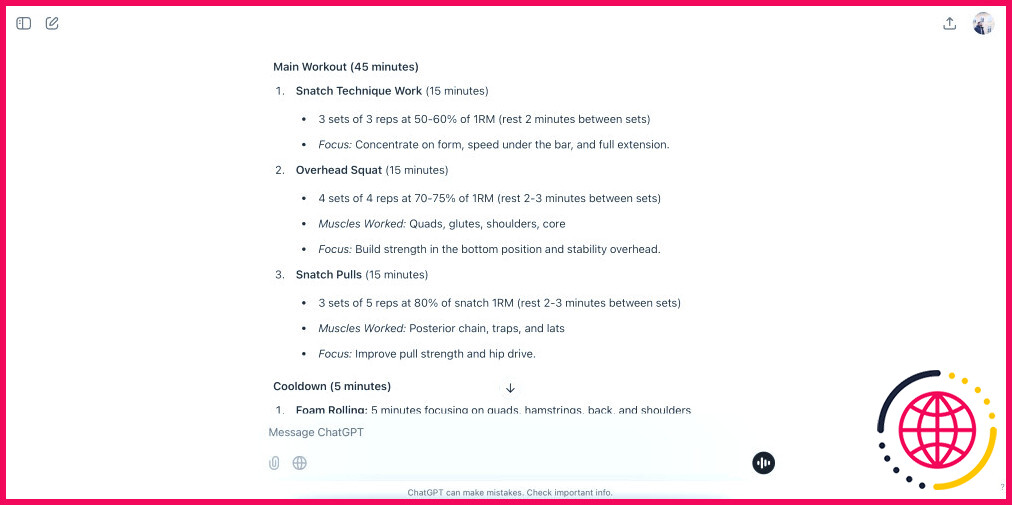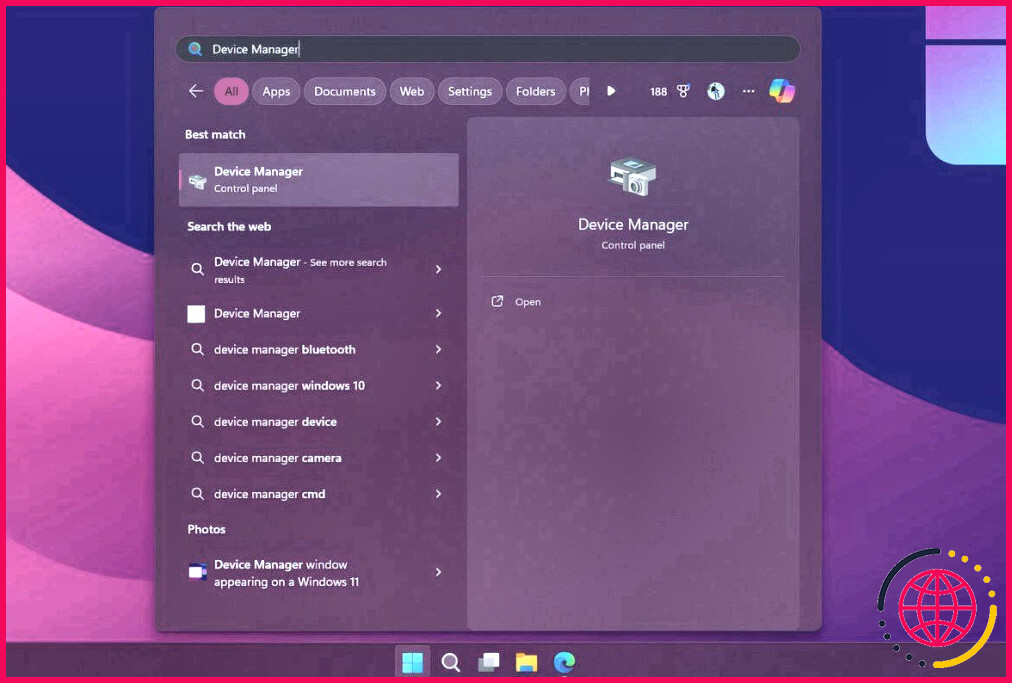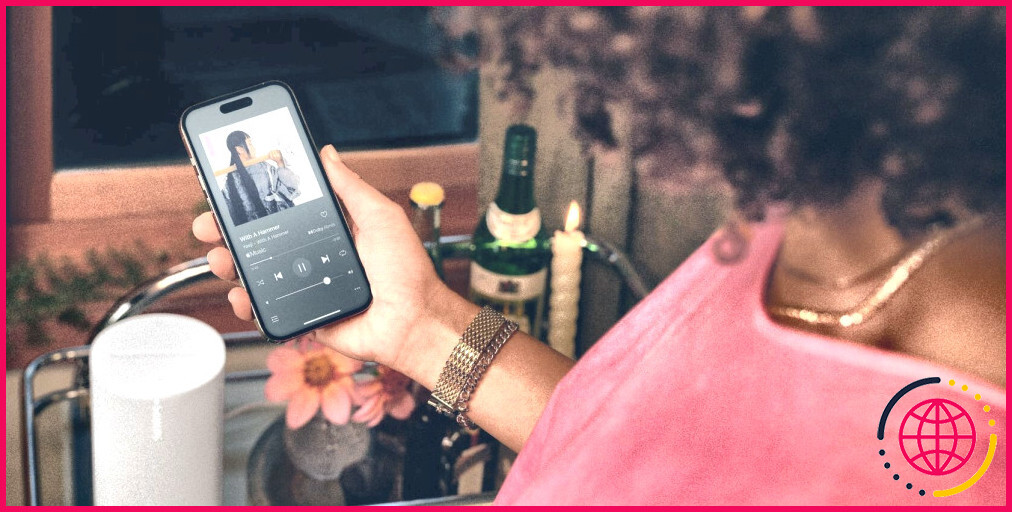Windows 10 gagné't démarrer ? 13 solutions pour que votre PC fonctionne à nouveau
Votre ordinateur sous Windows 11/10 ne démarre pas ? C’est effrayant, mais ne désespérez pas. Il existe une myriade de solutions. La seule astuce est de savoir lequel utiliser.
1 Essayez le mode sans échec de Windows
Le mode sans échec est un schéma de démarrage alternatif qui démarre votre ordinateur avec un minimum de logiciels et de pilotes et contourne tous les problèmes liés aux pilotes et applications tiers. Avant cela, débranchez tous les périphériques USB connectés à votre PC et redémarrez-le.
Il se peut que vous ayez des difficultés à accéder au mode sans échec si votre ordinateur ne démarre pas. Il existe deux façons relativement simples d’y accéder.
Méthode 1 : Accéder au mode sans échec à partir de la récupération de Windows
Certains ordinateurs qui ne démarrent pas se figent sur l’écran d’accueil de Windows.
Cependant, vous pouvez forcer l’ordinateur à entrer en mode sans échec en interrompant le processus de démarrage trois fois de suite en maintenant le bouton d’alimentation enfoncé, ce qui déclenche automatiquement la récupération de Windows. Une fois que le menu de récupération de Windows apparaît, procédez comme suit :
A partir du menu Choisissez une option choisissez Dépannage, Options avancées et Paramètres de démarrage.
De Paramètres de démarrage vous pouvez redémarrer l’ordinateur en mode sans échec, avec l’internet activé ou désactivé. L’une ou l’autre option devrait fonctionner.
Méthode 2 : Mode sans échec avec un disque de récupération Windows 10
Si vous ne pouvez pas entrer en mode sans échec, vous devez créer un lecteur de récupération USB de Windows 10. Le lecteur de récupération contient l’environnement de récupération de Windows 10 – qui était auparavant accessible en appuyant sur F8 au démarrage. Malheureusement, Microsoft a décidé de supprimer cette fonctionnalité.
La création d’un lecteur de récupération nécessite un autre ordinateur Windows 10 ou 11 et un lecteur USB avec au moins 1 Go de stockage. Si vous souhaitez créer une sauvegarde du système (vous verrez une option pour sauvegarder les fichiers système sur le lecteur de récupération), vous aurez besoin d’au moins 16 Go de stockage.
Lancement Panneau de configuration > Créez un lecteur de récupération.
Ensuite, suivez les instructions.
Après avoir créé le lecteur de récupération, vous ne pouvez démarrer votre ordinateur à partir de celui-ci que si vous avez activé les lecteurs USB comme étant amorçables à partir de l’environnement POST, également connu sous le nom d’UEFI ou de BIOS. Après avoir activé les lecteurs USB comme étant amorçables, insérez le lecteur dans votre ordinateur et redémarrez (il peut être nécessaire d’appuyer sur le bouton de réinitialisation ou de maintenir le bouton d’alimentation enfoncé pendant quelques secondes).
Il convient également de mentionner qu’une copie installable complète de Windows 11 ou 10 créée à l’aide de l’outil de création Windows Media offre les mêmes fonctionnalités qu’un disque de récupération.
2 Vérifiez votre batterie et votre chargeur
Une batterie ou un adaptateur électrique peut être à l’origine du problème de démarrage de Windows. L’utilisation d’un adaptateur électrique incorrect à faible tension ou d’un bloc d’alimentation défaillant peut produire une tension incohérente, ce qui entraîne des problèmes de stabilité, en particulier au démarrage. Le système se bloque (au lieu de se figer) pendant le processus de démarrage.
Une deuxième option consiste à retirer la batterie de votre système (si elle est amovible) et à la brancher sur une source d’alimentation. Veillez à ne tester qu’un seul élément à la fois.
Si des problèmes d’alimentation perturbent le démarrage, vous devez savoir si la batterie ou l’adaptateur d’alimentation en est la cause. Nous avons abordé le remplacement d’une batterie d’ordinateur portable ou le dépannage d’un matériel défectueux.
3 Désactiver le démarrage rapide
Un paramètre du BIOS ou de l’UEFI appelé Démarrage rapide permet à Windows 10 de démarrer plus rapidement en préchargeant les pilotes. Malheureusement, la mise à jour de Windows peut compromettre la compatibilité de l’amorçage rapide. Mais vous pouvez activer et désactiver le démarrage rapide via votre BIOS plutôt que depuis le système d’exploitation Windows.
La méthode d’accès à l’écran BIOS/UEFI diffère selon les marques de PC. Pour la plupart des gens, il suffit d’appuyer sur la touche Effacer pendant le démarrage de l’ordinateur devrait permettre d’accéder au BIOS. Les deux autres touches susceptibles de fonctionner sont F2 et Escape.
Après avoir accédé au BIOS ou à l’UEFI, l’option Fast Boot fait généralement partie du menu Avancé Bien qu’il puisse se situer n’importe où, il n’est pas nécessaire d’utiliser des options.
Si vous ne voyez pas d’entrée Fast Boot, votre ordinateur a été fabriqué avant 2013, car il n’incluait pas d’option Fast Boot.
4 Vérifiez les autres paramètres du BIOS/UEFI
Un BIOS/UEFI mal configuré peut empêcher votre ordinateur de bureau de démarrer. Certains ordinateurs portables disposent d’un BIOS/UEFI accessible, mais ce n’est pas le cas de la plupart d’entre eux.
Le BIOS/UEFI est un environnement de pré-démarrage contenant les paramètres matériels de votre ordinateur. Ils sont utiles pour la récupération car ils fonctionnent même lorsque Windows ne fonctionne pas. Pour accéder à ces paramètres, vous devez lancer votre ordinateur en mode BIOS. Une fois en mode BIOS, vérifiez les paramètres suivants :
Démarrage sécurisé
Si le paramètre Secure Boot est mal réglé, votre ordinateur risque de ne pas démarrer. Vous pouvez désactiver Secure Boot dans le BIOS, mais cela peut nécessiter une réinitialisation de Windows 11 aux paramètres d’usine et/ou de votre BIOS. Cependant, la désactivation de Secure Boot peut vous empêcher de mettre à niveau Windows 11.
La raison pour laquelle Secure Boot pose des problèmes est qu’il est conçu pour protéger les ordinateurs contre les logiciels malveillants. Comme il vérifie les pilotes et le matériel chargés par Windows au démarrage, tout pilote ou composant matériel non reconnu par le système génère une erreur au démarrage.
Les paramètres de Secure Boot se trouvent sous Boot options. Vous pouvez l’activer ou le désactiver. Elle doit être réglée sur Mode Windows UEFI au lieu de Autres systèmes d’exploitation (généralement Linux).
Module de support de compatibilité (CSM)
Un disque de démarrage formaté à l’aide d’un système BIOS nécessite une table de partition MBR. Un disque formaté par l’UEFI nécessite une table de partition GPT. Le CSM permet au système UEFI de fonctionner comme l’ancien système MBR.
Réinitialisation de la configuration du BIOS
Si les paramètres du BIOS sont incorrects, mais que vous ne savez pas comment les corriger, il arrive que la réinitialisation du BIOS/UEFI aux valeurs d’usine corrige le problème.
5 Essayez une analyse des logiciels malveillants
Les logiciels malveillants sont l’une des principales causes d’un ordinateur non amorçable. La meilleure méthode pour traiter les logiciels malveillants est d’utiliser un disque de secours anti-programmes malveillants amorçable.
Je préfère le disque gratuit de Kaspersky car il suffit de télécharger l’image et d’utiliser Etcher pour créer une image sur un lecteur flash ou un autre disque inscriptible. Etcher fonctionne sous Windows, macOS et Linux.
Vous pouvez ensuite démarrer l’ordinateur affecté à l’aide du disque de secours et supprimer les logiciels malveillants qui empêchent l’ordinateur de démarrer.
Notez que vous aurez besoin d’un autre ordinateur pour créer ce disque, et qu’il nécessite un système UEFI pour fonctionner. Voir Étape 4 : vérifiez les autres paramètres du BIOS/UEFI pour plus de détails.
Télécharger : Kaspersky Rescue Disk (Gratuit)
6 Utiliser Startup Repair
Startup Repair est un outil de dépannage général pour les problèmes qui empêchent Windows de démarrer. Force ouvrez la page de l’environnement de récupération Windows (WinRE) comme je l’ai décrit dans la première méthode.
Naviguez ensuite jusqu’à Dépannage > Options avancées > Réparation du démarrage. Il tentera de résoudre les problèmes de démarrage de votre PC.
7 Désinstaller une mise à jour récente
Si la réparation du démarrage ne donne pas de résultats satisfaisants, essayez l’option Désinstaller les mises à jour sur la page WinRE.
Cliquez dessus, puis sélectionnez l’outil Désinstaller la dernière mise à jour de qualité et suivez les instructions à l’écran pour supprimer la mise à jour. Vérifiez si votre PC Windows démarre sur le bureau.
8 Utiliser la restauration du système
La restauration du système est un utilitaire qui vous permet de revenir à un point de restauration précédent lorsque votre ordinateur fonctionne normalement. Il peut remédier aux problèmes de démarrage causés par une modification que vous avez apportée plutôt que par une défaillance matérielle.
Sur la page WinRE, cliquez sur Restauration du système. Choisissez un point de restauration disponible et suivez les instructions à l’écran pour l’appliquer.
9 Réassignez votre lettre de lecteur
Un système avec plus d’un lecteur installé peut causer des problèmes de démarrage pour les utilisateurs de Windows si le volume de leur système d’exploitation (OS) a sa lettre de lecteur non assignée par inadvertance.
Cependant, vous pouvez résoudre ce problème avec un minimum d’effort en démarrant dans l’interface de l’invite de commande. Cliquez sur l’icône Invite de commande sur la page WinRE.
Saisissez ce qui suit pour exécuter l’utilitaire de partition du disque :
Une fois cette opération effectuée, saisissez list volume pour imprimer les détails de tous les volumes actuellement présents sur votre système. Si votre volume de démarrage n’a pas de lettre de lecteur, vous devez en attribuer une.
Pour attribuer une lettre à un lecteur, vous pouvez utiliser la commande sélectionnez et assigner la lettre commandes.
Par exemple, si je voulais assigner la lettre E au volume du CD audio dans l’image ci-dessus, je devrais d’abord saisir sélectionner le volume 0 puis je saisirais assigner la lettre=E pour terminer le processus.
Comme toujours, soyez très prudent lorsque vous effectuez des modifications dans l’invite de commande. Toute erreur peut entraîner d’autres problèmes sur votre PC.
10 Remplacer le chargeur de démarrage de Windows 10
Si vous rencontrez des problèmes en essayant de réinstaller Windows 10, il se peut que vous rencontriez la nouvelle version de l’utilitaire bootloader. Celle-ci peut parfois interférer avec le démarrage d’une copie existante de Windows.
Heureusement, il existe une solution relativement simple. Démarrez dans l’interface d’invite de commande et entrez ce qui suit :
Redémarrez votre ordinateur et vous devriez constater que l’interface du chargeur de démarrage a remplacé l’itération de Windows 10. Vous ne devriez plus avoir de problèmes pour entrer dans le mode sans échec de Windows 10 ou pour accéder à votre installation existante du système d’exploitation.
11 Essayez un utilitaire tiers
L’identification de la cause du problème est la partie la plus difficile de la résolution des problèmes de démarrage. Lorsque votre système ne peut même pas démarrer, il est difficile de diagnostiquer le problème. Cependant, un utilitaire tiers appelé Disque de réparation de l’amorçage peut s’avérer plus efficace.
Boot Repair Disk est un disque de secours open-source que vous pouvez utiliser pour trouver et résoudre les problèmes qui empêchent votre PC de démarrer automatiquement. Il vous suffit de choisir si vous utilisez une version 32 bits ou 64 bits de Windows. Les tests et les corrections sont effectués automatiquement, bien que certaines options permettent un contrôle plus strict.
Il ne garantit pas la réparation de votre PC, mais il peut identifier des problèmes cachés.
12 Réinitialisation d’usine
Nous entrons dans des options de réparation plus difficiles et plus destructives. Outre la réinitialisation d’usine, les options les plus difficiles comprennent la restauration et l’actualisation de votre ordinateur. Chacune de ces options présente des avantages et des inconvénients.
Une réinitialisation d’usine détruit certaines applications et autres données, mais vous pouvez choisir de conserver certains de vos fichiers. Une réinitialisation d’usine de Windows (Microsoft désigne ce processus par le terme « réinitialisation ») rétablit l’état de fonctionnement par défaut de l’ordinateur.
Commencez par les méthodes les plus simples, telles que la suppression des périphériques USB, l’utilisation de disques de récupération et les réinitialisations logicielles. Les options plus complexes, telles que l’installation de réparation sur place et la réinitialisation dure, détruiront vos données et ont moins de chances de réussir.
N’oubliez pas que le « démarrage » d’un ordinateur diffère de l’autotest à la mise sous tension (POST). Un ordinateur qui n’affiche pas d’écran de démarrage et ne peut même pas entrer dans son BIOS ou son mode UEFI doit faire l’objet d’un diagnostic de son matériel.
Malheureusement, la résolution des problèmes de démarrage de Windows 10 et 11 est plus difficile que dans les versions précédentes de Windows, en raison de la suppression d’un mode sans échec facile d’accès (touche F8). C’est pourquoi je suggère de conserver en permanence un disque de récupération.
Comment réparer Windows 10 qui ne démarre pas ?
Appuyez sur la touche Shift sans la relâcher, puis cliquez sur l’icône d’alimentation en bas à droite et choisissez Redémarrer. Après le redémarrage de votre PC, à l’écran Choisir une option, sélectionnez Dépannage > Options avancées >cliquez sur Réparation du démarrage. Suivez les instructions à l’écran et attendez que l’ordinateur démarre.
Comment réparer mon ordinateur lorsque Windows 10 ne démarre pas ?
Notre conseil est de commencer par les correctifs les plus simples et, dans l’ordre, de passer aux plus difficiles.
- Débranchez tous vos périphériques USB.
- Essayez le mode sans échec de Windows.
- Vérifiez votre batterie et votre chargeur.
- Désactivez le démarrage rapide.
- Vérifiez les autres paramètres du BIOS/UEFI.
- Essayez une analyse des logiciels malveillants.
- Démarrez dans l’interface d’invite de commande.
Comment réparer l’échec du démarrage de Windows 10 ?
Réponses (10)
- 1. Utilisez la réparation du démarrage : La première option que vous pouvez essayer est d’utiliser la réparation du démarrage, qui détecte et corrige automatiquement les problèmes.
- 2. Désinstaller les mises à jour
- 3. CHKDSK :
- 4. Un autre essai que vous pouvez faire pour réparer est SFC SCANNOW par le biais du commutateur Offboot.
- 5. Réinitialisez ce PC ou faites une installation propre.
Comment réinitialiser Windows 10 s’il ne démarre pas ?
Réinitialiser votre PC à partir de Windows RE
- Accédez à l’environnement de récupération de Windows.
- Une fois dans l’environnement de récupération de Windows, sélectionnez Dépannage. > Réinitialiser ce PC > Restauration du système.
- Choisissez parmi les options et/ou les paramètres du tableau des options de réinitialisation.