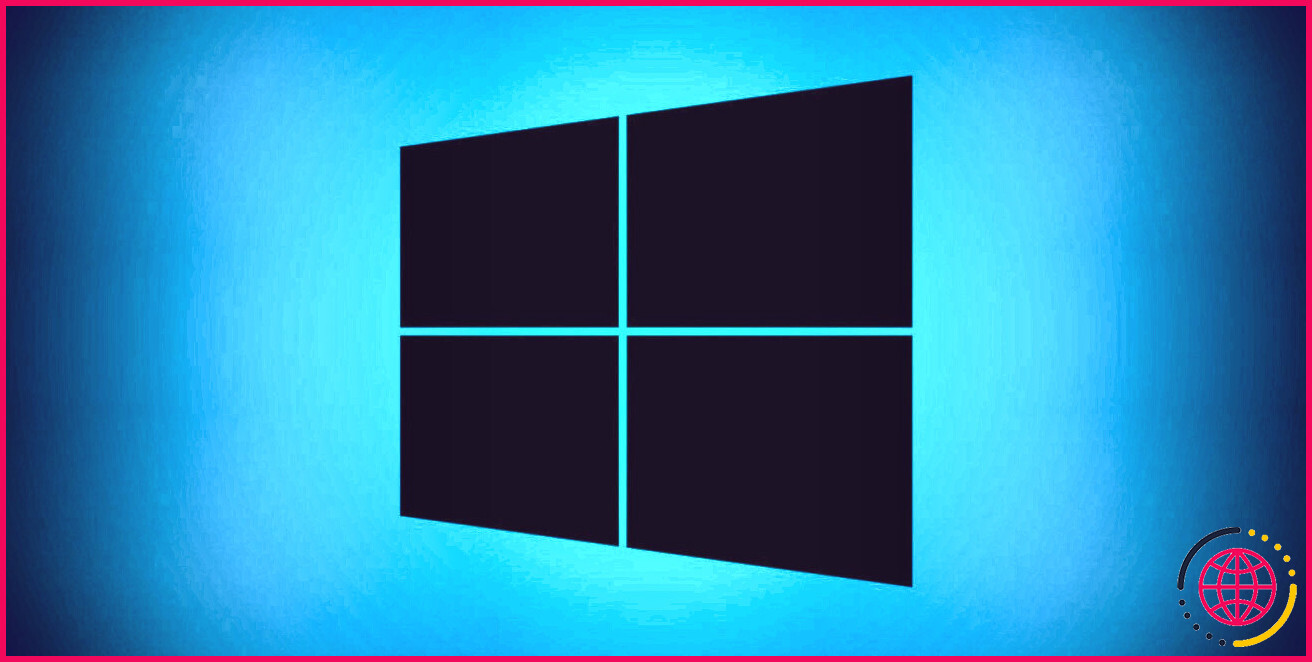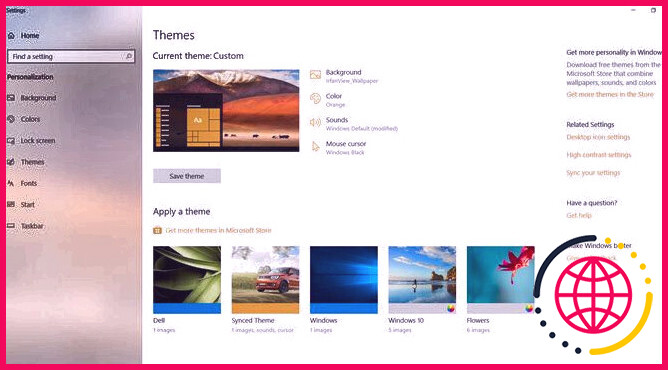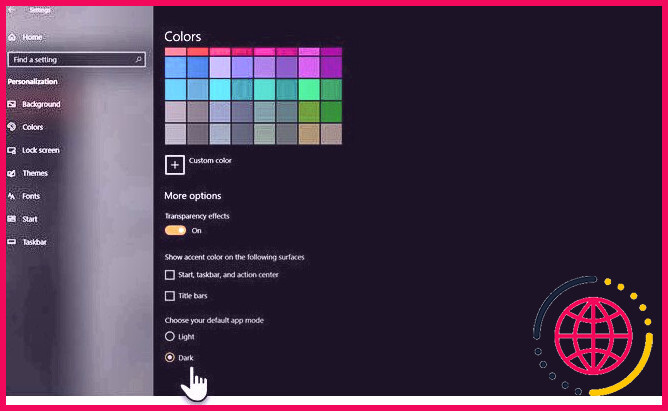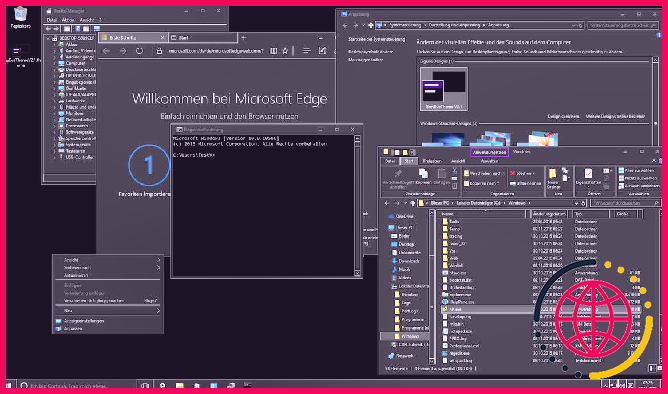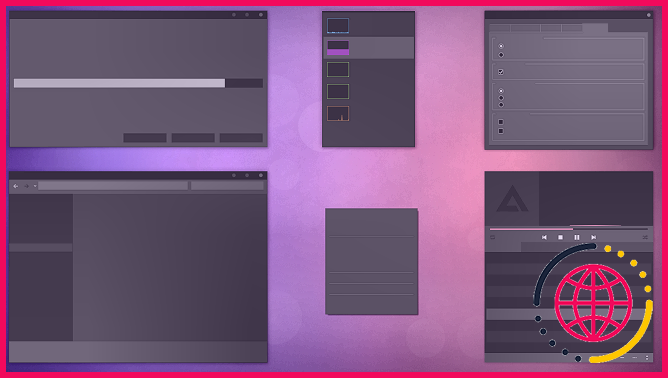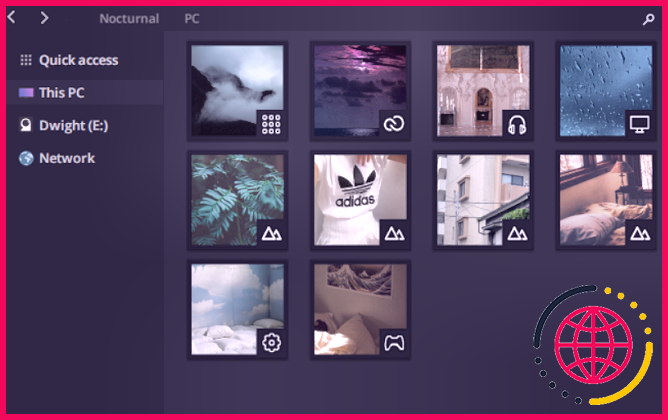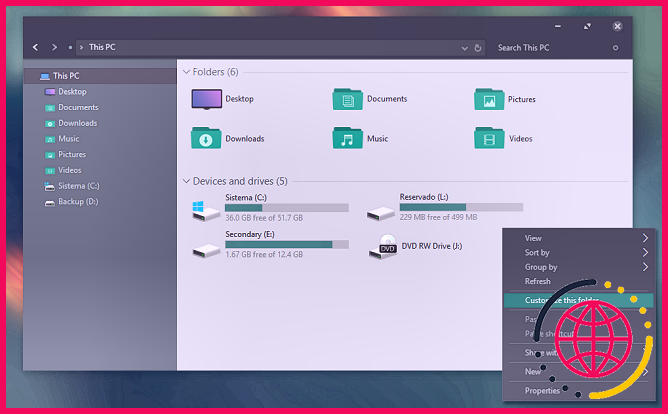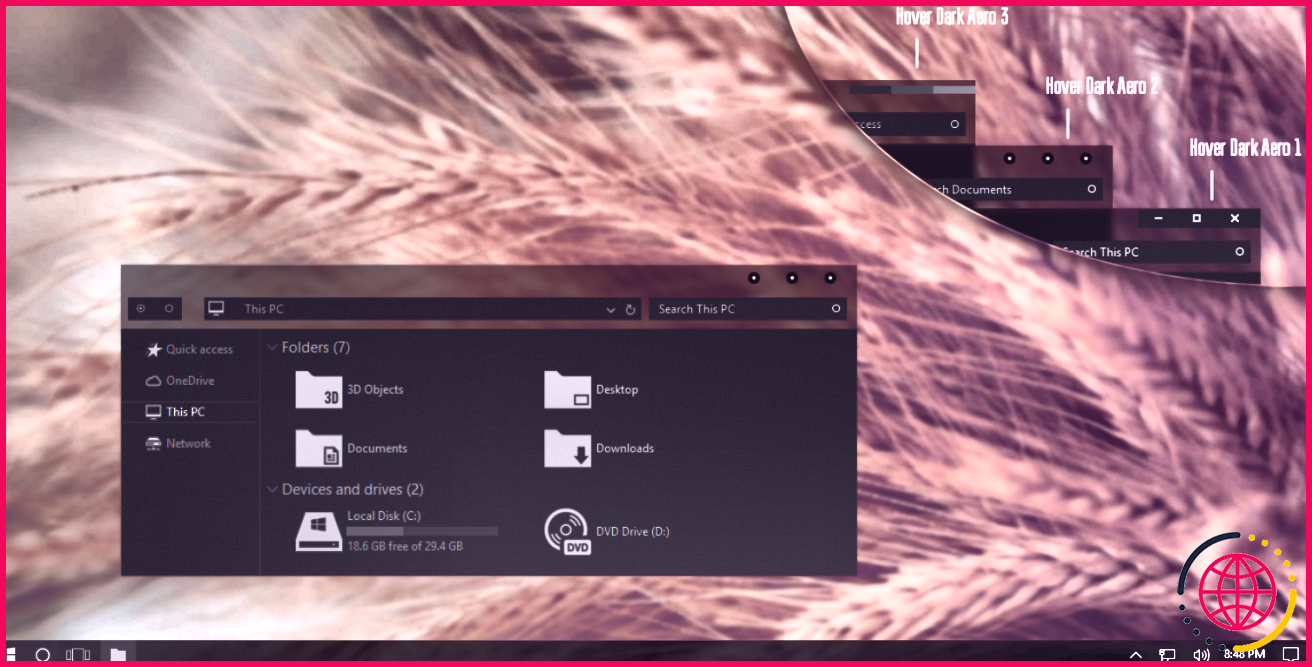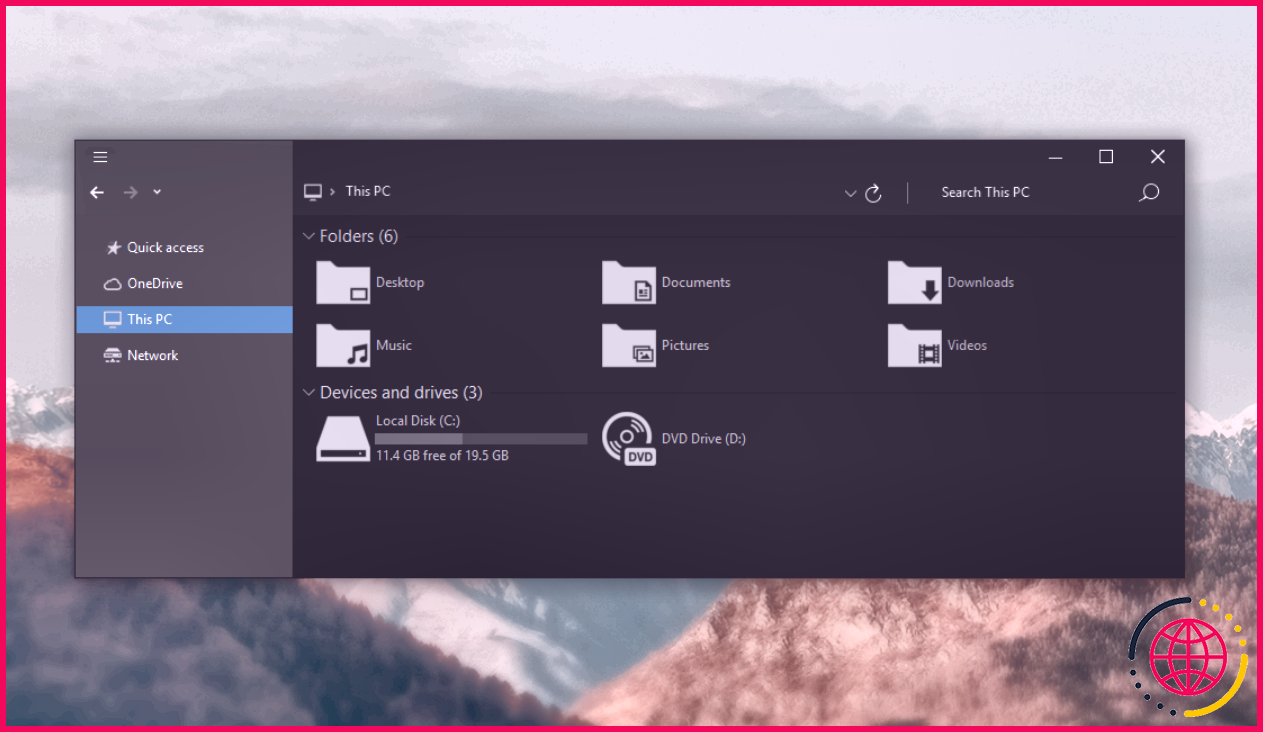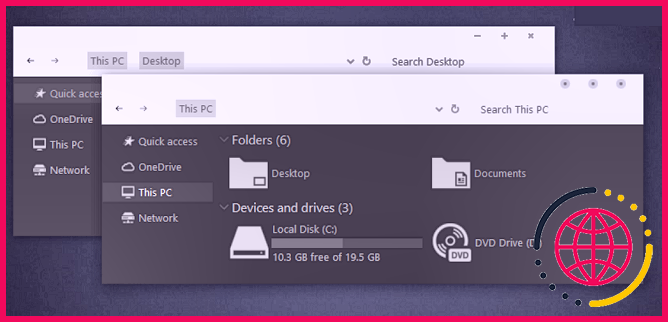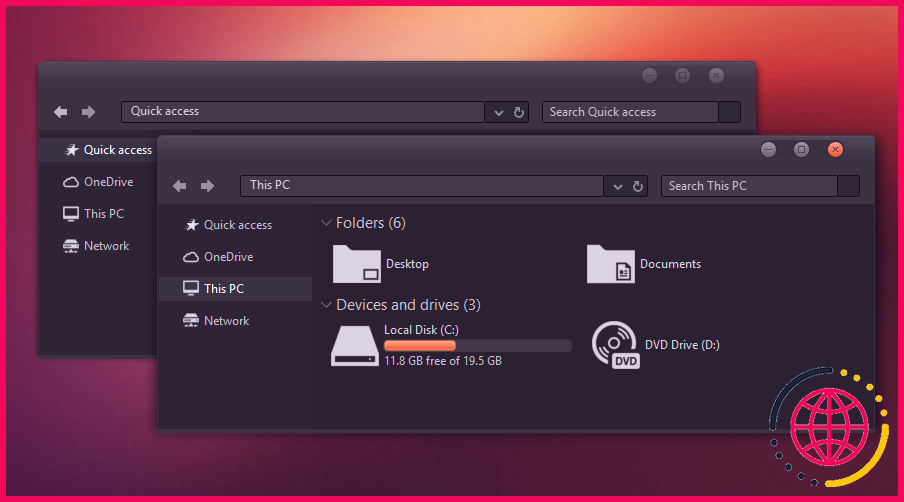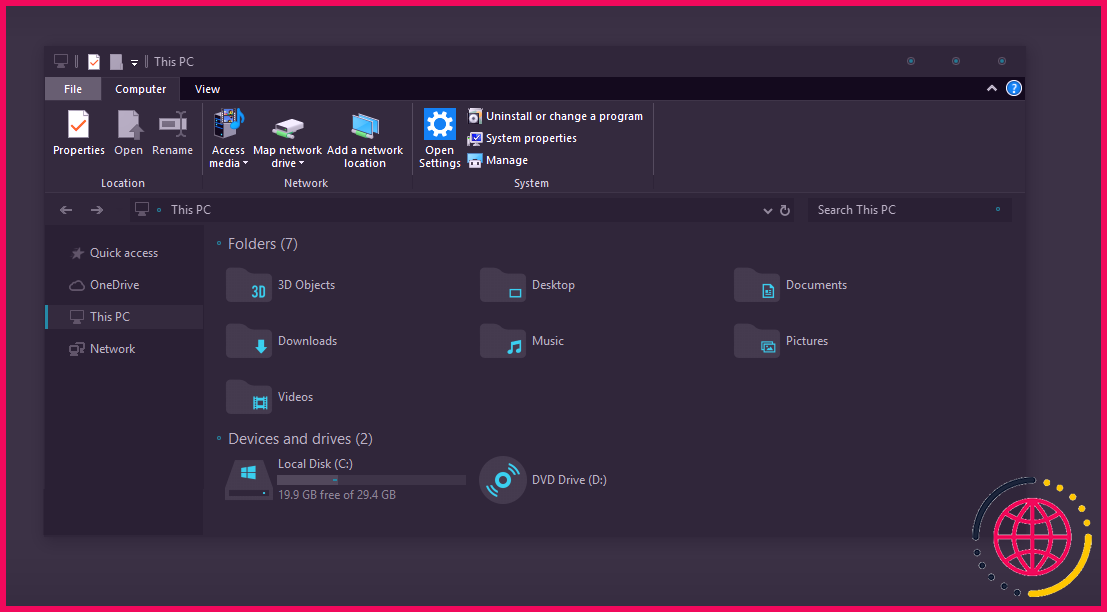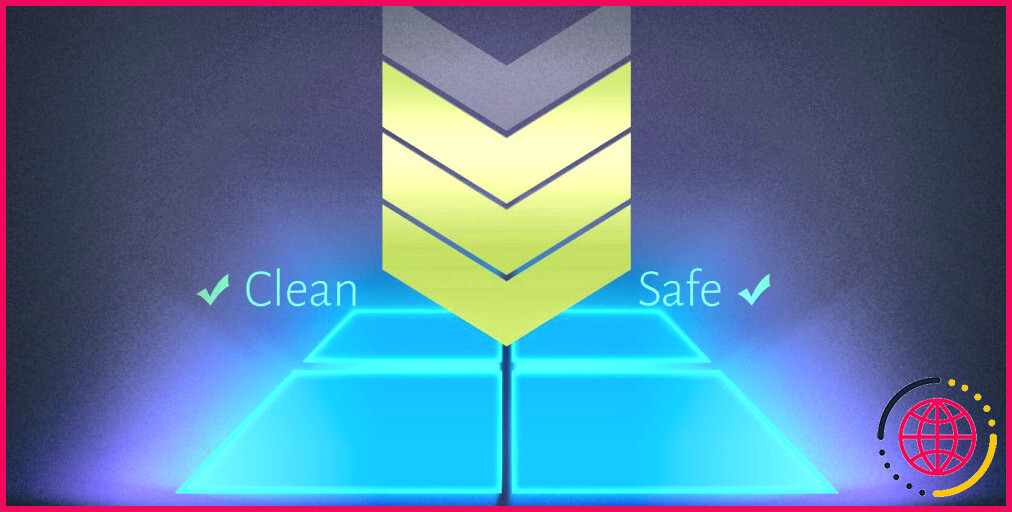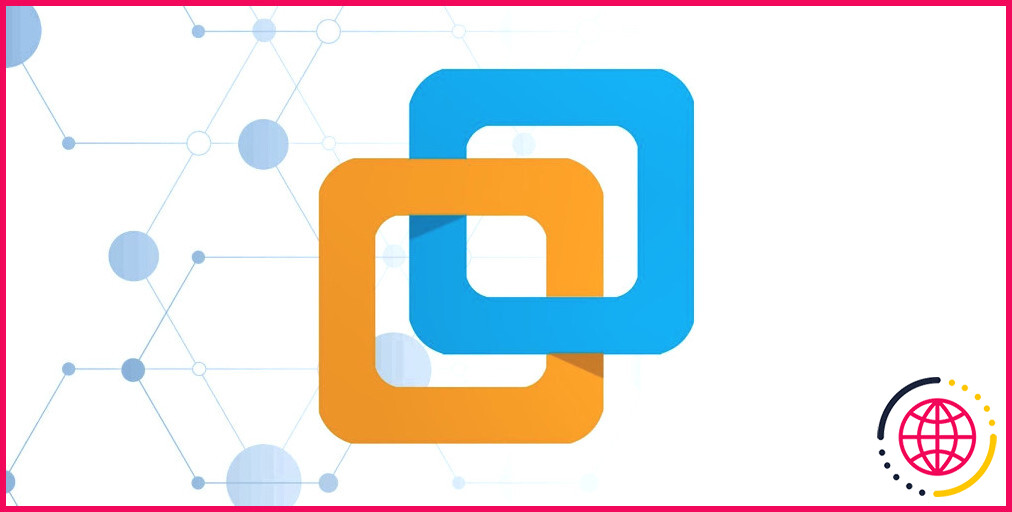Les meilleurs thèmes sombres de Windows 10 pour vos yeux
Les avantages des écrans sombres sont faciles à comprendre – moins de fatigue oculaire, un message plus facile à lire, et aussi, ils sont tout simplement géniaux, n’est-ce pas ?
Après plusieurs années d’attente, Windows 10 propose désormais un mode de motif sombre indigène. Vous trouverez également de nombreux styles sombres tiers, suffisants pour tous les goûts et tous les styles.
Voici quelques-uns des motifs sombres les plus efficaces de Windows 10 que vous pouvez résoudre actuellement.
Comment changer le thème Windows 10
Les options de personnalisation de Windows vous permettent de transformer l’historique, l’affichage de verrouillage, la couleur, les apparences, ainsi que l’apparence du curseur. Vous pouvez le modifier depuis l’ordinateur de bureau ou aller dans les paramètres de Windows 10.
Tout d’abord, faites un clic droit sur votre ordinateur de bureau et sélectionnez également Personnaliser > > Thèmes ou dirigez-vous vers Démarrer > > Paramètres > > Personnalisation > > Thèmes .
Vous pouvez choisir parmi l’un des motifs intégrés de Windows ou cliquer sur Obtenez beaucoup plus de thèmes dans le Microsoft Store Pour voir plus.
1. Thème sombre de Windows 10
Avec la mise à jour anniversaire 2017, Microsoft a présenté un thème sombre Windows 10 à l’échelle du système, qui n’était auparavant proposé que via un hack de registre Windows.
Si vous utilisez la version la plus récente de Windows 10, rendez-vous sur Paramètres (astuce Windows + I) > > Personnalisation > > Couleurs faites défiler vers le bas et définissez le mode d’application par défaut pour Sombre .
Le thème modifiera certainement les applications système Windows et les applications du magasin Microsoft. Vous aurez certainement encore besoin de changer d’autres applications tierces au cas par cas.
2. GreyEve
Le motif GreyEve est facilement disponible en téléchargement sur DeviantArt. C’est l’un des meilleurs motifs Windows 10 totalement gratuits à essayer.
Contrairement à plusieurs des autres thèmes de cette liste de contrôle, il peut être installé sans utiliser d’outils tiers ni modifier et améliorer tout type de système soumis, ce qui le rend fantastique pour les utilisateurs qui souhaitent une option pratique.
Le concepteur avertit qu’il a été contraint d’en faire un style à contraste élevé en raison des alternatives de motifs sombres limitées de Microsoft. Vous devrez examiner si cela correspond à vos demandes.
Pour commencer à l’utiliser, téléchargez et installez les documents et placez-les également dans AppDataLocalMicrosoftWindowsThèmes .
3. Pénombre 10
Avant de continuer, sachez qu’il s’agit d’un thème Windows 10 uniquement. Si vous lisez cet article à la recherche de thèmes sombres pour Windows 7 ou 8, cela ne fonctionnera pas pour vous.
Il a été créé pour utiliser des nuances sombres neutres, de sorte qu’il n’y aura pas de contrastes grossiers ou de nuances désagréables sur votre écran.
Le processus d’installation est plus difficile que les choix précédents. Avant de configurer quoi que ce soit, assurez-vous d’avoir téléchargé ces trois outils essentiels :
- UltraUXThemePatcher
- AncienNouveauExplorateur pour enlever l’arc de la fenêtre.
- Le thème lui-même
Pour obtenir le style opérationnel, montez d’abord le style de police Open Sans (inclus dans le téléchargement du style). Ensuite, configurez UXThemePatcher, et aussi finalement, OldNewExplorer.
Ensuite, déplacez les matériaux du thème Style visuel dossier à C:WindowsRessourcesThèmes . C’est maintenant le bon moment pour redémarrer votre système informatique.
Enfin, choisissez le motif dans l’application Paramètres comme décrit précédemment.
Vous pouvez personnaliser davantage ce thème en modifiant l’ombre et l’opacité de la barre des tâches. L’outil est proposé en téléchargement sur la page web DeviantArt du motif.
4. Nocturne W10
Encore une fois, il s’agit d’un thème Windows 10 uniquement. Indépendamment du fait qu’il partage exactement le même nom que son équivalent Windows 8, il ne desservira pas les anciennes versions du système d’exploitation.
C’est probablement l’un des plus complexes à mettre en place. Vous aurez besoin de trois applications tierces avant d’installer le thème principal. Elles sont:
Pour utiliser le motif sombre, installez Blank.TFF, puis exécutez Blank.REG.
Ensuite, répliquez le dossier de motifs directement dans C:WindowsRessourcesThèmes . Lorsque vous êtes prêt, repérez votre système en utilisant UXThemePatcher .
Enfin, revenez à Paramètres > > Personnalisation > > Thèmes et choisissez le style dans la liste.
5. Thème Adès
Plutôt que d’opter pour l’obscurité générale, le thème Ades utilise différents tons de gris et présente une certaine couleur.
Bien qu’il nécessite toujours un appareil tiers, il est moins compliqué que Nocturnal et Penumbra à configurer. Vous avez besoin d’UXThemePatcher, mais vous pouvez sinon télécharger les données et les mettre directement dans C:WindowsRessourcesThèmes .
6. Survolez Dark Aero
Hover Dark Aero utilise des noirs et des gris clairs pour produire une interface lisse et esthétiquement remarquable. Si vous avez l’intention de recréer le look que vous voyez dans l’image ci-dessus, vous devrez certainement en plus télécharger le pack de style connecté du fabricant. Le pack de symboles est composé des données de téléchargement du thème.
Vous avez le choix entre six versions différentes du motif, chacune ayant une sensation quelque peu différente.
Pour que le style fonctionne, vous devrez certainement vous assurer que vous avez bien configuré les éléments susmentionnés. UXThemePatcher .
7. Métro Nost
Nost Metro est un autre thème sombre de Windows 10 que nous aimons beaucoup.
Le style lui-même est deux en un. Il existe à la fois un motif sombre et un motif clair Windows 10 dans le même plan de téléchargement, et vous pouvez sélectionner celui que vous souhaitez utiliser sur votre système.
Vous obtiendrez également un thème pour Firefox (qui aide à uniformiser les applications que vous utilisez) et deux packs d’icônes (un sombre et un clair).
Comme pour plusieurs autres téléchargements de cette liste, vous devrez exécuter UXThemePatcher avant que le thème ne fonctionne certainement avec Windows.
8. Hâtive
Le prochain style visuel de Windows 10 que nous recommanderons probablement est Hastpy.
Le développeur derrière le motif est Cleodesktop, le même responsable de Hover Dark Aero, et les similitudes sont évidentes ; les deux utilisent exactement les mêmes packs d’icônes.
Contrairement à Hover Dark Aero, Hastpy n’a pas d’arc translucide. Au lieu de cela, il déploie une couleur gris clair contrastante. Encore une fois, 6 versions différentes du thème sont facilement disponibles.
Pour monter Hastpy sur votre système, vous devez exécuter UXThemePatcher . Déplacez tous les fichiers dans les documents de téléchargement de style % windir%/ Dossier Ressources/Thèmes se lever aussi bien que courir.
9. Thème sombre Ubuntu
Si vous êtes un utilisateur Linux qui souhaite apporter du panache Ubuntu à Windows, jetez un coup d’œil au choix Ubuntu Dark Theme.
Il utilise la distribution Linux populaire comme idées, avec des nuances orangées et beaucoup d’iconographie plate. Le style est complètement sans publicité.
Le style est totalement réglable, vous pouvez donc l’ajuster en fonction de vos besoins. Assurez-vous simplement que vous exécutez UxThemePatcher avant de commencer la procédure de versement.
dix. Après le cyan foncé
Le dernier style sombre de Windows que nous conseillerons certainement est After Dark Cyan.
Contrairement à quelques-uns des autres motifs « sombres » de notre liste, cet ensemble est vraiment entièrement sombre – il n’y a pas de couleurs d’accent ou de nuances de gris ; le thème est aussi noir que la nuit.
Tous les composants du système Windows 10 reçoivent le traitement sombre, vous ne rencontrerez donc certainement pas d’écrans lumineux qui pourraient blesser vos yeux soudainement.
Un mot d’avertissement avant d’appliquer des thèmes Windows
Certains de ces thèmes modifient considérablement les données de votre système. Pour cette raison, créez constamment un point de retour système et sauvegardez également votre travail avant d’essayer de les monter.