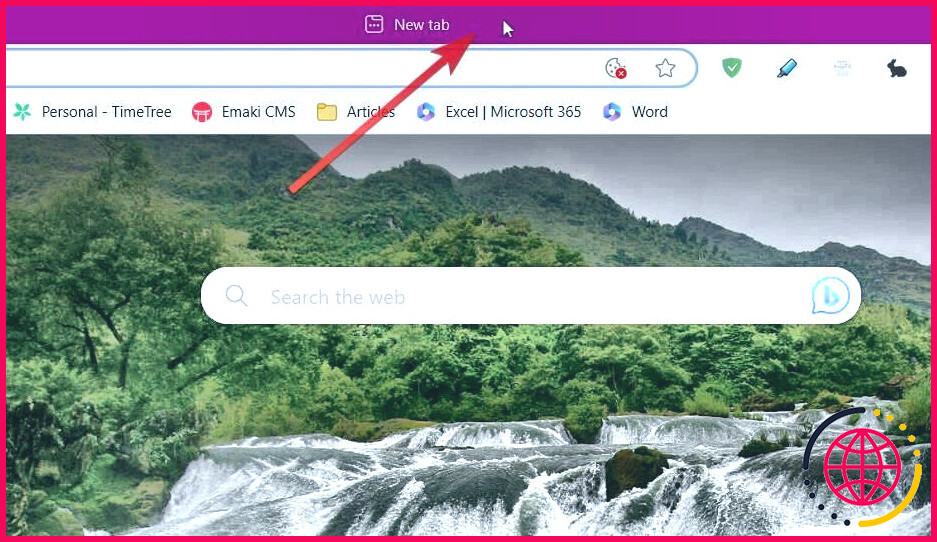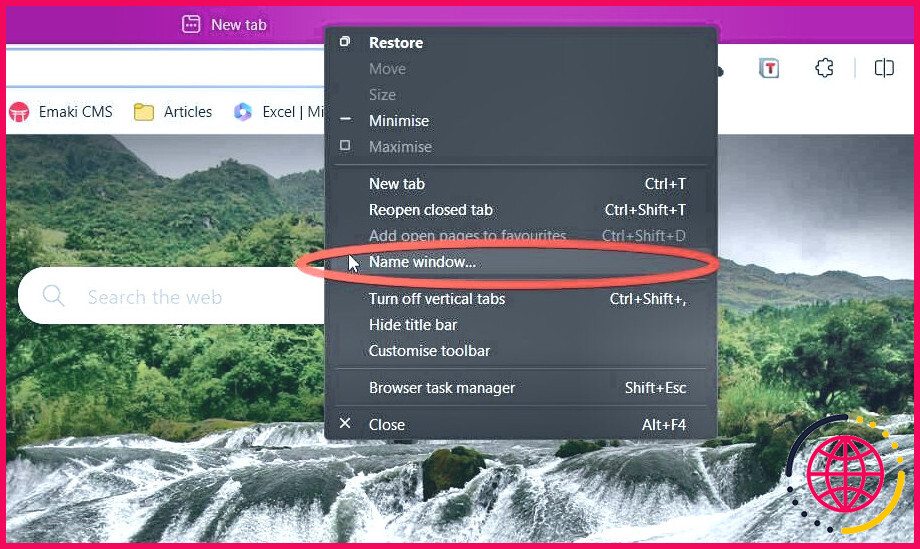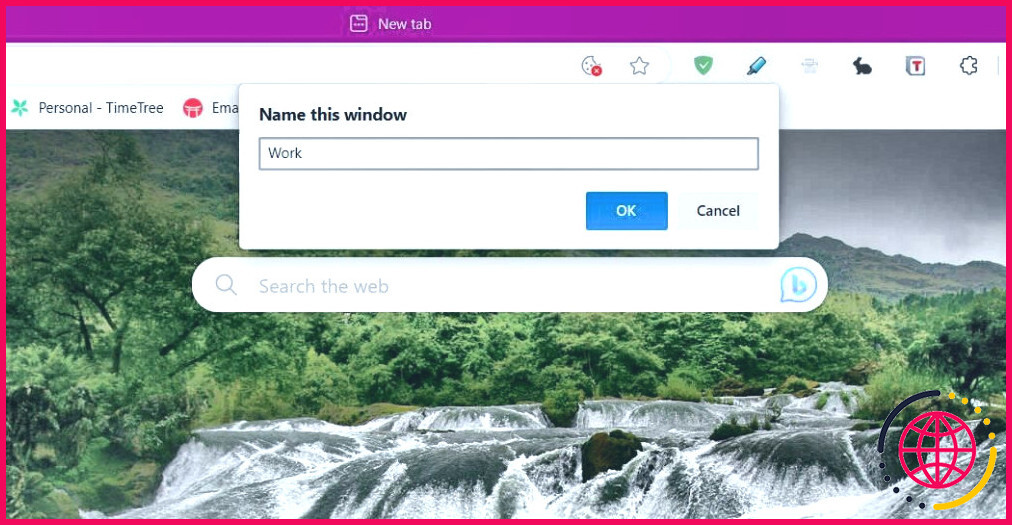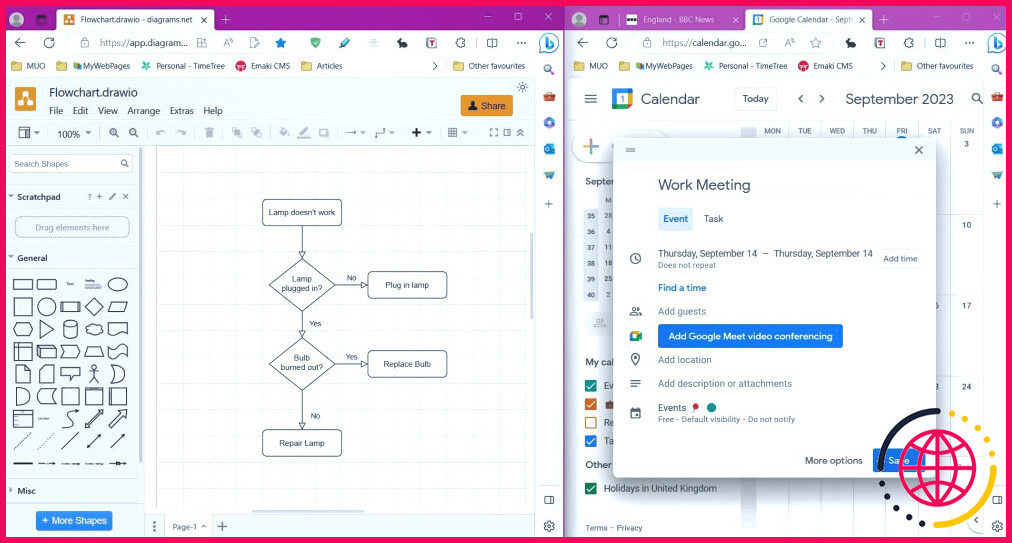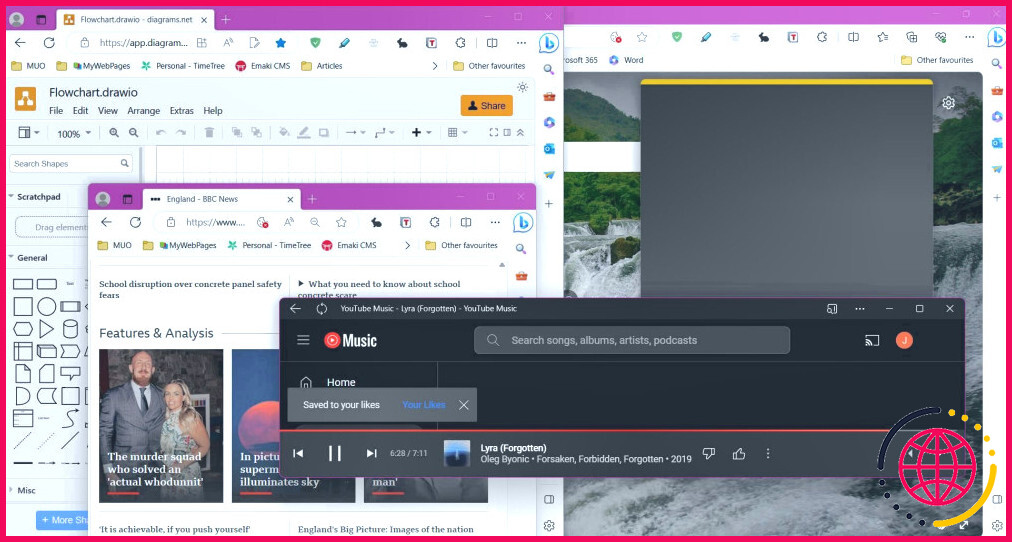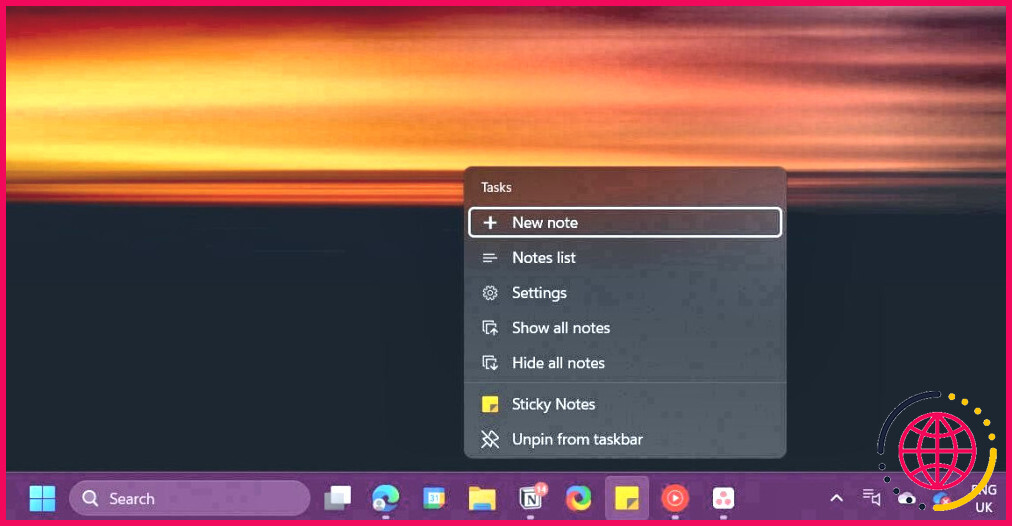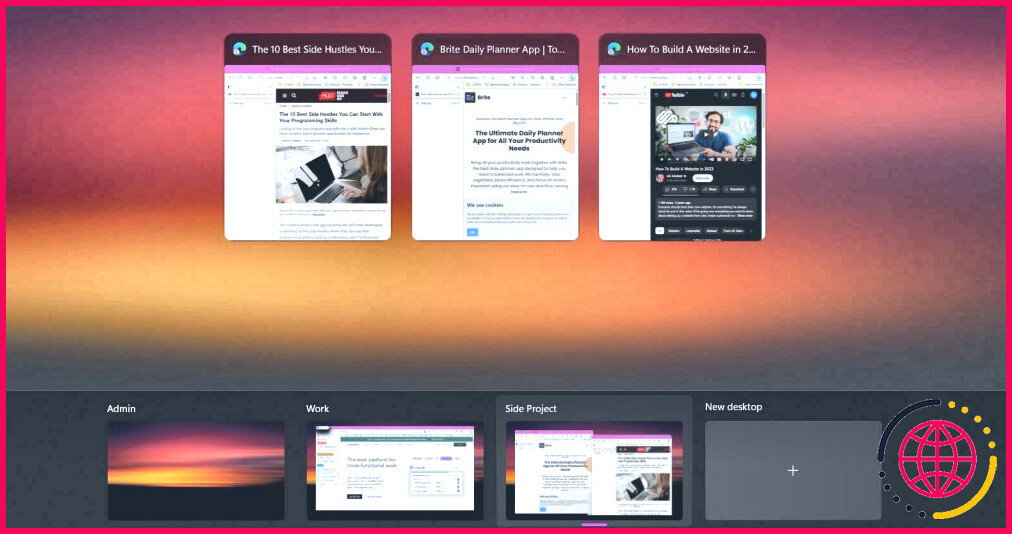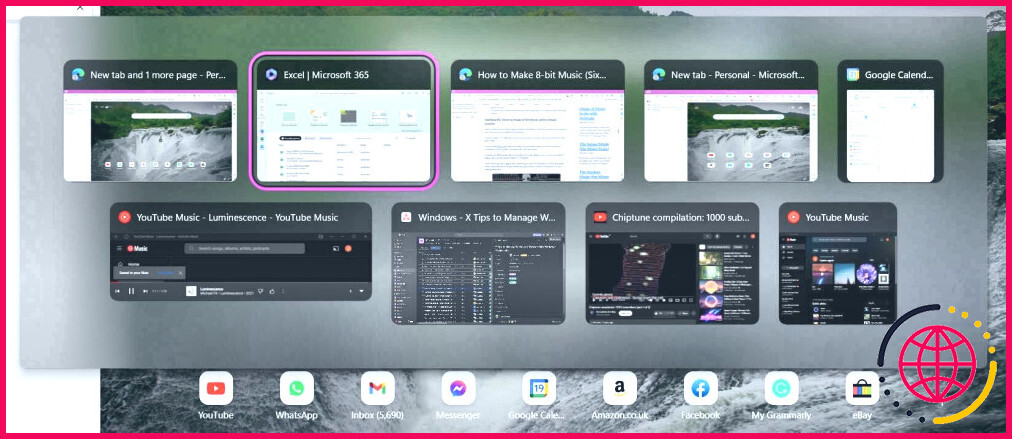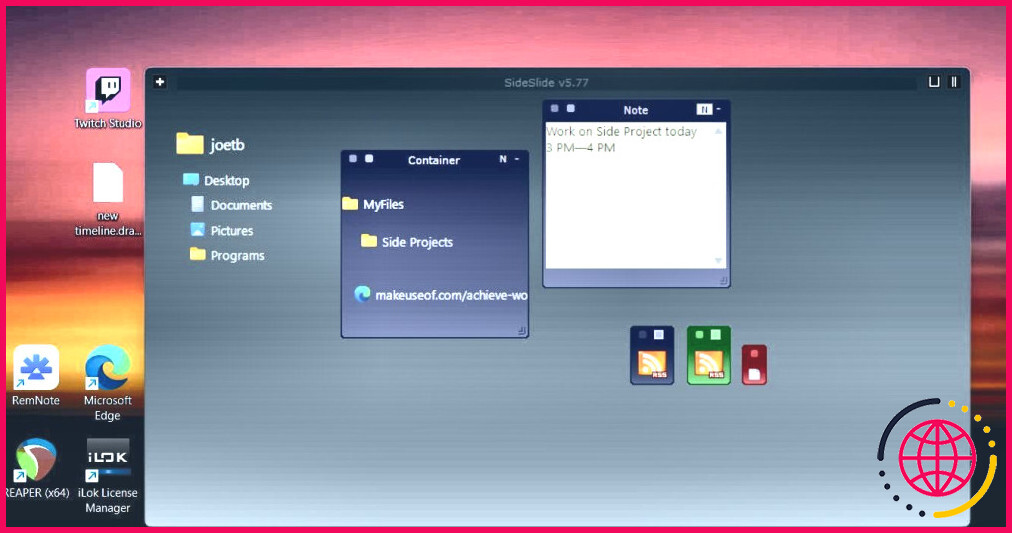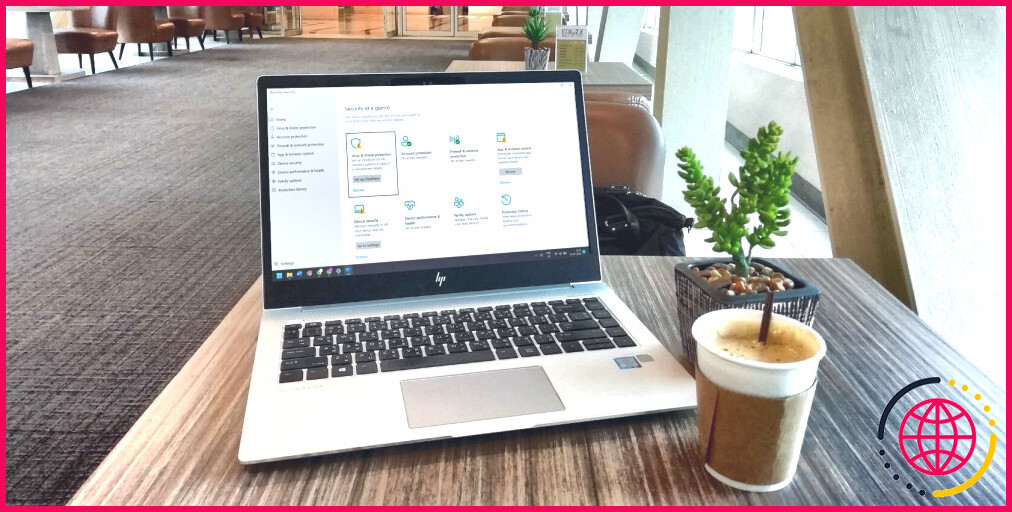7 conseils pour une meilleure gestion des onglets du bureau sous Windows 11
Que vous utilisiez votre PC pour le travail ou pour des projets personnels, le multitâche est presque inévitable. Avec plusieurs applications ouvertes en même temps, il peut être difficile de gérer les fenêtres encombrées sur votre bureau.
Si vous souhaitez avoir un bureau plus propre et accéder plus rapidement aux applications, explorez ces astuces pour gérer l’encombrement des onglets sur le bureau sous Windows 11.
1. Nommez les fenêtres du navigateur
Par défaut, les fenêtres du navigateur sont nommées par l’onglet actuellement ouvert. Pour vous aider à mieux faire du multitâche sous Windows 11, vous pouvez nommer les fenêtres du navigateur afin d’identifier les pages plus rapidement. Voici comment renommer les fenêtres dans Microsoft Edge ou Chrome :
- Cliquez avec le bouton droit de la souris sur la barre de titre de la fenêtre en haut de votre fenêtre de navigation.
- Dans les options, sélectionnez Nom de la fenêtre.
- Attribuez un nom à la fenêtre et appuyez sur OK.
Malheureusement, cette méthode ne s’applique pas aux utilisateurs de Firefox, mais vous pouvez contourner le problème en installant le fichier Titreur de fenêtres un module complémentaire gratuit pour Firefox.
Vous pouvez afficher les noms des fenêtres dans la barre des tâches et lors de l’utilisation de la fonction Alt + Tab pour passer d’une fenêtre à l’autre. Cette méthode peut vous aider à trouver plus rapidement des informations lorsque vous passez rapidement d’une fenêtre à l’autre. Elle est également utile si vous devez constamment passer d’une fenêtre à l’autre dans le cadre de votre travail.
2. Utiliser l’accrochage de fenêtre
L’accrochage de fenêtres est l’une des fonctionnalités multitâches les plus utiles de Windows 11. Certains préréglages ont été repris de Windows 10, mais la dernière édition de Windows propose de nouvelles dispositions pour stimuler votre productivité.
Pour afficher toutes les dispositions de fenêtres disponibles, appuyez sur Windows + Z. Si vous avez une disposition favorite, vous pouvez accrocher une fenêtre à n’importe lequel de ces préréglages. Assurez-vous que la fenêtre est mise en surbrillance avec votre curseur, appliquez le raccourci, puis cliquez sur n’importe quelle position d’un modèle pour accrocher une fenêtre à son emplacement.
Pour une méthode plus rapide, vous pouvez faire glisser une fenêtre en haut de votre bureau pour afficher et appliquer n’importe quel préréglage d’accrochage. Windows 11 a conservé un accès rapide aux préréglages les plus basiques de sa version précédente. Faites glisser une fenêtre sur le côté droit ou gauche de votre bureau pour diviser votre écran en deux. Pour diviser votre écran en quatre, faites glisser une fenêtre vers un coin.
3. Minimiser et maximiser les fenêtres plus rapidement
Si vous n’êtes pas doué pour utiliser une souris ou si vous préférez la rapidité des touches du clavier, Windows 11 dispose de plusieurs raccourcis pour vous aider à minimiser et à maximiser les onglets plus rapidement.
Si votre bureau devient encombré, vous pouvez utiliser le raccourci clavier Windows + M pour réduire instantanément toutes les fenêtres ouvertes. Vous pouvez les restaurer en utilisant le raccourci clavier Maj + Windows + M une fois que vous avez fait une pause.
Pour les fenêtres individuelles, vous pouvez appuyer sur Windows + Flèche vers le bas pour réduire les fenêtres séparément. (Si vous avez déjà utilisé une disposition d’accrochage dans l’astuce précédente, Windows accrochera d’abord la fenêtre à cet endroit avant de la réduire complètement). Utilisez Windows + Haut pour agrandir une fenêtre sélectionnée.
4. Utiliser les raccourcis numérotés dans la barre des tâches
Il peut être difficile d’avoir plusieurs applications ouvertes en même temps. Heureusement, la barre des tâches de Windows comporte un raccourci caché qui permet d’ouvrir instantanément des applis depuis la barre des tâches.
Les raccourcis fonctionnent en fonction de la position de l’application dans la barre des tâches. Maintenez la touche Windows puis appuyez sur le numéro correspondant à la position de l’application pour l’ouvrir immédiatement. Par exemple, Fenêtres + 3 ouvrira le troisième élément de la barre des tâches. Ce raccourci fonctionne que les applications soient ouvertes ou non.
Si plusieurs fenêtres sont ouvertes dans une application, vous pouvez passer d’une fenêtre à l’autre en appuyant plusieurs fois sur la touche numérotée. Vous pouvez également accéder à une liste de raccourcis in-app pour chaque élément de la barre des tâches. Frapper Windows + Alt + [1–9] pour ouvrir les raccourcis de l’application correspondante dans la barre des tâches.
5. Utiliser des bureaux virtuels
Les bureaux virtuels ont été introduits dans Windows 10, mais continuent d’être développés dans la dernière édition de Windows. Ils vous permettront de rester organisé et vous aideront à atteindre un équilibre entre vie professionnelle et vie privée dans le cadre du travail à distance.
Pour créer un nouveau bureau virtuel, ouvrez la vue des tâches à l’aide de la touche Windows + Tab puis sélectionnez Nouveau bureau. Depuis la vue des tâches, vous pouvez renommer les bureaux virtuels en cliquant sur le nom par défaut et déplacer facilement les fenêtres entre les bureaux. Pour déplacer une fenêtre vers un nouveau bureau, ouvrez la vue des tâches, puis faites-la glisser de la fenêtre supérieure vers la liste des bureaux.
Il n’est pas nécessaire d’entrer dans la vue Tâches chaque fois que vous souhaitez passer d’un bureau à l’autre. Vous pouvez naviguer entre les bureaux virtuels instantanément en utilisant le raccourci clavier Windows + Ctrl + touche flèche gauche/droite.
6. Utilisez le commutateur Alt + Tab
Si vous naviguez en ligne, vous pouvez utiliser la touche Ctrl + Tab pour passer rapidement d’un onglet à l’autre. Mais qu’en est-il si vous souhaitez passer rapidement d’une fenêtre à l’autre ?
La fonction bien connue de Windows Alt + Tab peut vous aider à passer plus rapidement d’une fenêtre à l’autre pour obtenir ce dont vous avez besoin. Maintenez la touche Alt et appuyez sur la touche Tab pour activer le commutateur Alt + Tab. Veillez à maintenir la touche Alt enfoncée lorsque vous utilisez le raccourci.
Pour avancer d’une fenêtre à l’autre, appuyez sur la touche Tab jusqu’à ce que vous atteigniez la fenêtre qui vous est destinée. Pour revenir en arrière, maintenez la touche Majuscule en même temps que la touche Alt . Si, comme beaucoup, vous n’aimez pas que la fenêtre Alt + Tab disparaisse lorsque vous relâchez la touche Alt il existe une solution de contournement. Utilisez le raccourci clavier Alt + Ctrl + Tab pour obtenir une vue fixe du sélecteur Alt + Tab. Cela vous permet également d’ouvrir des fenêtres en cliquant dessus plutôt que d’utiliser le raccourci clavier Alt + Ctrl + Tab.Tab plusieurs fois.
7. Télécharger une application tierce
Si vous cherchez d’autres moyens d’organiser les fenêtres de votre bureau, vous pouvez installer une application tierce. SideSlide est une application gratuite qui vous permet d’organiser les fenêtres du bureau plus rapidement et d’être plus organisé lorsque vous travaillez sur votre PC.
SideSlide organise les onglets du bureau en conteneurs, ce qui vous permet de regrouper plusieurs fenêtres. Vous pouvez ajouter des URL et des fichiers de votre disque dur aux conteneurs. Vous pouvez également ajouter des notes et des rappels. L’approche flexible de SideSlide en matière de gestion des fenêtres améliorera à coup sûr votre flux de travail et vous aidera à rester efficace en ligne. Et surtout, l’application est gratuite.
Télécharger : SideSlide pour Windows (Gratuit)
Maîtrisez la gestion des fenêtres et accédez plus rapidement aux applications grâce à ces conseils
Avec un bureau jonché d’onglets, il peut être difficile de se concentrer sur son travail et de rester productif. Les fonctionnalités de Windows 11 en matière de gestion des fenêtres sont excellentes, mais ne sont pas toujours évidentes. Explorez ces raccourcis cachés pour être mieux organisé et travailler plus efficacement sous Windows.