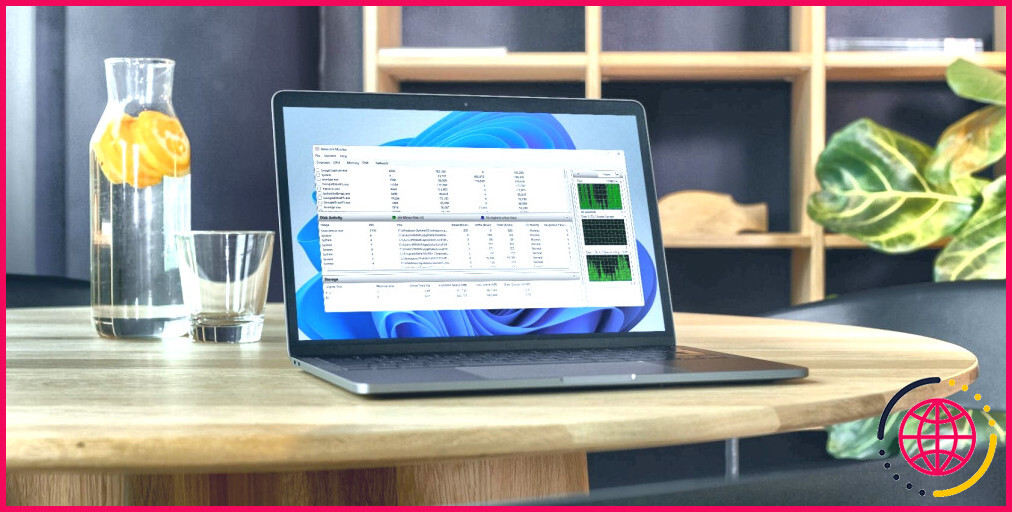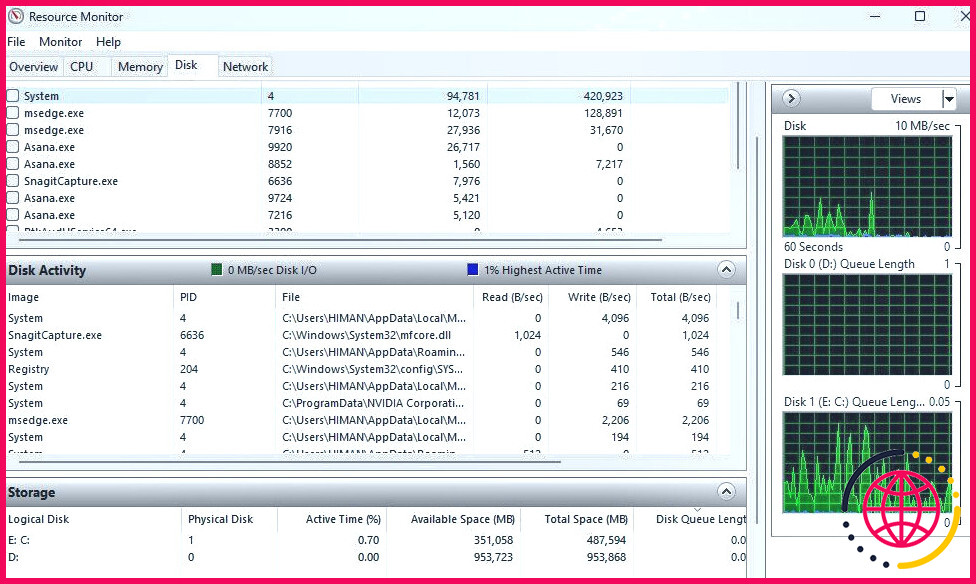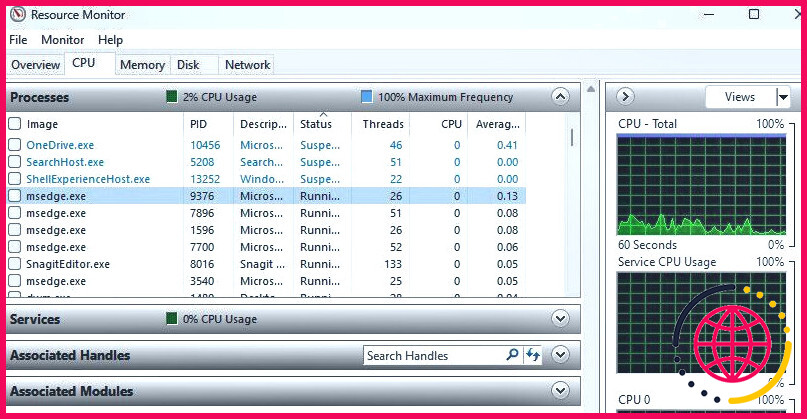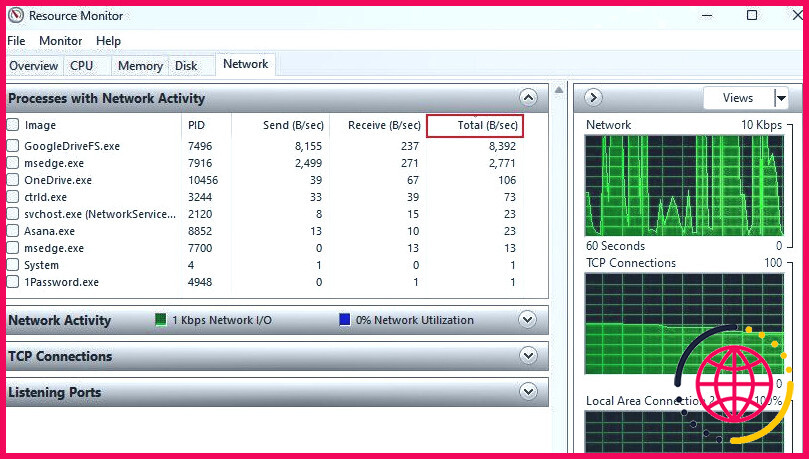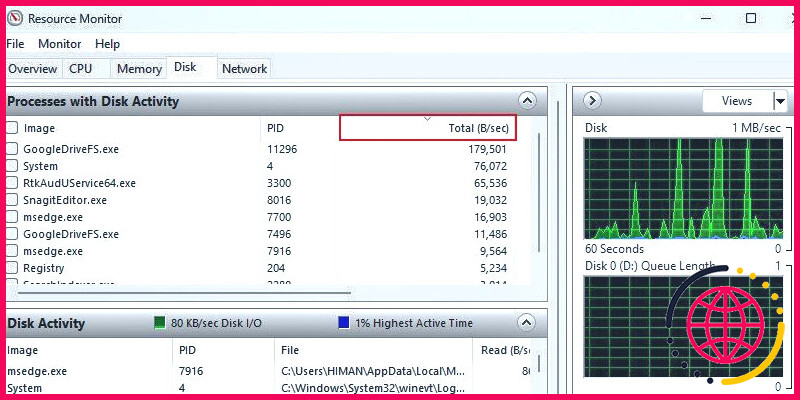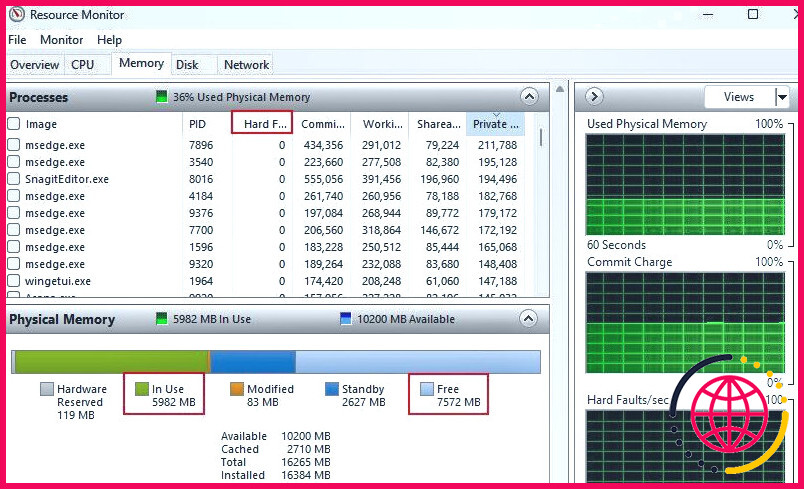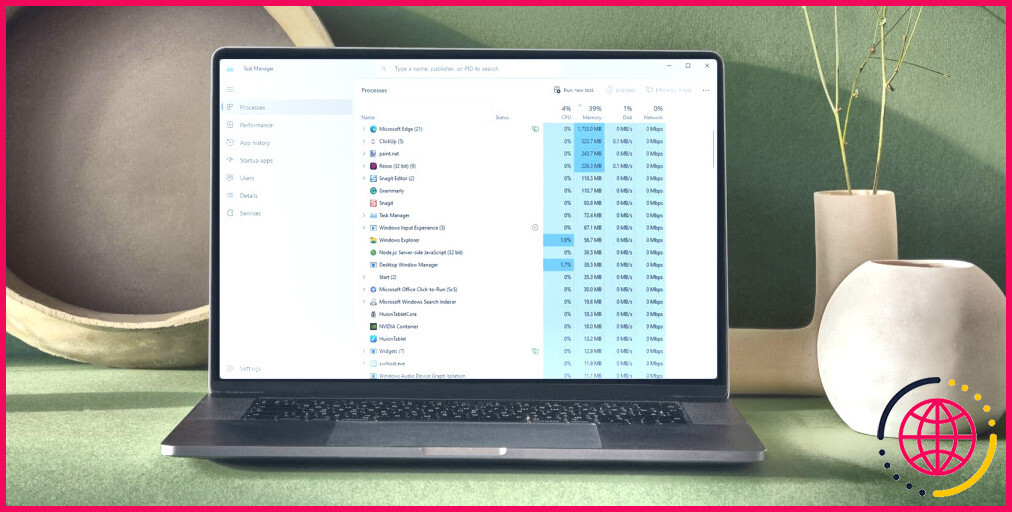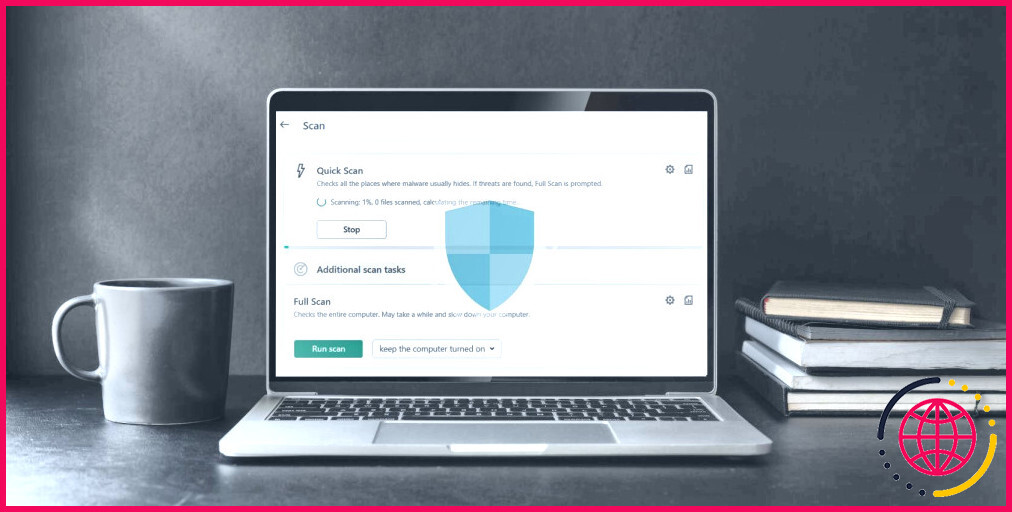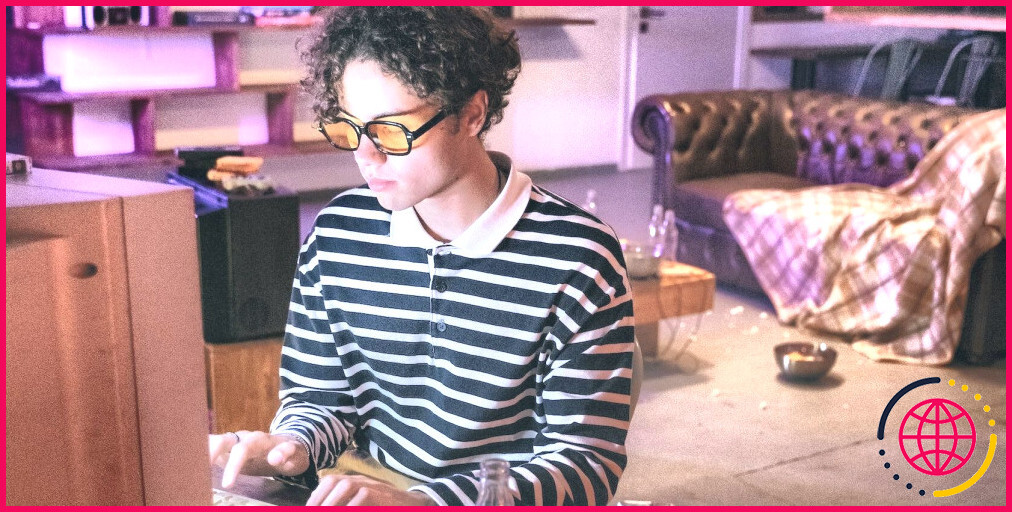Comment dépanner une utilisation élevée de l’unité centrale avec le moniteur de ressources Windows
L’application Resource Monitor offre une interface graphique détaillée pour vous aider à surveiller le comportement des ressources de votre système. L’interface de l’application peut sembler déroutante au début, mais une fois que vous la connaîtrez mieux, elle deviendra un outil indispensable pour résoudre les problèmes d’utilisation élevée du processeur sous Windows.
Voyons maintenant quelques cas d’utilisation de l’application Resource Monitor sous Windows.
Que fait l’utilitaire Resource Monitor sous Windows ?
Vous avez peut-être déjà été confronté au mal de tête d’un PC Windows qui ralentit en raison d’une utilisation élevée de l’unité centrale. En général, l’utilisation du processeur augmente en raison des processus d’arrière-plan ou des applications lourdes en cours d’exécution sur votre système. La bonne nouvelle, c’est que vous pouvez facilement identifier les applications ou les services qui consomment les cycles du processeur. C’est là que l’outil intégré de surveillance des ressources de Windows s’avère utile.
Resource Monitor vous fournit des informations en temps réel sur l’utilisation du matériel par tous les processus et services. Grâce à ses graphiques et à ses données numériques, vous pouvez rapidement diagnostiquer les problèmes de CPU élevés et prendre des mesures pour les résoudre.
Que pouvez-vous surveiller à l’aide de Resource Monitor ?
Le tableau de bord Resource Monitor fournit une vue d’ensemble de l’utilisation actuelle des ressources à l’échelle du système dans quatre domaines clés :
- Utilisation du processeur : Cette section présente un graphique de l’utilisation globale de l’unité centrale au fil du temps et affiche une liste de processus avec leur impact sur l’unité centrale. Elle fournit des détails tels que le PID, l’état, le nombre de threads et les cycles CPU consommés.
- Utilisation de la mémoire : Vous pouvez afficher ici des détails sur la mémoire de votre système, comme la mémoire physique totale et les processus qui consomment de la mémoire.
- Activité du disque : Cet onglet permet de surveiller les opérations de disque en cours, ventilées par lecture/écriture. Il comprend un histogramme qui représente la distribution des temps de réponse.
- Activité du réseau : Ici, vous pouvez suivre les octets envoyés/reçus par processus ainsi que les graphiques d’utilisation du réseau en temps réel.
Combinées, ces catégories vous donnent une visibilité totale de la consommation des ressources matérielles par chaque processus et service. Si vous n’êtes pas un as de la technique, vous pouvez toujours obtenir des informations utiles pour le dépannage.
1. Comment dépanner une utilisation élevée du processeur avec le moniteur de ressources ?
Dans le cas d’un ordinateur qui ne répond pas et qui est lent, la première étape consiste à ouvrir le moniteur de ressources et à vérifier l’utilisation de l’unité centrale de l’ordinateur. CPU et l’onglet
Ici, vous trouverez deux types de sections – le graphique d’utilisation globale du CPU et la liste d’utilisation du CPU par processus. Le graphique d’utilisation est assez facile à comprendre, mais l’utilisation principale est la liste des processus avec tous les détails.
Les graphiques de l’historique de l’UC en haut de page montrent l’utilisation globale de l’UC au fil du temps, ventilée par catégorie. Si vous voyez un pic de couleur bleue, cela indique qu’il y a eu une augmentation soudaine de l’utilisation du processeur. Cela peut être dû à un processus ou à une application spécifique qui consomme une part considérable des ressources globales de l’unité centrale.
Sur votre gauche, cliquez sur le bouton CPU pour trier les processus dans l’ordre décroissant de l’utilisation actuelle du processeur. Notez que les chiffres ne représentent que le pourcentage du processus qui consomme l’unité centrale. Ainsi, un nombre plus élevé signifie que le processus consomme plus de puissance CPU que les autres.
Si votre système est lent et que vous ne pouvez pas utiliser Resource Monitor, vérifiez comment réparer Resource Monitor sous Windows pour obtenir de l’aide.
2. Comment diagnostiquer une connexion Internet lente à l’aide de Resource Monitor ?
Resource Monitor permet également de déterminer facilement si les problèmes de connectivité réseau, tels que la lenteur d’Internet ou une latence élevée, sont causés par une application gourmande en bande passante.
Il suffit de cliquer sur l’icône Total (B/sec) pour trier les processus par taux d’utilisation du réseau et identifier les gros consommateurs de bande passante. Les programmes tels que votre navigateur Web actif ou tout jeu en cours d’exécution consommeront certainement plus de données. Mais en dehors de ces programmes, si l’un des processus affiche un nombre élevé, c’est un signe d’avertissement pour vous.
Avec des mesures liées au réseau isolées par processus, Resource Monitor simplifie le diagnostic des ralentissements de connectivité. Après cela, vous pouvez également lire comment réparer une connexion internet lente sous Windows pour apprendre d’autres méthodes utiles.
3. Comment vérifier l’activité du disque avec Resource Monitor
Les performances lentes du système ne sont pas toujours imputables à l’unité centrale. Parfois, une faible activité du disque peut également être un frein majeur si les processus mettent en file d’attente des opérations de lecture/écriture excessives.
C’est là que l’onglet Disque de Resource Monitor fournit des informations précieuses. Les graphiques d’utilisation du disque sur le côté droit vous montrent les lectures et les écritures en temps réel.
Mais surtout, la liste de l’activité du disque du processus révèle les applications ou services spécifiques qui effectuent toutes ces opérations d’écriture et de lecture. Cliquez sur l’icône Total (B/sec) pour trier par taux d’utilisation du disque et voir les processus les plus préoccupants. Les autres colonnes indiquent les opérations de lecture et d’écriture pour chaque processus.
Si vous ne parvenez pas à déterminer quel processus arrêter, veuillez consulter la rubrique Comment résoudre un problème d’utilisation élevée du disque afin d’améliorer les performances de votre disque.
4. Comment trouver les processus qui consomment de la mémoire avec le moniteur de ressources
La mémoire disponible est aussi importante pour les performances que les ressources de l’unité centrale et du disque. Une fuite de mémoire peut mettre à genoux même le système le plus performant. L’avantage est que Resource Monitor vous fournit suffisamment de détails pour dépanner la mémoire de votre système.
Dans l’onglet Mémoire de Resource Monitor, il y a plusieurs mesures à surveiller. Les principales sont les suivantes Mémoire libre, Mémoire utilisée et Défauts difficiles/sec.
Les Libre et En usage affichent respectivement la quantité de mémoire actuellement inutilisée et la quantité de mémoire utilisée par le système. Si vous constatez que le nombre de mémoire utilisée augmente trop, veillez à fermer certains programmes en cours d’exécution qui ne sont pas nécessaires.
D’autre part, si les valeurs de Hard Faults/sec sont plus élevées (cliquez sur leur nom pour les trier), cela indique que votre système subit une pression de mémoire. En termes simples, une valeur plus élevée indique que votre système s’appuie sur la mémoire virtuelle pour compenser le manque de mémoire vive physique.
Pour voir quels processus consomment le plus de mémoire, cliquez sur le bouton Ensemble de travail (Mémoire) pour trier les données en fonction de l’utilisation actuelle de la mémoire. Vous pouvez alors identifier les processus aberrants qui monopolisent la mémoire vive disponible.
Grâce aux informations sur la mémoire disponible et aux conseils ci-dessous, vous pouvez facilement résoudre les problèmes de goulots d’étranglement au niveau de la mémoire :
- Si un processus présente une utilisation élevée de la mémoire, essayez de fermer cette application spécifique (via le gestionnaire des tâches), puis redémarrez votre PC.
- Si possible, ajoutez de la mémoire vive si la mémoire disponible est régulièrement saturée. Les applications que vous utilisez sur votre PC peuvent nécessiter plus de mémoire vive que celle qui est actuellement installée.
- Vérifiez comment désactiver les programmes de démarrage sous Windows et essayez de désactiver ceux dont vous n’avez pas besoin immédiatement lorsque vous allumez votre PC.
Gardez un œil sur les processus qui consomment de l’énergie avec le moniteur de ressources
En comprenant les bases de l’utilisation du moniteur de ressources, vous pouvez passer d’un simple regard vide sur un ordinateur lent et peu réactif à la détermination exacte des processus ou services qui monopolisent les ressources de votre système.
Nous vous recommandons vivement de parcourir chaque onglet et d’utiliser les fonctions de tri pour vérifier les délinquants en fonction de l’utilisation du processeur, du réseau, du disque et de la mémoire. Une fois que vous avez identifié les ressources accaparées, vous pouvez arrêter les processus/tâches problématiques.
Améliorez votre QI technologique grâce à nos lettres d’information gratuites
En vous abonnant, vous acceptez notre politique de confidentialité et pouvez recevoir des communications occasionnelles ; vous pouvez vous désabonner à tout moment.