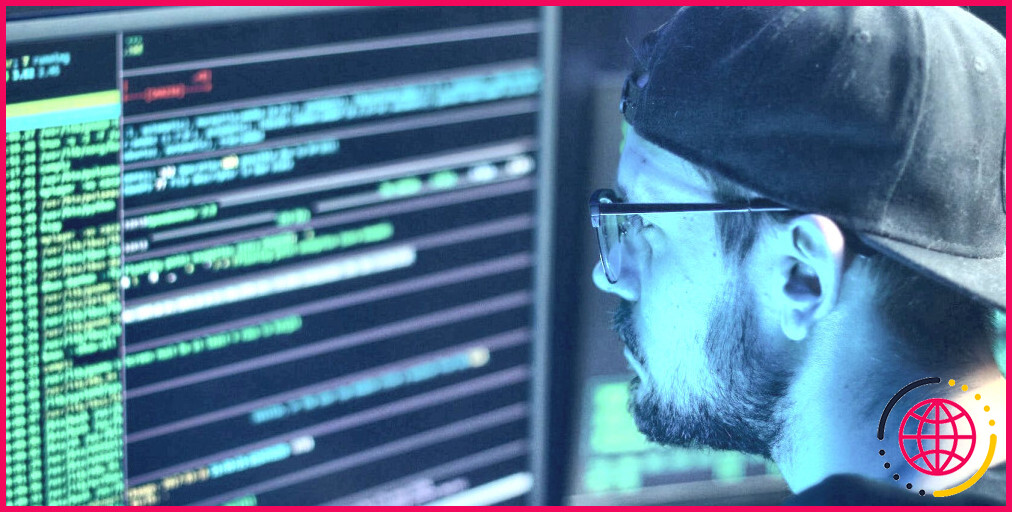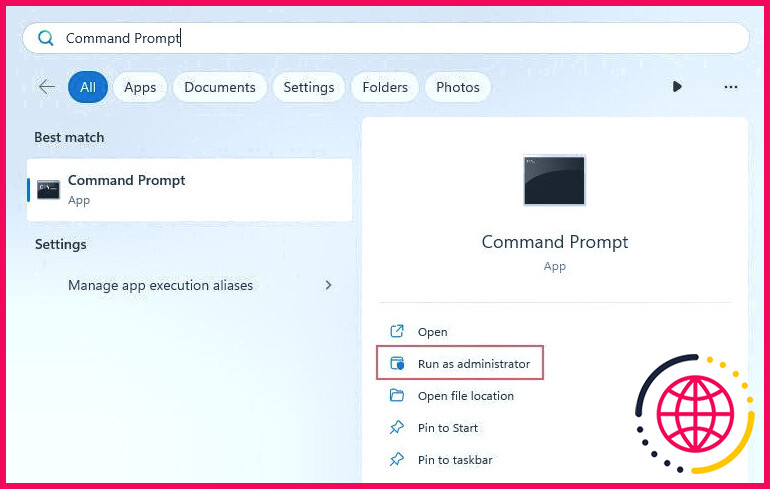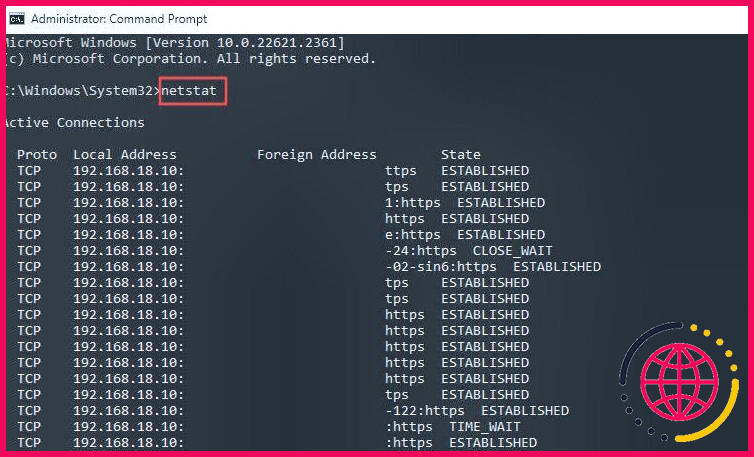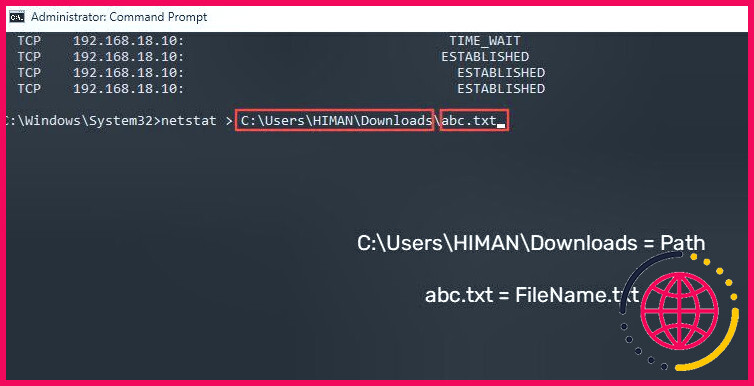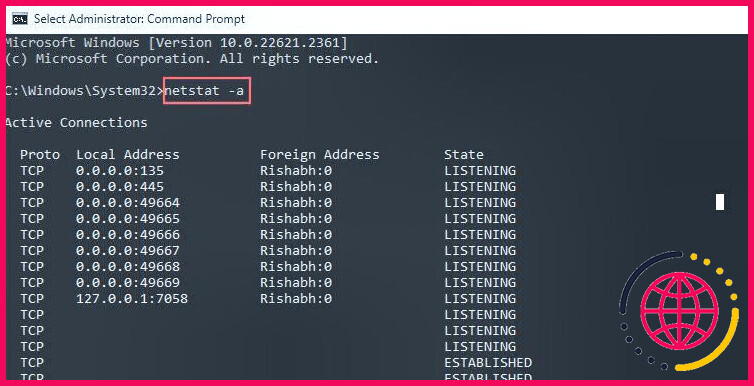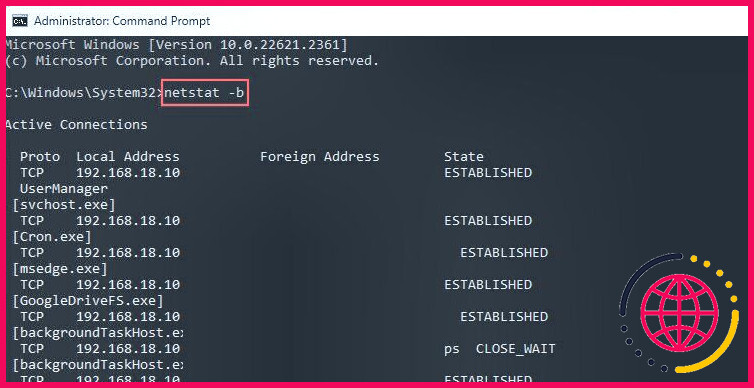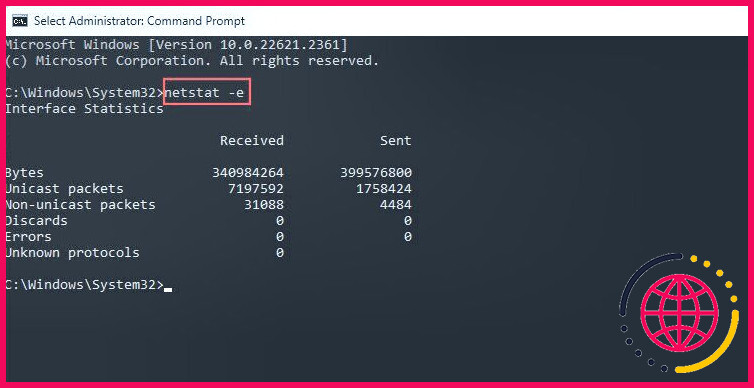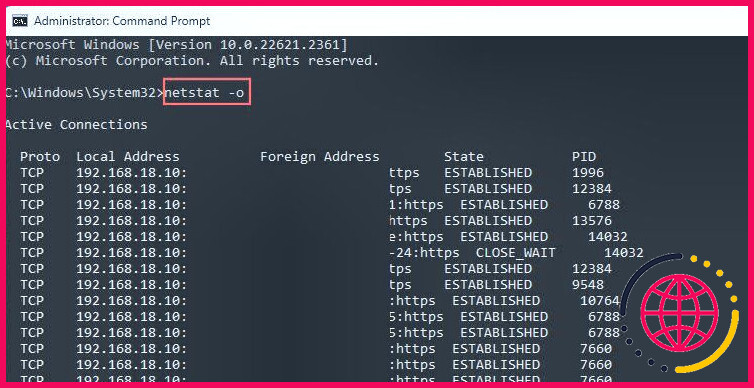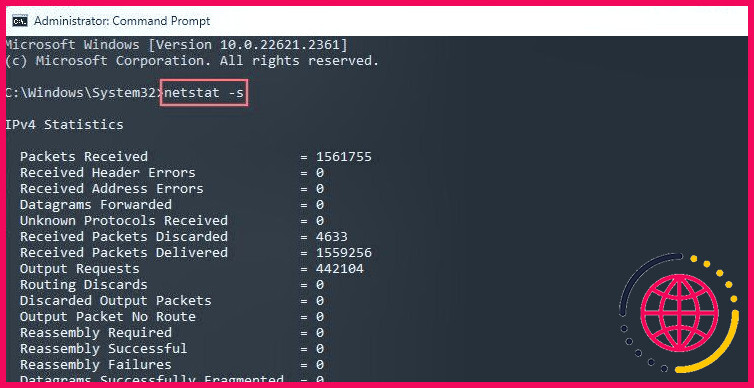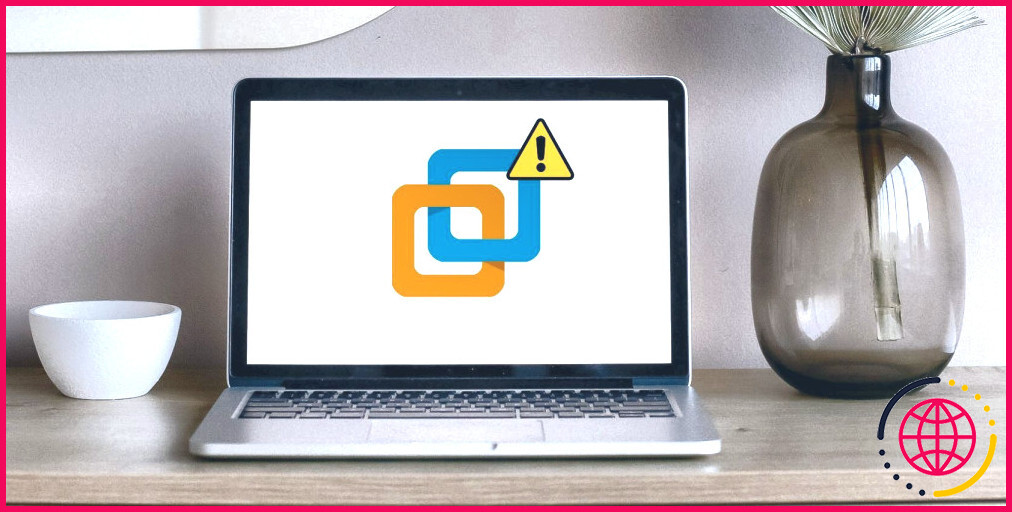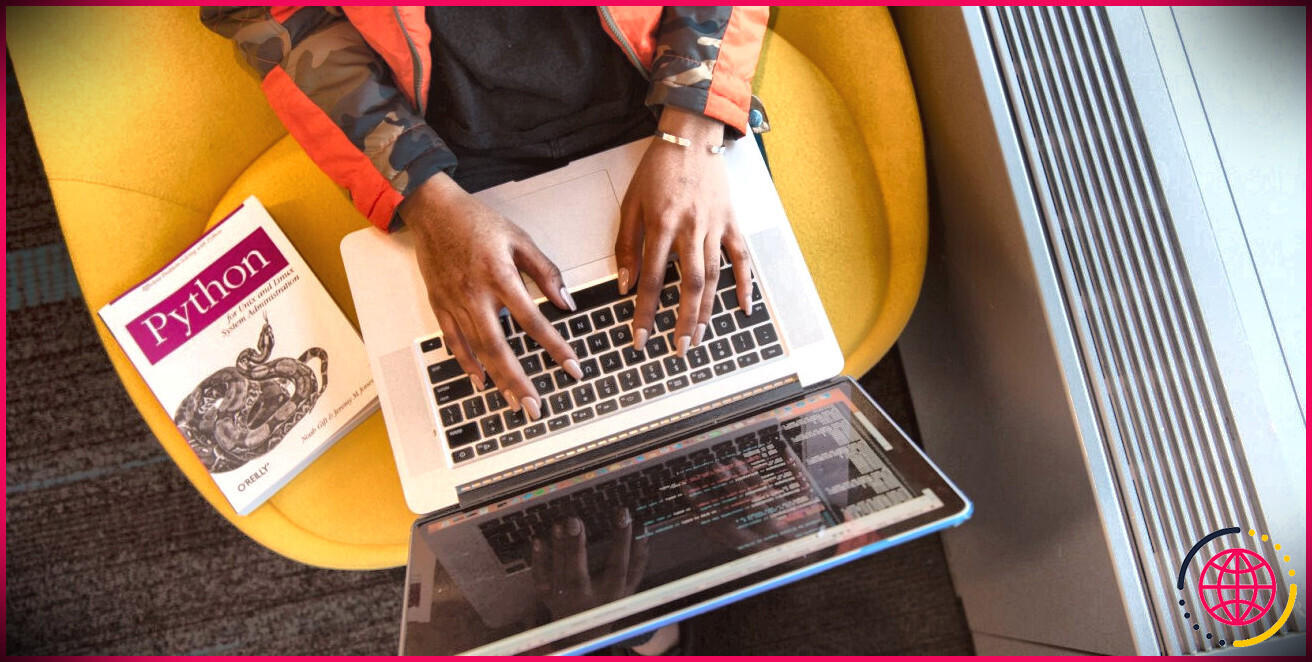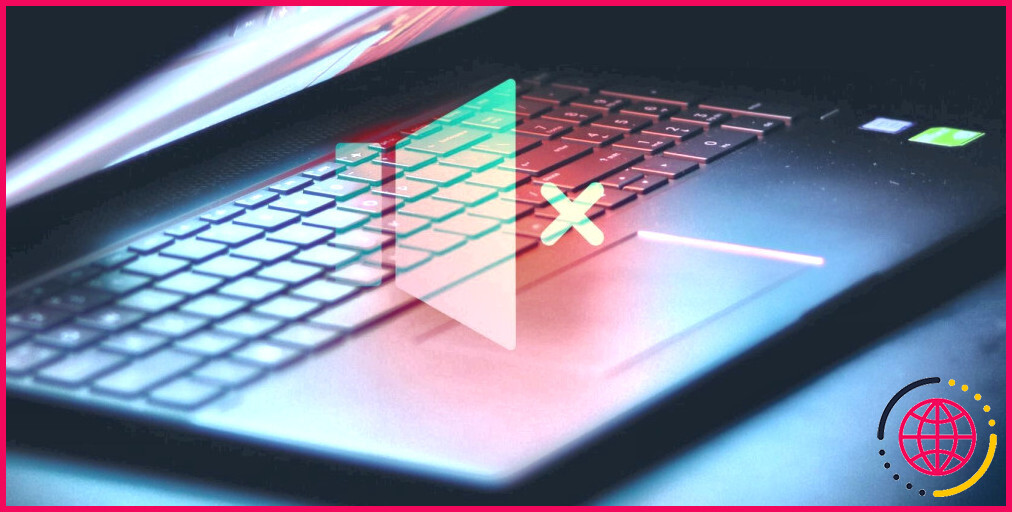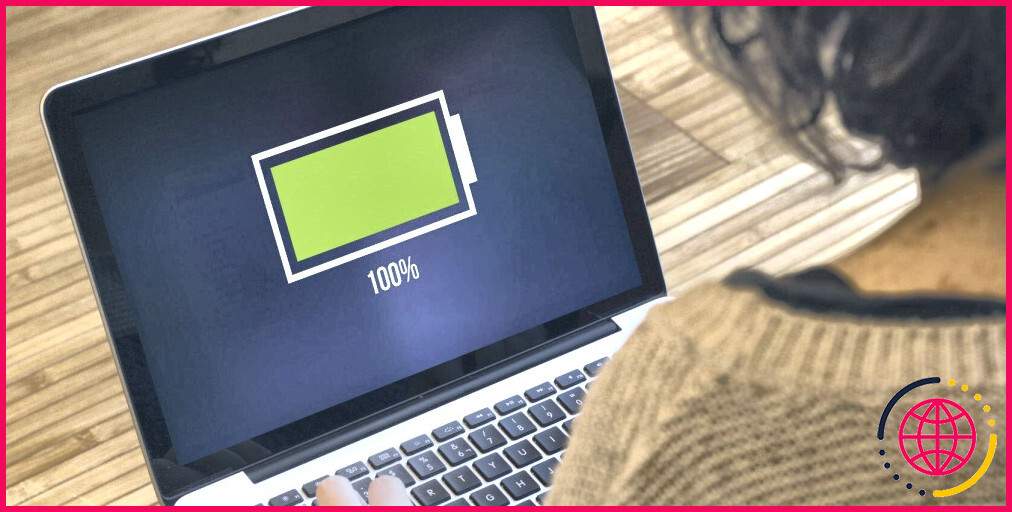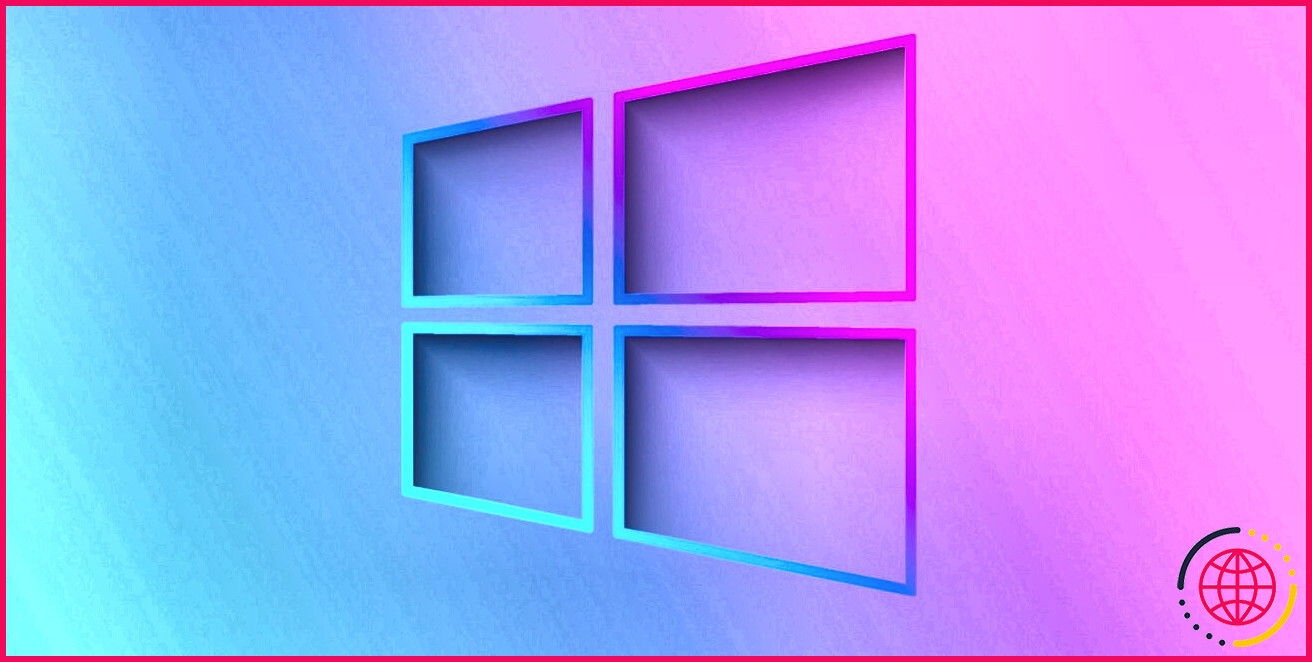Comment utiliser la commande Netstat dans Windows 11 pour surveiller l’activité du réseau
Netstat est un utilitaire de ligne de commande qui vous aide à surveiller toutes les propriétés techniques de vos connexions réseau actives. Il offre un moyen rapide de voir tous les ports ouverts, les connexions actives et les services réseau en cours d’exécution sur votre système.
Si tout cela vous semble trop technique, ne vous inquiétez pas ; nous vous expliquerons tout simplement au fil de la lecture de cet article. Tout d’abord, voyons ce qu’est netstat et comment utiliser netstat sous Windows pour surveiller votre réseau.
Qu’est-ce que la commande Netstat sous Windows ?
La commande netstat est principalement utilisée par les experts informatiques ou les dépanneurs réseau sur les systèmes Windows et Linux. Lorsqu’elle est exécutée, la commande affiche une liste des connexions TCP actives, des ports à l’écoute, des statistiques Ethernet, des adresses et des ports utilisés par votre système, etc.
En termes simples, cette commande vous permet de voir quelles connexions réseau sont actives et quelles applications les utilisent en arrière-plan à un moment donné.
Pour plus de clarté, voici quelques exemples de ce que netstat peut vous montrer :
- Toutes les connexions entrantes et sortantes sont sur votre PC.
- Informations sur les ports ouverts ou à l’écoute des connexions.
- Connexions et processus utilisant l’internet.
- Toute connexion suspecte provenant d’applications ou de services inconnus.
Comment utiliser la commande Netstat sous Windows
Comme indiqué précédemment, la commande netstat n’est accessible qu’à partir de l’invite de commande. Si vous ne connaissez pas les étapes, suivez celles indiquées ci-dessous pour exécuter netstat à partir de l’invite de commande :
- Cliquez sur le bouton Rechercher dans la barre des tâches et recherchez le Invite de commande .
- À côté du résultat de recherche correspondant, cliquez sur Exécuter en tant qu’administrateur. Cela lancera l’Invite de commande avec des autorisations d’utilisateur avancé.
- Dans l’invite de commande, tapez netstat et appuyez sur Entrez. La commande, après avoir été exécutée, affichera une liste des connexions actives avec leur état.
- Si vous devez partager les résultats avec une équipe d’assistance technique, par exemple, utilisez cette commande pour copier les résultats dans un fichier texte : « netstat > Chemin NomFichier.txt« . Dans cette commande, Chemin est l’emplacement du dossier dans lequel vous souhaitez enregistrer le fichier et Nom de fichier.txt est le nom de votre fichier exporté.
La partie la plus intéressante de netstat est que vous pouvez l’utiliser avec certains paramètres (ou syntaxes) pour filtrer la sortie générée. Nous allons vous montrer quelques paramètres utiles que vous pouvez utiliser avec la commande « netstat -paramètre« dans la section suivante.
Si vous souhaitez en savoir plus sur d’autres commandes de ce type, consultez notre liste de commandes Windows utiles pour gérer votre réseau.
Paramètres Netstat utiles pour les utilisateurs de Windows
En termes simples, les paramètres désignent certains symboles ou alphabets qui vous permettent de modifier ce que la commande netstat affiche. Lorsque vous utilisez un paramètre avec le format « netstat -parameter », il vous aide à afficher des informations détaillées sur le trafic et les différentes connexions sur un réseau local.
Examinons quelques paramètres netstat utiles pour recevoir des informations plus spécifiques et filtrées de la part de netstat :
- netstat -a : Il affiche toutes les connexions TCP et UDP en cours et les ports d’écoute. Si des tentatives de connexion ont échoué, elles seront également affichées ici. En plus de l’option -a il existe d’autres façons de vérifier les ports TCP ouverts.
- netstat -b : Le paramètre -b affiche l’exécutable (.EXE) impliqué dans la création de chaque connexion ou port d’écoute. Il est principalement utile pour ceux qui s’occupent du dépannage du réseau dans un serveur Windows ou un ordinateur faisant partie d’un domaine.
- netstat -e : Si vous utilisez une connexion Ethernet plutôt que Wi-Fi, l’option -e permet d’afficher des statistiques Ethernet détaillées, telles que la vitesse de la liaison, le nombre total d’octets envoyés/reçus et d’autres statistiques techniques.
- netstat -o : Supposons que vous installiez une application (à partir d’un site web non fiable). Dans ce cas, vous pouvez vérifier si l’application fait quelque chose de suspect avec la connexion ou non. En effet, l’élément -o affiche l’ID de processus (PID) de chaque connexion que vous pouvez faire correspondre à partir du gestionnaire des tâches.
- netstat -s : Cette commande affiche les statistiques d’un protocole, telles que les paquets envoyés/reçus, les erreurs, les paquets rejetés, etc. C’est utile si vous voulez comprendre l’utilisation de la bande passante par protocole.
Maintenant que vous avez une idée de quelques commandes utiles, essayez de les exécuter dans l’Invite de commande. Notez que nous recommandons d’exécuter l’Invite de commande en tant qu’administrateur uniquement, car certaines connexions ne sont visibles qu’avec des privilèges d’administrateur.
Si vous n’aimez pas saisir les commandes à plusieurs reprises, combinez les paramètres. Par exemple, netstat -e -s vous montrera les détails de votre réseau Ethernet ainsi que l’utilisation de la bande passante par protocole en une seule vue.
Avant tout, netstat n’est qu’une commande de dépannage. Si cela vous intéresse, consultez l’outil de connexions réseau de Windows pour découvrir un autre outil pratique.
Dépannage de vos réseaux facilité par Netstat
Contrairement aux utilitaires que vous devez télécharger séparément, netstat est prêt à être utilisé dans l’Invite de commande sur toutes les versions de Windows. Il s’agit donc de l’outil idéal pour obtenir un aperçu de l’état du réseau à partir de votre PC.
En outre, de la vérification des connexions entrantes et sortantes à la détection d’activités malveillantes potentielles, vous pouvez l’utiliser facilement même si vous n’êtes pas un expert en réseau professionnel.