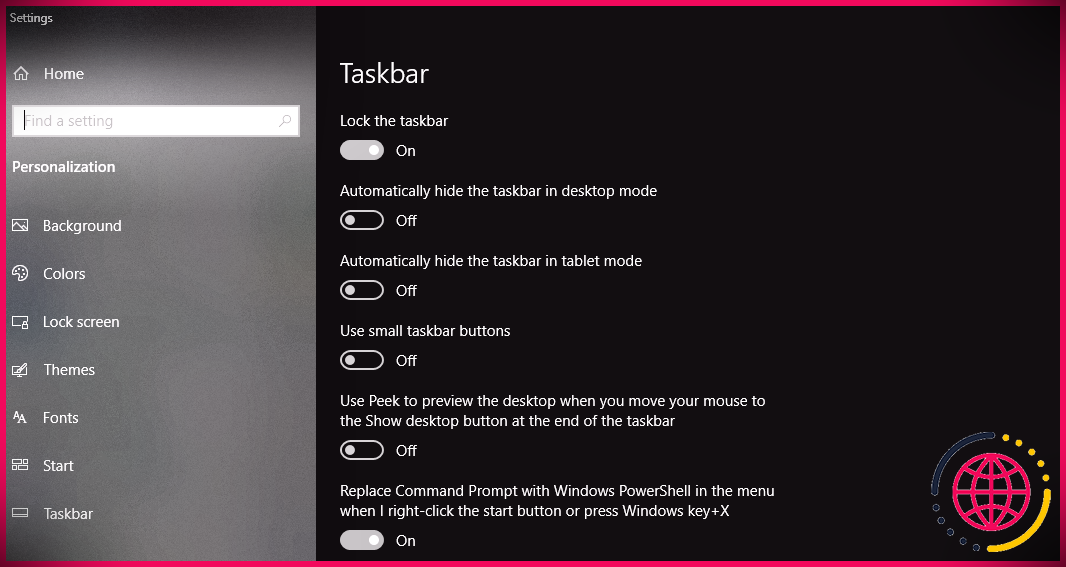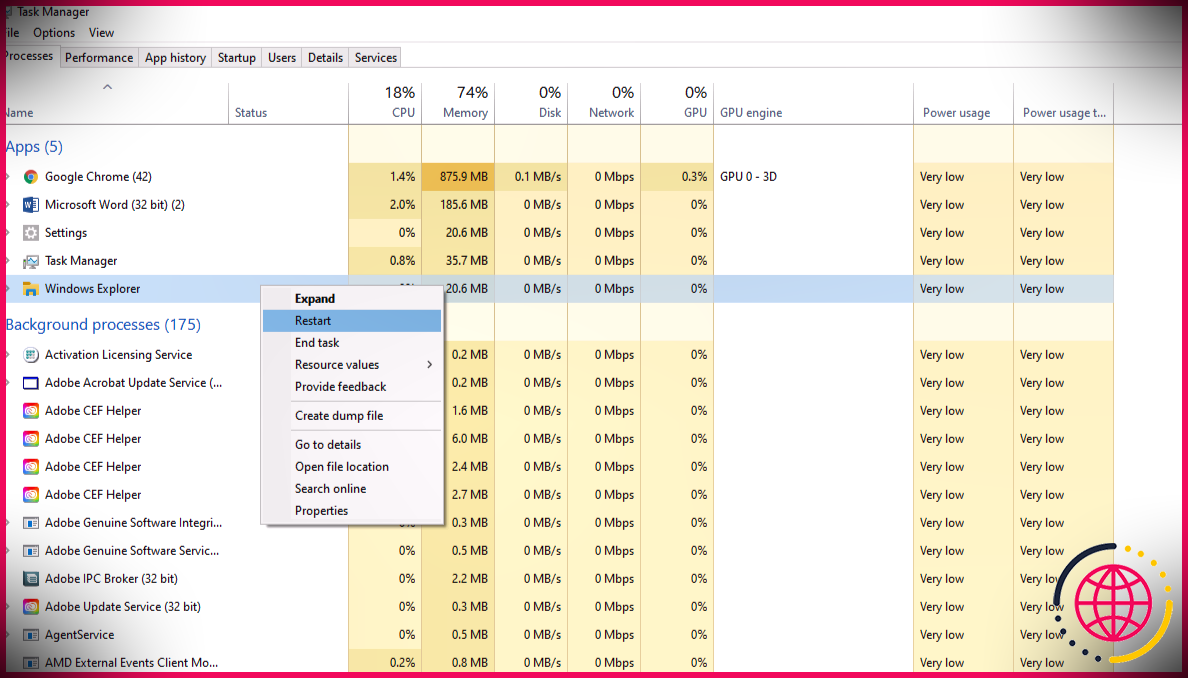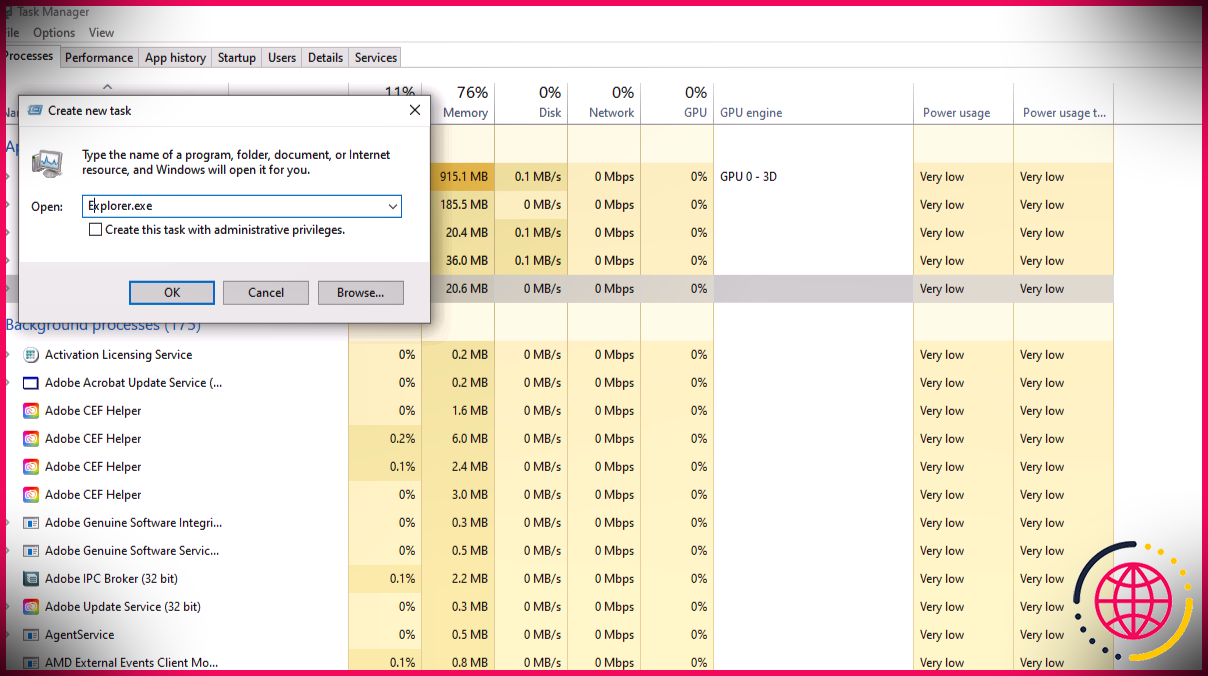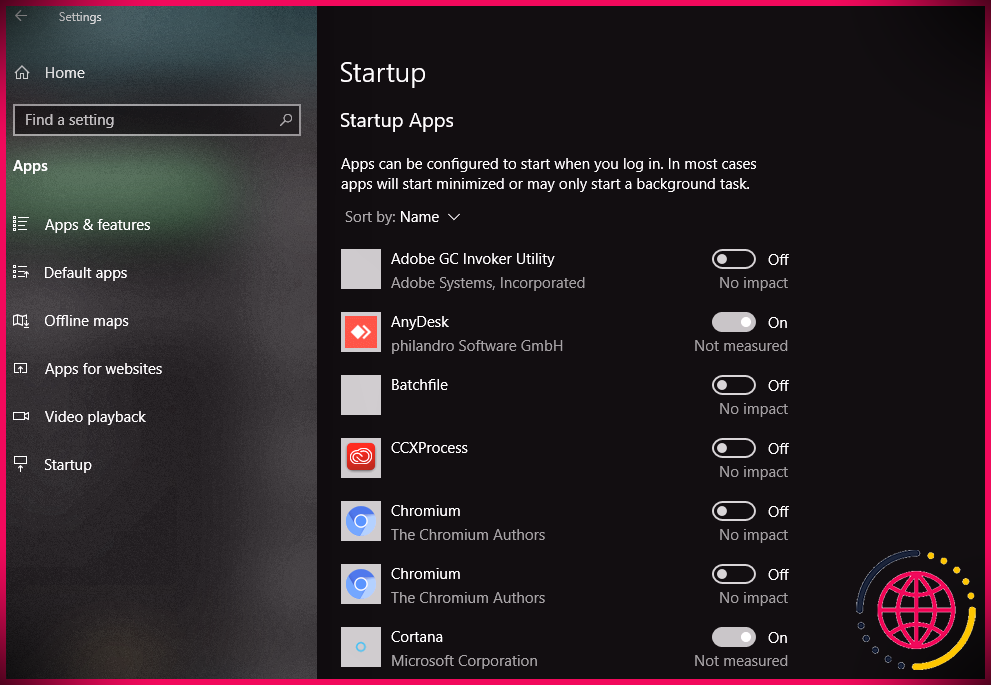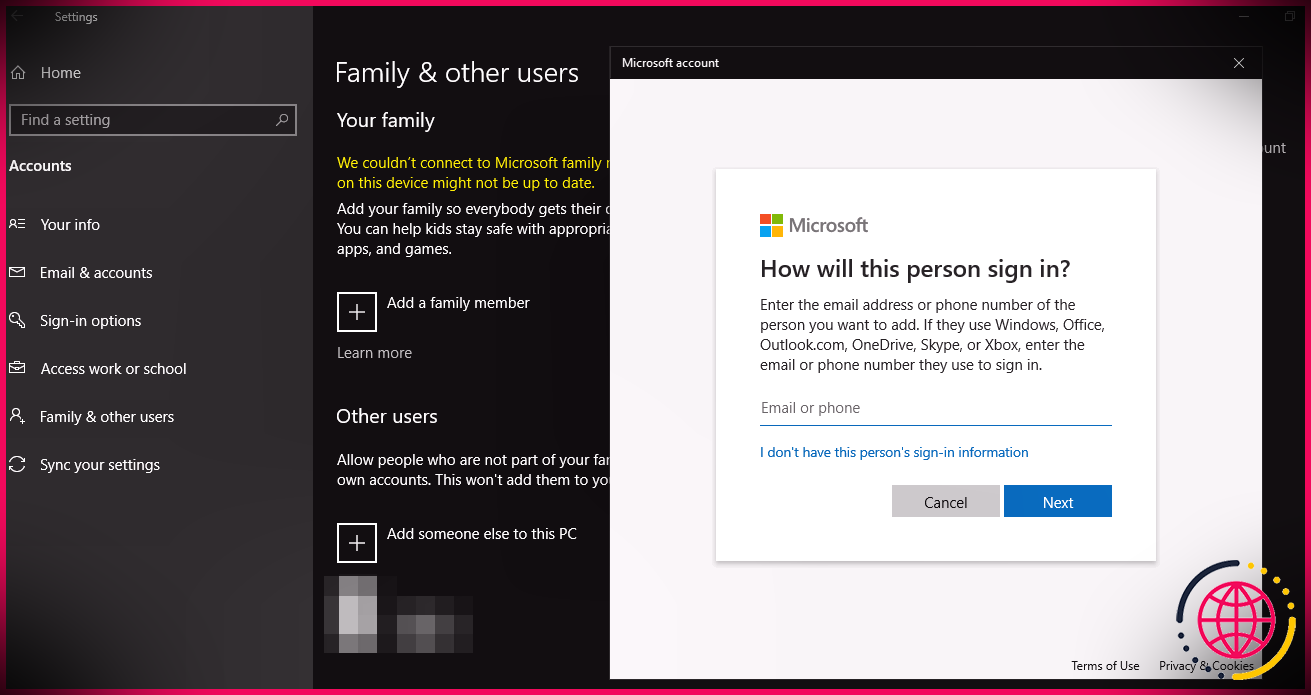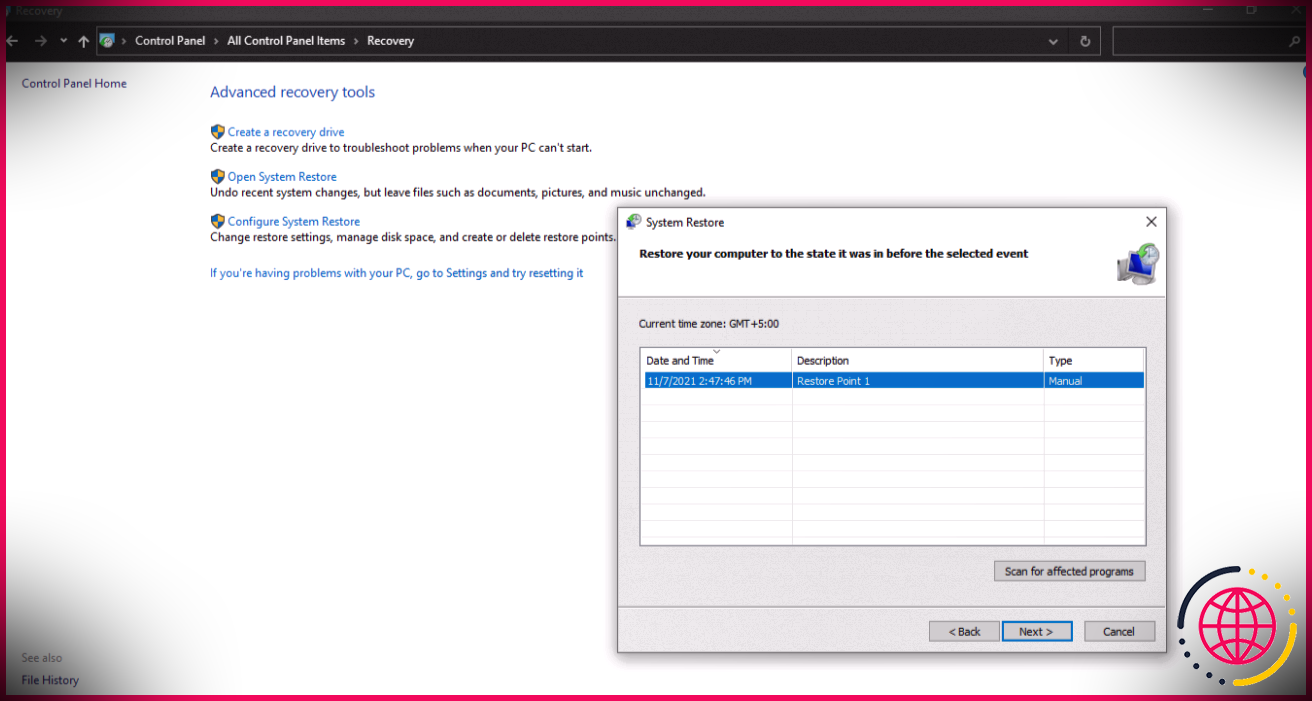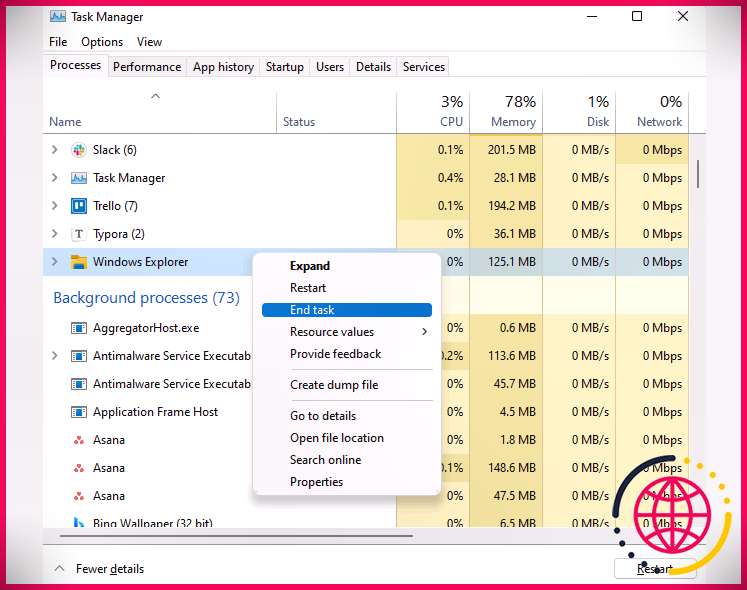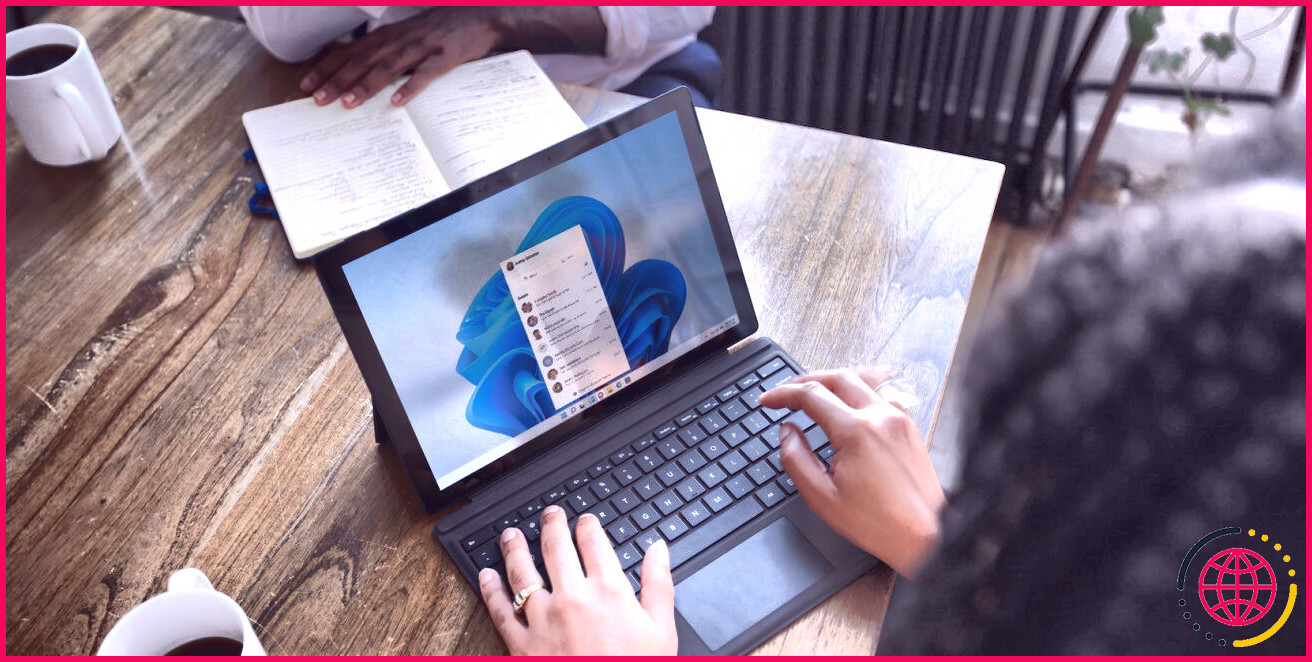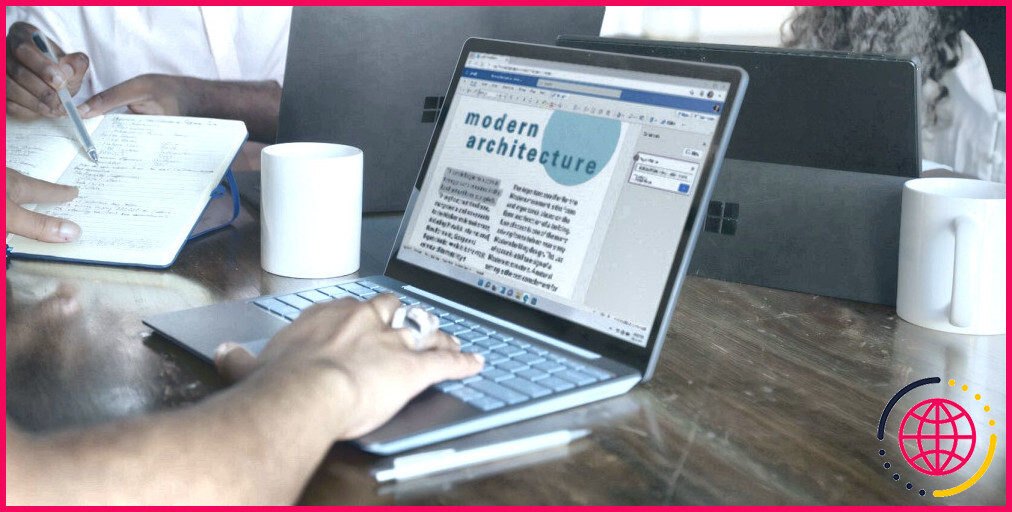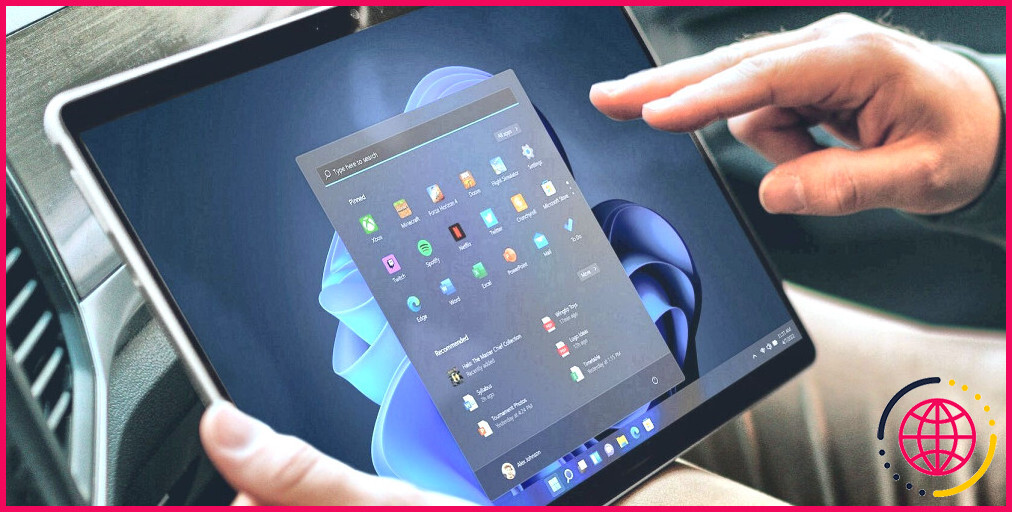5 façons de réparer une barre des tâches Windows défectueuse
Il n’est pas rare que les utilisateurs de Windows trouvent la barre des tâches agissant anormalement sans raison apparente. Soit vous voyez des icônes manquantes, soit le curseur disparaît lorsque vous faites glisser la barre des tâches, soit la barre a cessé de répondre ou même a disparu.
Le redémarrage de l’ordinateur résout généralement les problèmes de votre barre des tâches, mais il arrive que le problème soit plus grave. Si le redémarrage de votre PC ne résout pas le problème, lisez la suite car nous couvrons certaines des meilleures façons de réparer une barre des tâches Windows défectueuse.
Remettre la barre des tâches de Windows sur la bonne voie
Avant de vous lancer dans les détails les plus fins, assurez-vous d’abord que vous n’avez pas redimensionné la barre des tâches accidentellement. Aucun des correctifs ne fonctionnera si vous avez redimensionné la barre des tâches sous l’écran. Pour le confirmer, faites défiler vers le bas de votre écran pour voir si l’icône de redimensionnement y apparaît. Si c’est le cas, redimensionnez-le simplement vers le haut.
Si cela ne s’applique pas à vous, il est temps de retrousser vos manches et d’essayer certaines de ces astuces.
1. Afficher la barre des tâches
Sous Windows, vous pouvez activer une option qui masque automatiquement la barre des tâches lorsque vous ne l’utilisez pas. Une fois que vous avez activé cette option, vous ne verrez la barre des tâches en bas de votre écran que lorsque vous déplacerez votre curseur à proximité. Par conséquent, il est impératif de s’assurer que l’activation de l’option de masquage automatique n’a pas entraîné le masquage complet de votre barre des tâches.
Même si la barre des tâches ne s’affiche pas lors du déplacement du curseur, il est toujours judicieux de s’assurer que l’option de masquage automatique est désactivée dans les paramètres de la barre des tâches. Vous pouvez rapidement désactiver cette option dans le Panneau de configuration, mais comme la barre des tâches n’est pas disponible, vous ne pouvez pas utiliser toutes les méthodes traditionnelles d’ouverture du panneau de configuration à l’aide de la barre des tâches.
Heureusement, vous pouvez accéder au Panneau de configuration via la fenêtre de commande Exécuter. presse Gagner + R , taper Panneau de commande (avec un espace entre Contrôle et Panneau), puis cliquez sur d’accord . Depuis le panneau de contrôle, cliquez sur Barre des tâches et navigation .
Vous serez redirigé vers les paramètres de personnalisation dans l’application Paramètres Windows. Désactivez la bascule pour Masquer automatiquement la barre des tâches en mode bureau .
Vérifiez que votre barre des tâches est de retour à la normale. Sinon, continuez avec les autres correctifs.
2. Redémarrez les services de la barre des tâches
Le processus Explorer.exe est l’épine dorsale de la fonctionnalité de votre barre des tâches. Si ce processus se bloque ou est désactivé, la barre des tâches se fige ou disparaît instantanément. De plus, comme Explorer.exe gère également les icônes de votre bureau, celles-ci disparaîtront également. En tant que tel, si vous rencontrez des problèmes dans la barre des tâches, il est judicieux de vérifier qu’Explorer.exe est en cours d’exécution, même si les icônes de votre bureau semblent correctes pour le moment.
Noter: L’Explorateur de fichiers est parfois appelé Explorateur Windows. Les deux sont identiques.
Pour ce faire, appuyez sur Gagner + R pour ouvrir la commande Exécuter de Windows. Tapez ensuite taskmgr.exe et frappe d’accord . Faites défiler vers le bas et vérifiez si le processus Fichier ou Explorateur Windows est en cours d’exécution. Faites un clic droit dessus et cliquez Redémarrage pour redémarrer votre processus Windows Explorer s’il est déjà en cours d’exécution. Voyez si cela a résolu le problème.
Si vous ne voyez aucune tâche de l’Explorateur Windows dans le gestionnaire de tâches, suivez les étapes ci-dessous pour lui donner un nouveau départ :
- Naviguez vers le Déposer menu dans le gestionnaire de tâches.
- Cliquer sur Exécuter une nouvelle tâche .
- Dans la nouvelle fenêtre de tâche, tapez Explorer.exe et cliquez d’accord .
Si l’Explorateur Windows se bloque, entraînant la disparition de votre barre des tâches, elle réapparaîtra dès que vous relancerez le processus. Néanmoins, s’il n’y a aucun signe de barre des tâches, continuez avec le reste des correctifs.
3. Effacer la liste des programmes de démarrage
Les applications tierces autorisées à s’exécuter au démarrage peuvent interférer avec le processus de l’explorateur de fichiers. Pour éliminer la possibilité que cela se produise, accédez à la liste des programmes de démarrage et supprimez toutes les applications louches, en particulier celles provenant de sources non fiables.
Suivez ces étapes pour le faire :
- Ouvrez le Paramètres Windows application.
- Aller vers applications réglages.
- Cliquer sur Commencez dans la barre latérale gauche.
- En déplaçant la bascule vers la gauche, vous pouvez désactiver toutes les applications louches.
Pour éviter d’aggraver vos problèmes, soyez prudent et ne désactivez aucune application Windows susceptible de créer davantage de problèmes. Si l’effacement de la liste de démarrage ne résout pas le problème, continuez avec les correctifs restants.
4. Essayez un autre compte utilisateur ou créez-en un nouveau
Parfois, des processus cachés provoquaient un dysfonctionnement des programmes Windows. Néanmoins, ces interruptions sont limitées à un compte sans accès aux autres. Essayez de vous connecter à votre ordinateur avec un compte différent pour déterminer si la barre des tâches fonctionne.
Si vous utilisez un seul compte depuis des années, voici comment en créer un nouveau :
- Ouvrez le Paramètres Windows application.
- Naviguez vers le Comptes réglages.
- Dans la barre latérale gauche, cliquez sur Famille et autres utilisateurs .
- Cliquer sur Ajouter quelqu’un d’autre à ce PC .
- Connectez-vous avec l’autre compte Microsoft (éventuellement nouveau).
Une fois le nouveau compte ajouté, il est temps de vous déconnecter du compte connecté. Ensuite, connectez-vous au nouveau compte et la barre des tâches devrait fonctionner comme d’habitude.
Si tel est le cas, vous devrez restaurer votre autre compte, celui avec des problèmes de barre des tâches, au point de restauration précédent.
5. Restaurer votre système à un point de restauration précédent
C’est une bonne idée de créer des points de restauration sur votre système en tant que sauvegarde sur laquelle revenir. Si certains de vos fichiers sont corrompus, vous pouvez utiliser la sauvegarde du point de restauration pour restaurer votre ordinateur à l’état souhaité.
Ce faisant, vous pourrez annuler toutes les modifications que vous avez apportées aux fichiers système après avoir créé la sauvegarde, ce qui résoudra très probablement tous les problèmes que vous rencontrez actuellement. Cependant, cette fonctionnalité ne fonctionne que si vous avez déjà configuré un point de restauration dans le passé. J’espère que vous en avez déjà créé un auparavant, ou du moins Windows en a automatiquement créé un pour vous sans que vous le sachiez.
Pour restaurer votre ordinateur à son état de point de restauration, suivez les étapes ci-dessous :
- presse Gagner + R et tapez taskmgr.exe dans la commande Exécuter.
- Dans le panneau de configuration, rendez-vous sur Récupération .
- Cliquer sur Ouvrir la restauration du système .
- Cliquer sur Suivant dans la fenêtre contextuelle.
- Sélectionnez le dernier point de restauration que vous avez créé et appuyez sur Suivant .
- Appuyez sur Finir pour mettre en œuvre les changements.
Lorsque vous n’avez aucun point de restauration auparavant, vous verrez une fenêtre contextuelle indiquant que vous n’avez créé aucun point de restauration. Il serait préférable que vous n’essayiez pas de créer un point de restauration à ce stade jusqu’à ce que vous ayez résolu les problèmes liés à la barre des tâches.
Remettez votre barre des tâches en marche
Peut-être que l’un de ces correctifs vous aidera à remettre la barre des tâches à sa place. Le problème persiste-t-il ? Vous pouvez mettre à jour votre Windows, exécuter une analyse SFC et exécuter une analyse des logiciels malveillants. Même si cela ne fonctionne pas, réinstallez Windows.
Votre barre des tâches est-elle souvent encombrée d’applications après quelques jours ? Pensez à utiliser des applications telles que Hide Window Hotkey, MinimizeToTray et RBTray pour le nettoyer.