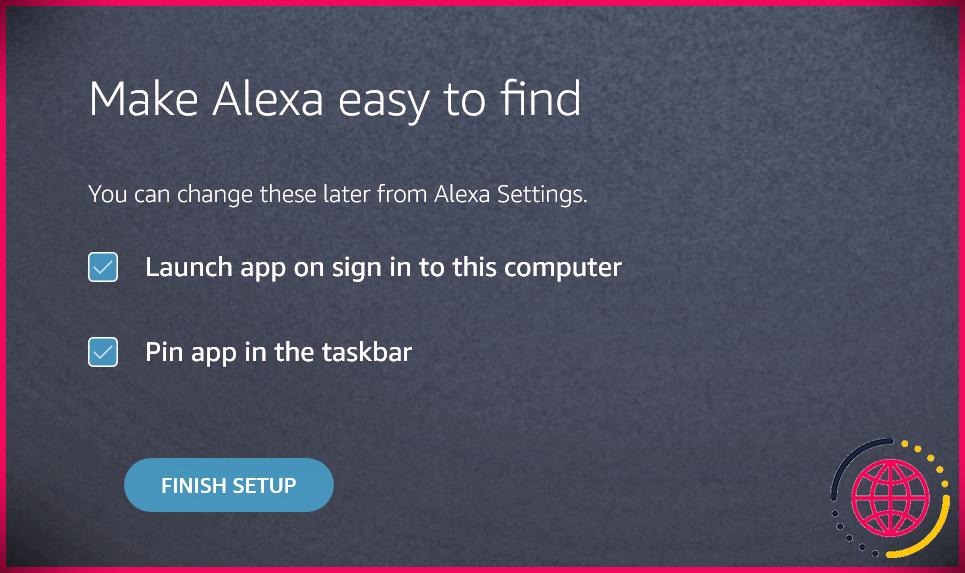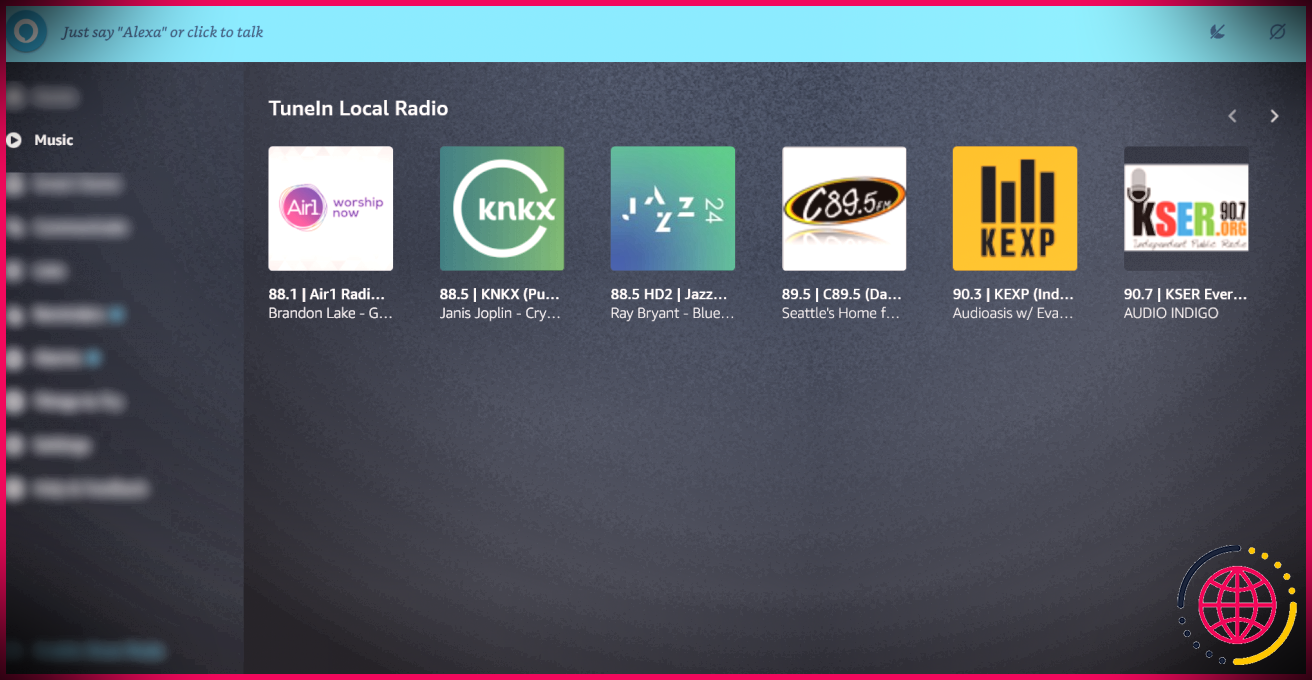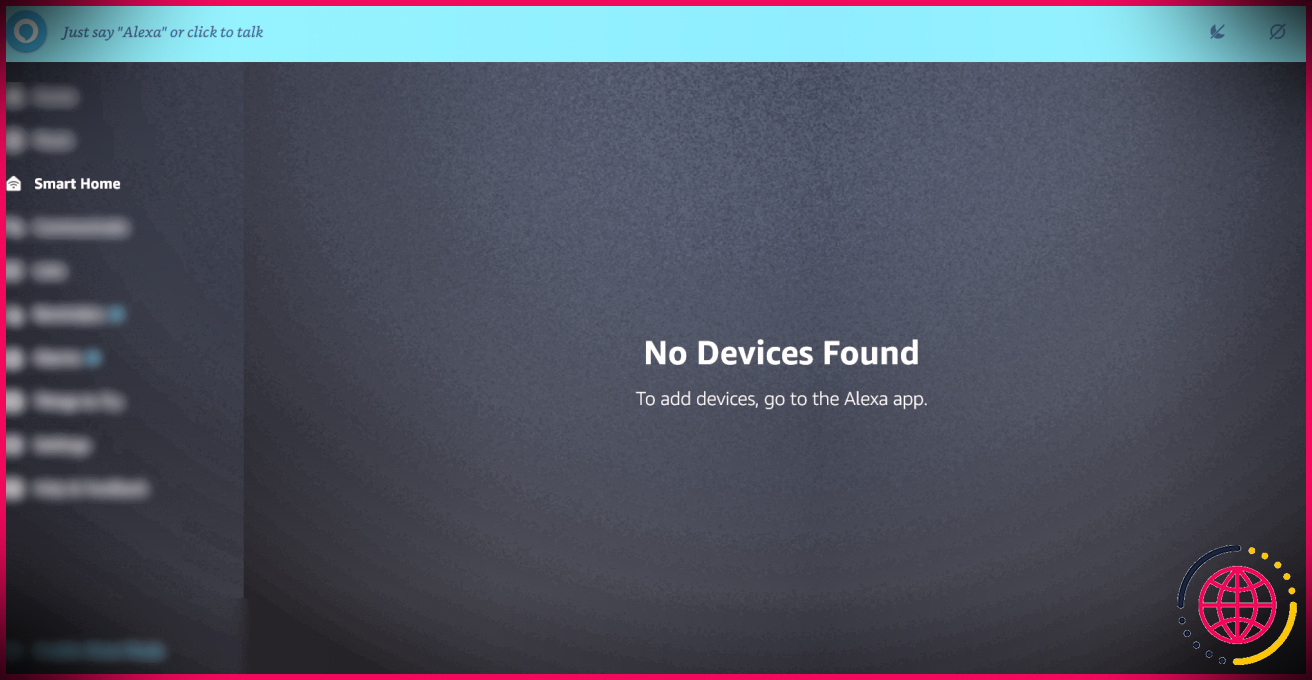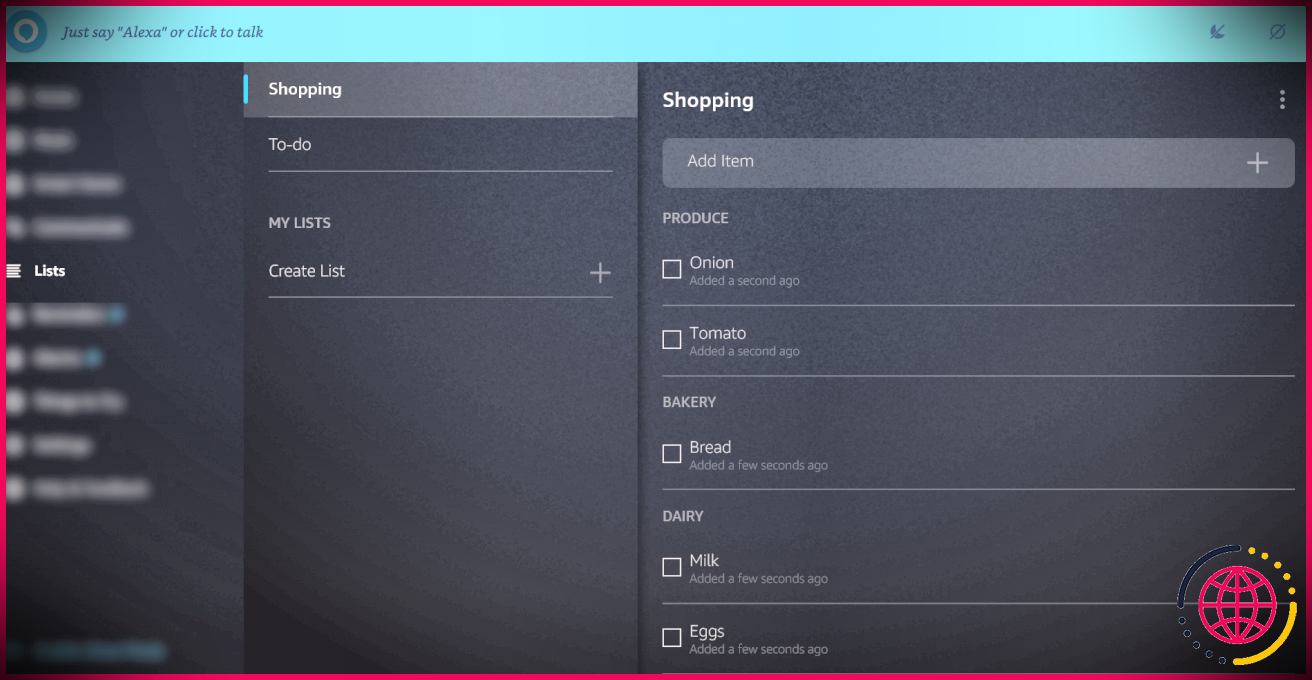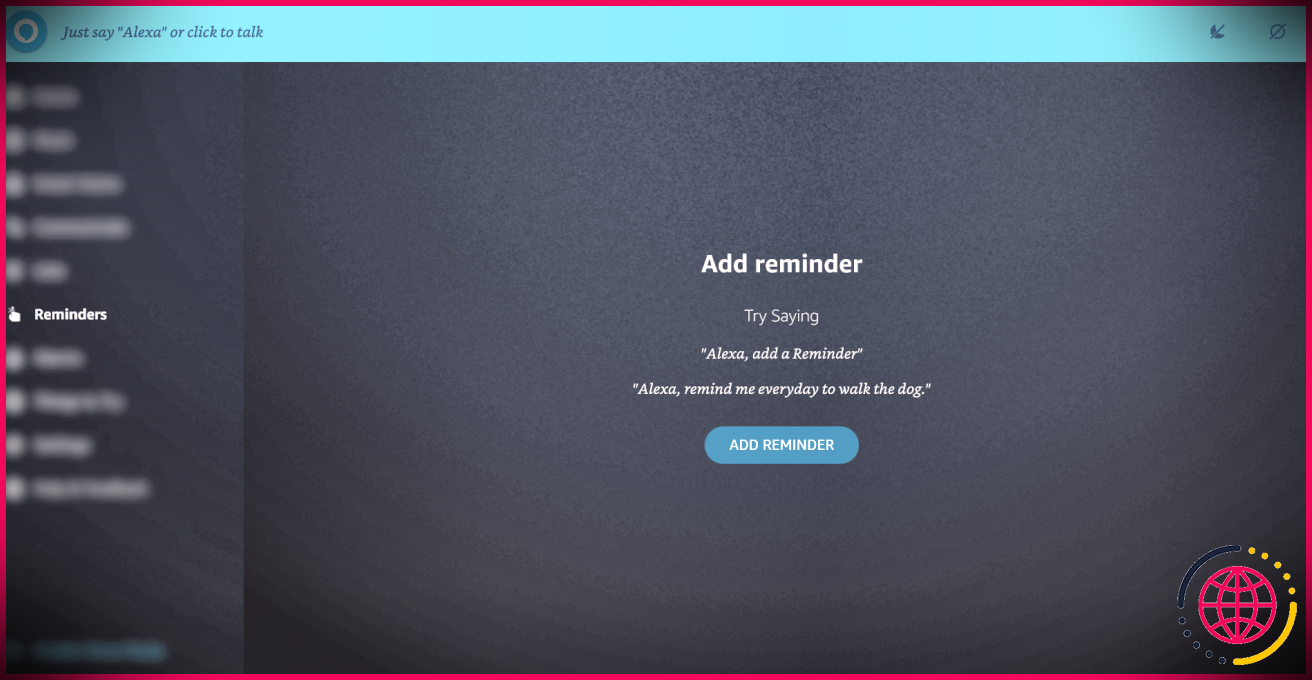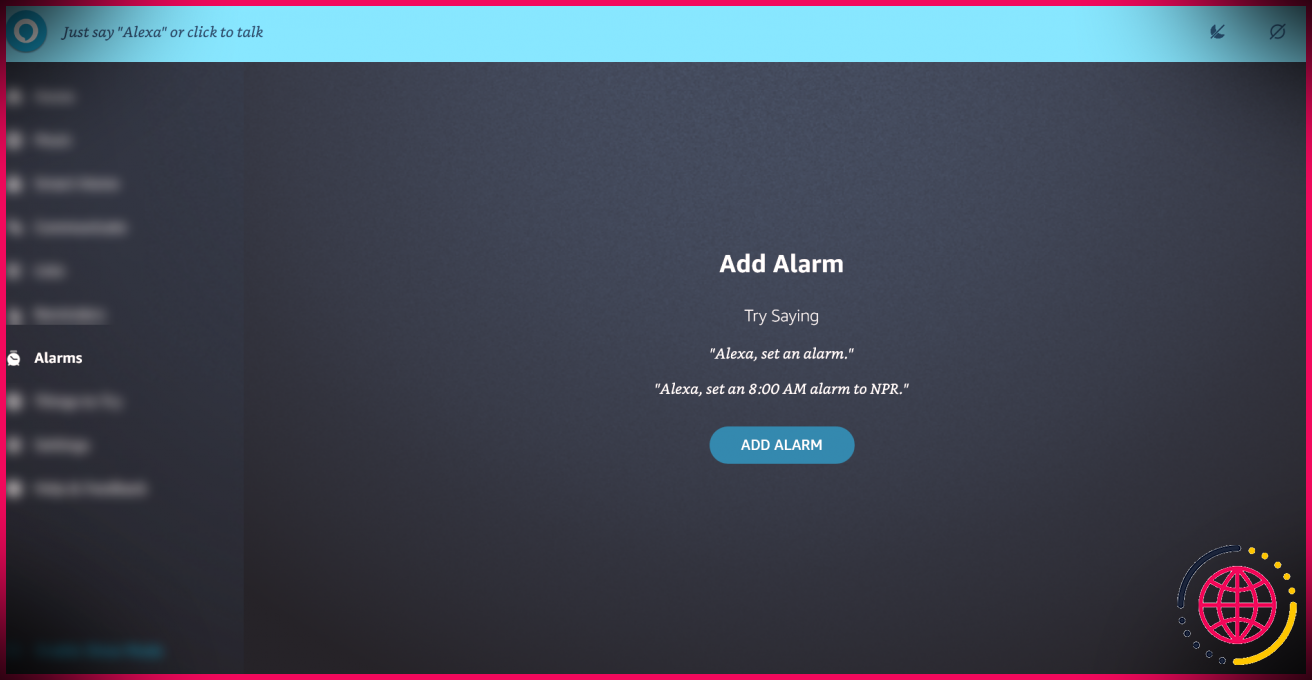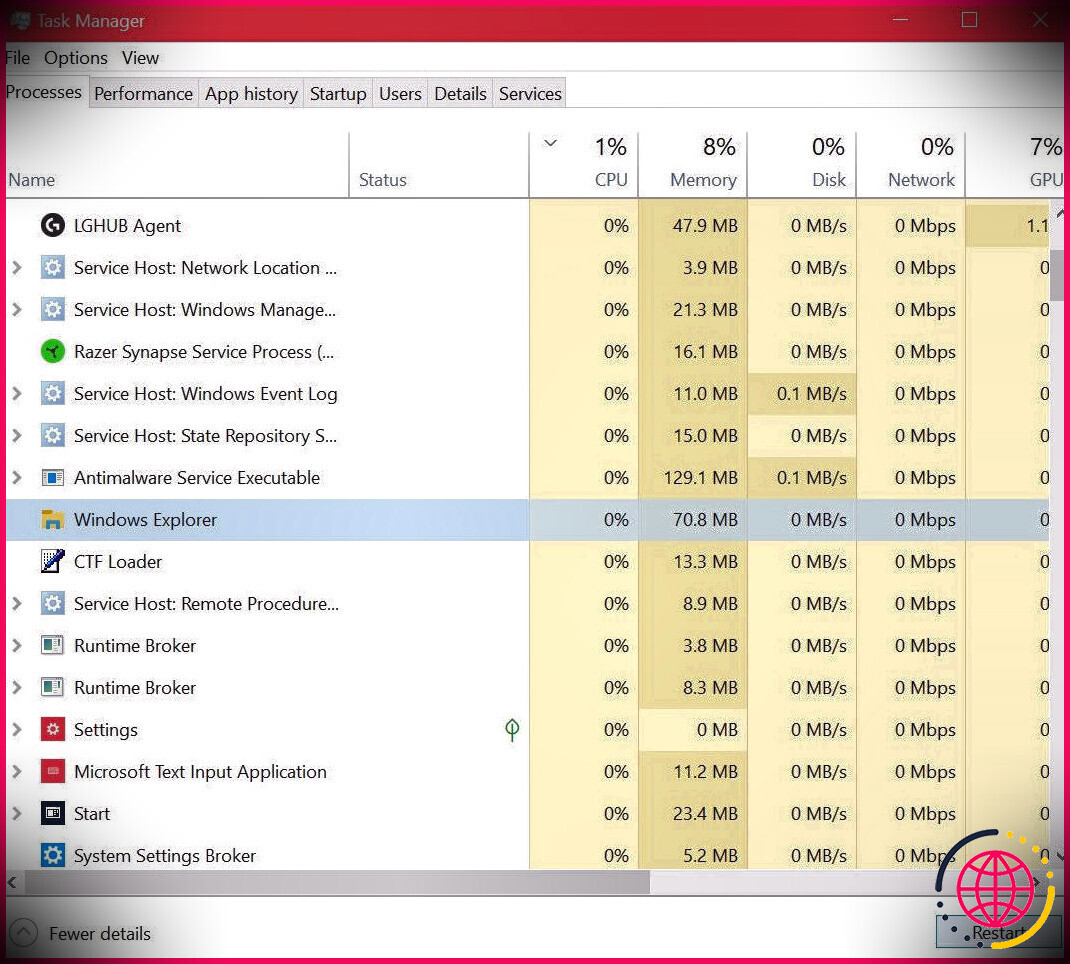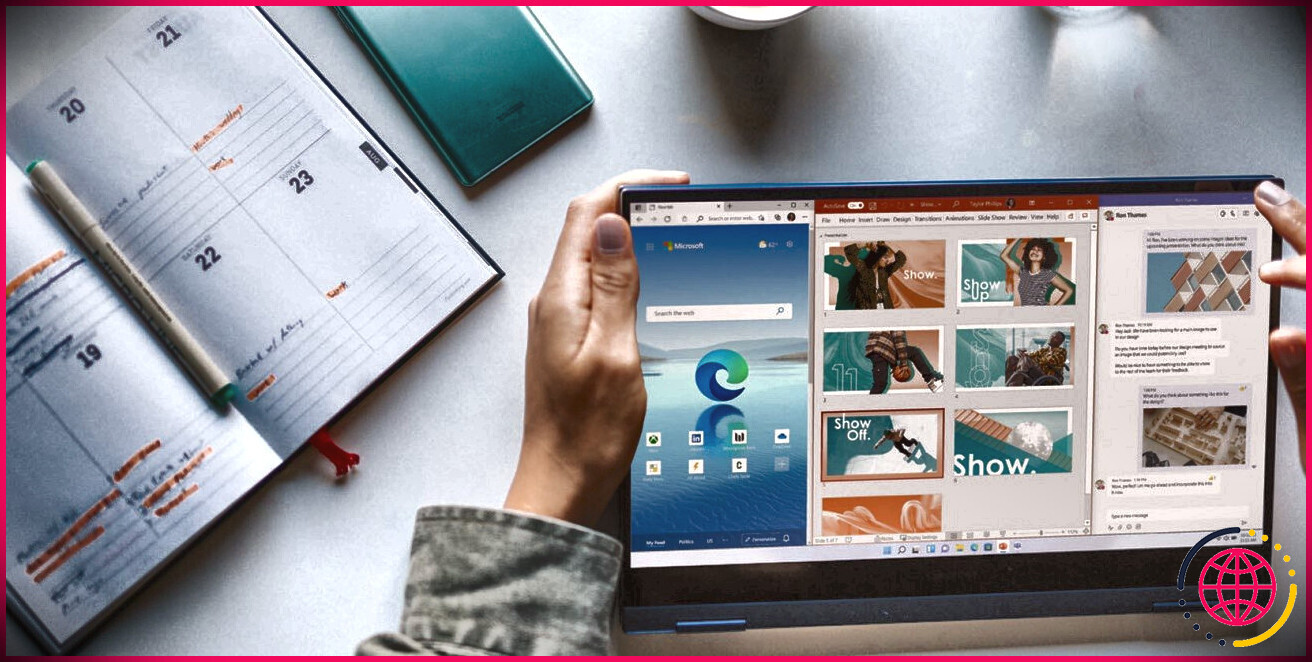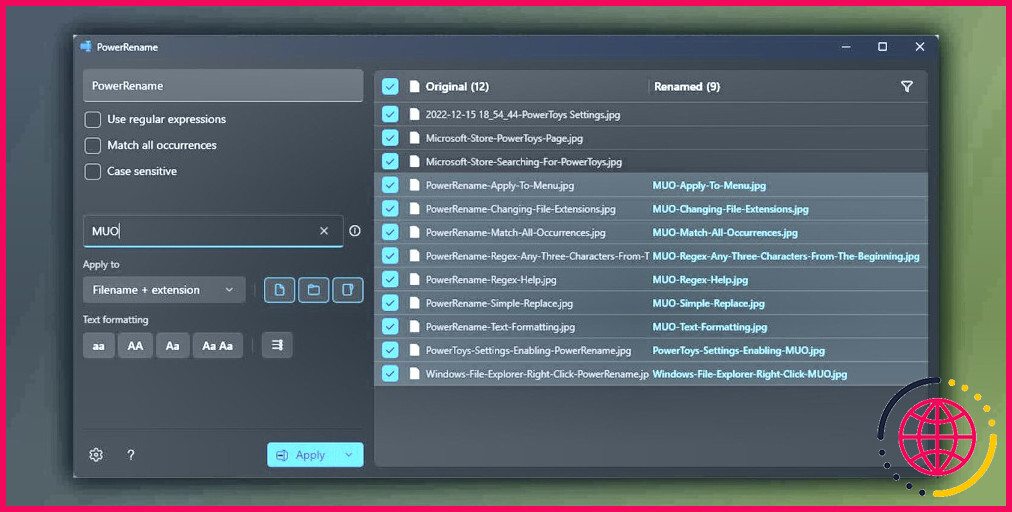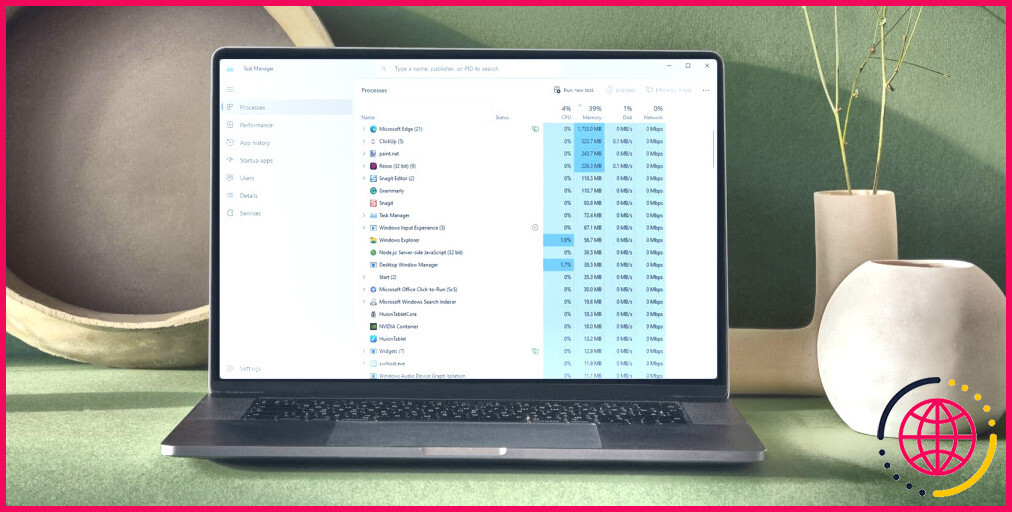Comment utiliser Alexa sur un PC Windows 10 ou 11
Amazon Alexa n’est pas exclusivement disponible sur les appareils Amazon. Vous pouvez également utiliser cet assistant vocal virtuel basé sur le cloud sur vos appareils Windows 10 et 11. Bien que Windows ait son propre assistant virtuel appelé Cortana, il n’est pas aussi puissant qu’Alexa en termes de fonctionnalités.
Si vous voulez un meilleur compagnon, l’installation d’Alexa sur votre appareil Windows peut être la meilleure option. En plus de ses fonctionnalités, tu auras aussi un assistant avec qui tu pourras parler, surtout quand tu t’ennuies.
Comment utiliser Alexa sur votre appareil Windows
Amazon Alexa est téléchargeable gratuitement pour Windows 10 et 11 dans le Microsoft Store. Pour commencer à utiliser cet assistant virtuel, télécharger et installer l’application sur votre appareil Windows. Une fois cela fait, suivez les étapes ci-dessous pour commencer à profiter d’Alexa :
- Ouvrez l’application et connectez-vous à l’aide de votre compte Amazon. Si vous n’en avez pas, vous pouvez cliquer Créer un nouveau compte Amazon à la place et suivez les instructions à l’écran.
-
Une fois connecté, il vous sera demandé d’accepter les termes et conditions d’Alexa. Cliquez sur Accepter et continuer pour poursuivre le processus d’installation.
-
Ensuite, il vous sera demandé si vous souhaitez activer Wake Word ou non. Si vous l’éteignez, vous devrez cliquer sur Alexa pour commencer à lui parler. Si vous l’allumez, vous pouvez l’allumer en disant Alexa et commencer à donner des commandes vocales. Il est recommandé d’activer Wake Word pour une meilleure expérience. Cependant, cela peut consommer plus de batterie sur votre ordinateur portable.
-
Sur la même page, il vous sera demandé d’autoriser l’application à utiliser votre microphone même lorsque l’application s’exécute en arrière-plan ou est réduite. En effet, Alexa est un assistant vocal et nécessite l’accès à votre micro pour fonctionner. Cliquez sur Permettre pour avancer dans le processus d’installation.
-
Enfin, il vous sera demandé si vous souhaitez exécuter Alexa une fois connecté à votre ordinateur. Si vous le souhaitez, vérifiez le Lancer l’application lors de la connexion à cet ordinateur option . Ensuite, vous verrez également une option pour l’épingler à votre barre des tâches. Vérifier la Épingler l’application dans la barre des tâches possibilité d’accéder rapidement à l’application. Une fois terminé, cliquez sur Terminer la configuration .
Que peut faire Alexa sur votre PC Windows ?
Bien que le contrôle d’Alexa sur votre système Windows soit encore limité, l’application elle-même offre un tas de fonctionnalités dont vous pouvez profiter. En voici quelques uns:
Jouer de la musique
Comme tout appareil Alexa, Alexa sur votre appareil Windows peut également lire de la musique à la demande. C’est la fonctionnalité la plus célèbre de cet assistant virtuel. Tout ce que vous avez à faire est de lui demander de jouer votre chanson préférée ou n’importe quelle chanson que vous voulez écouter, et il la jouera tout de suite. +
Avec l’application Alexa, vous pouvez écouter diverses applications de diffusion de musique, notamment Spotify, Amazon Music, Pandora, Tidal, iHeartRadio, TuneIn, SiriusXM et Deezer. Vous pouvez également écouter des livres audio via Audible et syntoniser vos stations de radio préférées.
Enfin, Alexa vous permet également de contrôler le volume de votre ordinateur. Donc, s’il jouait accidentellement la musique fort, vous pouvez toujours lui demander de baisser le volume.
Créer une maison intelligente
Avec Alexa sur votre appareil Windows, vous pouvez créer une maison intelligente si vous avez installé des appareils intelligents dans votre maison. Par exemple, si vous avez des serrures intelligentes, des lumières, des caméras, des prises, des interrupteurs, des thermostats et d’autres appareils Echo, vous pouvez les connecter à votre Alexa sur votre ordinateur Windows et tout contrôler à l’aide du PC.
Cela vous permet de gérer efficacement votre maison intelligente car vous n’aurez pas besoin de quitter votre ordinateur pour commander vos appareils. Si votre ordinateur est toujours allumé, vous pouvez laisser Alexa ouvert et l’utiliser comme centre de commande pour contrôler tous les appareils intelligents de votre maison. Dans le même temps, Alexa vous permet également de gérer vos appareils même si vous n’êtes pas chez vous.
Faire une liste de choses à faire
Si vous aimez prendre des notes mentalement, pourquoi n’essayez-vous pas plutôt de les dire à Alexa ? Avec cet assistant virtuel, vous pouvez créer une liste de tâches, ajouter des éléments à vos listes de courses et tous les rappels que vous pourriez oublier si vous ne les écrivez pas (ou ne les dites pas à Alexa).
Vous pouvez également mettre à jour la liste à tout moment. De plus, vous pouvez y accéder via le Listes onglet sur l’application Alexa, afin que vous puissiez les parcourir chaque fois que vous en avez besoin.
Définir des rappels et des alarmes
Outre la création de listes et l’ajout d’articles d’achat, vous pouvez définir des rappels avec votre application Alexa sous Windows. Tout ce que vous avez à faire est de dire à cet assistant virtuel ce pour quoi vous souhaitez définir un rappel.
Par exemple, vous pouvez demander à Alexa de vous rappeler une réunion demain. Il vous demandera alors l’heure et définira l’événement après. Ou vous pouvez lui donner tous les détails tout de suite, afin qu’il n’ait pas à vous demander plus d’informations à son sujet.
Cependant, si vous n’êtes pas trop désireux de parler à Alexa, vous pouvez toujours l’ajouter manuellement au Rappels onglet trouvé sur l’application.
Il en va de même pour les alarmes ; faites simplement savoir à Alexa quand vous le souhaitez, et il le définira automatiquement pour vous. Alternativement, vous pouvez le régler manuellement en utilisant le Alarmes onglet sur l’application Alexa.
Synchroniser avec d’autres applications Alexa
Savez-vous que vous pouvez également télécharger l’application Alexa sur vos appareils Apple et Android ? Étant donné que l’application est également disponible sur d’autres appareils, les alarmes, les listes de tâches et les rappels que vous mettez dans votre application Alexa sur votre appareil Windows seront également disponibles sur tous les autres appareils auxquels vous êtes connecté.
Cela signifie que vous n’aurez pas à garder votre ordinateur ouvert pour recevoir les rappels ou les alarmes que vous avez définis. Tout ce que vous avez à faire est de télécharger l’application sur vos autres appareils et de vous connecter au compte associé à votre application Alexa sous Windows, et toutes vos données seront automatiquement synchronisées.
Alexa sur PC Windows
En plus des choses que vous pouvez faire avec Alexa mentionnées ci-dessus, il y a aussi plusieurs choses que vous pouvez essayer quand vous vous ennuyez, comme lui demander de vous raconter une blague ou une énigme. Dans l’ensemble, Alexa sur votre appareil Windows peut augmenter l’efficacité et la productivité.
Cependant, vous devez vous rappeler que cette application peut accéder à votre microphone, à votre emplacement et à vos données personnelles. Donc, si vous n’êtes pas trop à l’aise pour partager vos informations, vous voudrez peut-être reconsidérer l’utilisation de cette application.


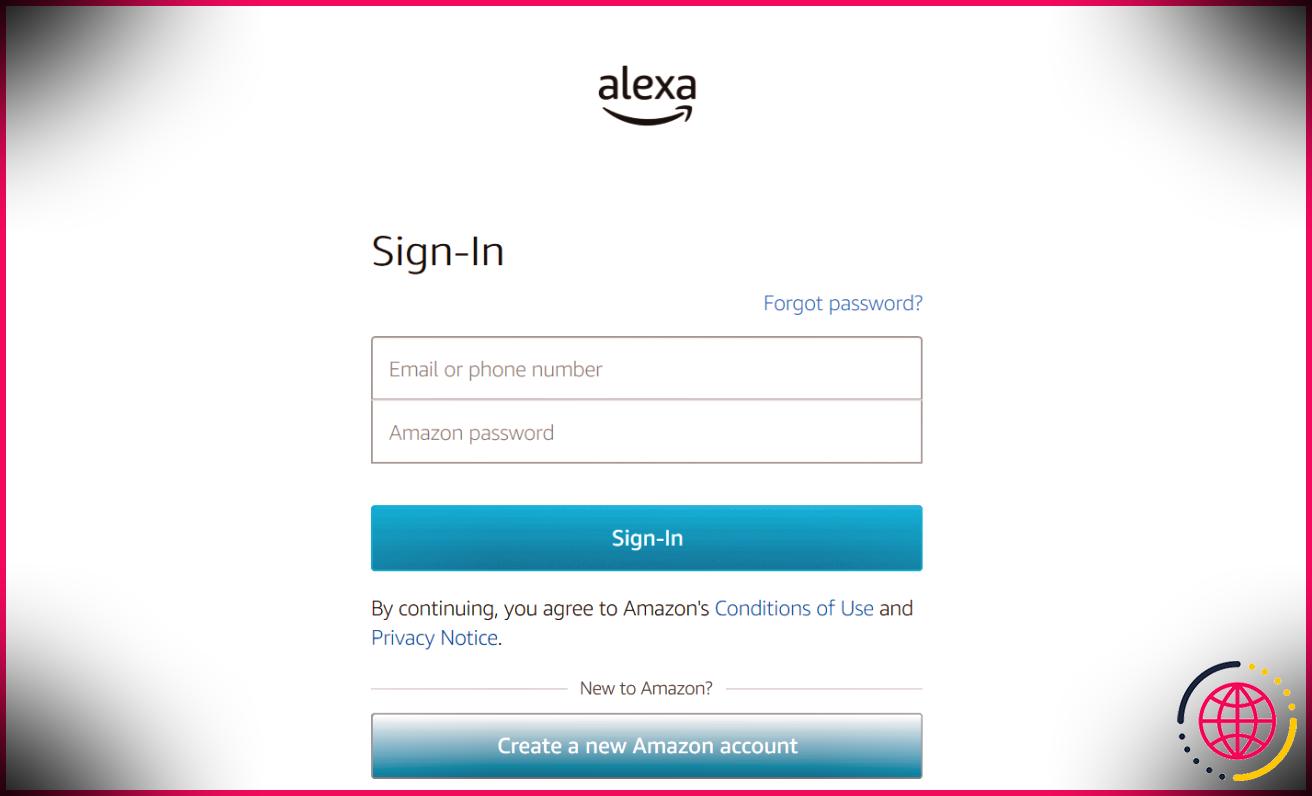 Une fois connecté, il vous sera demandé d’accepter les termes et conditions d’Alexa. Cliquez sur Accepter et continuer pour poursuivre le processus d’installation.
Une fois connecté, il vous sera demandé d’accepter les termes et conditions d’Alexa. Cliquez sur Accepter et continuer pour poursuivre le processus d’installation.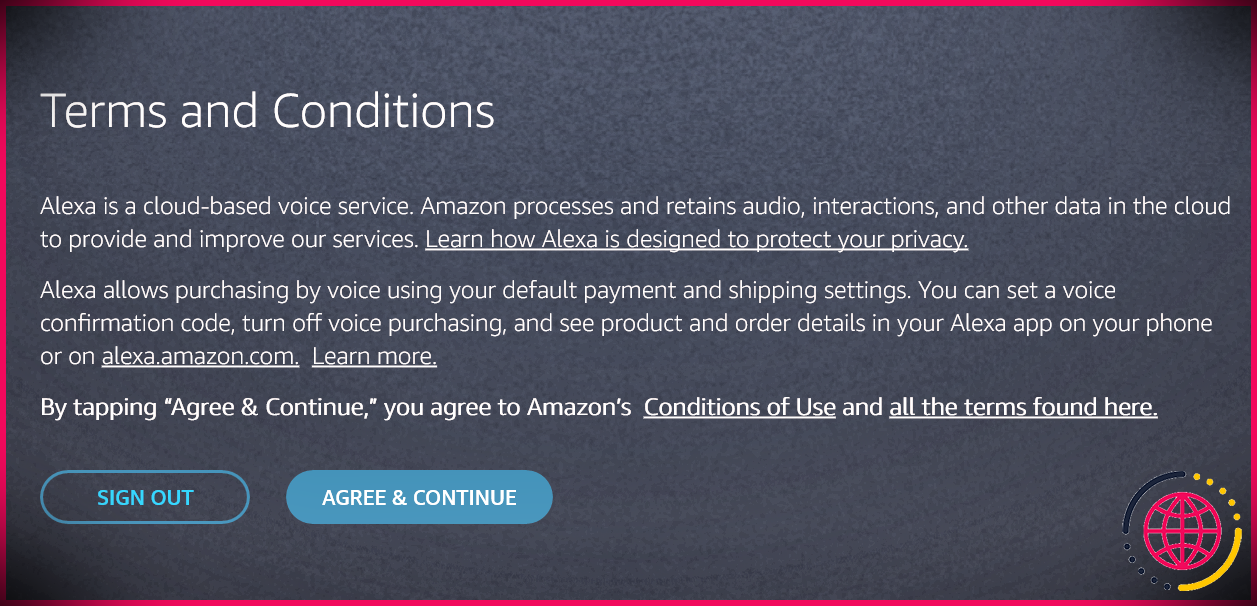 Ensuite, il vous sera demandé si vous souhaitez activer Wake Word ou non. Si vous l’éteignez, vous devrez cliquer sur Alexa pour commencer à lui parler. Si vous l’allumez, vous pouvez l’allumer en disant Alexa et commencer à donner des commandes vocales. Il est recommandé d’activer Wake Word pour une meilleure expérience. Cependant, cela peut consommer plus de batterie sur votre ordinateur portable.
Ensuite, il vous sera demandé si vous souhaitez activer Wake Word ou non. Si vous l’éteignez, vous devrez cliquer sur Alexa pour commencer à lui parler. Si vous l’allumez, vous pouvez l’allumer en disant Alexa et commencer à donner des commandes vocales. Il est recommandé d’activer Wake Word pour une meilleure expérience. Cependant, cela peut consommer plus de batterie sur votre ordinateur portable.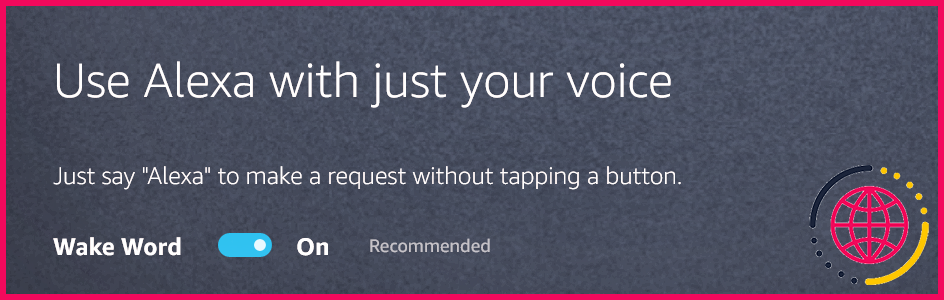 Sur la même page, il vous sera demandé d’autoriser l’application à utiliser votre microphone même lorsque l’application s’exécute en arrière-plan ou est réduite. En effet, Alexa est un assistant vocal et nécessite l’accès à votre micro pour fonctionner. Cliquez sur Permettre pour avancer dans le processus d’installation.
Sur la même page, il vous sera demandé d’autoriser l’application à utiliser votre microphone même lorsque l’application s’exécute en arrière-plan ou est réduite. En effet, Alexa est un assistant vocal et nécessite l’accès à votre micro pour fonctionner. Cliquez sur Permettre pour avancer dans le processus d’installation.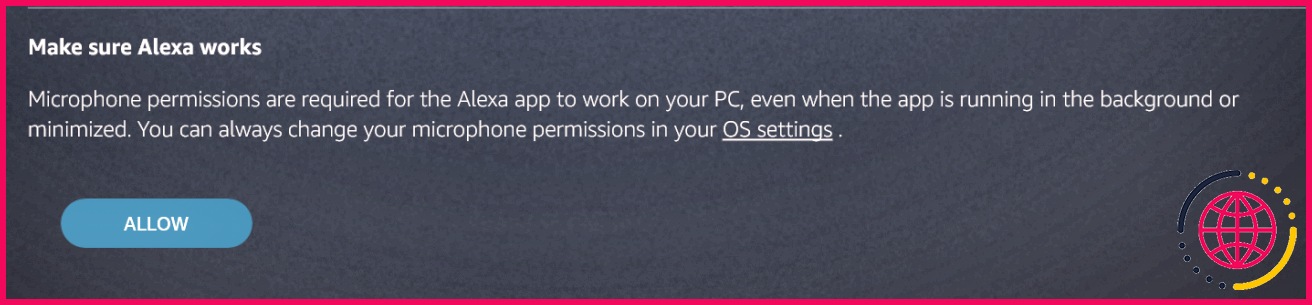 Enfin, il vous sera demandé si vous souhaitez exécuter Alexa une fois connecté à votre ordinateur. Si vous le souhaitez, vérifiez le Lancer l’application lors de la connexion à cet ordinateur option . Ensuite, vous verrez également une option pour l’épingler à votre barre des tâches. Vérifier la Épingler l’application dans la barre des tâches possibilité d’accéder rapidement à l’application. Une fois terminé, cliquez sur Terminer la configuration .
Enfin, il vous sera demandé si vous souhaitez exécuter Alexa une fois connecté à votre ordinateur. Si vous le souhaitez, vérifiez le Lancer l’application lors de la connexion à cet ordinateur option . Ensuite, vous verrez également une option pour l’épingler à votre barre des tâches. Vérifier la Épingler l’application dans la barre des tâches possibilité d’accéder rapidement à l’application. Une fois terminé, cliquez sur Terminer la configuration .