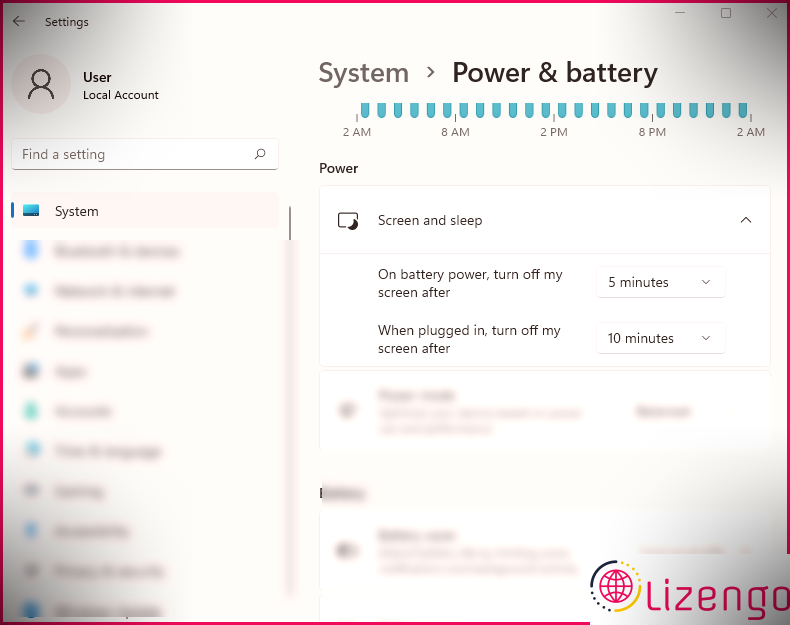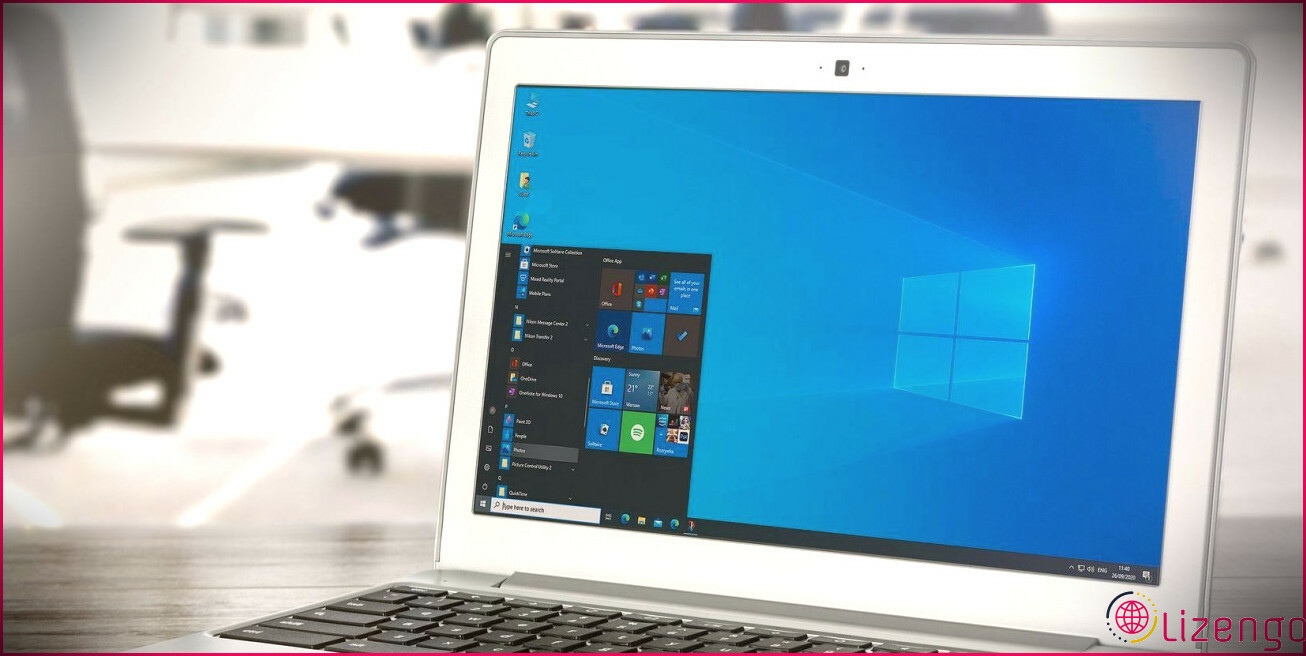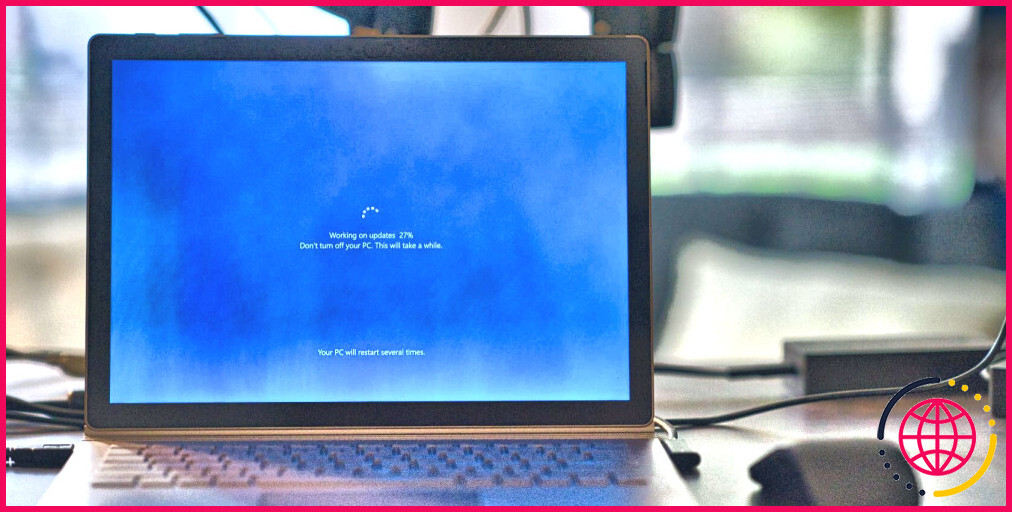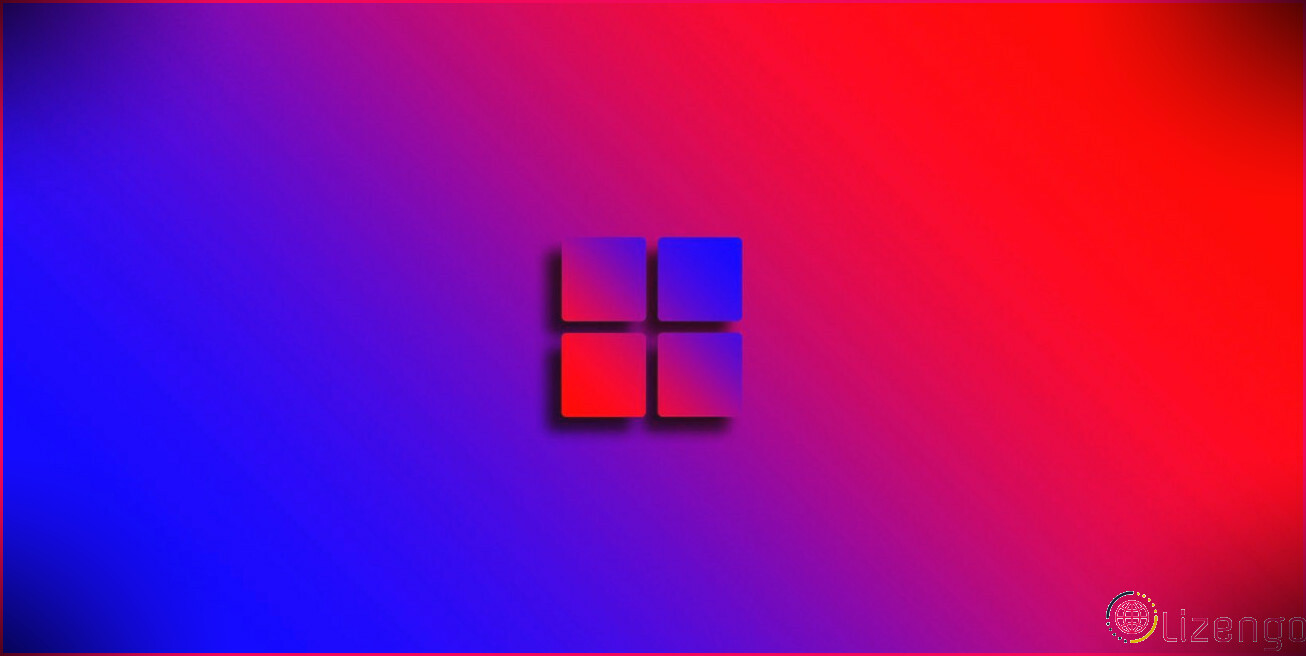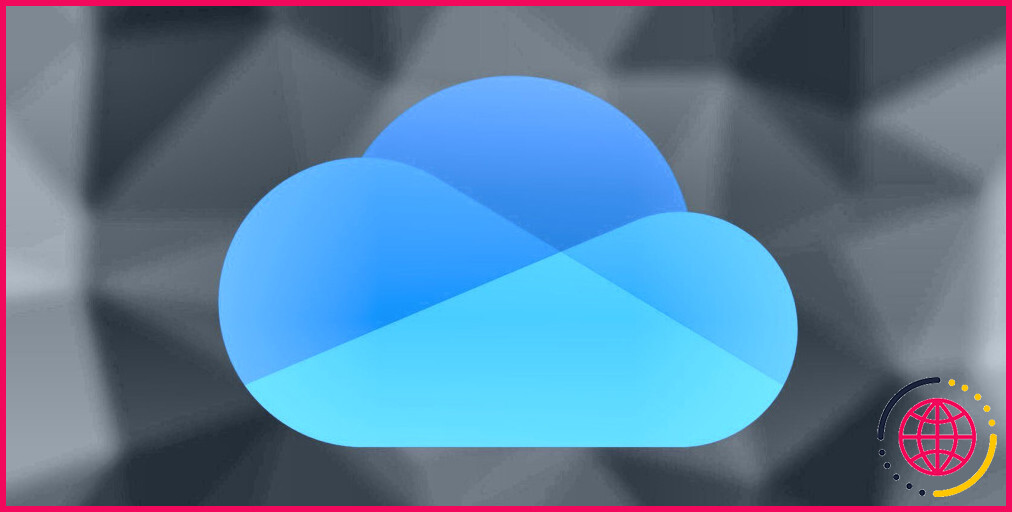Comment améliorer la durée de vie de la batterie sous Windows 11
Avez-vous récemment effectué une mise à niveau vers Windows 11 ou acheté un nouveau gadget avec la configuration du nouveau système d’exploitation de Microsoft ? Si c’est le cas, vous allez vous régaler. Cette variante la plus récente de Windows assure aux utilisateurs une bien meilleure optimisation de la batterie que les versions précédentes.
Malheureusement, comme pour toute application logicielle, les premières mises à jour incluaient des insectes et des problèmes. Un insecte nuisible peut parfois avoir un impact sur la durée de vie de la batterie de votre gadget, la vidant rapidement. Pourtant, ne vous inquiétez pas. Voici quelques modifications que vous pouvez apporter pour augmenter la durée de vie de la batterie de votre appareil, vous permettant ainsi de tirer le meilleur parti de votre système Windows 11.
6 conseils pour améliorer la durée de vie de votre batterie Windows 11
Il existe plusieurs astuces que vous pouvez essayer pour augmenter la durée de vie de la batterie sous Windows 11, de la mise à jour du système à l’ajustement de ses configurations d’alimentation.
1. Maintenez votre système à jour
Un système d’exploitation obsolète peut endommager votre gadget. Outre les risques pour la sécurité, cela peut introduire des problèmes de système qui déchargent rapidement votre batterie. Cela est particulièrement vrai pour un tout nouveau système comme Windows 11.
Par conséquent, la mise à jour de votre système informatique permet à Microsoft de corriger les failles de sécurité, d’inclure de nouveaux attributs et d’améliorer également les performances du système. Au fil du temps, cela rend le système plus efficace, réduisant ainsi la puissance qu’il utilise.
Pour rechercher des mises à jour sur Windows 11, suivez les actions répertoriées ci-dessous :
- Tout d’abord, appuyez sur Gagner + je touches pour ouvrir les paramètres.
- Dans le panneau de gauche de la page Paramètres, cliquez sur Windows Update .
-
Puis clique Vérifier les mises à jour . Cela permettra certainement à votre système de rechercher des versions plus récentes afin que vous puissiez les monter sur votre système.
-
S’il existe des mises à jour facilement disponibles, téléchargez-les et montez-les également.
2. Modifier les paramètres d’affichage
Votre écran n’est que l’un des éléments les plus énergivores de votre ordinateur portable. Par exemple, plus la luminosité est élevée, plus vite votre batterie se déchargera certainement. C’est pourquoi si vous souhaitez économiser votre batterie, baissez votre écran. Voici comment vous pouvez modifier la configuration de votre écran d’affichage :
- Ouvrez Paramètres en appuyant sur Gagner + je .
- Puis clique Système > > Affichage.
- Sous Affichage, utilisez le curseur sous Luminosité pour modifier la luminosité de l’appareil.
3. Utilisez l’économiseur de batterie
Comme Windows 10, Windows 11 est également livré avec son propre paramètre d’économiseur de batterie, vous permettant d’obtenir plus de votre batterie en modifiant immédiatement l’éclairage de l’écran, en limitant les alertes et la tâche d’historique. Vous avez également la possibilité d’activer instantanément cette fonction lorsque votre batterie atteint un certain pourcentage. Respectez les étapes pour autoriser la fonction d’économiseur de batterie :
- Sous Paramètres, cliquez sur Système > > Alimentation & & Batterie .
- Cliquez sur l’interrupteur à bascule sous Économiseur de batterie pour le transformer à la main.
-
Si vous souhaitez activer cet attribut instantanément, choisissez votre pourcentage de batterie préféré dans le menu déroulant de Activez immédiatement l’économiseur de batterie à. Cela permet à l’économiseur de batterie de s’allumer dès que votre batterie atteint la portion souhaitée.
4. Adaptez la consommation électrique de votre système
La consommation électrique décrit l’énergie absorbée par l’ordinateur portable à partir du moment où il est totalement chargé. Fondamentalement, toute la manipulation et l’informatique de votre appareil mettent ses pièces sous pression, exigeant de l’énergie de la batterie.
Le système Windows 11 vous permet de choisir parmi ses modèles de plans d’alimentation. Les voici :
- Meilleure performance : Ce plan d’alimentation est idéal pour les personnes qui souhaitent compromettre l’autonomie de la batterie pour augmenter la vitesse et la réactivité de leur machine. Néanmoins, cela videra votre batterie plus rapidement que d’habitude.
- Meilleure efficacité énergétique : Ce paramètre offre une durée de vie de la batterie plus longue que les paramètres par défaut de votre système. Cependant, il peut empêcher certaines applications de s’exécuter dans l’historique et réguler la luminosité de votre ordinateur.
- Équilibré : C’est le mode d’alimentation par défaut, et c’est aussi un mélange de la meilleure batterie ainsi que des meilleures performances.
Pour améliorer la durée de vie de la batterie de votre gadget Windows 11, suivez les étapes ci-dessous pour transformer votre mode d’alimentation par défaut en le meilleur plan de performances d’alimentation :
- Ouvrez Paramètres en appuyant sur Gagner + je . Vous pouvez également cliquer sur le Démarrer icône > > Réglages.
- Puis clique Système > > Alimentation & & batterie.
- Sous le paramètre Puissance, choisissez Meilleure efficacité énergétique .
Noter: Le calendrier de ce paramètre dépend de l’équipement et du fabricant de votre ordinateur portable. Certains outils n’ont pas cette alternative.
Si vous ne souhaitez pas utiliser les plans d’alimentation modélisés dans Windows 11, vous pouvez créer votre stratégie en fonction de votre utilisation. Voici comment :
- Ouvrez le Panneau de configuration en appuyant sur Gagner + R . Après cela, tapez contrôler et appuyez sur Entrer .
-
Dans le Panneau de configuration, cliquez sur l’option déroulante à côté de Vu par ainsi que choisir Grandes icônes.
-
Puis clique Options d’alimentation dans le menu Panneau de configuration.
-
Sous Options d’alimentation, cliquez sur Modifier les paramètres de stratégie .
-
Puis clique Modifiez les configurations d’alimentation avancées.
-
À partir de cette fenêtre d’accueil Options d’alimentation, vous pouvez choisir des paramètres qui montrent comment vous voulez que votre ordinateur prenne de l’énergie. Par exemple, vous pouvez modifier le moment où votre disque dur s’éteint après une durée d’inactivité. Vous pouvez également restaurer la configuration par défaut si vous n’êtes pas satisfait de votre plan d’alimentation personnalisé. Lorsque vous avez terminé, cliquez sur Appliquer, ensuite D’accord.
5. Modifier l’activité en arrière-plan de certaines applications
L’exécution d’un trop grand nombre d’applications en arrière-plan peut épuiser rapidement votre batterie. Une méthode exceptionnelle pour améliorer la durée de vie de votre batterie consiste à empêcher certaines applications de s’exécuter en arrière-plan, en particulier celles qui ne sont pas nécessaires. Voici exactement comment.
- Appuyez et maintenez les fenêtres + je touches pour ouvrir les paramètres.
- Ensuite, cliquez sur Système >> Alimentation & & batterie.
- Sous Utilisation de la batterie, vérifiez quelles applications peuvent utiliser encore plus de batterie en arrière-plan. Pour les applications qui vous permettent de vous occuper de la tâche d’historique, sélectionnez le Icône de trois points verticaux , ensuite Tâche de gestion de l’historique .
- Sur la page Web des paramètres de l’application, transformez le paramètre sous Laissez cette application s’exécuter en arrière-plan .
6. Faites dormir votre ordinateur plus rapidement
Un autre excellent moyen d’améliorer la batterie de votre gadget consiste à éteindre automatiquement votre système lorsqu’il n’est pas utilisé. La meilleure méthode pour ce faire est de raccourcir la durée d’attente du sommeil. Par exemple, plutôt que d’attendre une heure ou plus avant que l’outil ne se mette en veille automatiquement, réduisez la période d’attente à 30 minutes ou deux. Voici comment procéder :
- Ouvrez les paramètres via la sélection de démarrage des aliments ou en appuyant sur Gagner + je .
- Puis clique Système >> Alimentation & & batterie. Sous Écran et repos, vous pouvez choisir pendant combien de temps votre système Windows 11 attend dans un état supplémentaire non actif avant que l’écran ne s’éteigne instantanément. Vous pouvez également choisir de faire exactement la même chose lorsque votre ordinateur est connecté.
Profitez d’une meilleure autonomie sur Windows 11
Améliorer la durée de vie de la batterie de votre gadget Windows 11 est très simple, en particulier si vous reconnaissez les éléments et les applications qui occupent la majeure partie de sa durée de vie. Capitaliser sur le plan d’alimentation intégré de Windows peut sûrement augmenter la durée de vie de votre batterie, en plus de l’attribut d’économiseur de batterie. Cependant, rien ne vaut d’apporter constamment votre chargeur de batterie avec vous pour éviter que la batterie de votre gadget ne disparaisse complètement.

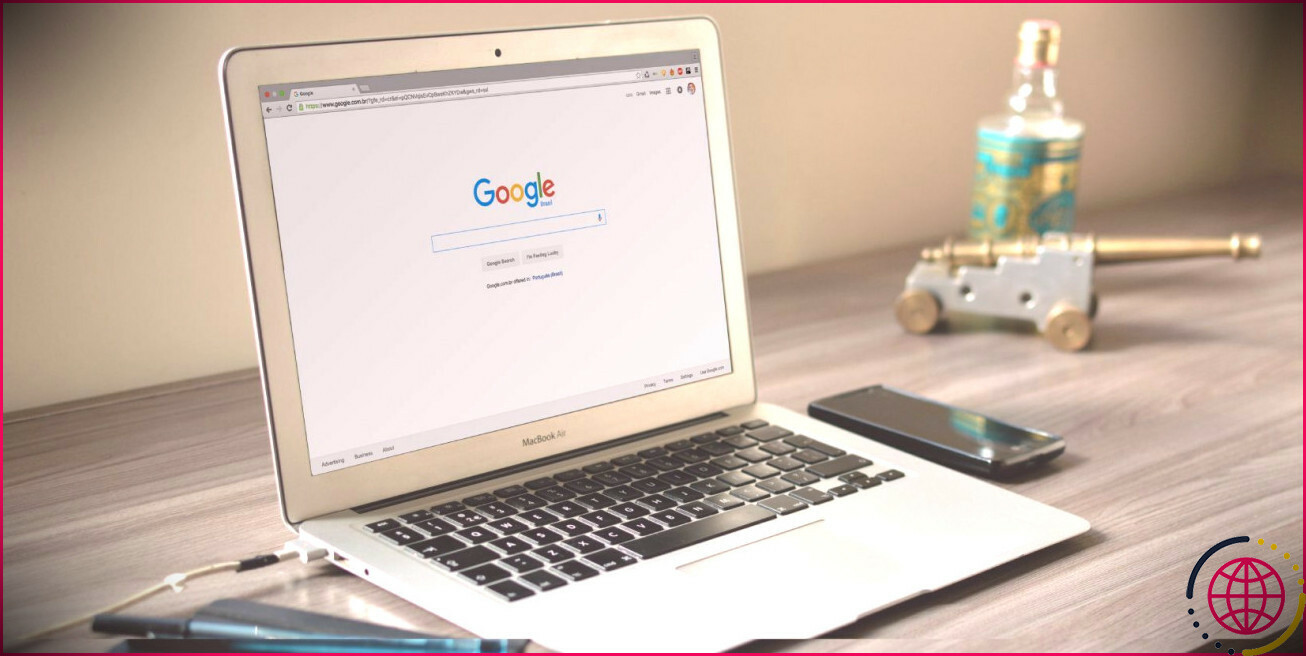
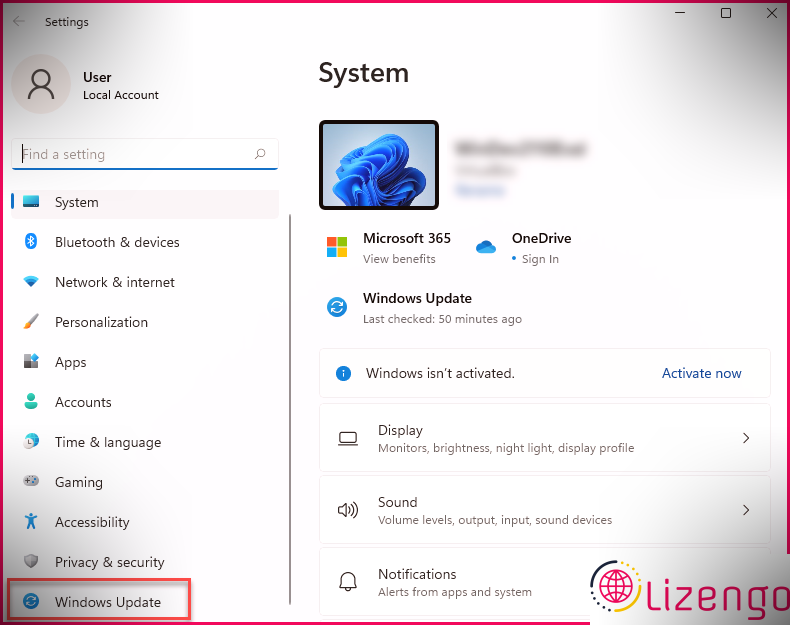 Puis clique Vérifier les mises à jour . Cela permettra certainement à votre système de rechercher des versions plus récentes afin que vous puissiez les monter sur votre système.
Puis clique Vérifier les mises à jour . Cela permettra certainement à votre système de rechercher des versions plus récentes afin que vous puissiez les monter sur votre système.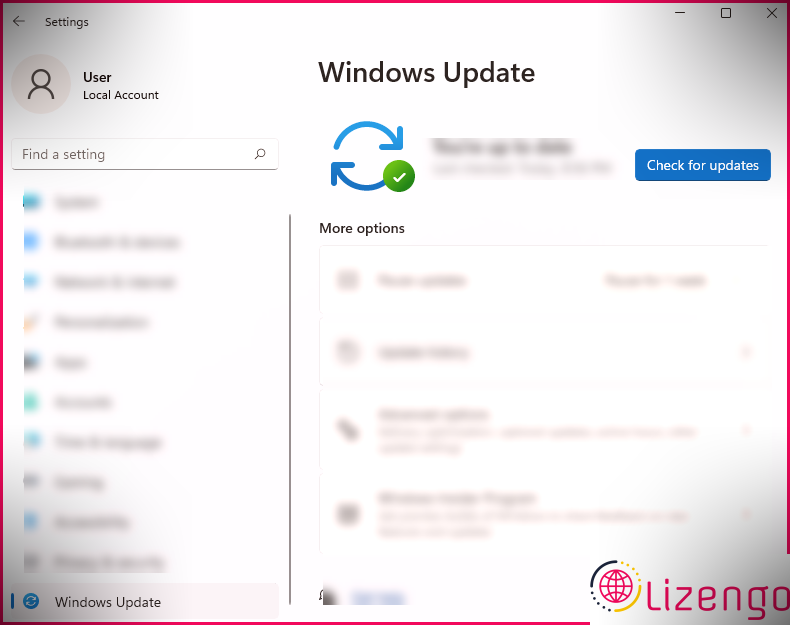 S’il existe des mises à jour facilement disponibles, téléchargez-les et montez-les également.
S’il existe des mises à jour facilement disponibles, téléchargez-les et montez-les également.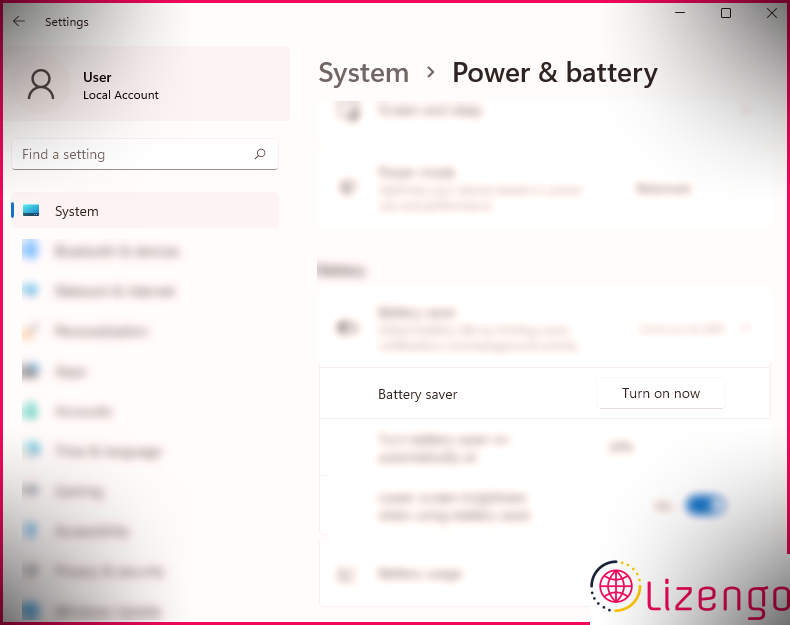 Si vous souhaitez activer cet attribut instantanément, choisissez votre pourcentage de batterie préféré dans le menu déroulant de Activez immédiatement l’économiseur de batterie à. Cela permet à l’économiseur de batterie de s’allumer dès que votre batterie atteint la portion souhaitée.
Si vous souhaitez activer cet attribut instantanément, choisissez votre pourcentage de batterie préféré dans le menu déroulant de Activez immédiatement l’économiseur de batterie à. Cela permet à l’économiseur de batterie de s’allumer dès que votre batterie atteint la portion souhaitée. 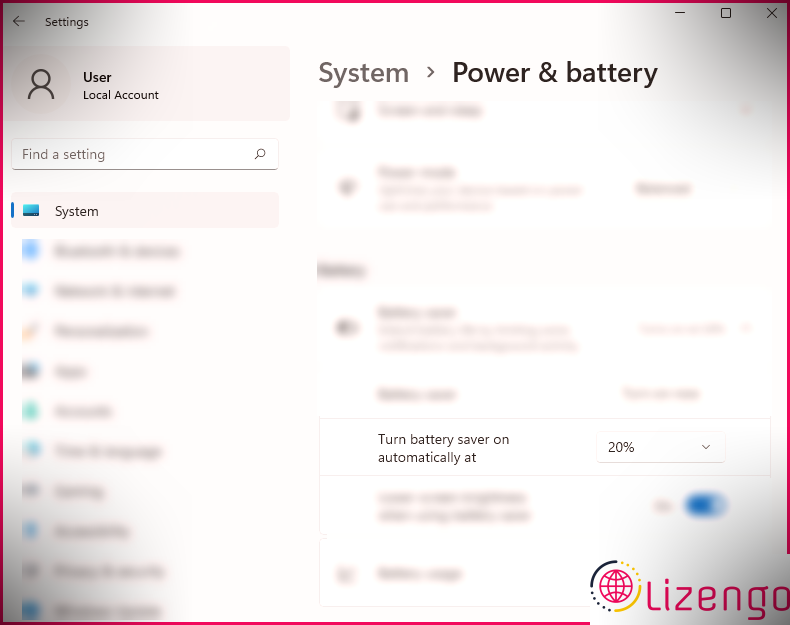
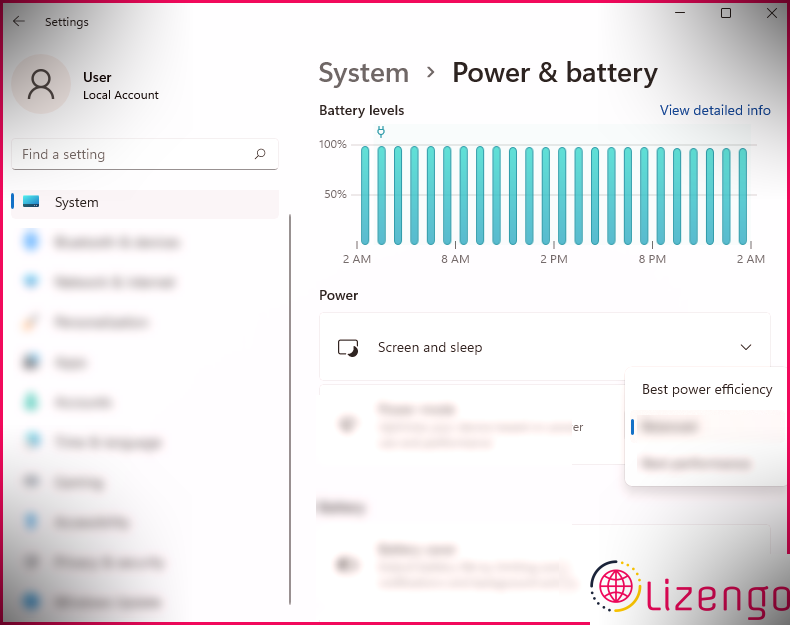
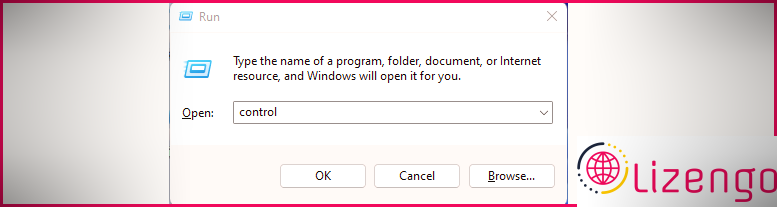 Dans le Panneau de configuration, cliquez sur l’option déroulante à côté de Vu par ainsi que choisir Grandes icônes.
Dans le Panneau de configuration, cliquez sur l’option déroulante à côté de Vu par ainsi que choisir Grandes icônes. 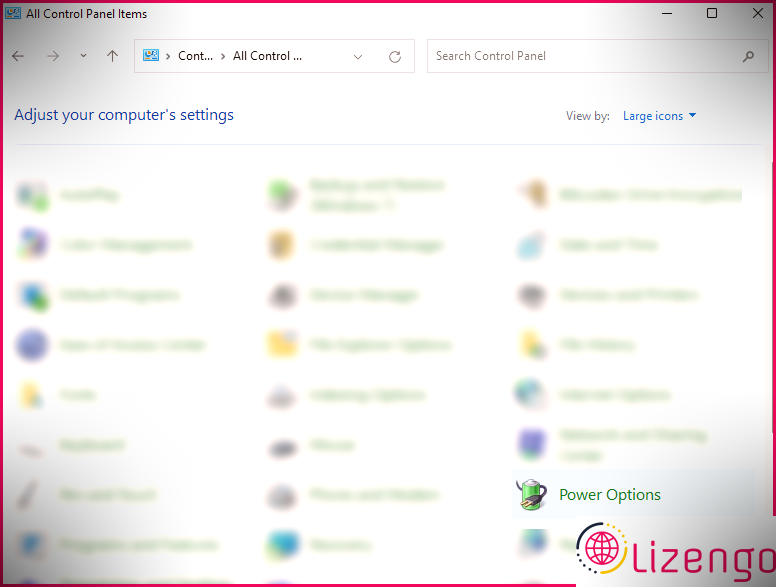 Sous Options d’alimentation, cliquez sur Modifier les paramètres de stratégie .
Sous Options d’alimentation, cliquez sur Modifier les paramètres de stratégie .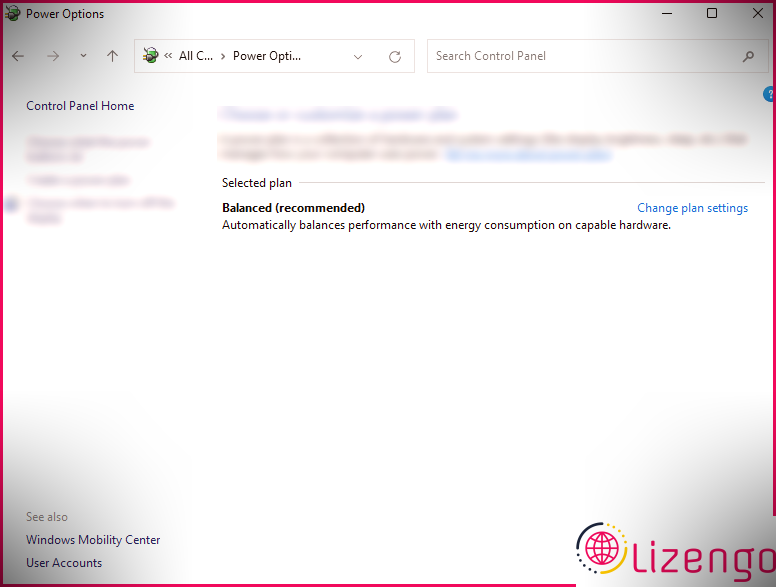 Puis clique Modifiez les configurations d’alimentation avancées.
Puis clique Modifiez les configurations d’alimentation avancées. 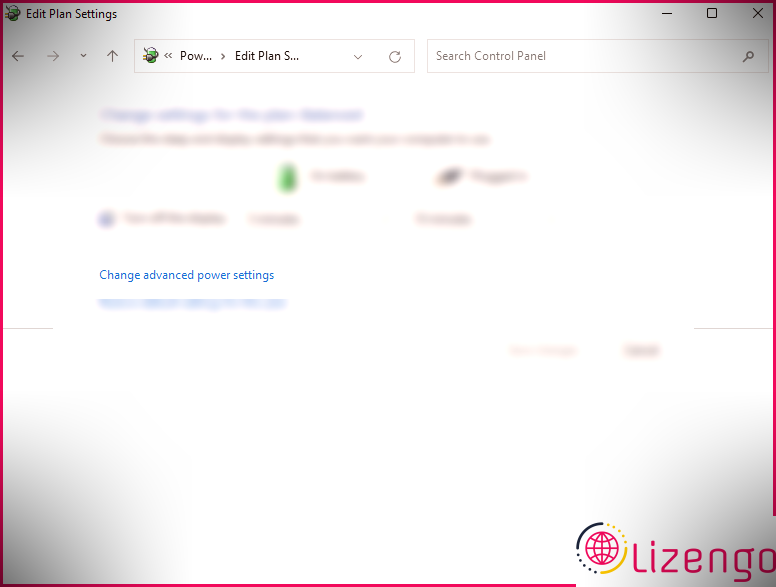 À partir de cette fenêtre d’accueil Options d’alimentation, vous pouvez choisir des paramètres qui montrent comment vous voulez que votre ordinateur prenne de l’énergie. Par exemple, vous pouvez modifier le moment où votre disque dur s’éteint après une durée d’inactivité. Vous pouvez également restaurer la configuration par défaut si vous n’êtes pas satisfait de votre plan d’alimentation personnalisé. Lorsque vous avez terminé, cliquez sur Appliquer, ensuite D’accord.
À partir de cette fenêtre d’accueil Options d’alimentation, vous pouvez choisir des paramètres qui montrent comment vous voulez que votre ordinateur prenne de l’énergie. Par exemple, vous pouvez modifier le moment où votre disque dur s’éteint après une durée d’inactivité. Vous pouvez également restaurer la configuration par défaut si vous n’êtes pas satisfait de votre plan d’alimentation personnalisé. Lorsque vous avez terminé, cliquez sur Appliquer, ensuite D’accord.