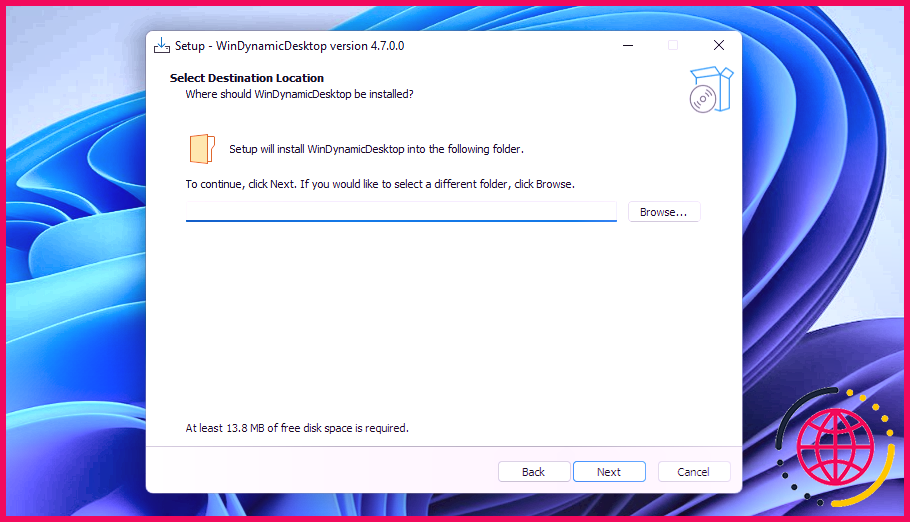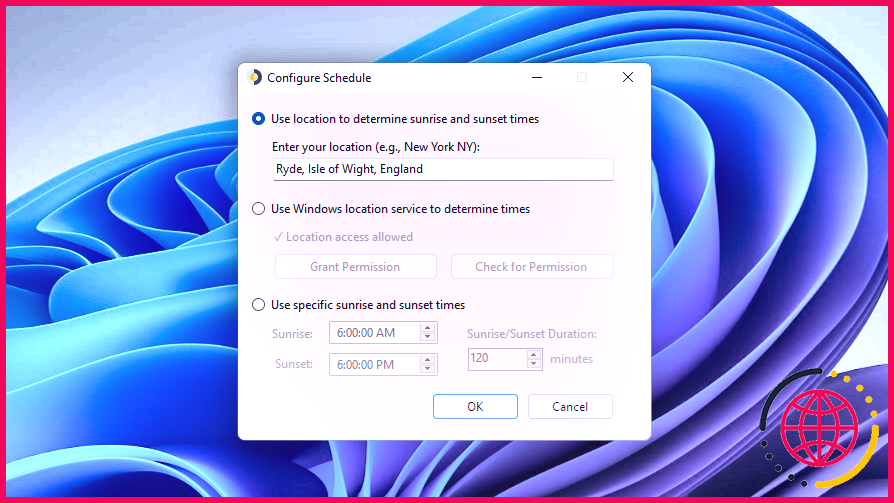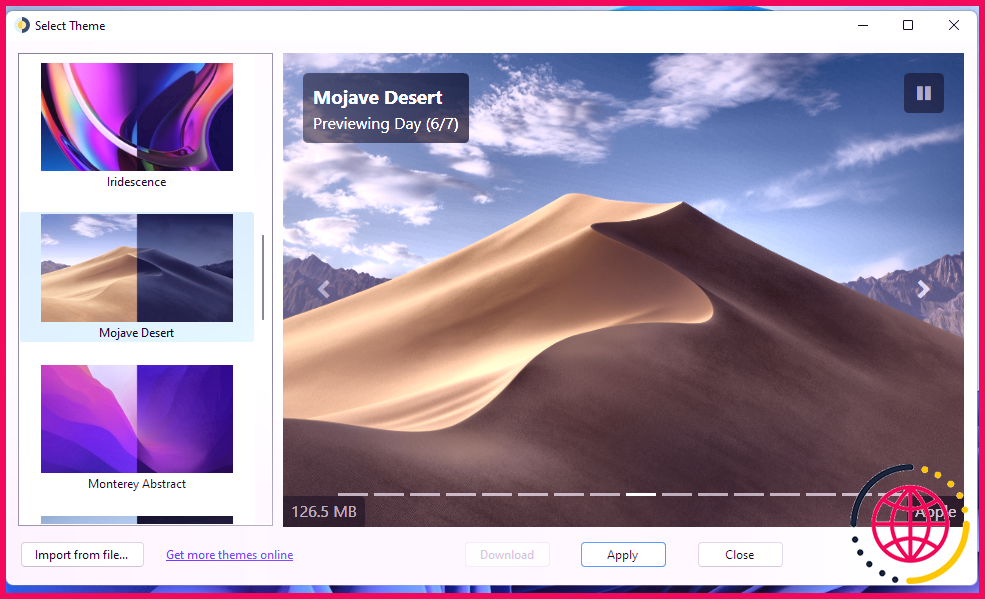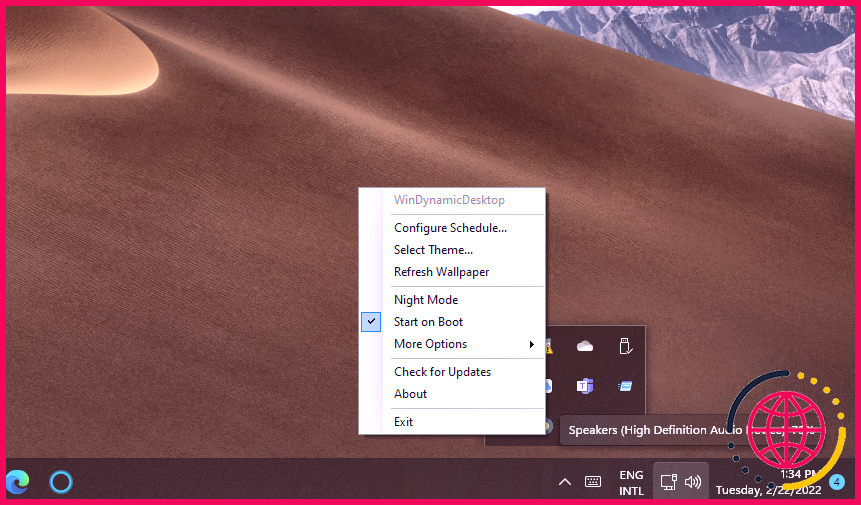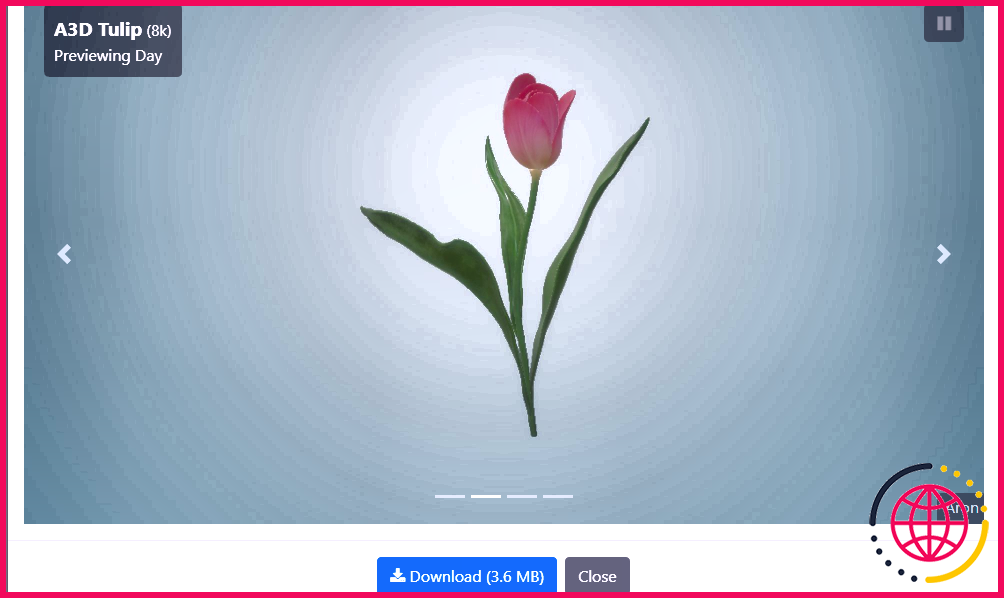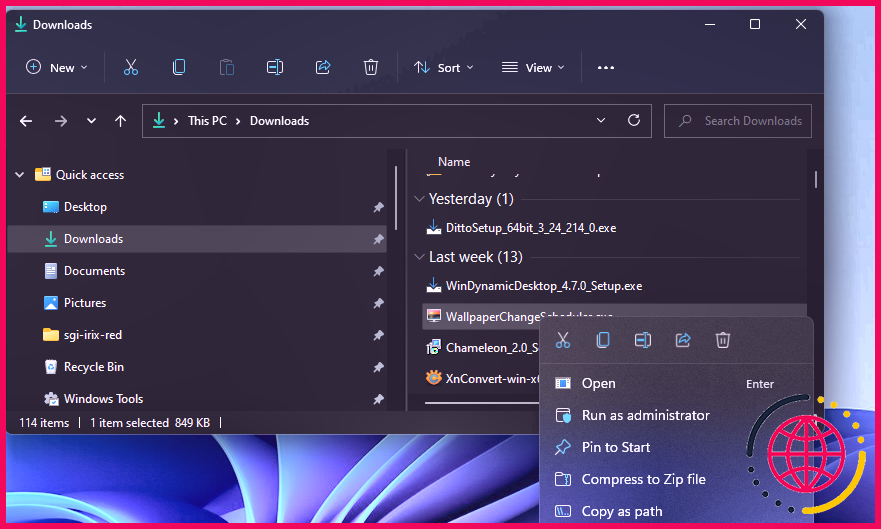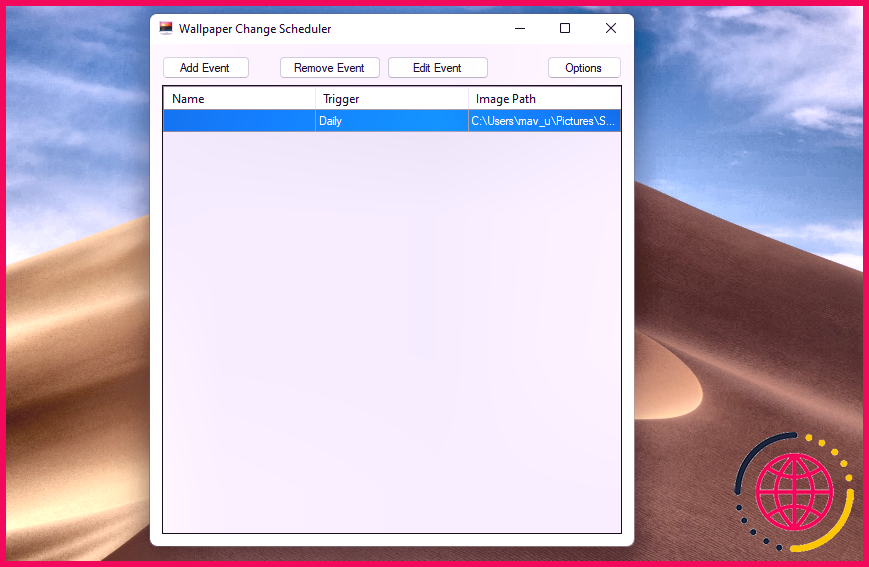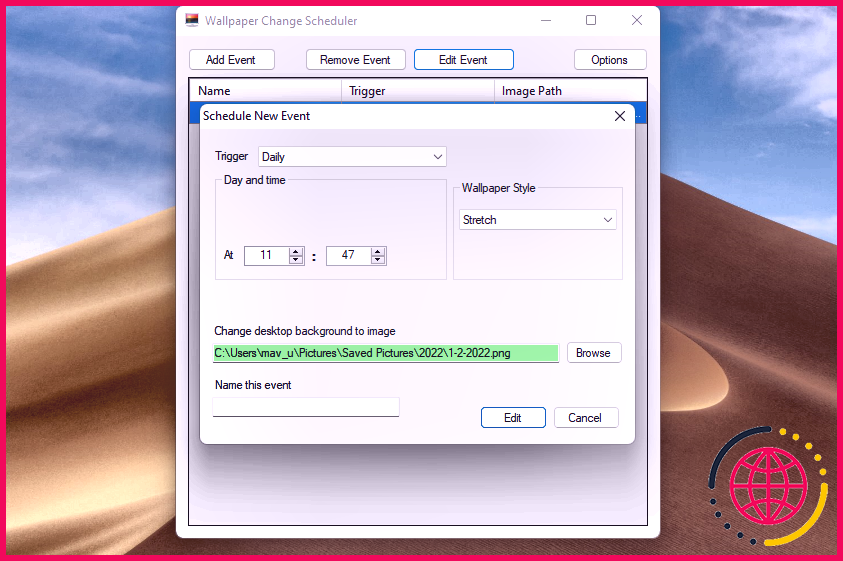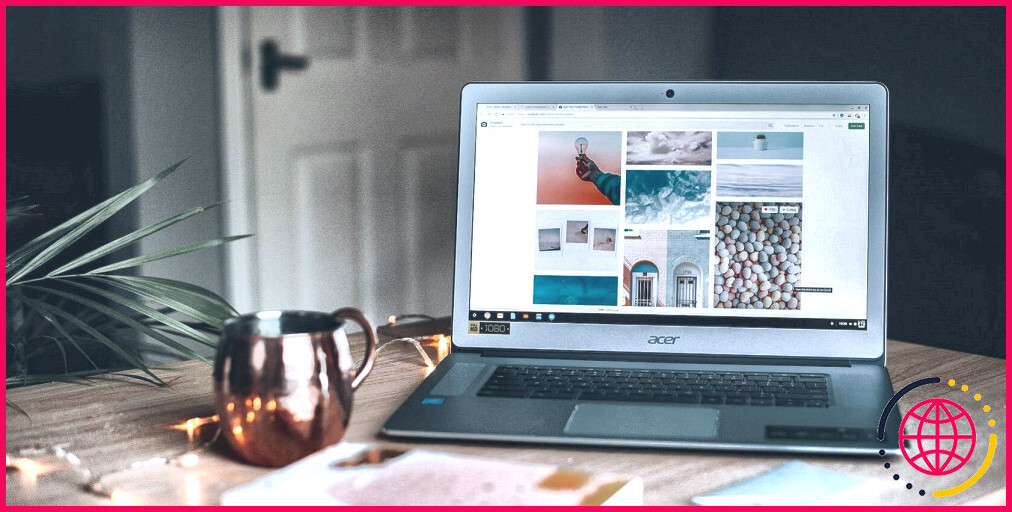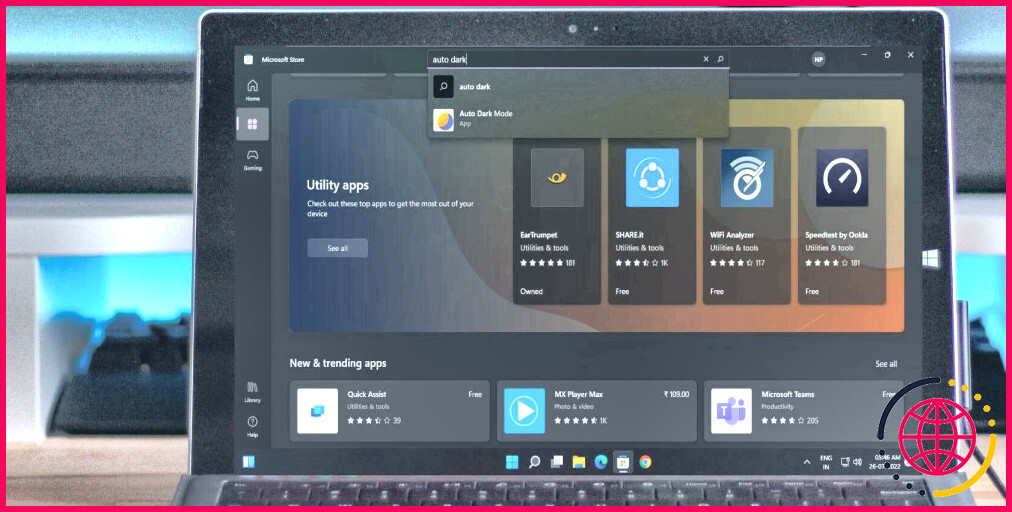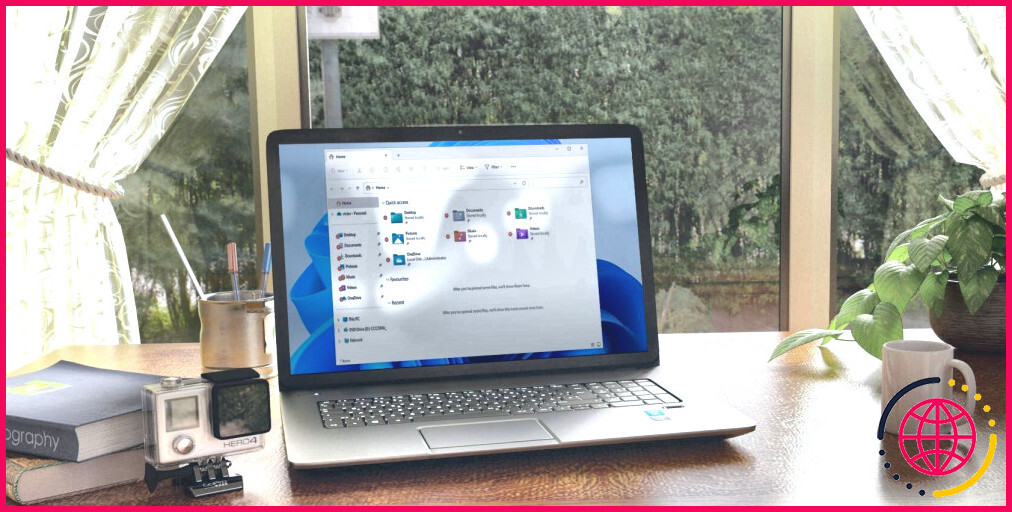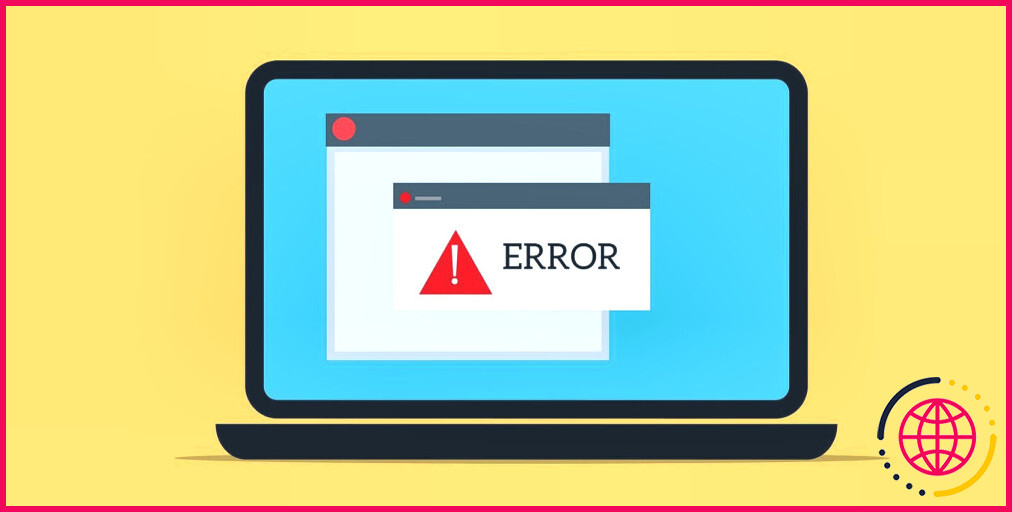Comment configurer le papier peint du bureau de Windows 11 pour qu’il change à des moments précis
Windows 11 inclut une fonction de diaporama de fond d’écran qui modifie l’historique à des intervalles définis. Cette fonctionnalité permet au bureau d’avoir de nombreux fonds d’écran. Néanmoins, Windows 11 n’inclut aucun type de choix vous permettant de définir le fond d’écran de l’ordinateur de bureau pour qu’il passe à un autre à un moment donné.
Néanmoins, vous pouvez toujours configurer le fond d’écran de l’ordinateur de bureau de Windows 11 pour qu’il change en fonction du moment de la journée avec l’ajout de WinDynamicDesktop et de Wallpaper Changer Scheduler. C’est ainsi que vous pouvez planifier la transformation du fond d’écran de Windows 11 avec ces 2 logiciels.
Comment ajouter un fond d’écran dynamique à Windows 11 avec WinDynamicDesktop
macOS Mojave intègre un attribut de fond d’écran dynamique qui permet aux utilisateurs de sélectionner des fonds d’écran qui se transforment en fonction de l’heure système de leur PC. Par exemple, un fond d’écran dynamique Mojave passera d’une photo de jour à une photo de nuit lorsque la nuit s’intégrera. Les problèmes d’éclairage d’un fond d’écran dynamique changent progressivement pour montrer le moment de la journée.
Vous pouvez inclure un attribut de fond d’écran dynamique comparable à Windows 11 avec le logiciel gratuit WinDynamicDesktop. Ce logiciel vous permet de configurer des sélections de fonds d’écran dynamiques à modifier au lever et au coucher du soleil spécifiés. Il se compose de 14 arrière-plans dynamiques parmi lesquels choisir, y compris celui du désert de Mojave. Vous pouvez ajouter un fond d’écran dynamique de style Mojave à Windows 11 conformément à.
- Ouvrez le WinDynamicDestkop Softpedia page Web
- Clique le Télécharger maintenant alternative.
- Sélectionner Téléchargement sécurisé de Softpedia (États-Unis) pour télécharger le logiciel.
- Cliquez sur Explorateur de fichiers dans la barre des tâches et ouvrez également le dossier dans lequel WinDynamicDesktop a été téléchargé.
- Double-cliquez sur WinDynamicDesktop_4.7.0 _ Setup.exe pour lancer l’assistant de configuration.
- Choisissez votre langue dans la fenêtre d’accueil Sélectionner la langue d’installation, puis cliquez sur le bouton d’accord choix.
- Cliquez sur J’accepte l’arrangement possibilité de le choisir.
- appuie sur le Suivant bouton.
- Sélectionner Parcourir pour choisir un répertoire d’installation pour WinDynamicDesktop.
- Cliquez sur Suivant encore quelques fois, et choisissez également le Installer alternative.
- Sélectionnez le Lancer WinDynamicDesktop et Finir choix après l’installation du logiciel.
- Choisir Anglais , ou une autre langue appropriée, dans la fenêtre Sélectionner la langue ; et cliquez sur le d’accord bouton.
- Entrez votre zone complète dans la fenêtre Configurer le programme qui s’ouvre immédiatement. Inversement, vous pouvez choisir le Utiliser un certain temps bouton radio pour entrer le coucher du soleil particulier ainsi que les heures de lever du soleil pour que le fond d’écran change en fonction.
- appuie sur le d’accord bouton, ainsi que cliquez sur Oui pour valider le lieu.
- Choisissez un fond d’écran dans la fenêtre d’accueil Sélectionner un thème qui s’ouvre, puis cliquez également sur le Télécharger changer.
- Alors choisi Appliquer pour l’ajouter.
Voilà, vous pouvez actuellement attendre de voir exactement comment le nouveau fond d’écran dynamique de Windows 11 change avec l’heure de la journée. S’il fait jour, retournez sur votre PC quelques heures après 18 heures pour voir la variation sombre du fond d’écran. Assurez-vous que WinDynamicDesktop est configuré pour démarrer avec Windows 11 en cliquant avec le bouton droit sur son icône de la barre d’état système et en sélectionnant Commencer au démarrage .
Vous pouvez modifier le fond d’écran dynamique ou ses heures de coucher/lever de soleil à tout moment. Pour ce faire, sélectionnez le Configurer le calendrier ou Sélectionne un thème alternatives sur la sélection de nourriture de contexte WinDynamicDesktop. Ajustez ensuite les paramètres de ces fenêtres selon vos besoins.
Si vous souhaitez déjà restaurer un motif Windows 11 par défaut, vous n’avez pas besoin de supprimer le logiciel. Ouvrez la fenêtre Sélectionner un thème. Sélectionnez le Aucun choix ici, ainsi que cliquez sur le Appliquer bouton.
Vous pouvez également obtenir des fonds d’écran plus dynamiques. Pour ce faire, cliquez sur le Obtenez encore plus de motifs sur Internet lien dans la fenêtre Sélectionner un thème de WinDynamicDesktop. Cliquez ensuite sur le Parcourez les 114 motifs gratuits basculer sur la page qui s’ouvre. Choisissez un fond d’écran vibrant là-bas, et cliquez également sur le Télécharger bouton pour cela.
Vous pouvez ajouter ce fond d’écran à WinDynamicDesktop en cliquant sur Importer depuis un fichier dans la fenêtre Sélectionner un thème. Sélectionnez les données du fond d’écran dans le dossier dans lequel vous l’avez téléchargé, puis appuyez sur la touche Ouvrir bouton. Après cela, vous pouvez sélectionner le tout nouveau fond d’écran dynamique dans WinDyanmicDesktop.
Notez que certains fonds d’écran dynamiques se téléchargent sous forme d’archives ZIP. Pour les ajouter, vous devrez d’abord extraire leurs documents ZIP dans l’Explorateur de fichiers. Sélectionnez un fond d’écran dynamique dans son dossier dessiné pour l’inclure.
Comment planifier le changement de fond d’écran du bureau avec le planificateur de changement de fond d’écran
Souhaitez-vous simplement que le fond d’écran de votre ordinateur de bureau passe à une sélection supplémentaire à un moment précis ? Si c’est le cas, consultez Planificateur de changement de fond d’écran pour Windows 11. Cette application logicielle gratuite vous permet de définir une heure pour que le fond d’écran se transforme en un autre. Il ne contient aucun fond d’écran dynamique, mais vous pouvez l’utiliser pour configurer des modifications automatiques de l’arrière-plan de l’ordinateur de bureau dans Windows 11. C’est exactement ainsi que vous pouvez modifier le fond d’écran avec ce logiciel.
- Ouvrez le Planificateur de changement de fond d’écran page Web.
- Clique le Télécharger lien sur la page Web de Wallpaper Change Scheduler.
- Ouvrez la fenêtre de l’explorateur de fichiers.
- Ouvrez ensuite le dossier contenant le Wallpaper Change Scheduler.exe que vous venez de télécharger et d’installer.
- Double-cliquez sur WallpaperChangeScheduler.exe pour ouvrir le logiciel (aucune configuration n’est nécessaire). Vous pouvez cliquer avec le bouton droit sur WallpaperChangeScheduler.exe et choisir Épingler pour commencer pour l’inclure dans ce menu.
- Clique le Ajouter un évènement bouton.
- Pour configurer le fond d’écran pour qu’il se transforme quotidiennement, choisissez le du quotidien possibilité sur le Gâchette sélection d’aliments déroulante.
- Choisissez ensuite une heure avec le À alternative.
- appuie sur le Parcourir pour faire apparaître une fenêtre d’accueil Choisir une nouvelle image. Là, choisissez le fond d’écran que vous souhaitez modifier, puis cliquez sur le Ouvrir bouton.
- Sélectionnez un choix sur le Style de papier peint sélection d’aliments déroulante.
- Saisissez un titre dans la zone Nommez cette occasion.
- appuie sur le Créer basculer pour enregistrer.
La fenêtre d’accueil de Wallpaper Change Scheduler inclura certainement actuellement l’événement organisé. Le fond d’écran s’adaptera à l’arrière-plan que vous avez choisi au moment de l’installation. Vous pouvez arranger le fond d’écran pour qu’il change à plusieurs reprises à peu près de la même manière.
Cliquez sur le X de la fenêtre d’accueil ( Fermer ) bouton de départ. L’application logicielle fonctionnera toujours en arrière-plan après la fermeture de la fenêtre. Vous pouvez cliquer sur l’icône de la barre d’état système de Wallpaper Changer à tout moment pour ouvrir la fenêtre afin de vérifier et de modifier les événements planifiés comme demandé. Pour fermer totalement Wallpaper Change Scheduler, vous devrez cliquer sur Choix dans sa vitrine ainsi que de choisir Fermer complètement le programme .
Personnalisez l’arrière-plan du bureau de Windows 11 de nouvelles façons
WinDynamicDesktop et Wallpaper Change Scheduler vous permettent de configurer l’arrière-plan du bureau à modifier en fonction du temps. Avec WinDynamicDesktop, vous pouvez ajouter un motif de papier peint dynamique qui se modifie progressivement en fonction des heures de coucher et d’aube de votre lieu. Wallpaper Change Scheduler vous permet de configurer l’ordinateur de bureau pour afficher d’autres fonds d’écran à des heures prédéfinies. Vous pouvez personnaliser l’ordinateur de bureau avec les deux progiciels, ce qui signifie que vous ne pouvez pas utiliser les paramètres d’arrière-plan par défaut de Windows 11.