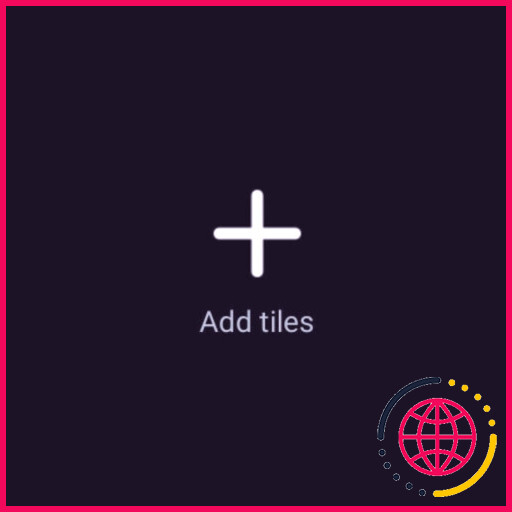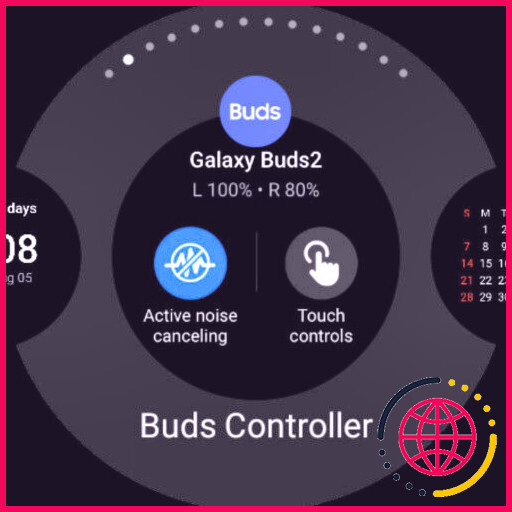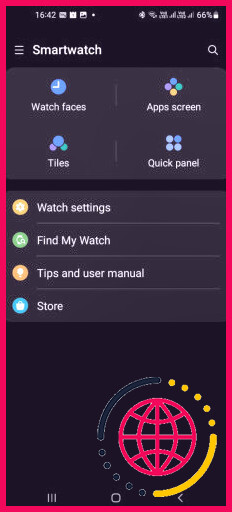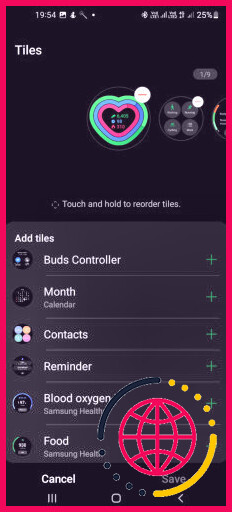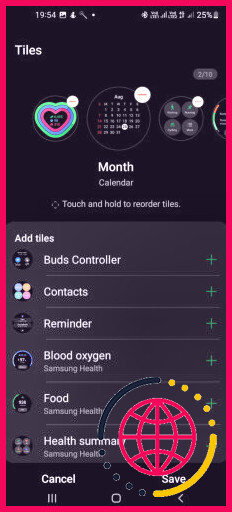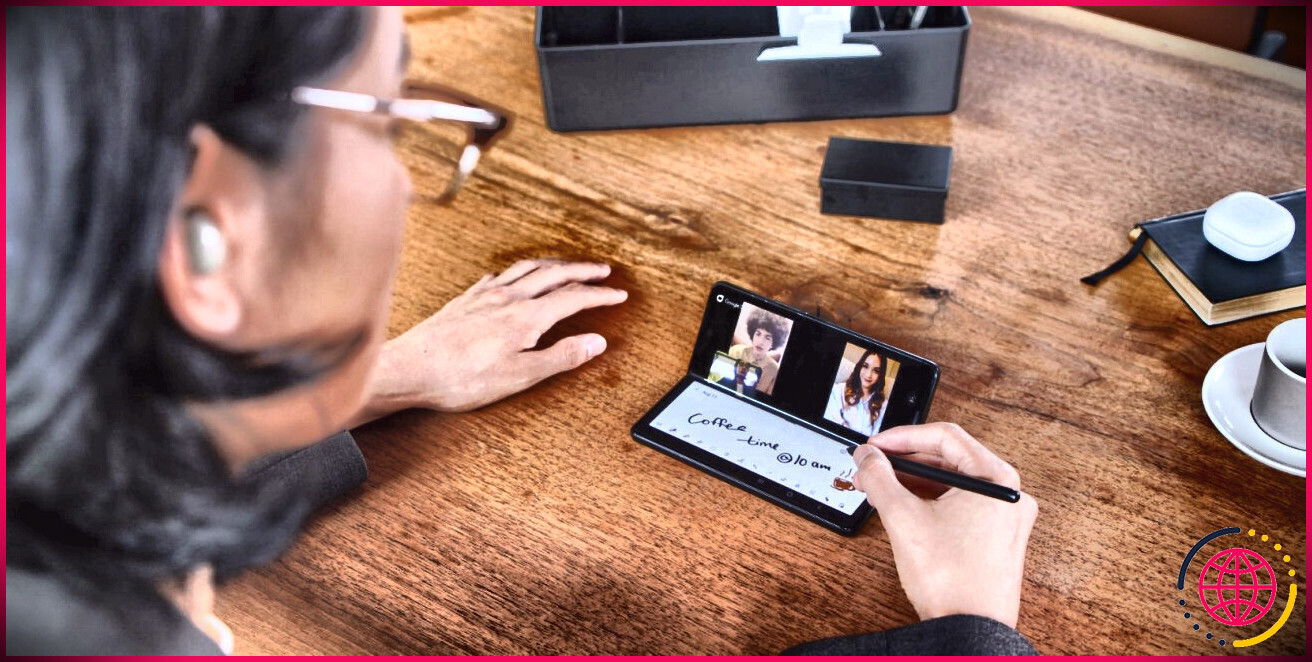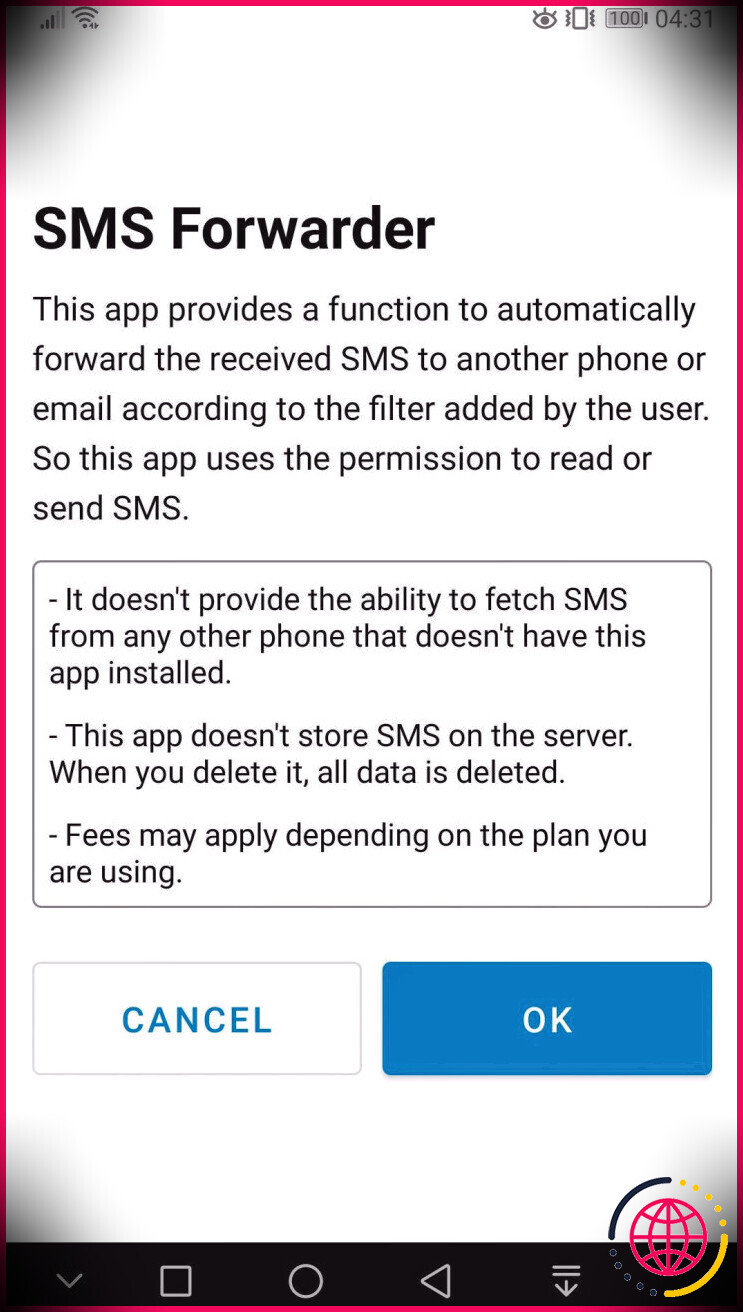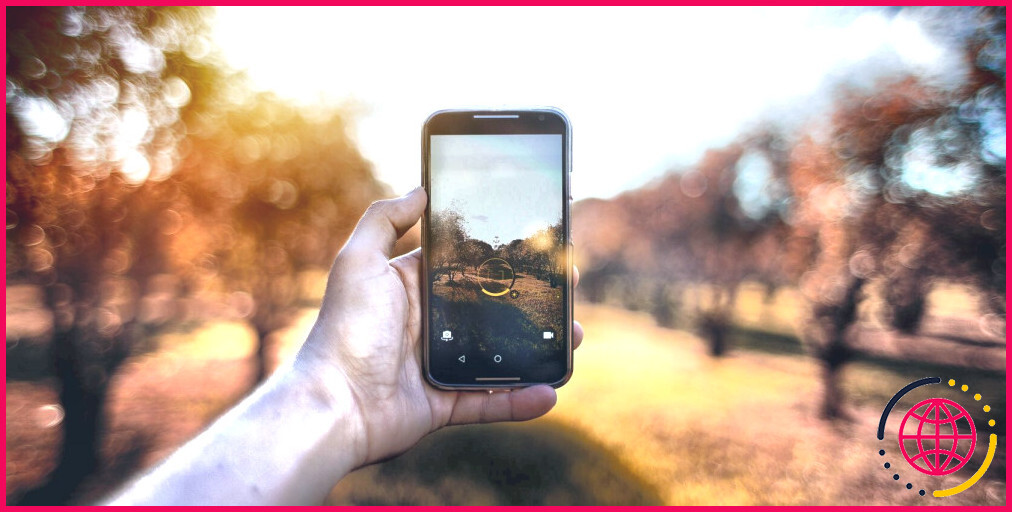Comment ajouter et personnaliser des tuiles sur une smartwatch Wear OS ?
La personnalisation de votre smartwatch Wear OS est très facile, cependant il y a quelques éléments que vous devez garder à l’esprit afin de la maximiser. Vous pouvez vous appuyer sur une sélection d’apps, de Tiles, ainsi que de rencontres de montres pour personnaliser votre expérience.
Dans ce guide, nous allons vous balader avec le processus de prise en charge des Tiles sur votre smartwatch. Prenons une considération plus détaillée juste comment cela fonctionne.
Que sont les Tiles ?
Les Tiles servent et widgets interactifs que vous pouvez utiliser pour accéder rapidement à vos applications et fonctionnalités préférées sur votre smartwatch – qu’il s’agisse d’informations, de détails sur la santé et la forme physique, ou simplement d’avis téléphoniques. Pour accéder aux Tiles, faites glisser votre doigt vers la gauche sur le cadran de votre montre. Vous pouvez personnaliser l’ordre de vos tuiles en céramique en réajustant les options directement depuis votre smartwatch, ou dans l’application mobile Wear OS.
Si vous avez une smartwatch avec Wear OS v2.40 et plus, vous pouvez prendre place pour inclure plus de cinq carreaux de céramique. Dans les zones énumérées ci-dessous, vérifions plus en détail exactement comment vous pouvez configurer ainsi que d’utiliser cette fonctionnalité.
Comment personnaliser les tuiles à l’aide de votre Smartwatch.
Vous pouvez individualiser votre expérience smartwatch en utilisant Tiles comme vous le souhaitez – utiliser l’attribut pour soulever une visite de réglage, des infos climatiques ou des contrôles de musique. Nous avons utilisé une Samsung Galaxy Watch 4 pour cet aperçu. Le processus peut varier légèrement pour d’autres appareils Wear OS. Jetons un coup d’œil à la façon de l’établir :
- Sur votre gadget smartwatch, vous pouvez regarder les carreaux de sol énergiques en glissant vers la gauche.
- Pour inclure un nouveau carreau, continuez à glisser vers la gauche jusqu’à ce que vous arriviez à la fin des carreaux. Appuyez sur l’icône Ajouter des carreaux de sol ( + ) et sélectionnez également le carreau de céramique que vous souhaitez inclure. Une animation va certainement s’afficher, ainsi que le Carreau obtiendra ajouté à l’écran.
- Pour éliminer une tuile énergique, appuyez longuement sur l’écran pour entrer dans le paramètre d’édition, ainsi que sur le signe moins rouge ( – ) en haut de la tuile en céramique. Appuyez sur l’interrupteur Home en haut à droite de votre montre pour quitter le mode d’édition.
- Pour réordonner les carreaux, appuyez longuement sur un carreau de sol existant. Le paramètre d’édition s’affichera. Maintenant, appuyez longuement sur le carreau à nouveau et faites glisser vers le haut ou vers le bas. Faites glisser le carreau tout au long pour les placer dans l’ordre que vous préférez.
- Une fois fait, appuyez sur l’interrupteur Home pour quitter le réglage d’édition et aussi revenir au visage de montre de votre outil.
Comment personnaliser les tuiles à l’aide de l’application Wear OS.
Vous pouvez de même vous occuper de la fonction dans la section Tiles de l’appli compagnon Wear OS . Néanmoins, aux fins de ce guide, nous avons fait usage d’une Samsung Galaxy Watch 4 compatible avec l’application Galaxy Wearable .
- Sur votre gadget Samsung Galaxy, ouvrez l’application Galaxy Wearable.
- Appuyez sur la carte/section Tiles . Vous pouvez voir une liste de carreaux de céramique personnalisés qui peuvent être ajoutés à votre smartwatch.
- Sélectionnez le carreau de votre option et touchez le symbole plus ( + ) sur la droite. Touchez Enregistrer . Le carreau de sol obtiendra ajouté à votre montre.
- Pour éliminer un carreau de céramique actuel, touchez le moins ( – ) rouge joint en haut du carreau de sol, et touchez Save . Ce processus pourrait différer quelque peu lors de l’utilisation de l’app Wear OS.
- Pour réorganiser les carreaux de céramique, appuyez longuement sur le carreau que vous souhaitez réorganiser. Faites-la glisser vers la gauche ou la droite, ainsi que cliquez sur Save .
- Une fois fait, vous pouvez voir les tout nouveaux carreaux sur votre smartwatch.
Carreaux : Accédez facilement aux informations importantes.
Si vous découvrez que votre smartwatch Wear OS est un peu trop commune à votre goût, vous pouvez ajouter et personnaliser de tout nouveaux carreaux de céramique. C’est plutôt simple.
Les smartwatches offrent une tonne d’excellentes fonctions. Avec les tuiles, vous pouvez créer des chemins plus rapides vers vos applications et fonctions fréquemment utilisées. Elles vous font gagner du temps tout en boostant votre expérience smartwatch !