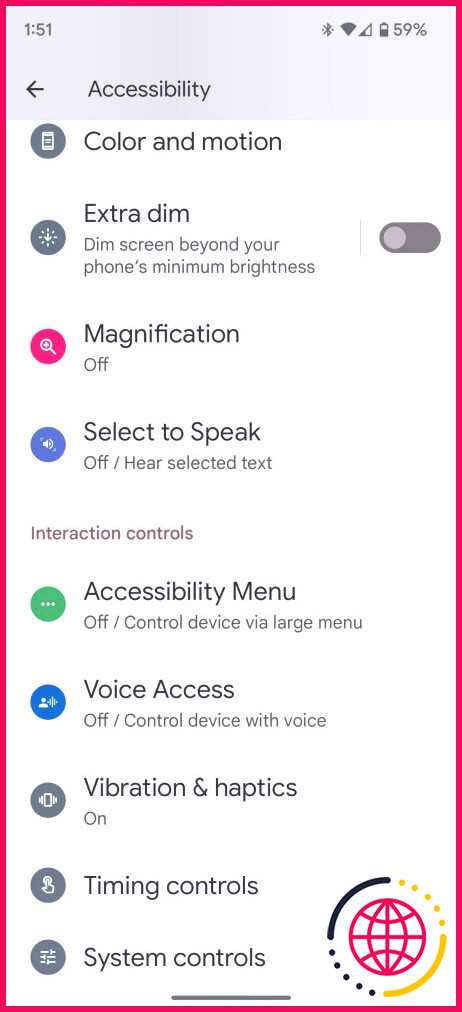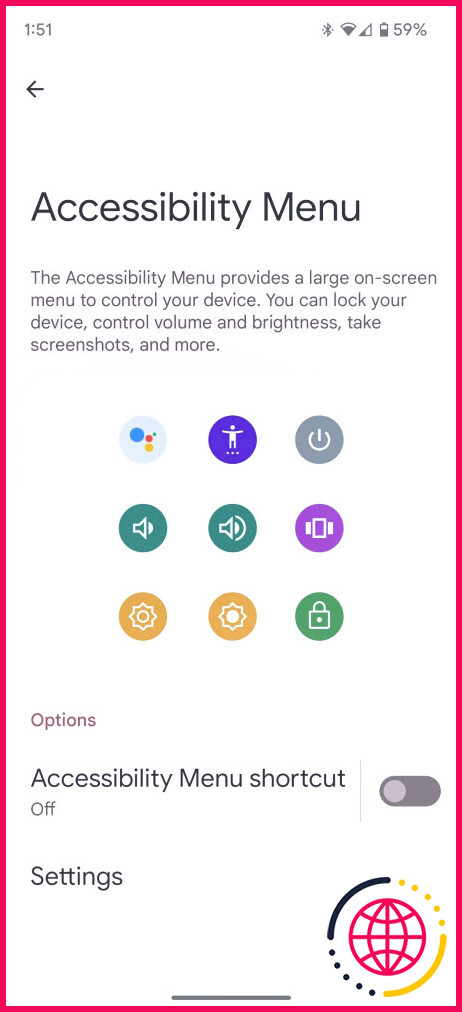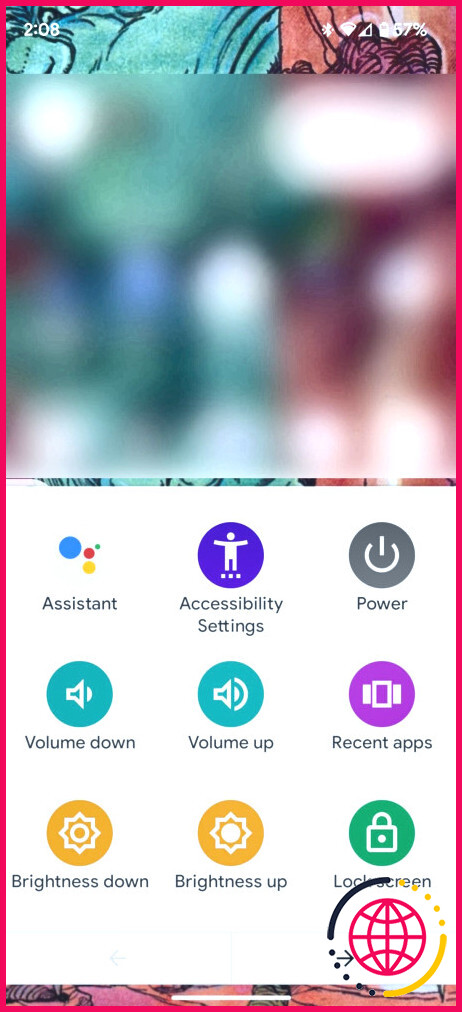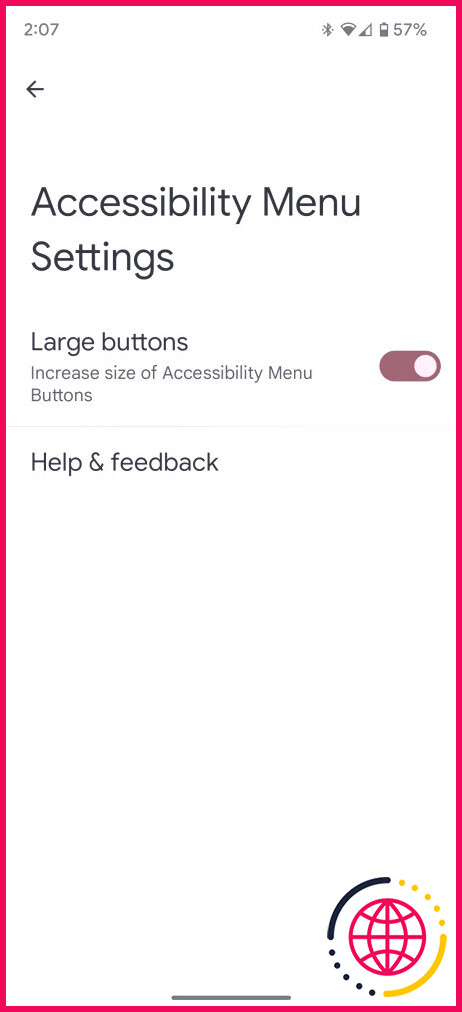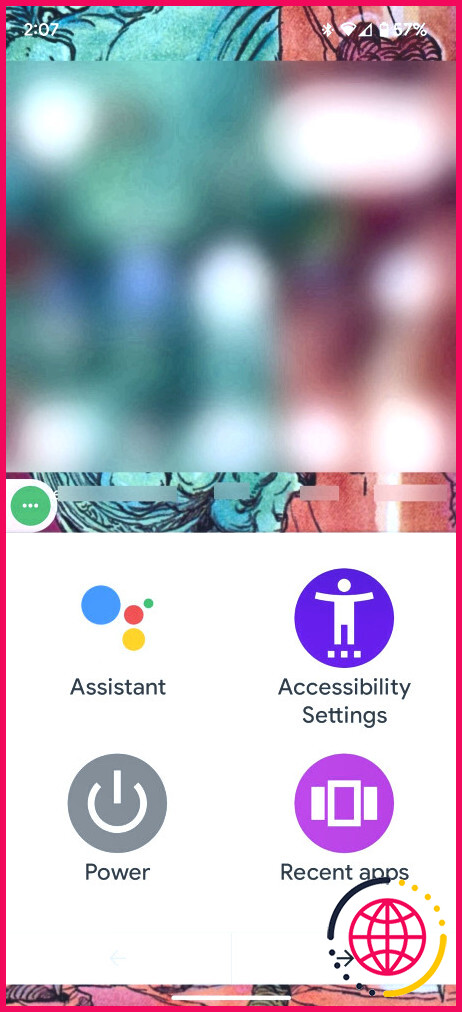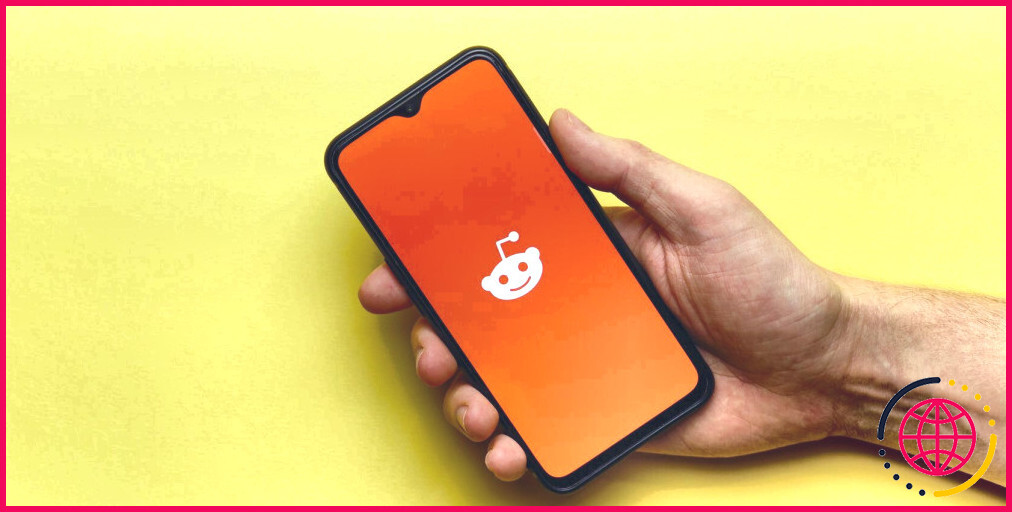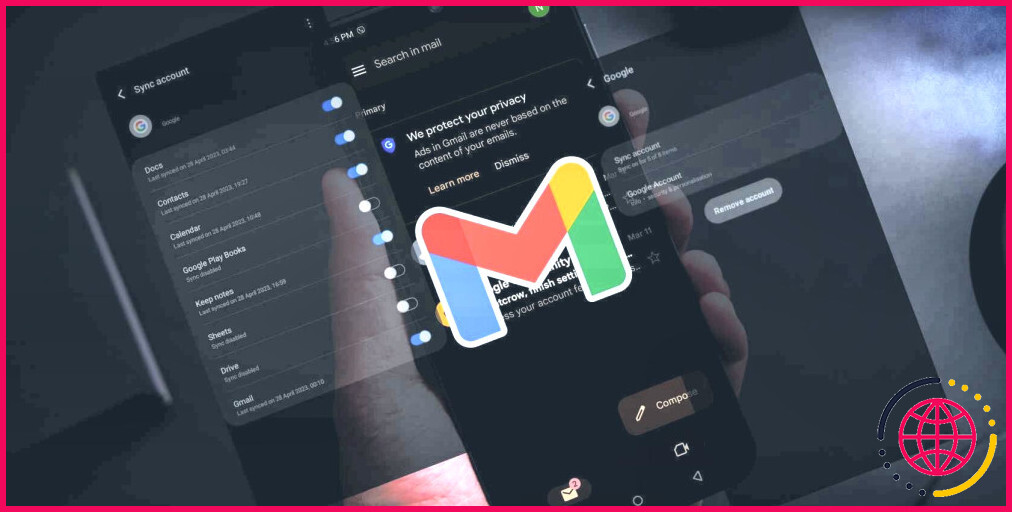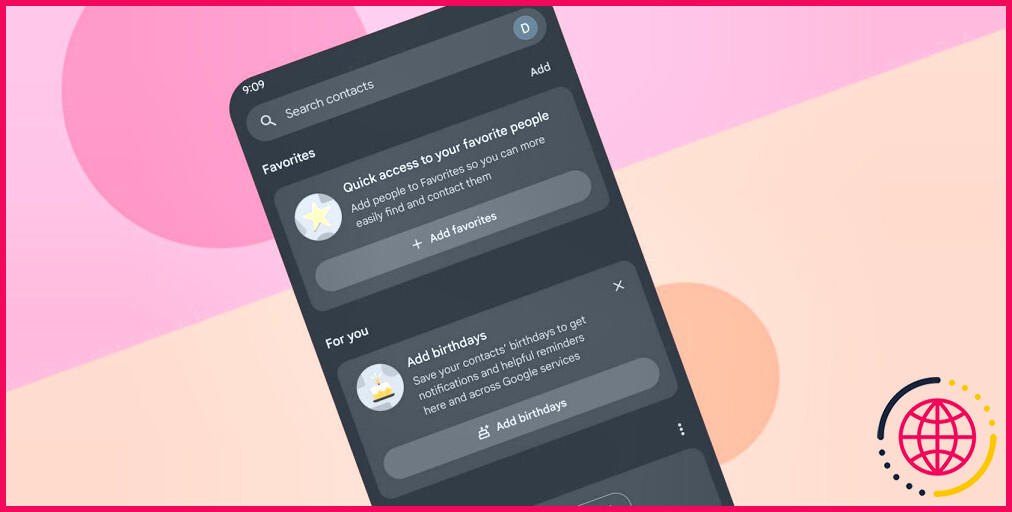Comment configurer et utiliser le menu d’accessibilité sur Android
Nous dépendons de nos appareils pour à peu près tout. Pourtant, nous ne pouvons pas tous y accéder de la même manière. C’est là que les options d’accessibilité et, plus particulièrement, le menu d’accessibilité d’Android entrent en jeu. Voyons à quoi il sert.
À quoi sert le menu d’accessibilité sur Android ?
Le menu d’accessibilité est un menu à l’écran qui comporte de grandes icônes permettant de contrôler ces fonctions clés de votre appareil :
- Assistant Google
- Paramètres d’accessibilité
- Alimentation
- Volume
- Applications récentes
- Luminosité
- Écran de verrouillage
- Réglages rapides
- Notifications
- Captures d’écran
Elle est utile aux utilisateurs qui ont des difficultés à appuyer sur les boutons physiques de volume ou d’alimentation de leur appareil en raison d’une affection arthritique, ainsi qu’à ceux qui ont besoin d’une représentation visuelle plus grande pour naviguer dans leur appareil Android. Comme il peut être placé sur l’écran d’accueil de votre appareil sous la forme d’une icône flottante et transparente, vous pouvez y accéder d’un simple toucher.
Où se trouve le menu d’accessibilité et comment le configurer ?
Comment configurer le menu d’accessibilité sur Android
Pour configurer le menu Accessibilité, il faut tout d’abord s’assurer que votre téléphone Android a installé le menu. Pour le vérifier sur un Pixel 7, par exemple, ouvrez le menu Paramètres, puis sélectionnez Accessibilité > Menu d’accessibilité.
Pendant que vous êtes ici, activez l’option Raccourci du menu d’accessibilité. Tapez sur Autoriser lorsque la boîte d’avertissement apparaît. À présent, l’icône du raccourci du menu d’accessibilité flotte de manière transparente sur votre appareil. Vous pouvez ainsi accéder instantanément au menu d’accessibilité à tout moment, quelle que soit l’application ouverte.
Si vous souhaitez des icônes plus grandes, appuyez sur Réglages puis activez l’option Grands boutons . Les icônes du menu « Accessibilité » seront désormais beaucoup plus grandes. Voir la différence avant et après ci-dessous.
Comment utiliser le menu d’accessibilité sur Android
Pour utiliser le menu d’accessibilité, appuyez sur l’icône flottante verte sur votre écran d’accueil. Remarquez que vous pouvez la déplacer librement et l’ancrer n’importe où sur l’écran pour la faire disparaître. Essayez-le pour vous familiariser avec l’icône.
Une fois que vous avez ouvert le menu d’accessibilité, un menu à l’écran apparaît, vous permettant de naviguer de gauche à droite et de choisir l’une des options d’accessibilité mentionnées ci-dessus.
L’intérêt de ce menu à l’écran est qu’il numérise la plupart des boutons physiques présents sur votre téléphone Android. Ainsi, si vous ne pouvez pas faire de combinaisons de boutons pour exécuter certaines fonctions (comme faire une capture d’écran de votre téléphone), l’éteindre ou même utiliser Google Assistant pour poser une question, le menu d’accessibilité vous permet d’accéder à ces fonctions clés de votre téléphone Android.
Si vous avez besoin d’autres options d’accessibilité, appuyez sur le bouton Paramètres d’accessibilité pour configurer des options d’accessibilité telles que TalkBack ou même configurer et utiliser l’appel RTT. Cette option est essentielle, car elle vous permet d’accéder à d’autres options d’accessibilité qui ne se trouvent pas uniquement dans le menu Accessibilité.
Le menu d’accessibilité sur Android offre un accès égal à tous
Il est essentiel que chacun puisse utiliser son appareil sans effort, quels que soient ses besoins particuliers. C’est ce qui fait du menu « Accessibilité » l’une des fonctions d’accessibilité les plus importantes d’Android. Essayez-la pour vous-même ou présentez-la à un proche : elle pourrait vous changer la vie !