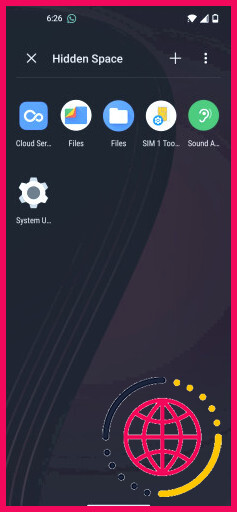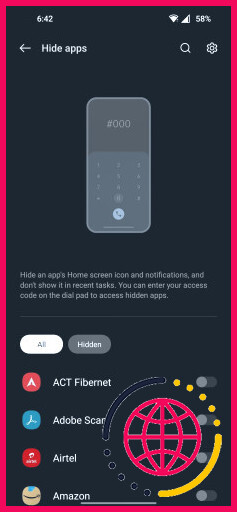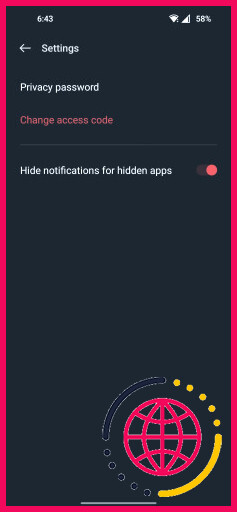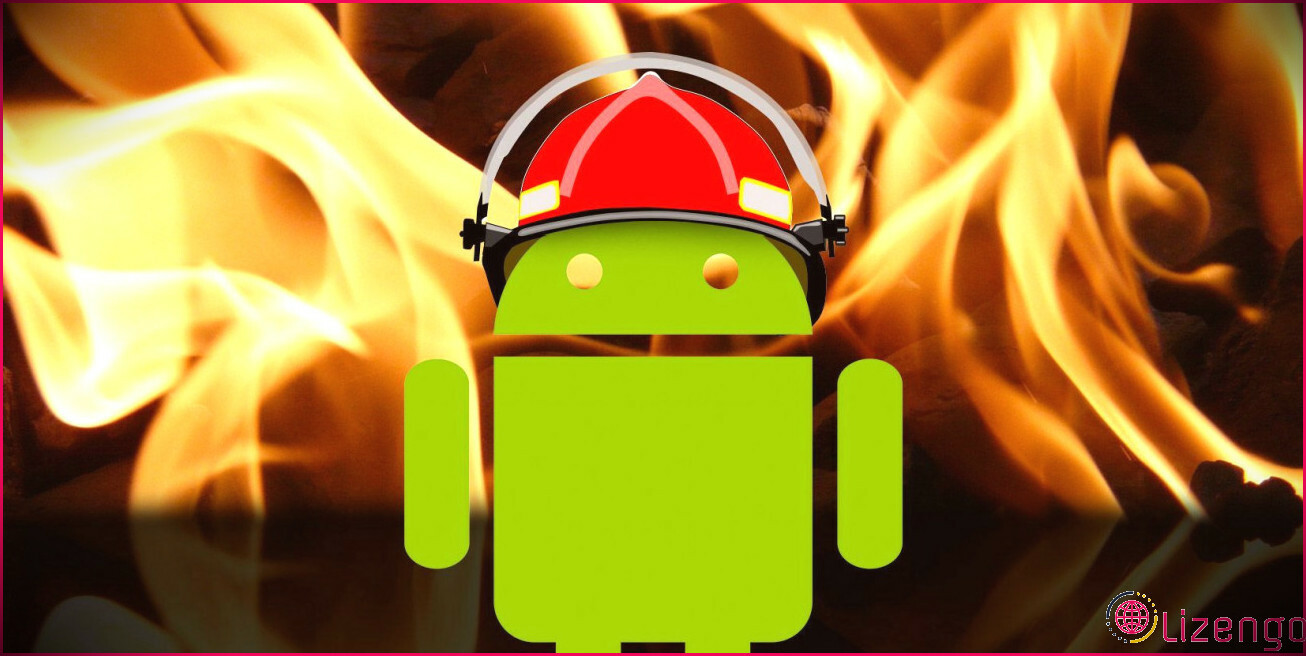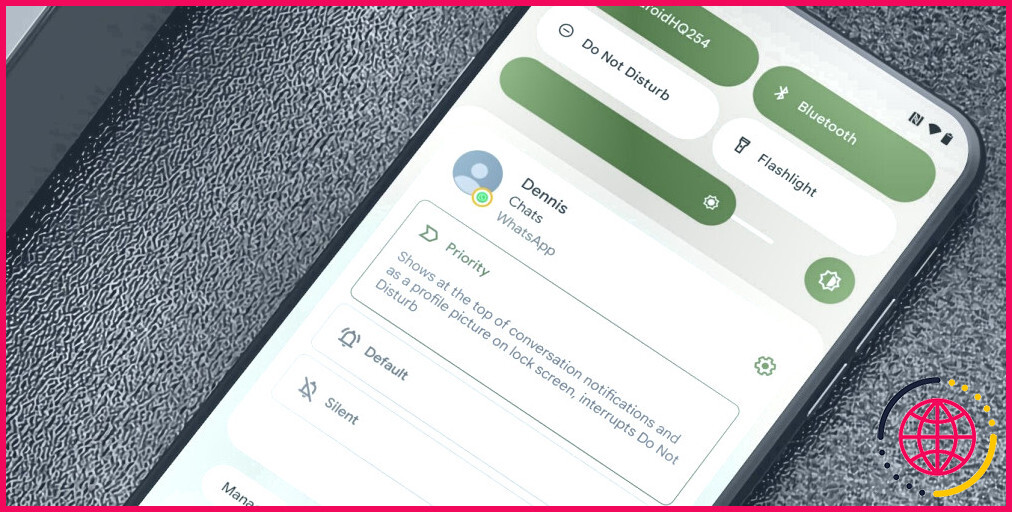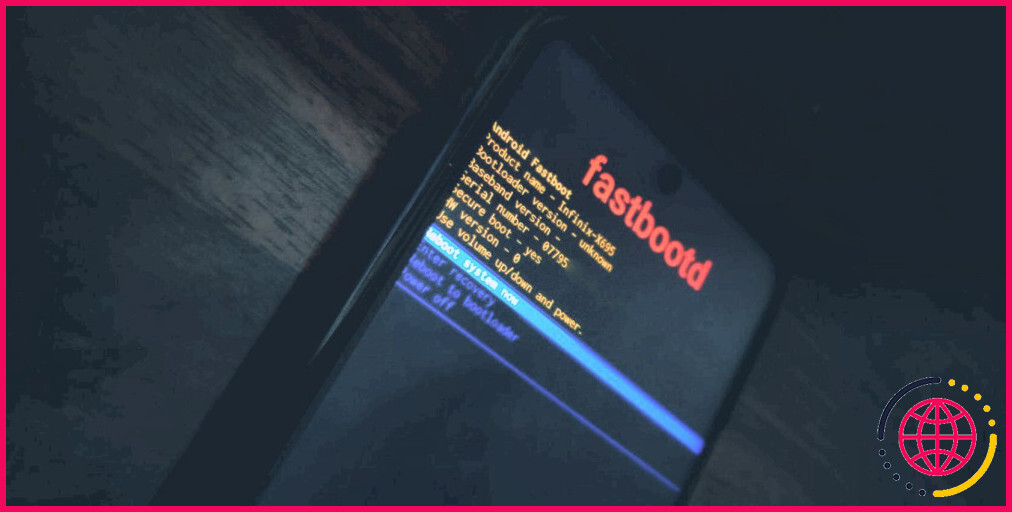Comment masquer et accéder aux applications cachées dans OxygenOS 12 et 13 sur les téléphones OnePlus.
Nous avons tous des choses sur nos téléphones que nous souhaitons garder loin des yeux espions. Vous pouvez constamment inclure une sorte d’authentification biométrique pour veiller à ce que personne d’autre ne déverrouille votre outil et aussi pourtant, il y a certaines applications que nous voulons cacher profondément.
Il peut s’agir d’applis bancaires constituées d’informations sensibles ou d’applis normales de réseaux sociaux que vous ne souhaitez pas continuer à examiner toutes les quelques minutes.
OxygenOS avait l’une des implémentations les plus efficaces de tout skin Android lorsqu’il s’agissait de cacher certaines applications derrière un code d’accès. Malheureusement, la façon dont OxygenOS 12 et 13 traitent les fonctions de confidentialité personnelle a en fait complètement retourné la façon dont vous accédez et vous connectez à l’espace caché sur votre téléphone OnePlus.
Dans ce guide, nous allons découvrir exactement comment vous pouvez dissimuler des applications sur OxygenOS 12 et aussi plus tard. Nous allons également discuter exactement comment vous pouvez accéder aux applications dissimulées.
Qu’est-il arrivé à vos applications cachées ?
Dans les versions précédentes d’OxygenOS, vous pouviez masquer les apps ainsi que d’y accéder avec un simple glissement droit dans le tiroir d’apps. Cela a fait apparaître une zone surprise que vous pourriez sauvegarder en utilisant un code d’accès ou un pin.
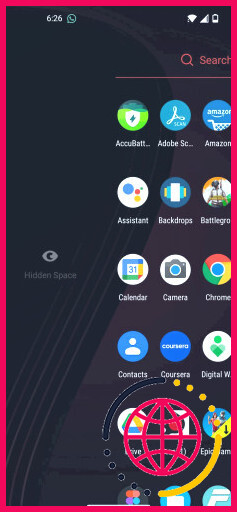
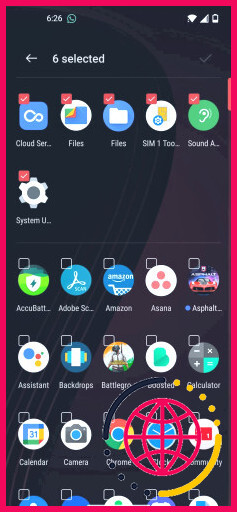
De cette façon, l’accès à vos applications cachées ne vous demandait presque aucun effort étant donné qu’elles étaient rangées à un simple glissement. Pour le meilleur ou pour le pire (principalement pour le pire), OxygenOS 12 et 13 utilisent un lanceur de système totalement différent qui n’a plus l’espace caché à gauche de votre armoire d’applications.
Si vous avez récemment mis à jour votre téléphone OnePlus ainsi que vous n’avez pas été en mesure de trouver vos applications surprises dans la zone habituelle, vous n’avez absolument rien à stresser. L’attribut n’a pas été supprimé, et aucune de vos applications n’a été effacée. La manière dont vous y accédez a en fait simplement été transformée, de manière significative.
Comment masquer et aussi accéder aux applications dans OxygenOS 12 et suivants.
En plus de la variété de nouvelles fonctions dans OxygenOS 12, OnePlus a adopté une technique supplémentaire rationalisée à la vie privée personnelle, en nichant un grand nombre des attributs importants axés sur la vie privée, tels que les applications cachées, le coffre-fort privé, et aussi App Locker, dans une seule section.
Pour accéder à ainsi que d’utiliser la zone des applications cachées dans OxygenOS 12 ainsi que plus tard, vous aurez certainement d’abord besoin de créer un code de passe de confidentialité.
- Naviguez vers Paramètres > Confidentialité ainsi que tapez sur Masquer les applications sous la section Protection de la vie privée.
- Ici, vous serez invité à inclure un code pin à six chiffres pour accéder à la confidentialité comprend ainsi qu’un code d’accès que vous aurez certainement besoin d’entrer chaque fois que vous souhaitez accéder à vos applications cachées. Le code d’accès doit commencer et se terminer par un # et peut comporter jusqu’à 16 chiffres.
- Une fois que vous avez à la fois votre vie privée personnelle ainsi que les codes d’accès configurés, vous pouvez commencer à choisir les applications que vous souhaitez dissimuler.
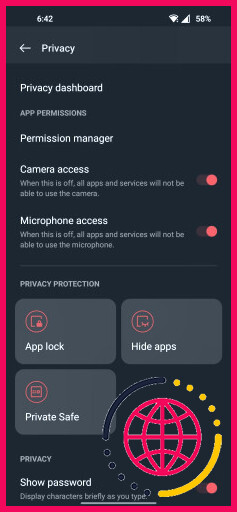
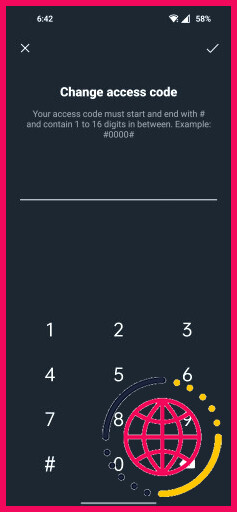
Toutes les apps que vous avez effectivement dissimulées n’apparaîtront plus dans votre tiroir d’apps et même dans le résultat du moteur de recherche.
Pour accéder à nouveau à vos applications cachées, vous devez entrer le code d’accès à l’aide de l’application Téléphone. Cela fera apparaître un dossier contenant toutes les applications que vous avez effectivement stockées.
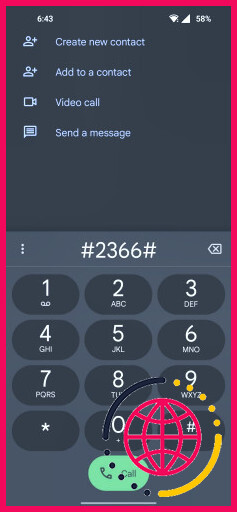
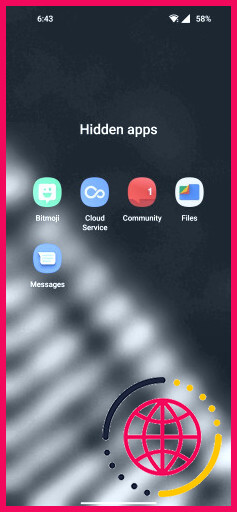
Au premier coup d’œil, cela ressemble à un moyen beaucoup plus protégé de protéger vos données sensibles. Néanmoins, la majorité des clients n’ont pas été plus que satisfaits de la friction incluse que OnePlus a effectivement ajoutée dans la mise à jour inspirée de ColorOS. Pour rendre les problèmes également pire, vous ne serez pas en mesure d’accéder à la salle cachée avec tout type d’applications de numérotation tiers, de sorte que vous pourriez avoir à localiser des moyens alternatifs pour cacher les applications sur Android.
Les applications dissimulées se comportent en outre un peu différemment dans les nouvelles variantes d’OxygenOS. Pour commencer, elles vont certainement disparaître ainsi que ne laisser aucune trace dans le commutateur d’applications actuel au moment où vous quittez l’application ou le bouton vers un autre. Il y a aussi une alternative incluse pour désactiver les alertes de vos applications secrètes sous les options de confidentialité.
Double down sur votre vie privée
Plusieurs fabricants d’Android ont des choix exceptionnels de confidentialité personnelle que vous pouvez utiliser pour maintenir vos informations délicates à vous seul. Android a en fait mis progressivement mais progressivement l’accent sur la vie privée et lorsque des OEM comme OnePlus adaptent ces fonctionnalités sur leurs outils, vous devriez vous efforcer d’en tirer le meilleur parti.
S’abonner à notre newsletter
Comment ouvrir des applications cachées dans OnePlus Android 12 ?
Placez votre doigt sur le coin gauche de l’écran du mobile pour lancer le tiroir d’applications. Ensuite, le tiroir d’applications de l’espace caché s’ouvrira lorsque le doigt sera déplacé de gauche à droite.
Comment trouver les apps cachées sur OnePlus ?
Pour cacher des apps sur les smartphones OnePlus Ouvrez le tiroir d’apps. Balayez vers la droite pour accéder à l’espace caché.
Les OnePlus disposent-ils d’apps cachées ?
Pour configurer les apps cachées, allez dans paramètres>privacy>hide apps et suivez les instructions pour configurer un mot de passe unifié. Une fois que c’est fait, vous devriez être dans la page où vous pouvez sélectionner les apps que vous voulez cacher. Une fois que vous aurez activé l’interrupteur à côté de l’application que vous souhaitez masquer, vous serez invité à configurer un code d’accès.