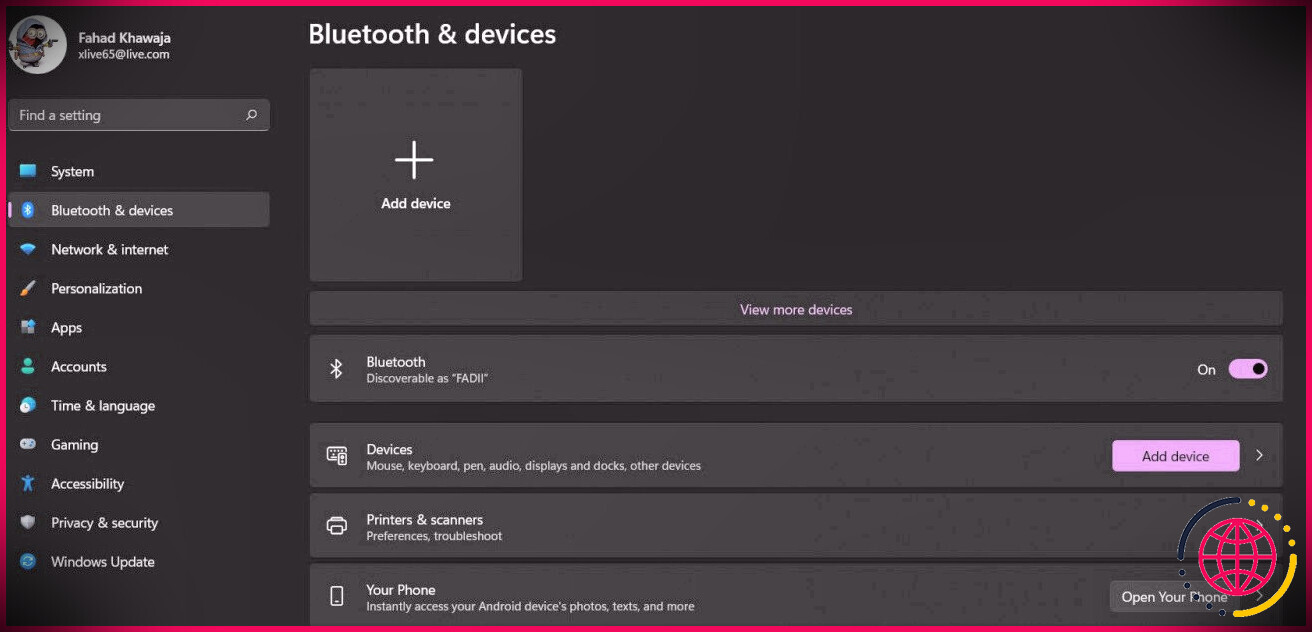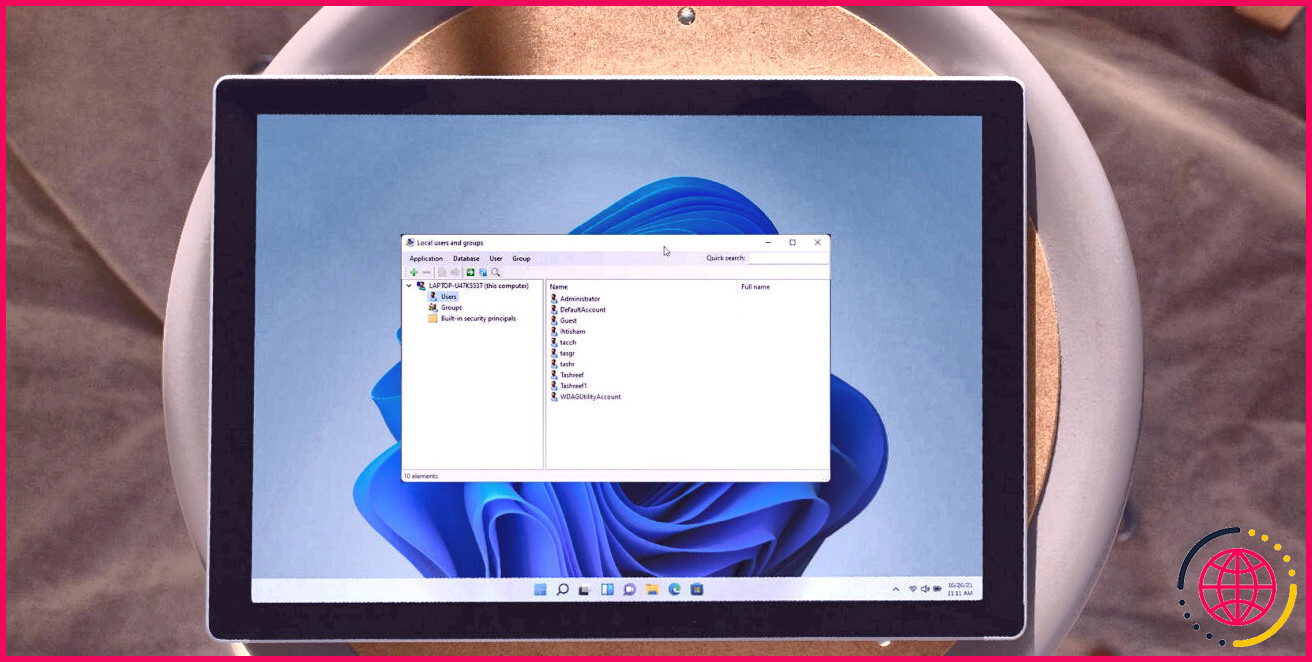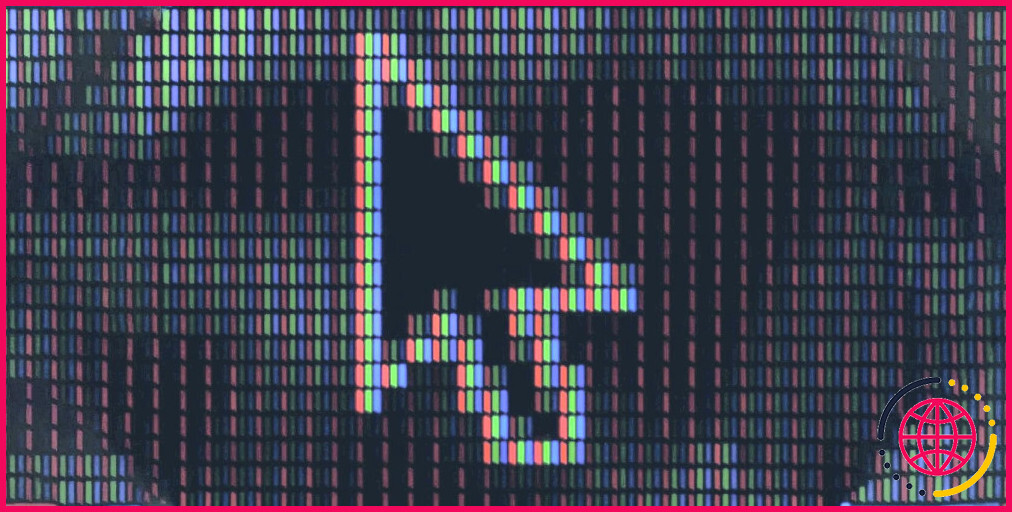Comment afficher ou masquer les icônes de la barre d’état système et le menu des icônes cachées sous Windows 11
La barre d’état système, qui fait partie de la barre des tâches et affiche notamment les applis que vous utilisez fréquemment, peut devenir surchargée.
Si cela se produit, vous pouvez supprimer quelques icônes d’applications, ainsi que le menu des icônes cachées, pour la rendre moins encombrée. Et si vous ne trouvez pas les icônes d’application dont vous avez besoin ou si le menu des icônes cachées n’existe pas, vous pouvez également les ajouter.
Comment afficher ou masquer les icônes de la barre d’état système sous Windows 11
Pour afficher plus d’icônes dans la barre des tâches, vous devez accéder aux paramètres de la barre des tâches en appuyant sur Win + I, en sélectionnant Personnalisation dans le menu latéral gauche, puis en cliquant sur Barre des tâches dans le panneau de droite.
Dans les paramètres de la barre des tâches, faites défiler vers le bas et développez la section Autres icônes de la barre des tâches . Recherchez l’icône que vous souhaitez afficher (sa bascule sera réglée sur Désactivé s’il n’est pas dans la barre d’état système) et cliquez sur le commutateur à sa droite pour le mettre sur la position Activé
Si vous souhaitez supprimer l’icône de la barre d’état système, il vous suffit de régler la bascule sur Désactivé.
Une autre façon de supprimer les icônes de la barre d’état système consiste à les placer dans le menu des icônes cachées. Il s’agit du menu qui apparaît lorsque vous cliquez sur le bouton vers le haut dans la barre d’état système. Lorsque le menu est ouvert, l’icône devient une icône vers le bas.
Pour supprimer une icône de la barre d’état système et la placer dans le menu des icônes cachées, cliquez sur l’icône et faites-la glisser dans la zone vers le haut. Lorsque vous développerez le menu des icônes cachées, vous verrez que l’icône se trouve à l’intérieur.
Lorsque vous supprimez les icônes de la barre d’état système dans les paramètres, elles n’apparaîtront pas dans le menu des icônes cachées mais seront complètement supprimées.
Pour ajouter à nouveau l’icône dans la barre d’état système, cliquez et faites-la glisser depuis le menu des icônes cachées, puis placez-la dans la barre d’état système.
Comment afficher ou masquer le menu des icônes cachées ?
Comme indiqué précédemment, le menu des icônes cachées est ce qui apparaît lorsque vous cliquez sur l’icône l’aiguille vers le haut dans la barre d’état système. Vous pouvez également masquer et afficher ce menu à votre guise.
Utilisation de l’application Paramètres
Si vous ne pouvez pas voir le menu d’icônes cachées, vous pouvez également l’afficher à partir des paramètres de la barre des tâches. Pour ce faire, cliquez avec le bouton droit de la souris sur une partie vide de la barre des tâches et sélectionnez Paramètres de la barre des tâches.
Faites défiler vers le bas jusqu’à ce que vous atteigniez la section Autres icônes de la barre des tâches et développez-la. Pour révéler le menu d’icônes cachées, activez la bascule située à côté de la section Icône du menu caché sur On. Pour le masquer, réglez l’option sur Désactivé.
Utilisation de l’éditeur de registre
Si vous n’êtes pas familier avec l’Éditeur du Registre, nous vous recommandons de lire notre guide sur ce qu’est le Registre de Windows avant de continuer. Il est essentiel que vous sachiez avec quoi vous travaillez avant d’aller plus loin. N’oubliez pas non plus de faire une sauvegarde du Registre pendant que vous y êtes.
Ceci étant dit, vous pouvez ouvrir l’Éditeur du Registre en appuyant sur Win + R et en saisissant regedit dans la zone de texte, puis en cliquant sur OK. Dans l’invite UAC, cliquez sur Oui pour lancer l’outil.
Pour plus de méthodes pour lancer l’éditeur du registre, veuillez consulter notre guide sur les façons d’ouvrir l’éditeur du registre sous Windows 11.
Ensuite, copiez et collez le chemin suivant dans la barre d’adresse de l’Éditeur du Registre et appuyez sur la touche Entrer et appuyez sur la touche Entrée :
Ensuite, double-cliquez sur la touche SystemTrayChevronVisibility dans le panneau de droite.
Pour afficher le menu d’icônes cachées, définissez la valeur Données de valeur à 1 et cliquez sur OK.
Pour masquer le menu des icônes cachées, réglez le paramètre Valeur des données à 0 et cliquez sur OK.
Contrôler les icônes qui apparaissent dans la barre d’état système sous Windows 11
Que vous souhaitiez ajouter des icônes ou les supprimer de la barre des tâches, le processus est simple. Il suffit d’aller dans les paramètres de la barre des tâches et de les activer ou de les désactiver selon les besoins. Vous pouvez également masquer ou afficher le menu d’icônes cachées au cours du processus.
Et si vous souhaitez afficher ou masquer l’horloge et la date dans la barre d’état système, vous pouvez également le faire.
S’abonner à notre lettre d’information
Comment afficher ou masquer les icônes dans la barre d’état système de Windows 11 ?
Afficher ou masquer les icônes de la barre des tâches Windows 11
- Cliquez sur l’icône Windows dans la barre des tâches, puis sélectionnez Paramètres (l’icône en forme d’engrenage) pour ouvrir les Paramètres.
- Sélectionnez Personnalisation > Barre des tâches.
- Utilisez l’interrupteur On ou Off pour afficher ou masquer l’icône de la barre des tâches.
Où se trouve la barre des tâches dans Windows 11 ?
Vous verrez la barre d’état système à droite de la barre des tâches du bureau, avec quelques icônes visibles à cet endroit. À leur gauche se trouve un ^ [up] sur laquelle vous pouvez cliquer pour afficher les icônes actuellement masquées dans la barre d’état système.
Comment faire pour que ma barre des tâches redevienne normale ?
Pour restaurer la barre des tâches de Windows, utilisez l’une des méthodes suivantes : Déplacez le curseur de votre souris sur le bord de l’écran où se trouvait la barre des tâches de Windows en dernier lieu. Une fine ligne grise devrait apparaître le long du bord de l’écran à l’endroit où la barre des tâches de Windows a été vue pour la dernière fois.