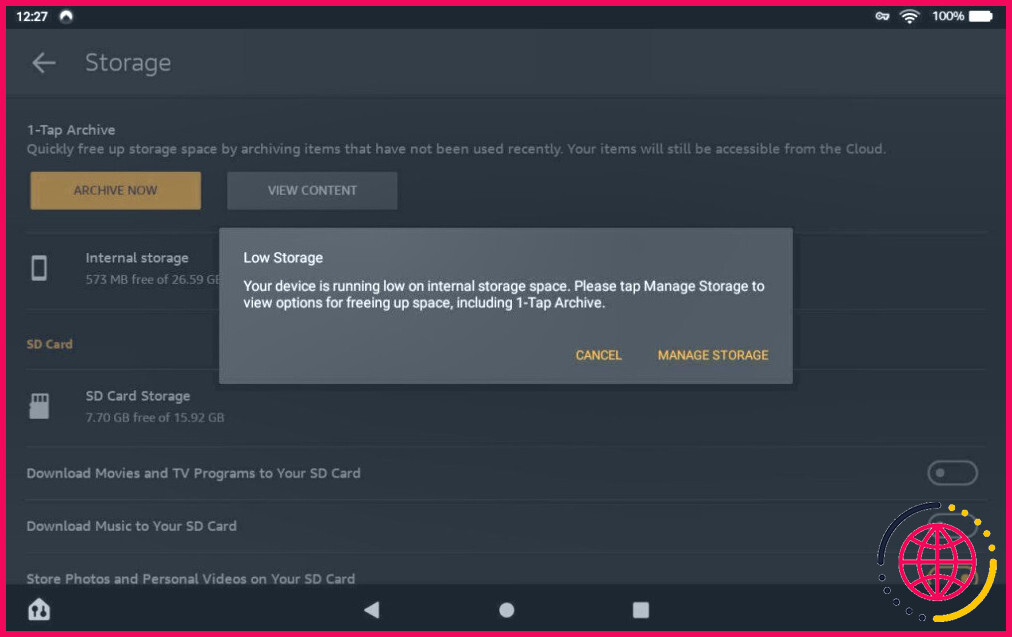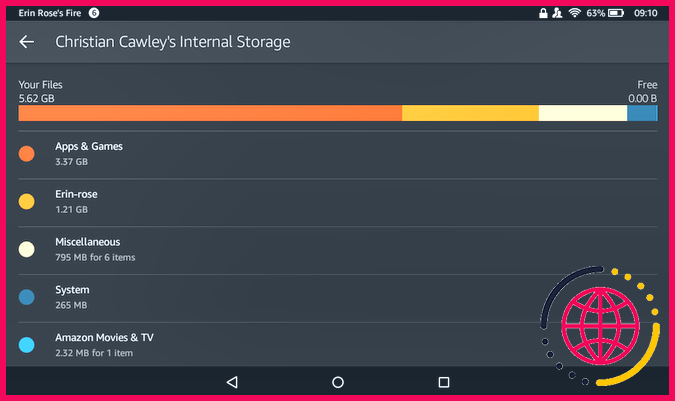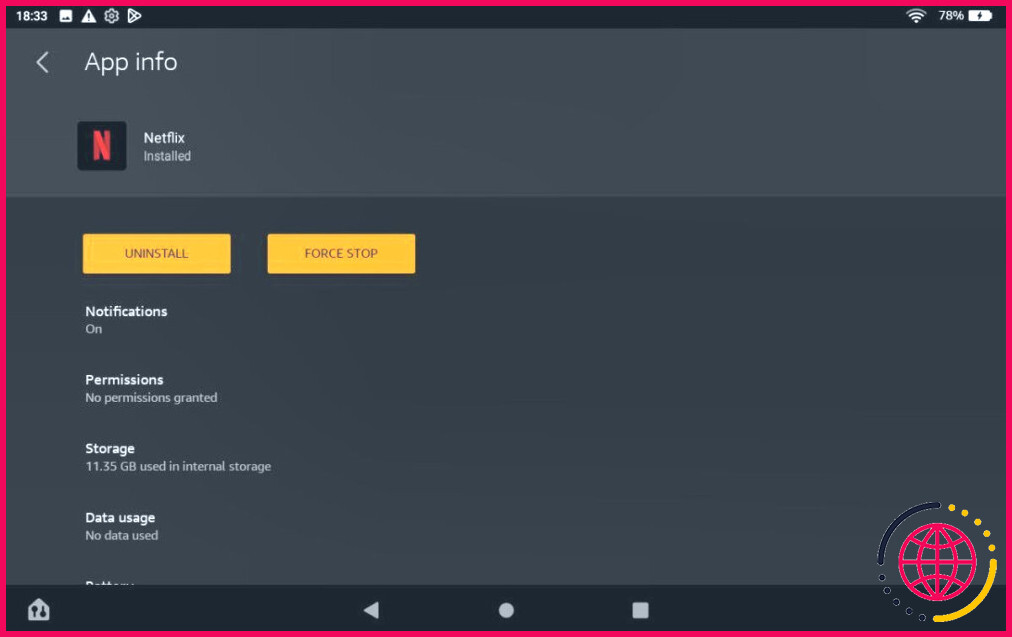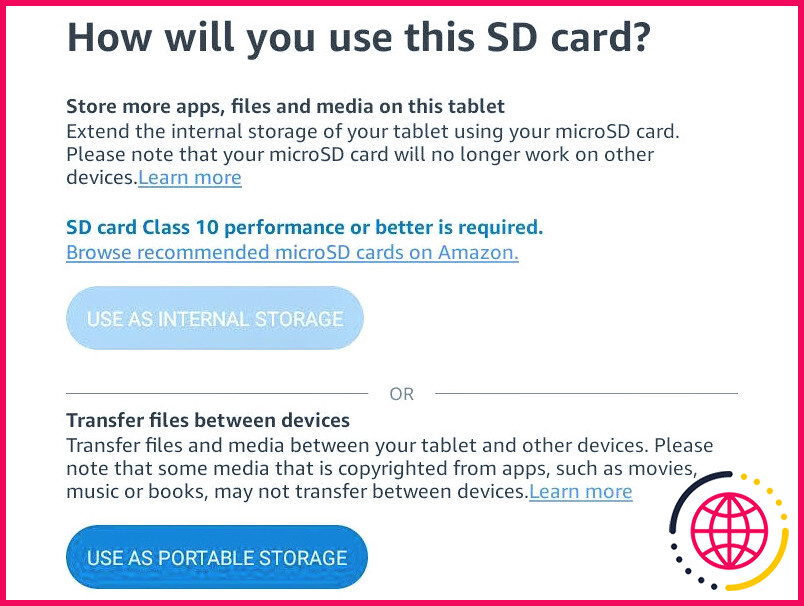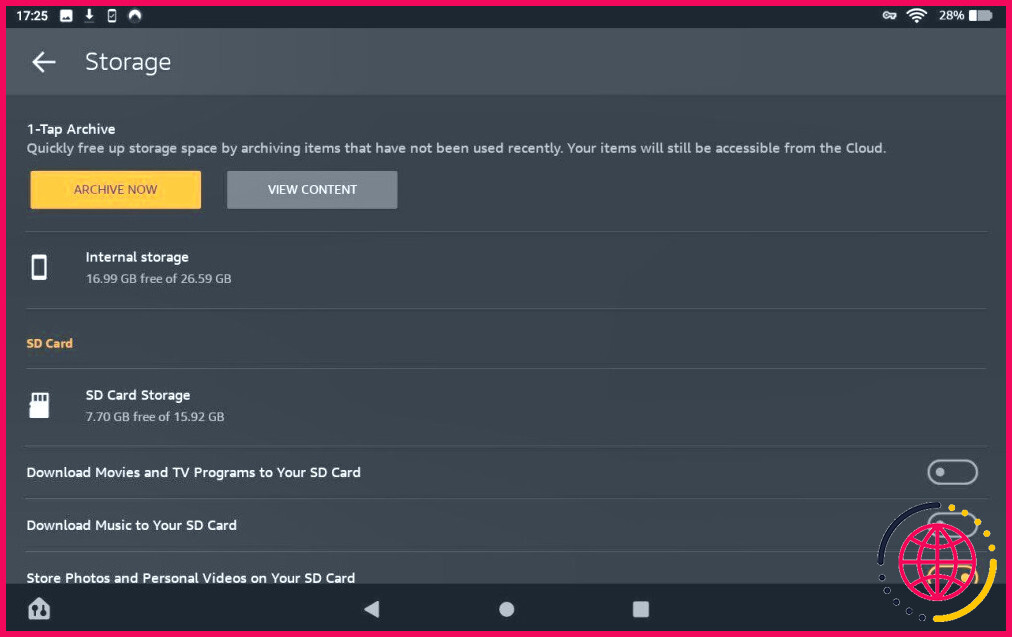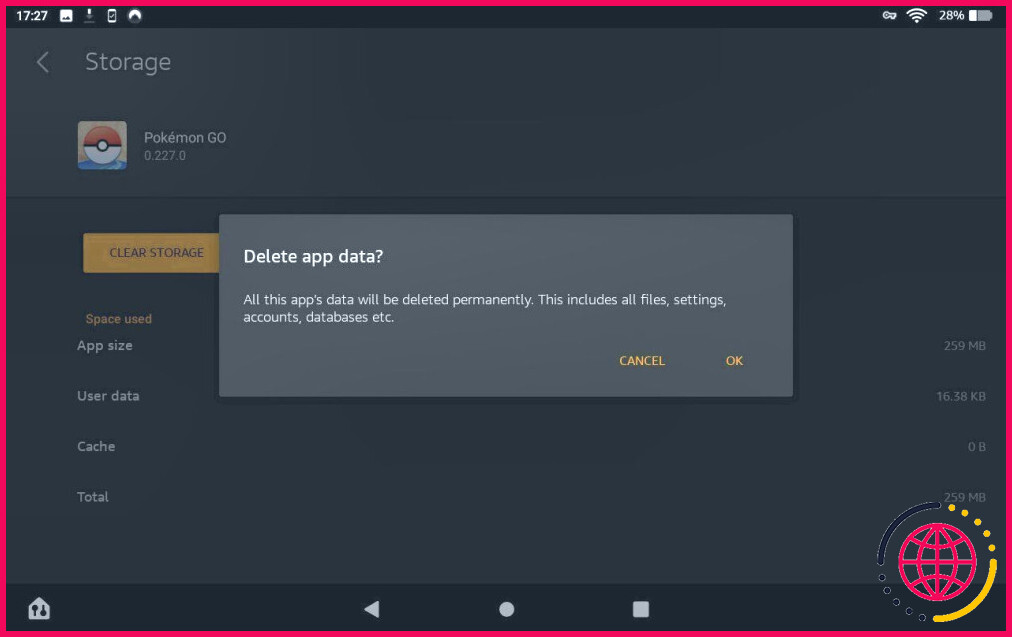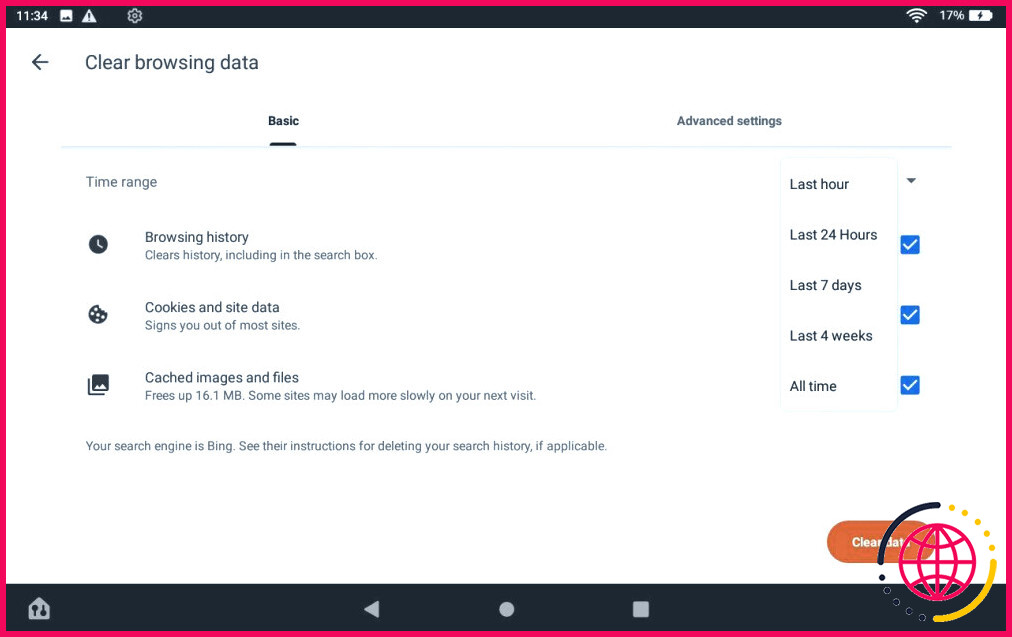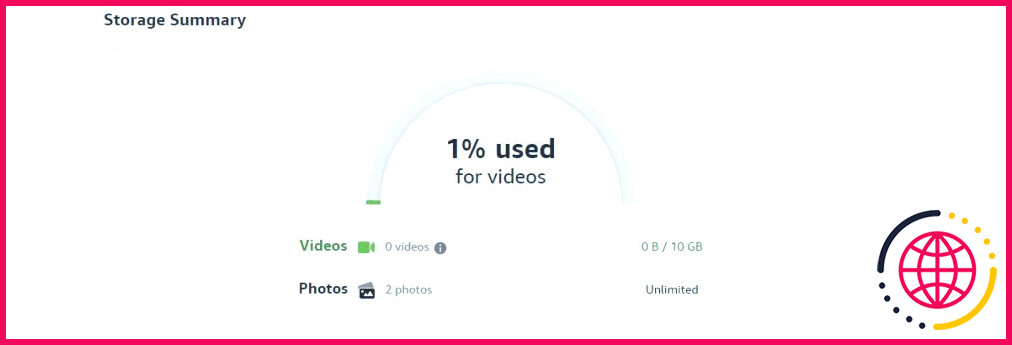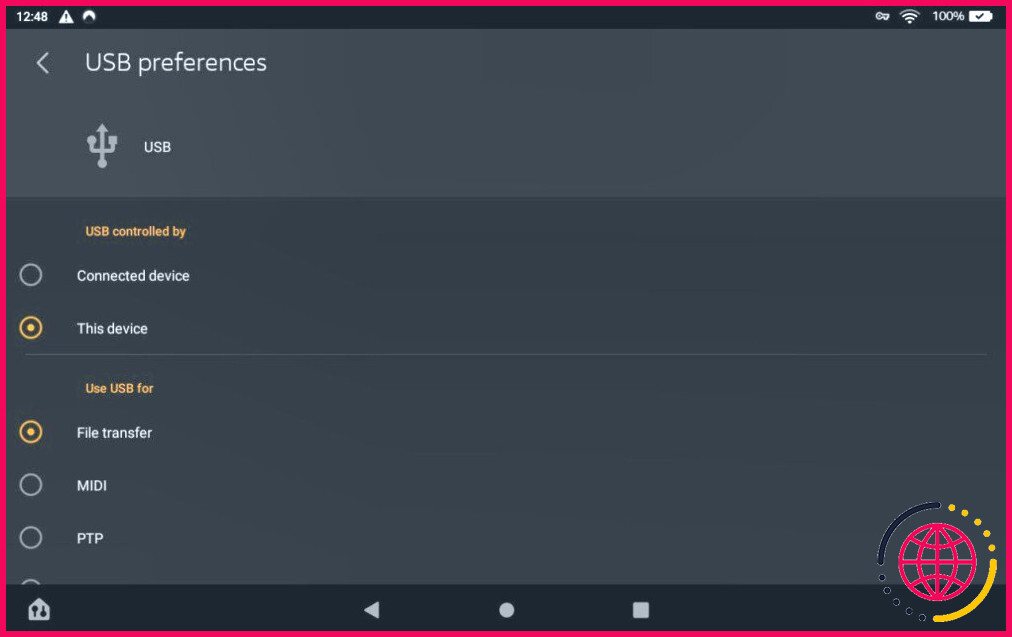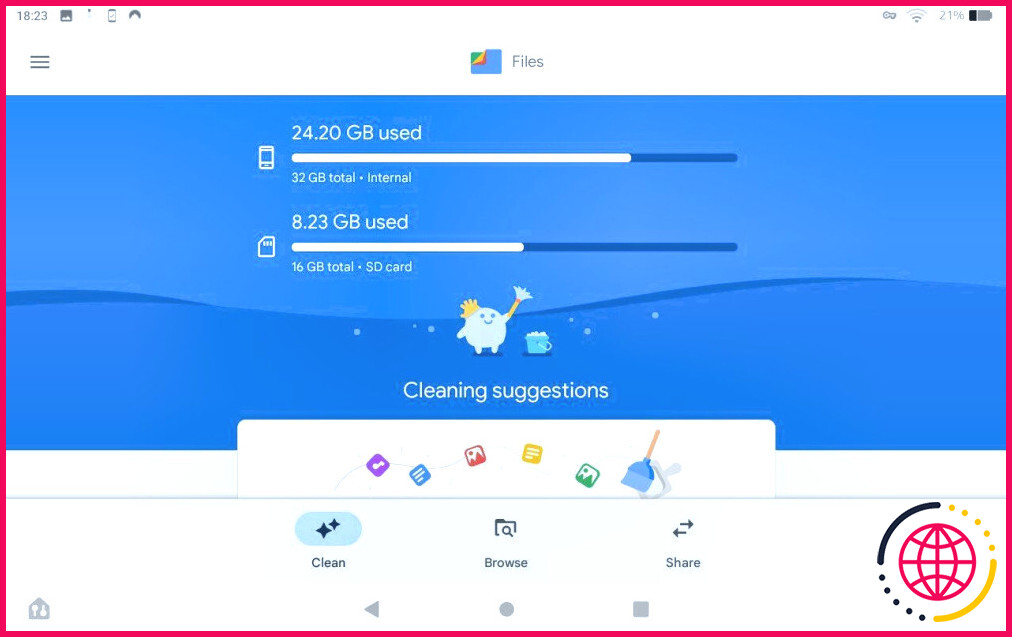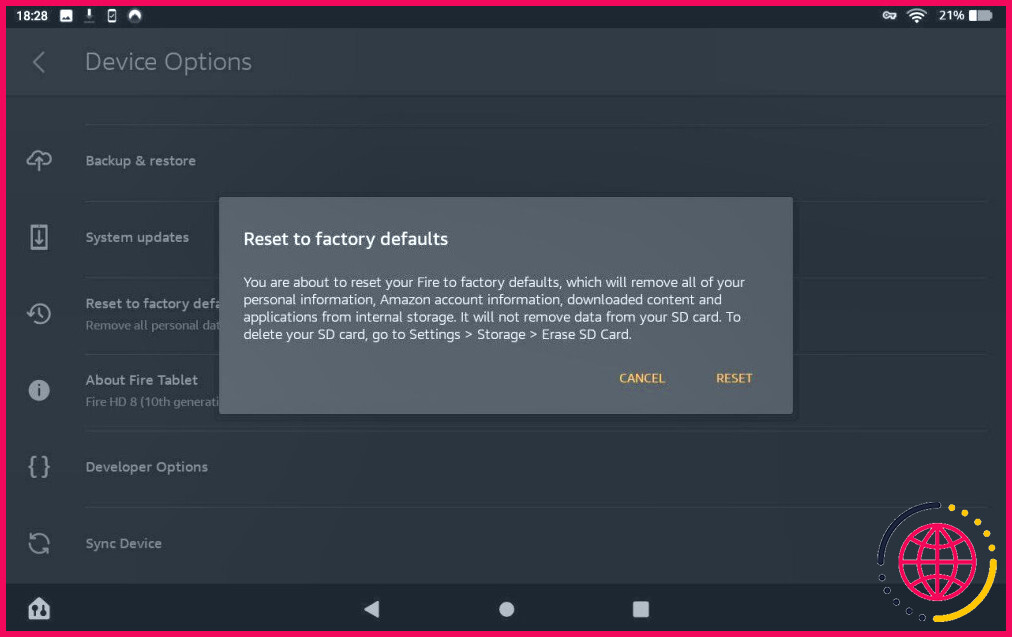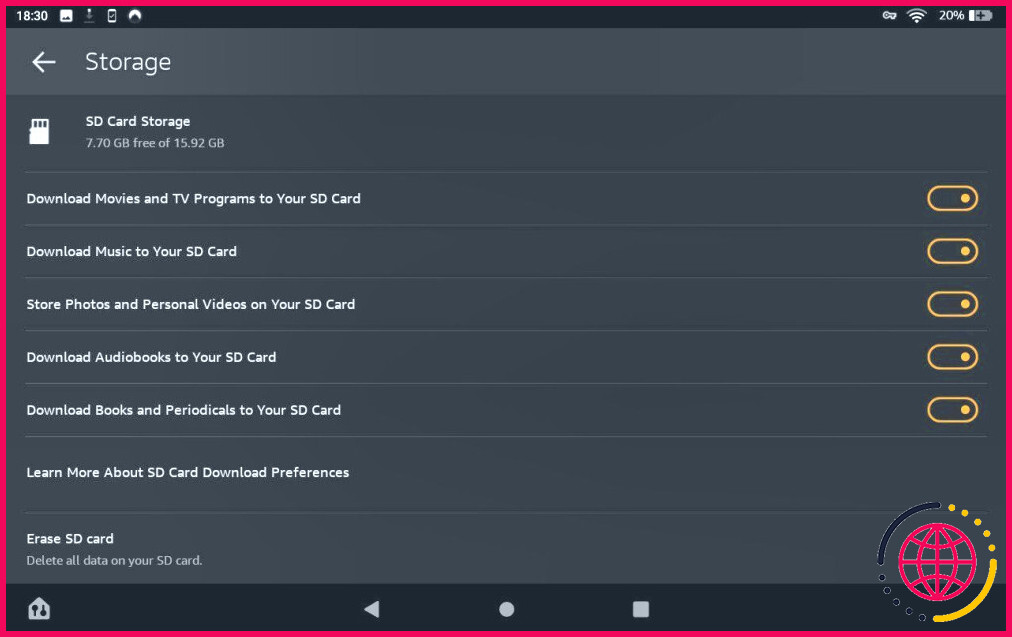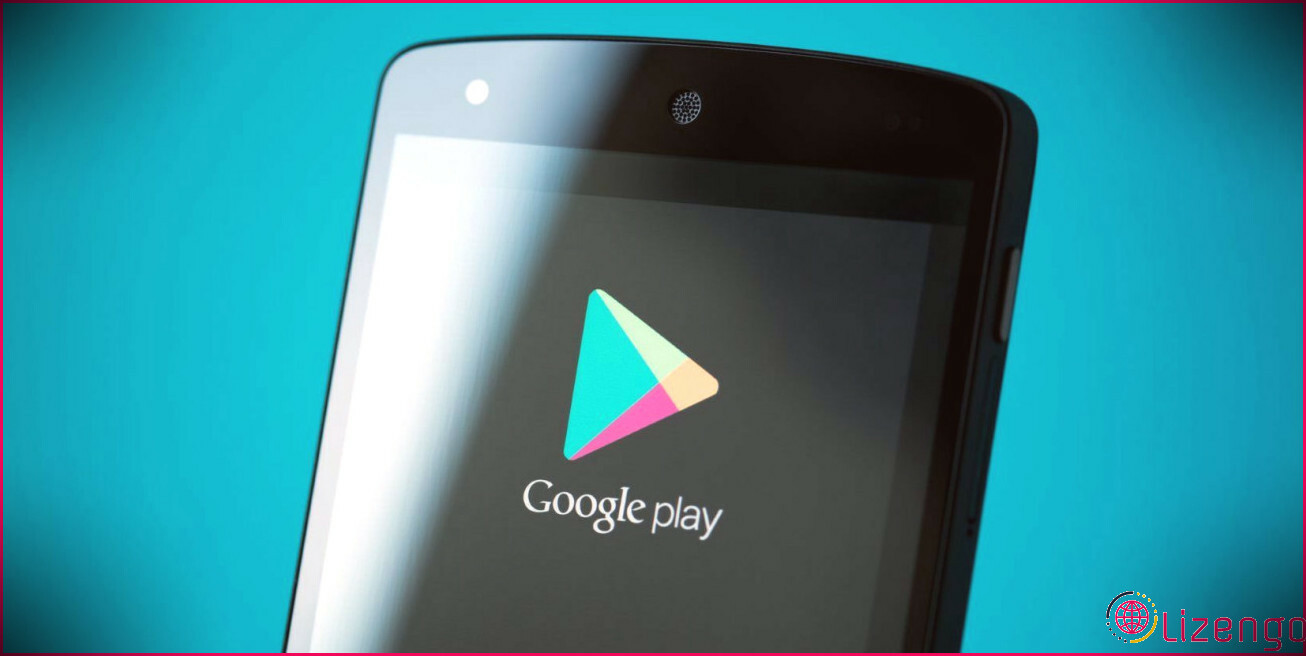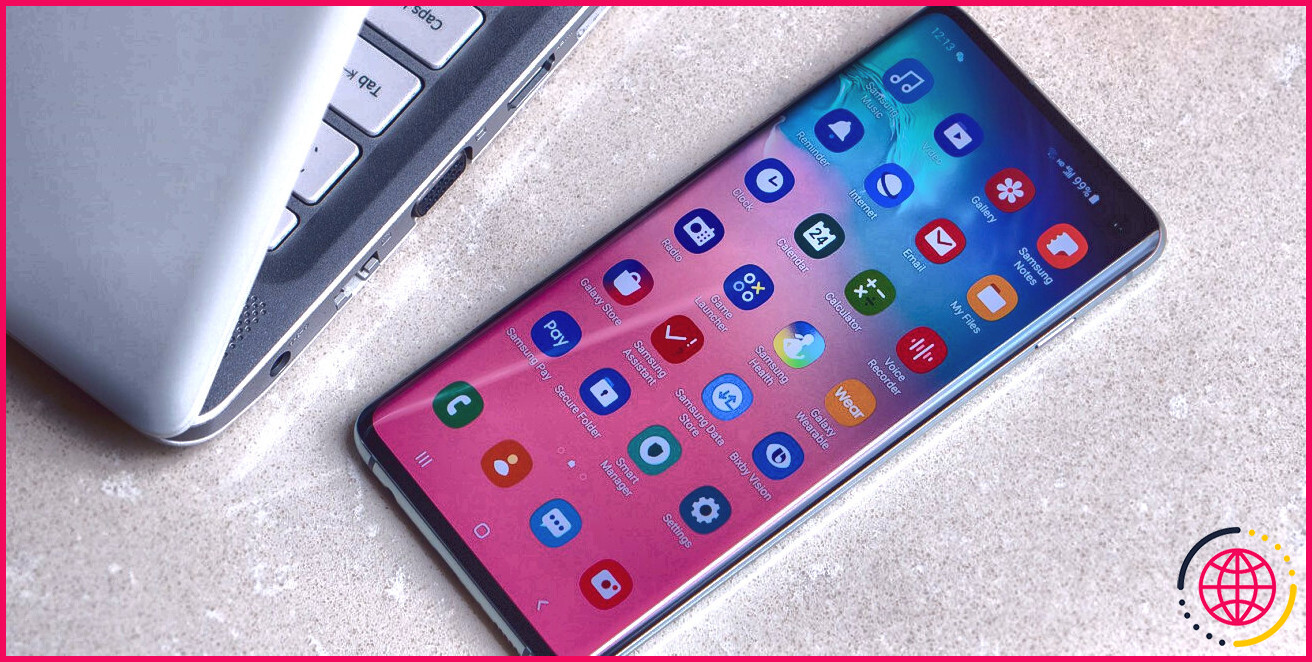Comment regagner de l’espace de stockage sur une tablette Amazon Fire pleine : 10 conseils clés
Lorsque votre Amazon Fire tablet n’a plus d’espace de stockage, vous pouvez soit libérer de l’espace en supprimant des éléments, soit étendre la capacité à l’aide d’une carte microSD.
Les tablettes Amazon Fire sont livrées avec au moins 16 Go de stockage interne, ce qui est suffisant pour exécuter quelques jeux et télécharger un grand nombre d’émissions. Les dernières tablettes Fire prennent en charge jusqu’à 1 To de stockage externe, ce qui fait de la carte microSD un excellent investissement. Vous devrez cependant toujours effacer le stockage de temps en temps.
Nous allons vous montrer comment trouver les données qui remplissent votre Amazon Fire tablet pour libérer de l’espace.
Acheter la Fire HD 10
Gérer le stockage sur votre Amazon Fire Tablet
Si vous voyez l’icône Stockage critiquement bas s’affiche sur votre toute nouvelle tablette Amazon Fire, vous devez finir par y remédier. Heureusement, il n’y a rien de plus simple.
Pour gérer le stockage de votre Amazon Fire tablet, procédez comme suit :
- Vérifier le stockage
- Supprimez les applications et les jeux indésirables
- Supprimer le cache des applications et des jeux
- Utiliser l’archive 1-Tap
- Effacer les données de navigation
- Déplacer des données vers le nuage
- Gérer les données de votre PC
- Utiliser une application de nettoyage de l’espace
- Effacer votre tablette Amazon Fire
- Utiliser une carte microSD
Examinons chacune de ces options tour à tour. Avant de poursuivre, nous vous conseillons de vous procurer une carte microSD pour votre Amazon Fire si vous n’en avez pas déjà une. Vous pouvez acheter ces cartes sur Amazon ; veillez simplement à éviter les erreurs courantes liées aux cartes microSD. Sandisk propose également une carte microSD officielle « Made for Amazon » d’un excellent rapport qualité-prix.
1. Vérifiez le stockage de votre Amazon Fire
Appuyez sur le bouton Gérer le stockage sur le message d’erreur ou ouvrez le menu Paramètres > Stockage > Stockage interne pour vérifier la capacité de stockage de votre appareil. Le chargement peut prendre un certain temps si la mémoire interne de la tablette est pleine.
Dans la plupart des cas, vous constaterez que Les applications & jeux occupe une bonne partie de l’espace de stockage intégré. Touchez une catégorie pour afficher la liste des éléments qui occupent le plus d’espace dans cette catégorie. Cela peut vous aider à choisir les applications à effacer ou à supprimer en premier.
Il n’est pas rare non plus que quelques gigaoctets supplémentaires soient engloutis par la description inutile de l’application Divers. En tapant dessus, vous découvrirez généralement la rubrique Autres qui est beaucoup plus grand que tout ce qui se trouve dans la rubrique Divers. Il n’est malheureusement pas possible de l’effacer.
Si vous avez téléchargé des applications à partir d’une source tierce, supprimez les fichiers d’installation APK restants à l’endroit où vous les avez sauvegardés, généralement dans le répertoire Téléchargements de votre tablette Fire. L’application Files by Google (voir ci-dessous) peut vous aider à nettoyer des dossiers individuels.
2. Supprimer ou déplacer le contenu indésirable
Ensuite, vous devez gérer l’espace occupé par les applications, les jeux et le contenu multimédia.
Pour supprimer une application ou un jeu, appuyez longuement sur son icône sur l’écran d’accueil, puis sélectionnez Désinstaller.
Pour gérer les applications et les jeux en bloc, allez à Réglages > Stockage > Stockage interne et appuyez sur Applications & Jeux. Par défaut, les jeux sont triés par nom. Pour supprimer un jeu, appuyez sur celui-ci dans la liste, vérifiez l’espace de stockage qu’il occupe et appuyez sur Désinstaller pour libérer cet espace.
Si vous disposez d’une carte microSD, passez à l’option Stockage sur carte SD pour vérifier ce qui se trouve déjà dans votre espace de stockage étendu. Déplacez les applications et les jeux compatibles vers votre carte microSD. Effectuez cette opération dans la vue Réglages > Stockage, en utilisant l’option Déplacer les applications vers la carte SD .
Si vous ne voyez pas l’option Déplacer les applications vers la carte SD la carte SD n’est pas configurée comme stockage interne sur votre tablette Amazon Fire, ou elle est incompatible.
Essayez de retirer la carte SD via Paramètres > Stockage > Retirer la carte SD en toute sécurité puis réintroduisez-la et voyez si l’écran de configuration ci-dessus s’affiche pour vous proposer l’option Utiliser comme stockage interne (utiliser comme stockage interne). Cela nécessitera le formatage de la carte SD.
3. Utilisez l’option 1-Tap Archive
Vous pourriez hésiter à supprimer des applications et des jeux si vous les avez payés. Cependant, il n’y a pas lieu de s’inquiéter, car les achats numériques sont sauvegardés dans le nuage. Cela signifie que vous pouvez les télécharger à nouveau sur votre tablette après les avoir désinstallés, sans frais.
Votre tablette Fire vous permet d’archiver facilement ces articles dans le nuage pour les retélécharger ultérieurement. Ouvrir Paramètres > Stockage et appuyez sur Voir le contenu. Cette fonction ignore les applications récentes. En revanche, elle regroupe les applications et les jeux que vous n’avez pas utilisés depuis un certain temps, ce qui vous permet de Archiver pour une utilisation ultérieure.
La fonction d’archivage en 1 touche est l’un des nombreux trucs et astuces de l’Amazon Fire Tablet que vous devez connaître.
4. Supprimez les caches de jeux et d’applications indésirables
Ensuite, regardez les caches des applications et des jeux que vous souhaitez conserver. Souvent, les jeux conservent une certaine quantité de données sur le stockage de votre tablette. Cela se produit même avec les jeux installés sur la carte microSD.
Avant de procéder, comprenez que ce faisant, vous risquez de perdre des mises à jour de jeux et même des fichiers de sauvegarde.
Ouvrir Paramètres > Stockage > Stockage interne / Stockage sur carte SD > Applications & jeux et attendez que la liste soit compilée. Lorsque vous êtes prêt, parcourez vos applications, une à la fois, pour voir lesquelles occupent le plus d’espace sur la mémoire de votre tablette. Il est probable que plusieurs jeux contribuent à réduire votre espace de stockage. Appuyez sur le jeu concerné, passez à sa page de stockage et sélectionnez Effacer le cache qui se déroulera sans confirmation.
Tout en tapant sur Effacer le stockage libère de l’espace, mais réinitialise complètement le jeu.
5. Effacer les données de navigation
Chaque fois que vous utilisez votre navigateur, il met en mémoire cache chaque site que vous consultez, de sorte que les choses se chargent plus rapidement la prochaine fois que vous visiterez le même site. Vous pouvez effacer les données de navigation accumulées à l’aide de la méthode décrite ci-dessus, mais cela n’effacera pas tout. En revanche, si vous effacez l’intégralité de la mémoire, vous risquez d’effacer trop de données.
Si vous préférez contrôler exactement les informations que vous supprimez, utilisez l’approche suivante en combinaison avec l’effacement du cache de l’application.
Bien que nous démontrions le processus dans le navigateur Silk d’Amazon, il fonctionne presque exactement de la même manière dans Chrome et Firefox.
Ouvrez le navigateur, appuyez sur la touche l’icône de menu à trois points dans le coin supérieur droit, puis cliquez sur Paramètres > Confidentialité et sécurité > Effacer les données de navigation. Vous pouvez basculer entre de base et Paramètres avancés et vous pouvez sélectionner un Plage de temps. À moins que vous ne souhaitiez effacer les mots de passe enregistrés, les données de formulaires à remplissage automatique ou des paramètres de site spécifiques, nous vous recommandons de vous en tenir aux données de navigation de base.
Sélectionnez l’option Plage de temps cochez tous les éléments que vous souhaitez effacer et notez la quantité de données que vous allez libérer. En général, l’effacement de l’historique de navigation, des cookies et des données de site ne libère pas beaucoup d’espace, mais les images et les fichiers mis en cache peuvent représenter un volume important de données.
6. Déplacer des données vers Amazon Photos
Si vous créez régulièrement du contenu sur votre Amazon Fire, il y a de fortes chances que cela consomme votre espace de stockage. C’est là qu’Amazon Drive peut vous aider. Presque tout ce que vous achetez ou consommez sur Amazon est également disponible dans le miroir cloud de votre compte, donc ne vous inquiétez pas de perdre des applications ou des jeux. De plus, la progression des jeux est souvent conservée.
Les photos et les vidéos étant automatiquement synchronisées sur Amazon Drive et Amazon Photos, vous ne devriez pas avoir à déplacer de données. Consultez votre compte Amazon Drive pour savoir ce qui a été synchronisé.
Actuellement, les appareils Fire bénéficient de 5 Go de stockage gratuit. Les abonnés Amazon Prime bénéficient également de 5 Go, l’un des nombreux bonus offerts aux membres Prime. Si vous avez les deux, vous bénéficiez de 10 Go de stockage au total !
7. Connectez-vous à votre PC pour une inspection plus approfondie
Une autre étape consiste à connecter la tablette Amazon Fire à votre PC via USB et à parcourir son contenu à l’aide du gestionnaire de fichiers de votre bureau.
Sur la tablette, vous devriez voir une notification lorsque l’appareil est connecté. Veillez à sélectionner le fichier Transfert de fichiers (transfert de fichiers). Si cette option ne s’affiche pas lorsque vous branchez le câble USB, allez à Paramètres > Appareils connectés > USB et, sous « Utiliser l’USB pour », sélectionnez Transfert de fichiers.
Dans le gestionnaire de fichiers de votre PC, ouvrez le fichier Stockage interne pour trouver ce qui consomme votre espace de stockage. Il s’agit d’un processus lent, et il se peut que vous ne trouviez même pas l’application responsable. Toutefois, vous devriez au moins repérer les données qu’il est préférable de transférer sur votre carte microSD.
8. Nettoyer avec Files by Google
Vous ne pouvez pas connecter votre tablette à votre ordinateur ? Essayez une application de nettoyage. Vous aurez besoin d’un peu d’espace libre sur votre tablette pour installer correctement l’application. Si vous manquez vraiment d’espace, trouvez une application, un jeu ou d’autres données dont vous n’avez pas besoin ou que vous pouvez facilement réinstaller, et supprimez-les.
Nous n’avons pas trouvé d’application fiable à cette fin sur l’Amazon Appstore, car CCleaner de Piriform n’est plus disponible. Nous vous recommandons donc vivement d’installer le Google Play Store sur votre tablette Fire, afin de pouvoir utiliser une excellente application telle que Files by Google. Vous pouvez également télécharger Files by Google à partir de APKMirror.
Dans Files by Google, appuyez sur l’icône Nettoyer et suivez les suggestions de nettoyage qui vous aideront à supprimer les fichiers inutiles, les fichiers volumineux et les fichiers téléchargés. Vous pouvez également trier les applications installées par taille et désinstaller des applications individuelles directement à partir de Files by Google.
9. Réinitialiser l’Amazon Fire
C’est l’option nucléaire. Si aucun des autres correctifs ne fonctionne, vous pouvez utiliser une réinitialisation d’usine pour effacer votre stockage interne.
Par sécurité, éjectez votre carte microSD au préalable si vous en avez une. Assurez-vous d’avoir sauvegardé vos données personnelles sur Amazon Cloud Drive, car cette opération effacera tout ce qui se trouve sur votre appareil.
Pour réinitialiser la tablette, ouvrez Paramètres > Options de l’appareil et tapez sur Réinitialiser les paramètres d’usine. Appuyez sur Réinitialiser pour confirmer la décision et attendez que la tablette redémarre. Vous devrez vous reconnecter à votre réseau local et vous connecter à nouveau à l’appareil une fois qu’il aura redémarré. Tout devrait sembler plus rapide puisqu’il s’agit d’un nouveau départ.
10. Confirmez que la carte SD est utilisée
La réinitialisation de votre tablette est une excellente occasion de vous procurer une carte microSD et de profiter de l’espace de stockage étendu qu’elle offre. Faites attention à l’endroit où les médias sont téléchargés, et vous n’aurez plus jamais à faire ce genre de choses !
Installez la carte alors que la tablette est éteinte, et la carte devrait s’installer lorsque vous redémarrez l’appareil. La tablette vous proposera alors de télécharger des médias.
Pour confirmer ces options, ouvrez Paramètres > Stockage et faites défiler vers le bas. Assurez-vous que chaque commutateur dans le menu Carte SD est activé. Entre-temps, utilisez la section Effacer la carte SD pour effacer la carte.
Il est également possible de retirer la carte microSD à partir de ce menu. Utilisez l’option Retirer la carte SD en toute sécurité tout en bas pour arrêter toutes les tâches. Vous pourrez alors éjecter la carte microSD de votre tablette Amazon Fire en toute sécurité.
Libérer de l’espace sur votre tablette Fire est simple
À ce stade, vous devriez avoir créé un peu d’espace supplémentaire dans le stockage intérieur de votre Amazon Fire tablet. Vous aviez peut-être des jeux qui prenaient trop d’espace, ou des fichiers cachés qui consommaient l’espace de stockage. Avec une carte microSD installée, votre tablette devrait disposer d’un peu d’espace libre, ce qui contribuera à l’accélérer.
S’abonner à notre lettre d’information