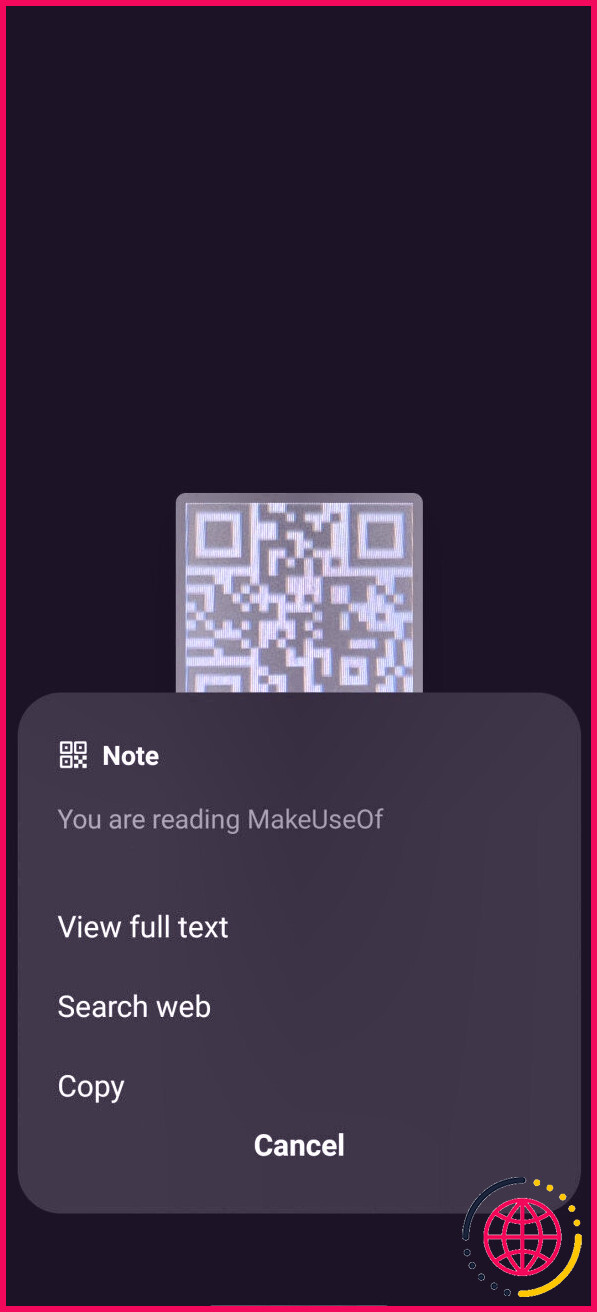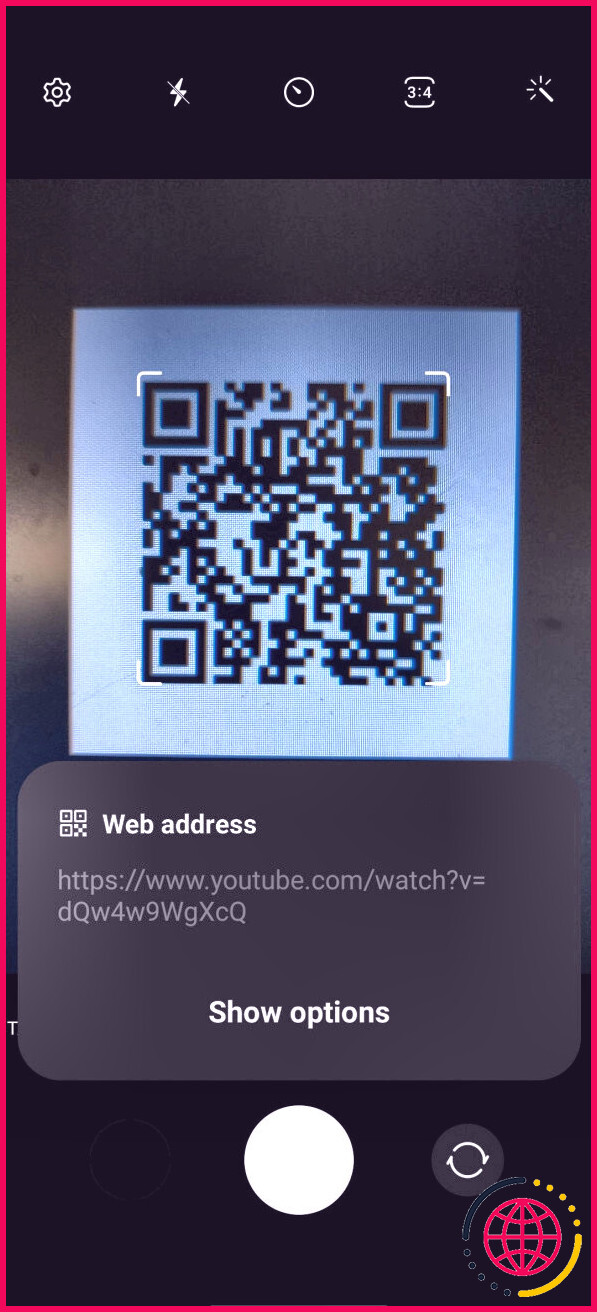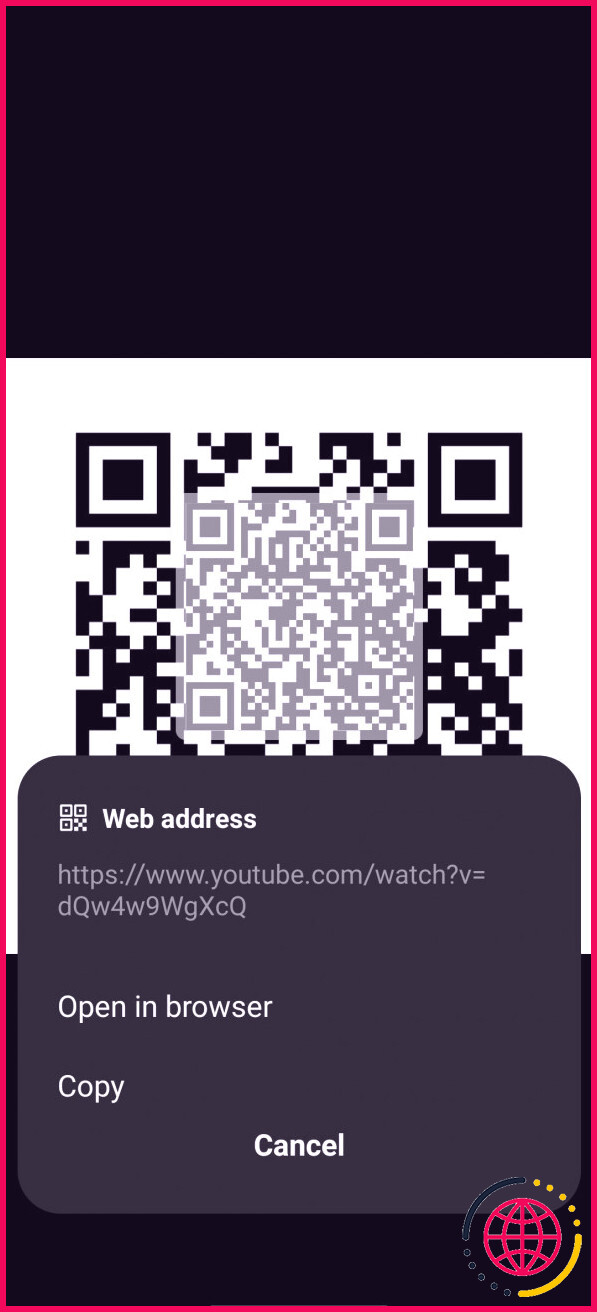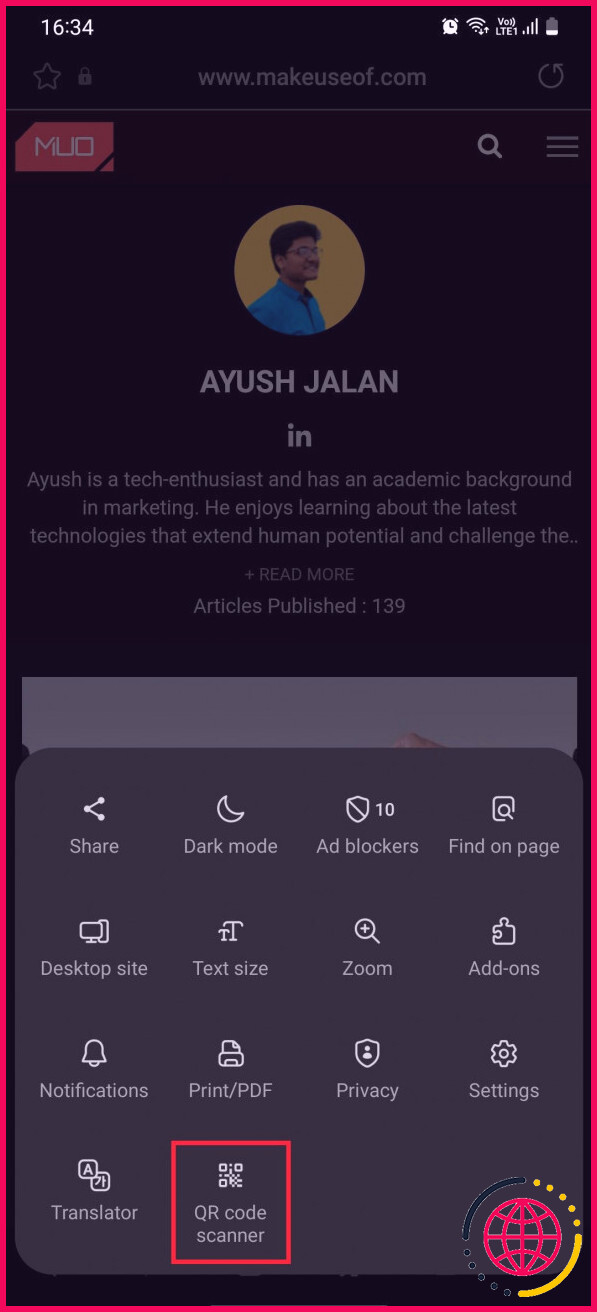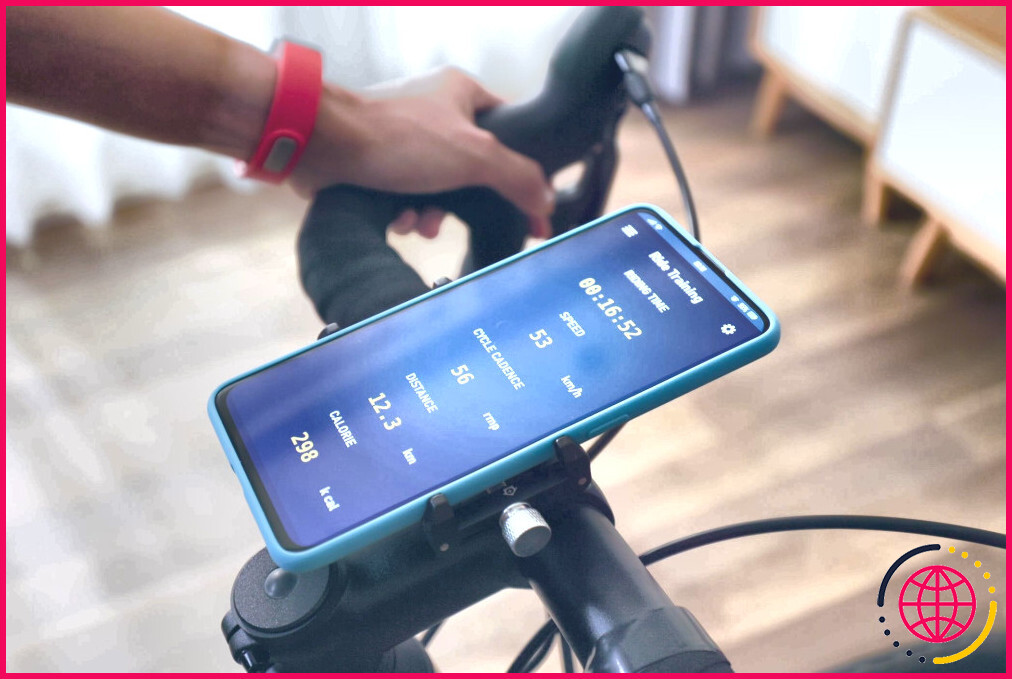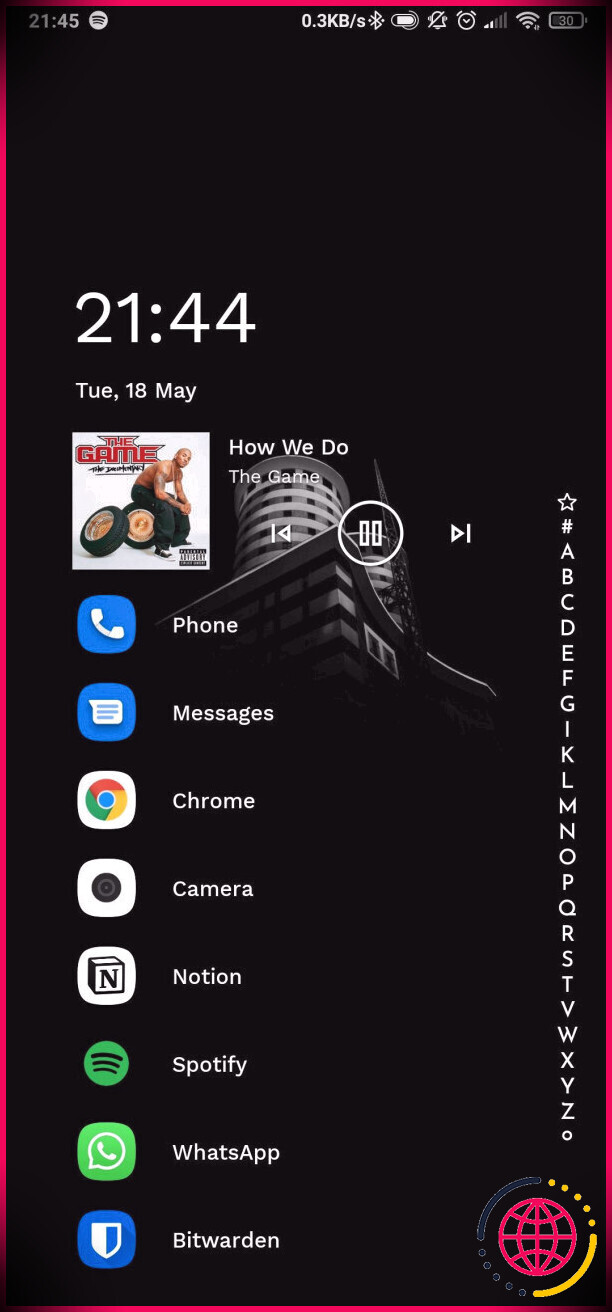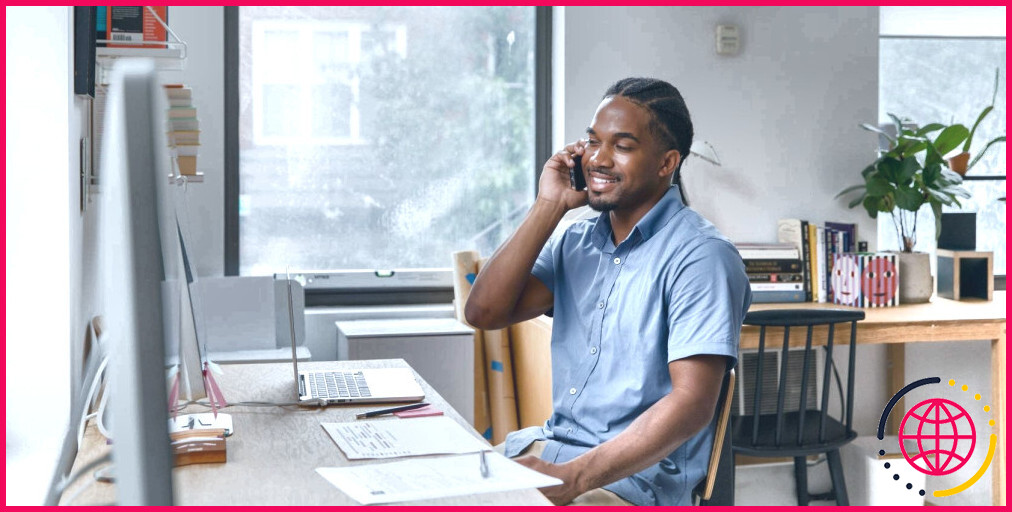Comment scanner un code QR sur un appareil Samsung Galaxy
La peau du logiciel One UI de Samsung a en fait été un favori des fans pour plusieurs utilisateurs d’Android. Outre l’utilisation de mises à jour logicielles rapides et de la protection Samsung Knox, il est également très riche en fonctionnalités, ce qui signifie que vous n’avez pas besoin de télécharger d’applications tierces non fiables pour effectuer les mêmes activités.
L’une de ces fonctionnalités qui est préinstallée sur tous les appareils Samsung est le scanner de code QR. Avec lui, vous pouvez facilement scanner et consulter n’importe quel code QR pour prendre des mesures rapides telles que payer, envoyer des messages, ouvrir un site Web, et bien plus encore. Voyons comment l’attribut fonctionne et comment vous pouvez vérifier les codes QR sur votre gadget Samsung.
Qu’est-ce qu’un code QR ? Comment fonctionnent-ils ?
Un code QR, abrégé pour Quick Response code, est une sorte de code-barres qui contient en fait des informations lisibles par machine encodées. Contrairement aux codes à barres conventionnels où les informations sont codées à distance entre les lignes verticales, les codes QR contiennent des informations dans la configuration des carrés. Cette aide inclut une deuxième mesure du motif et lui permet d’enregistrer encore plus d’informations que les codes à barres typiques – vous pouvez également faire des choses amusantes avec les codes QR.
Les codes QR sont également beaucoup plus rapides que les codes-barres standard ; vous auriez dû voir le précédent avoir des carrés noirs et blancs sur trois bords du code. Ceux-ci sont appelés stylos de position ou motif de recherche, et ils aident les scanners tels que votre caméra Android ou Apple iPhone à reconnaître un code QR ainsi que son alignement avec précision pour une numérisation plus rapide.
Il existe de nombreuses façons de scanner les codes QR sur votre téléphone ou votre tablette Samsung. Allons jeter un oeil.
1. Exactement comment scanner un code QR à l’aide de Samsung QR Scanner
Le moyen le plus pratique de vérifier un code QR sur un gadget Samsung consiste à utiliser l’application dans le panneau Paramètres rapides.
- Balayez vers le bas depuis le panneau d’alerte pour accéder à votre Réglages rapides ainsi que choisir Scannez le code QR .
- Une fois l’application caméra vidéo lancée, pointez votre téléphone en direction du QR code que vous comptez scanner. S’il fait trop sombre, vous pouvez utiliser le bouton de la lampe de poche pour une exposition supplémentaire.
- Une fois numérisé, choisissez parmi des choix tels que Afficher le message complet , Rechercher sur le Web , Ouvrir dans le navigateur Internet ou Copie . Selon les détails du code QR, les options affichées peuvent varier.
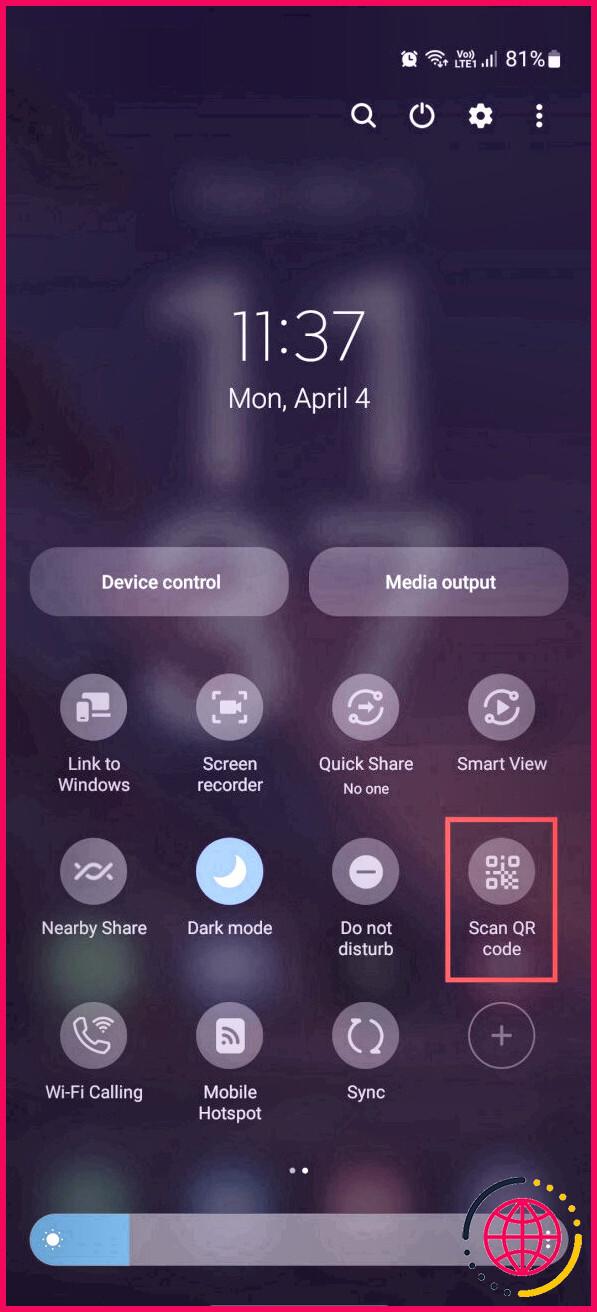
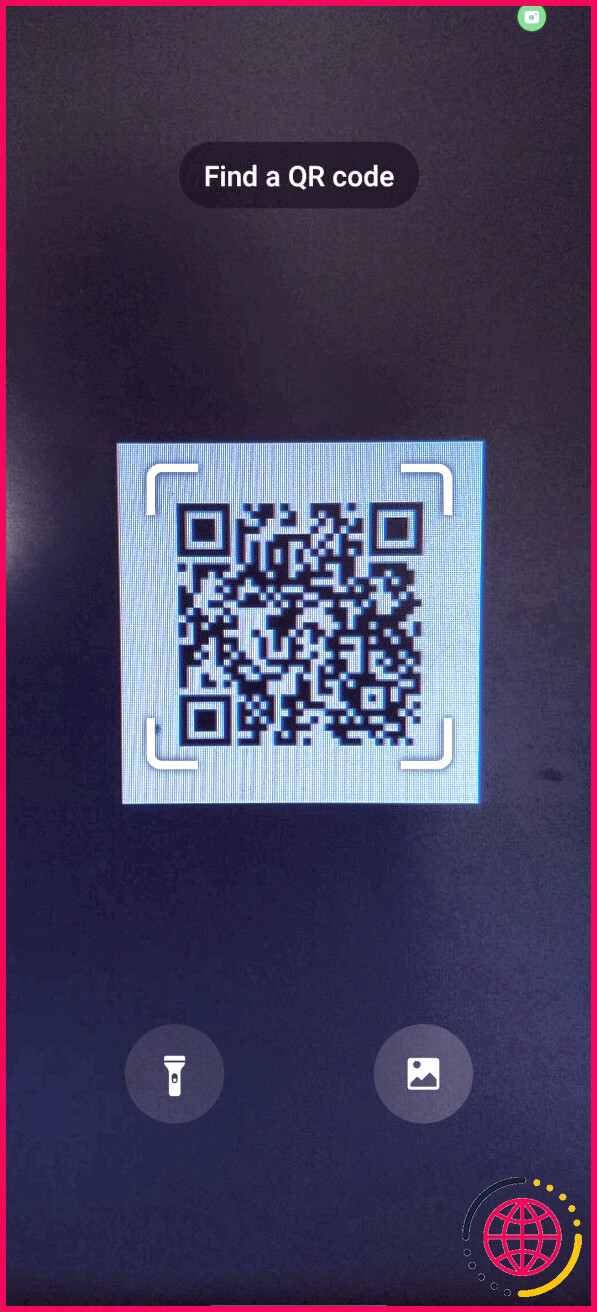
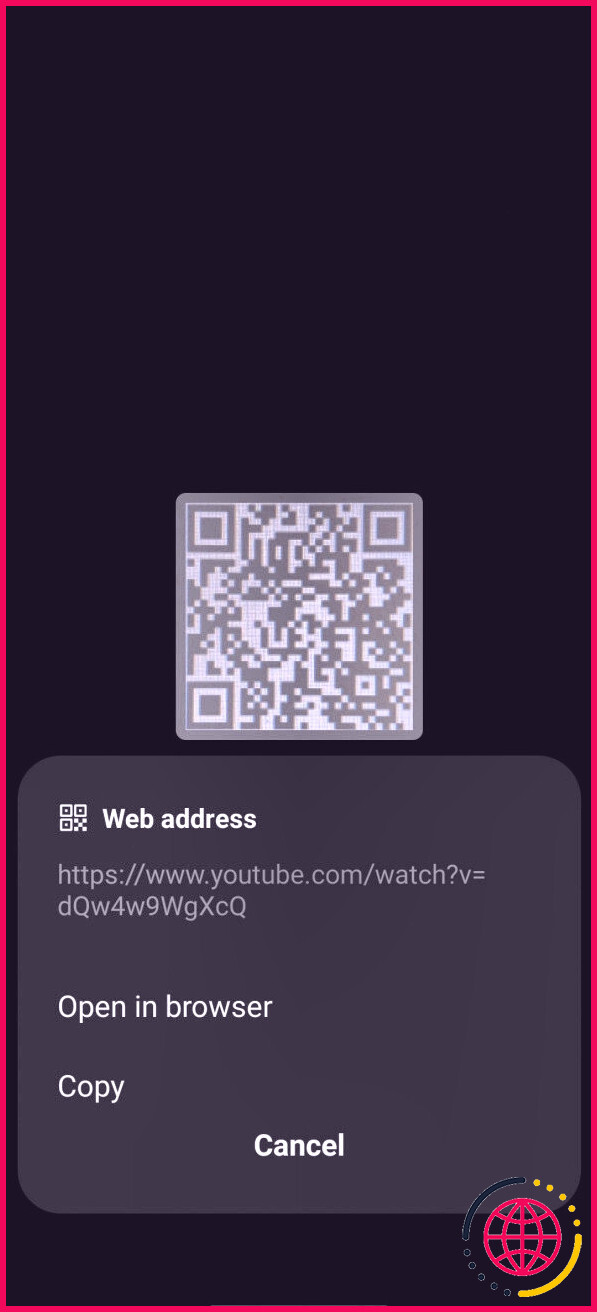
2. Comment scanner un code QR à l’aide de l’application Samsung Camera
Selon la variante de One UI que vous utilisez, votre outil Samsung peut être en mesure de numériser des codes QR directement à partir du viseur dans l’application appareil photo électronique, mais vous devrez autoriser la fonction initialement si ce n’est pas le cas actuellement.
- Lancez le Appareil photo app ainsi que d’aller à Les paramètres de la caméra .
- Activer Scanner les codes QR .
- Revenez au viseur et pointez votre caméra vidéo sur un code QR pour le scanner.
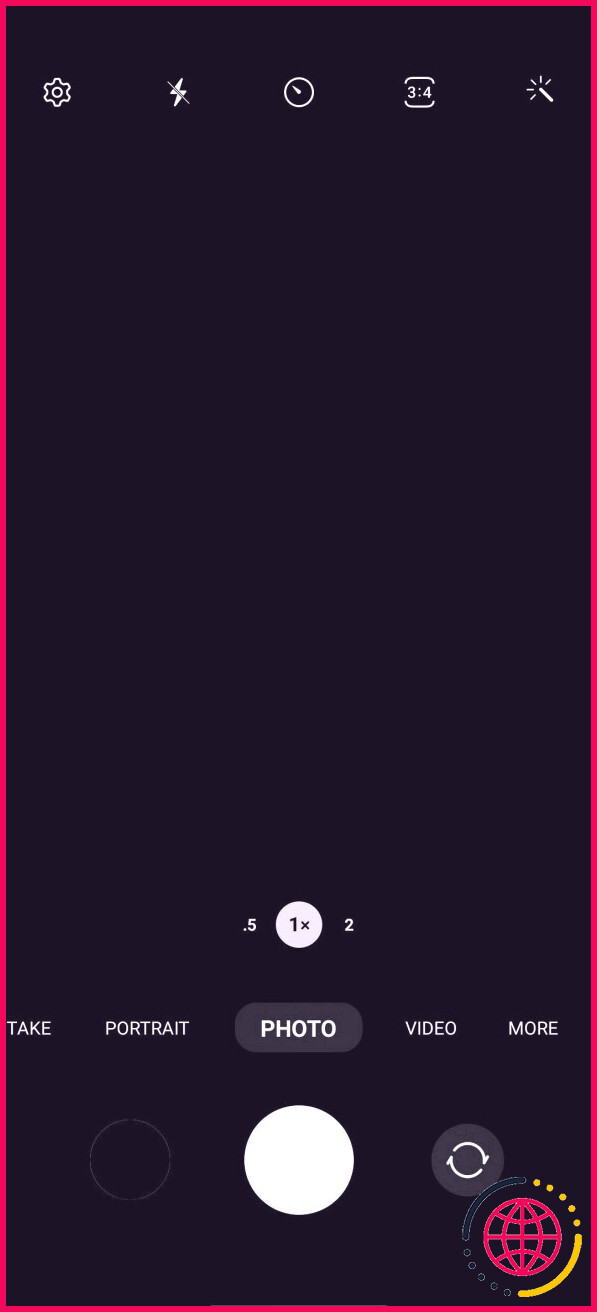
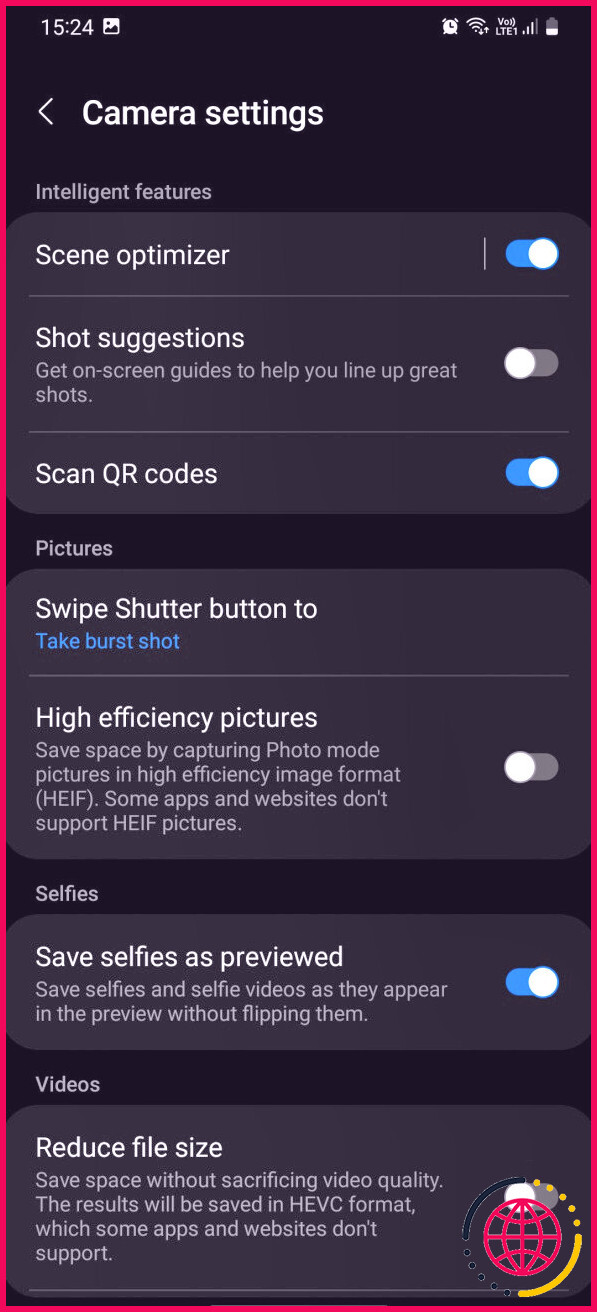
3. Scannez un code QR à l’aide d’une photo de la galerie
En plus des codes de numérisation que vous découvrirez dans le monde réel, vous pouvez également les vérifier dans les images de la galerie de votre téléphone.
- Glissez sous le panneau d’avis pour accéder à votre Réglages rapides ainsi que choisir Scannez le code QR .
- Une fois l’application appareil photo lancée, touchez le Galerie symbole.
- Sélectionnez la photo du code QR dans votre galerie et appuyez également sur Terminé .
- Votre gadget utilisera Bixby Vision pour vérifier le code QR de l’image et vous donnera également les résultats appropriés.
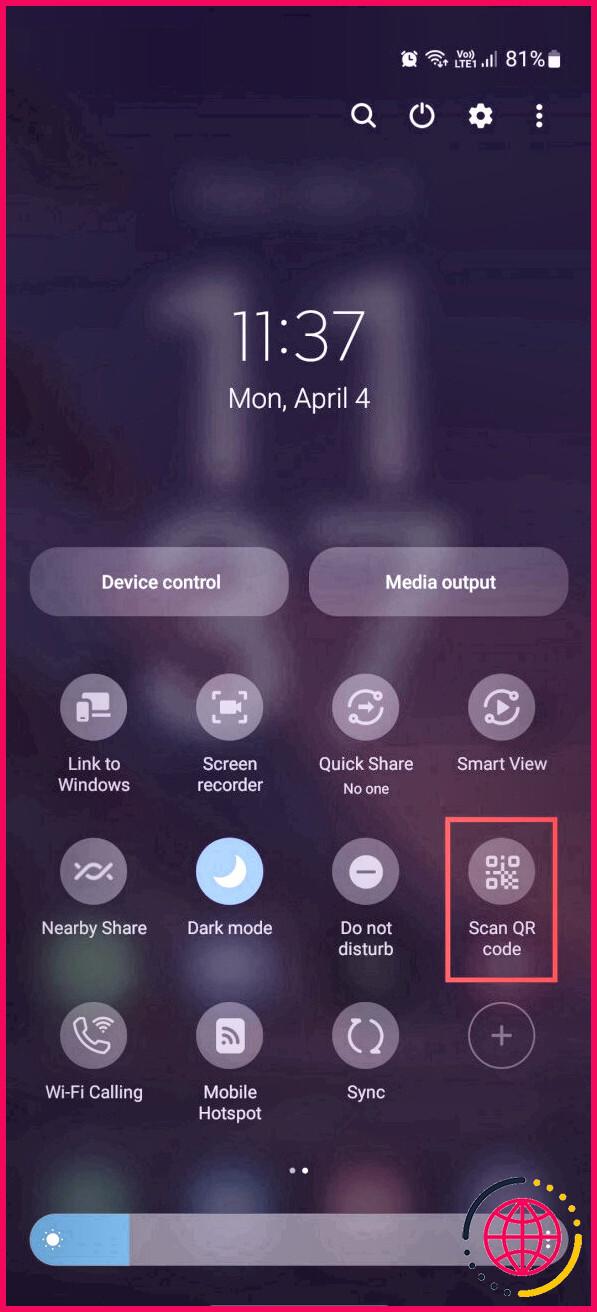
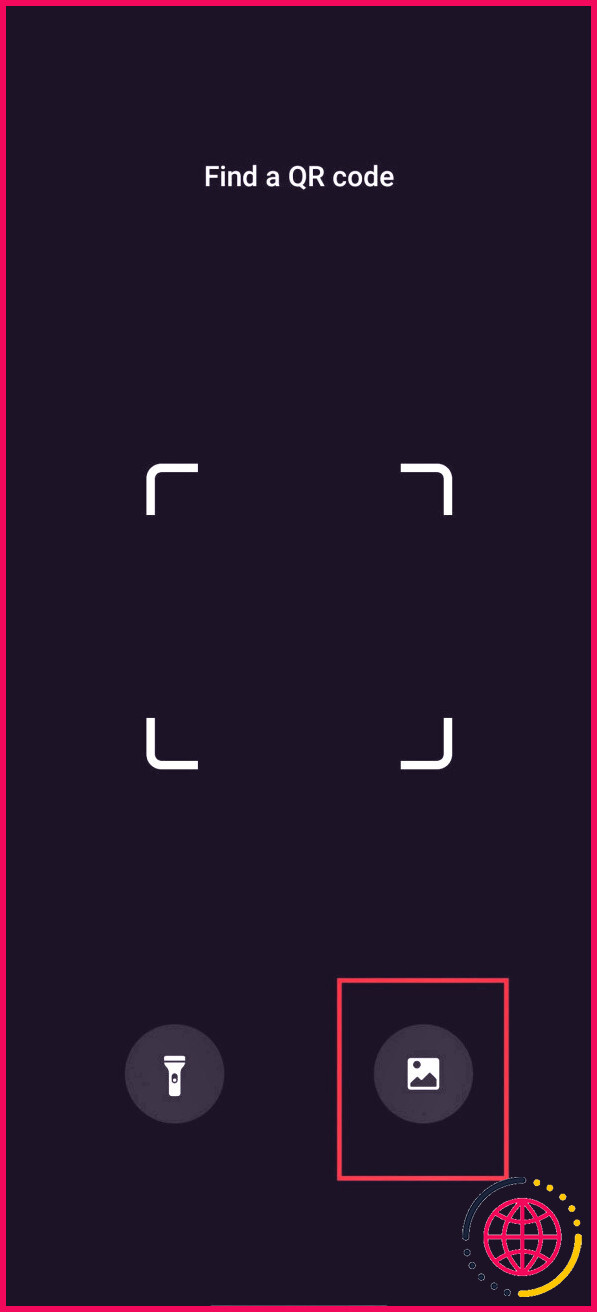
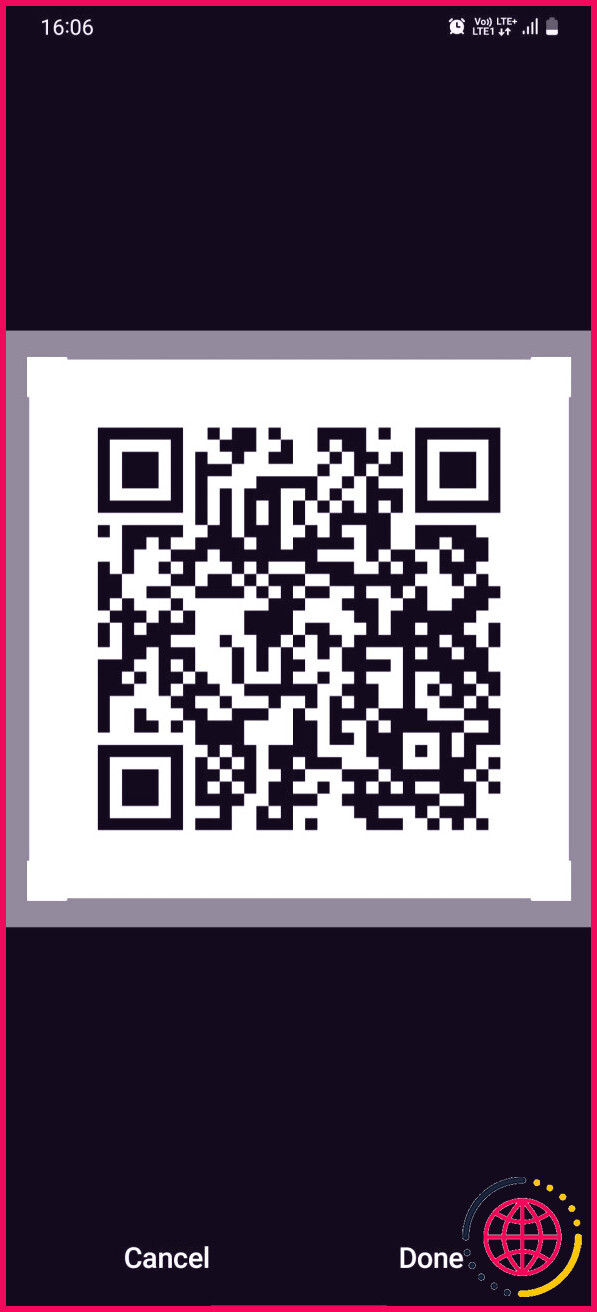
4. Comment scanner un code QR à l’aide du navigateur Internet Samsung
- Lancez le Internet Samsung navigateur.
- Appuyez sur le menu hamburger (trois lignes droites) en bas.
- Aller à Paramètres>> Mise en page ainsi que la sélection des aliments>> Personnaliser la sélection des aliments .
- Faites glisser et descendez le Lecteur de code QR tuile sur le menu ainsi que revenir en arrière.
- Appuyez à nouveau sur la sélection d’aliments pour hamburgers et sélectionnez également le Lecteur de code QR pour le lancer.
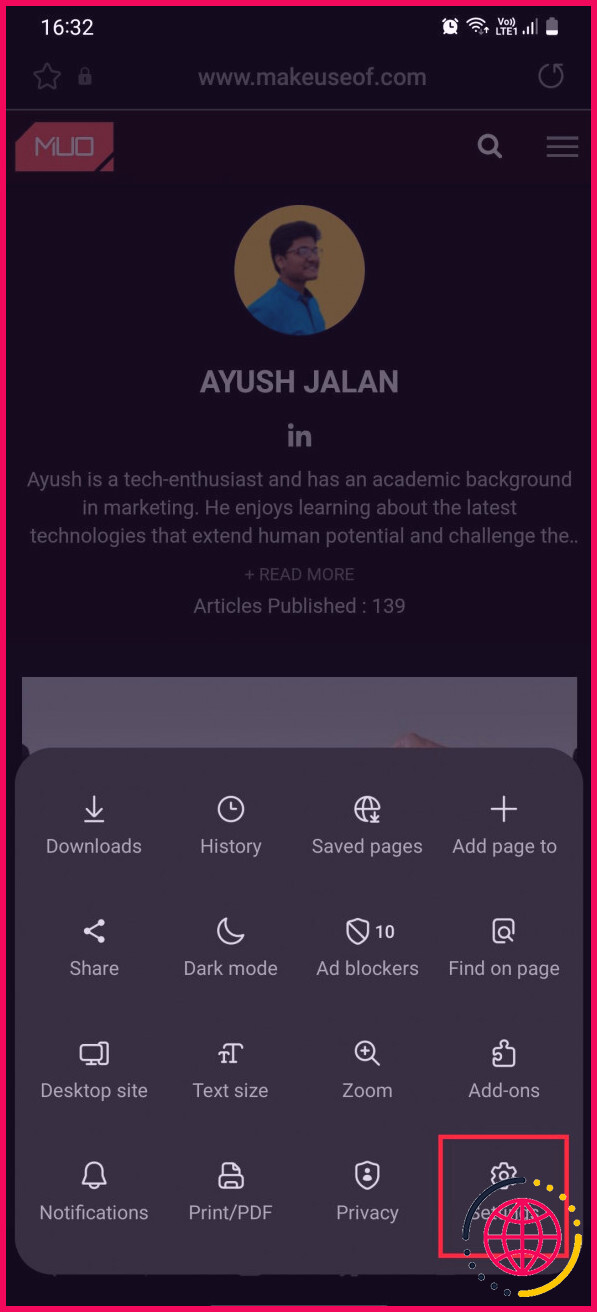
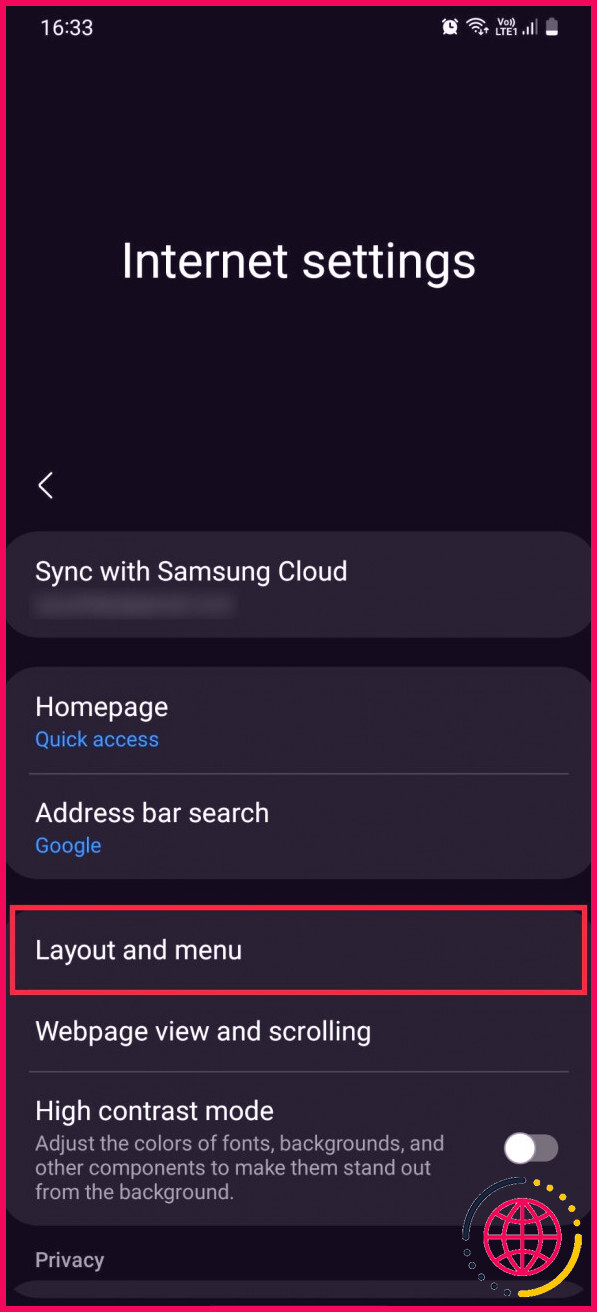
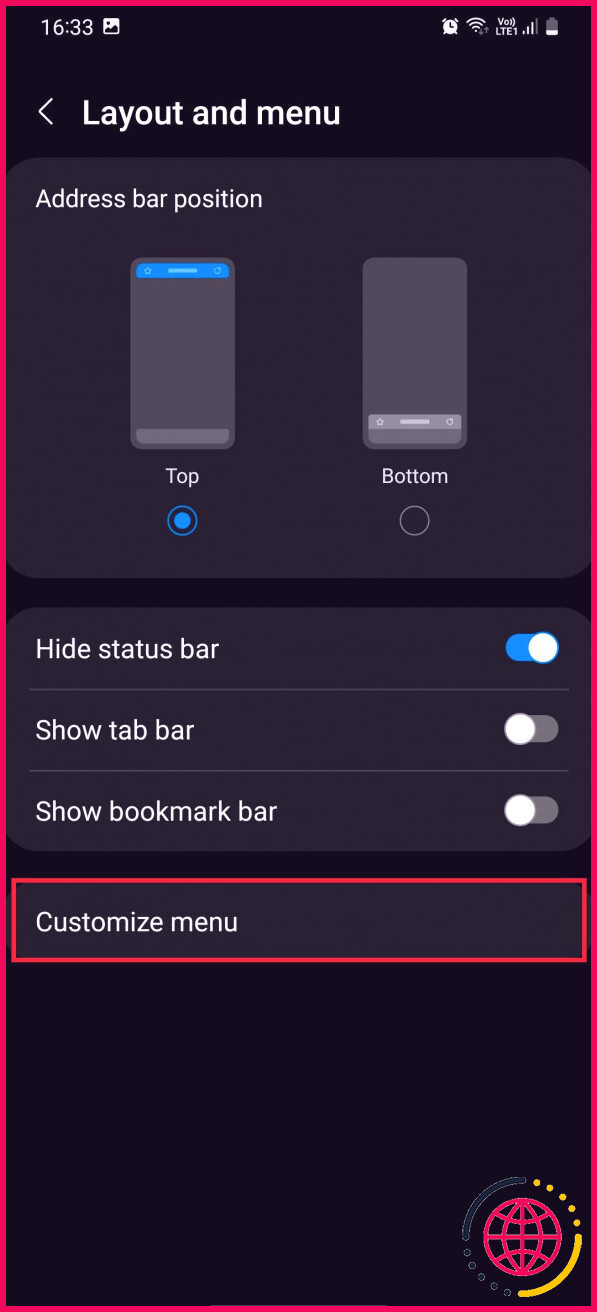
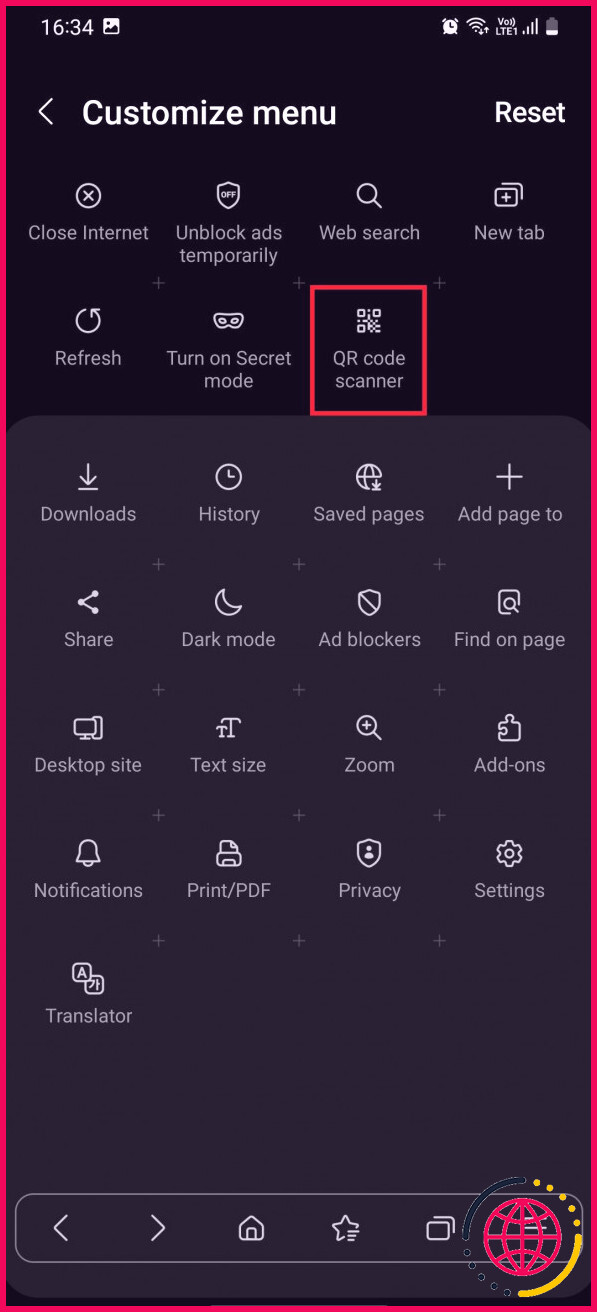
Lors de la numérisation d’un code QR dans Samsung Internet, le navigateur ouvre automatiquement le lien intégré dans le code, ce qui accélère un peu l’ensemble de la procédure.
Utilisez Samsung QR Scanner pour effectuer des actions rapides
Les codes QR sont très courants dans le monde d’aujourd’hui ; vous les avez peut-être vus dans des centres commerciaux, des établissements de restauration, des sites Web d’achat en ligne et des magasins régionaux. De nombreux réseaux sociaux ainsi que des plates-formes de messagerie telles que WhatsApp et Discord utilisent également des codes QR pour aider les utilisateurs à se connecter rapidement à leurs comptes sur les ordinateurs de bureau.
Alors que d’autres clients Android peuvent dépendre de Google Lens ou d’applications tierces, les appareils Samsung sont livrés avec un scanner QR préinstallé qui fonctionne très bien ; c’est rapide, précis et pratique.