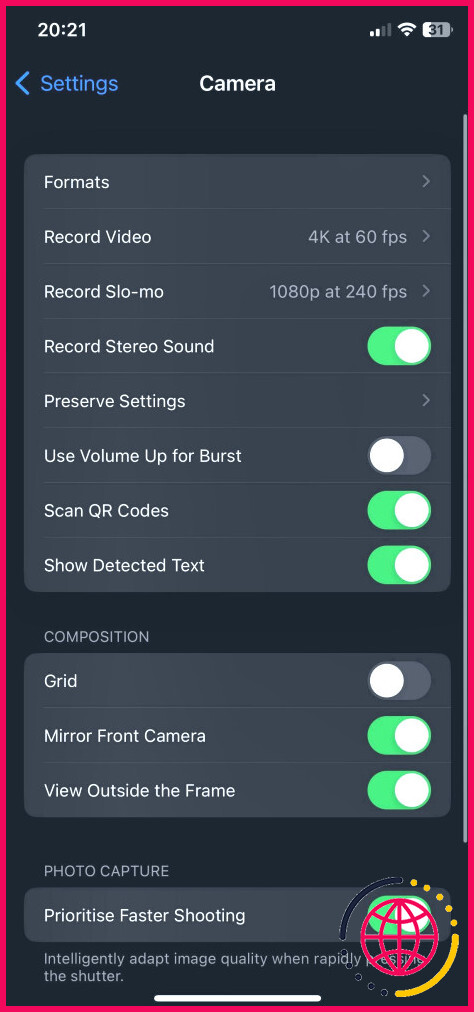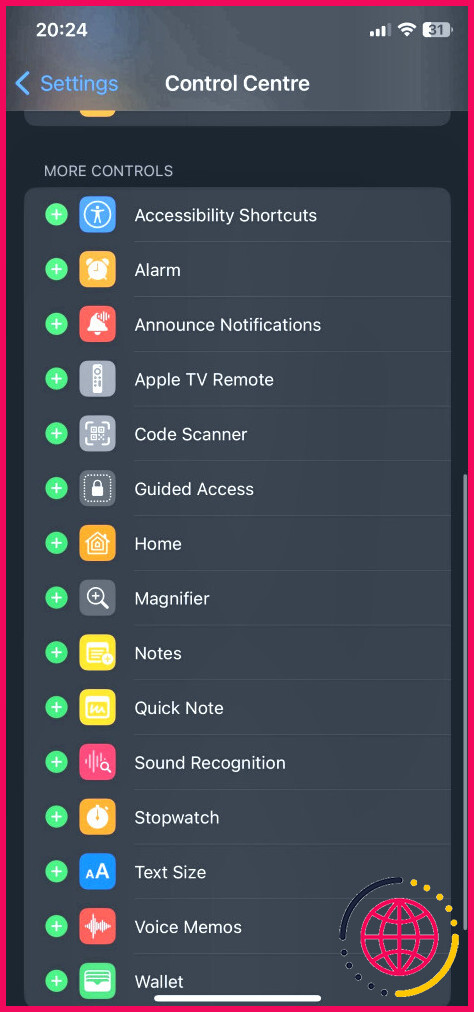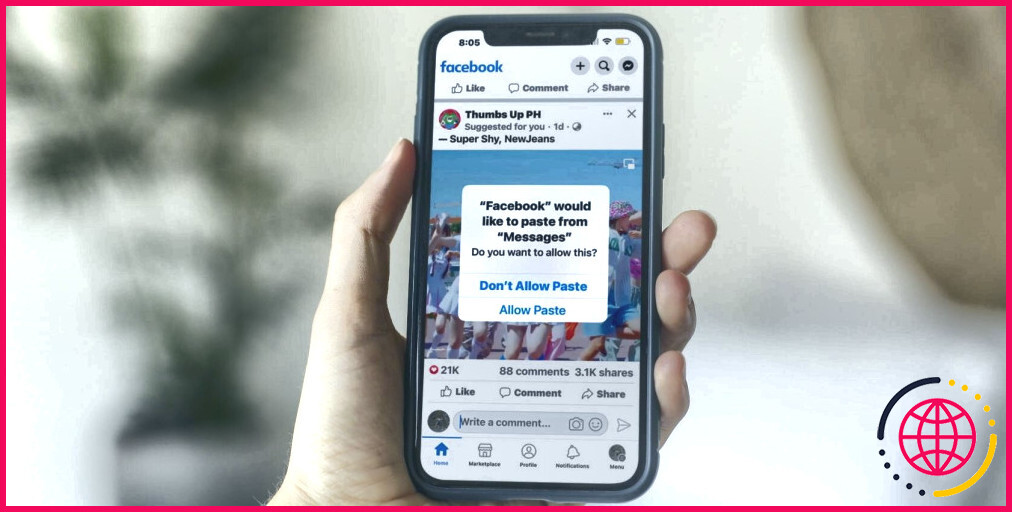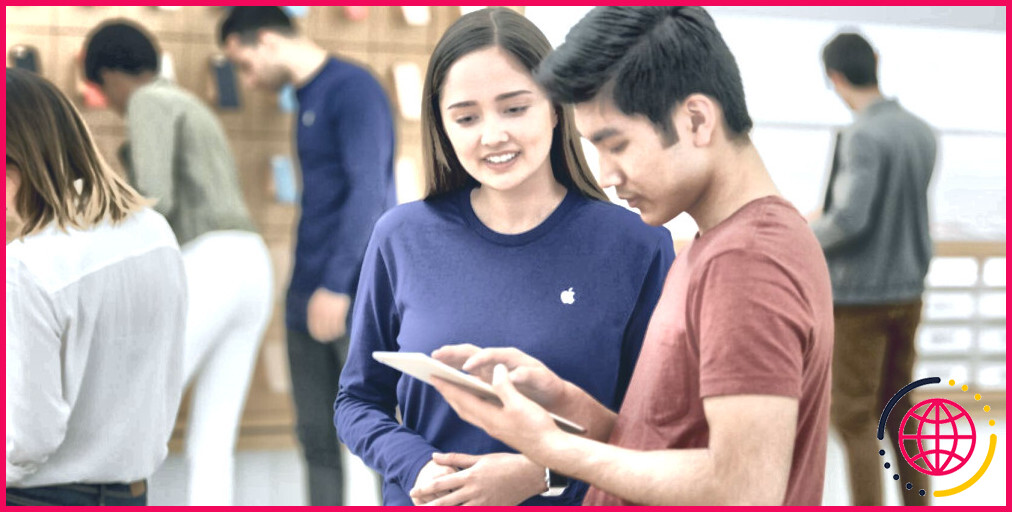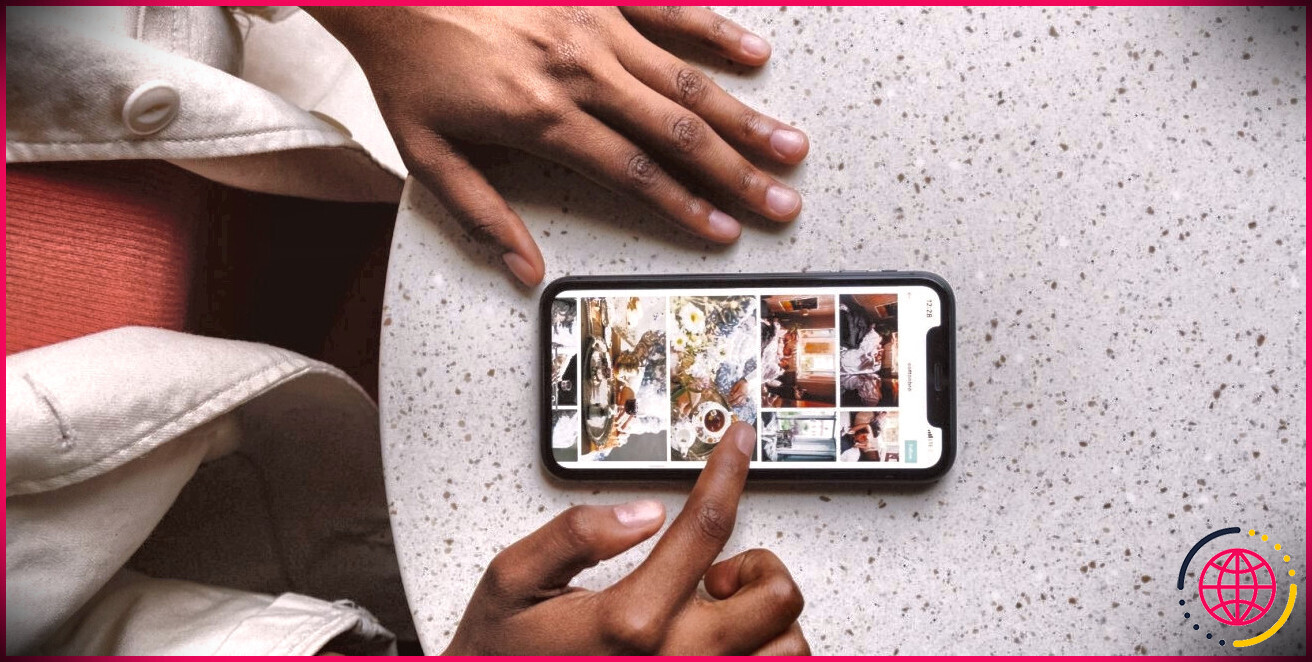Le scanner de code QR ne fonctionne pas sur l’iPhone ? 10 solutions à essayer
Le scanner de codes QR intégré est l’une des meilleures fonctionnalités de votre iPhone en termes de qualité de vie. Vous pouvez accéder à des informations, effectuer des paiements, rejoindre des réseaux Wi-Fi, et bien plus encore, d’un simple balayage.
Cependant, il peut arriver que votre scanner de codes QR ne reconnaisse pas ou ne lise pas correctement les codes. Cela peut être frustrant, surtout lorsque vous avez besoin d’accéder de toute urgence au contenu du code. Avant d’abandonner, voici quelques solutions que vous pouvez essayer pour que votre scanner de codes QR fonctionne à nouveau.
1. Vérifiez si le scanner de code QR est activé
En général, il suffit de pointer l’appareil photo de votre iPhone vers le code QR pour que celui-ci fonctionne. Toutefois, si cela ne fonctionne pas, il est possible que vous ayez accidentellement désactivé le scanner de code QR dans l’application Appareil photo. Voici comment activer le scanner de code QR :
- Ouvrez l’application Paramètres sur votre iPhone.
- Faites défiler vers le bas et appuyez sur Appareil photo.
- Activez Scanner les codes QR.
2. Assurez-vous que votre appareil photo est en mode photo
Le scanner de codes QR de votre iPhone ne fonctionne que lorsque l’appareil photo est réglé sur le mode Photo. Si vous êtes passé par erreur en mode Vidéo, Portrait, Pano ou tout autre mode d’appareil photo, le scanner de codes QR risque de ne pas fonctionner comme prévu. Balayez donc vers la gauche ou la droite dans l’application Appareil photo pour revenir au mode Photo. Ensuite, pointez l’appareil photo vers le code QR et essayez de le scanner à nouveau.
3. Positionner correctement votre appareil photo lors de la numérisation
Pour une numérisation rapide et réussie, assurez-vous que le code QR est positionné dans le cadre de votre appareil photo. Évitez de scanner sous un angle trop prononcé et essayez de maintenir le code QR parallèle à votre appareil. Veillez également à ce que le code QR ne soit pas froissé, obscurci ou endommagé de quelque manière que ce soit, car cela peut empêcher une numérisation réussie.
4. Adoptez un meilleur éclairage
Un bon éclairage est essentiel pour toute fonction de l’appareil photo, et le scanner de code QR ne fait pas exception. Un environnement bien éclairé permet à l’appareil photo de reconnaître et de lire plus facilement le code QR. Si vous vous trouvez dans une pièce ou une zone faiblement éclairée, déplacez-vous vers un endroit plus lumineux ou éclairez le code QR pour en améliorer la visibilité.
5. Nettoyez l’objectif de votre appareil photo
Si l’objectif de l’appareil photo est sale ou taché, il peut être difficile pour l’appareil de lire le code QR. Par conséquent, si vous avez toujours des difficultés à scanner le code QR, essuyez doucement l’objectif de votre appareil photo avec un chiffon doux et non pelucheux pour vous assurer qu’il est propre. Évitez d’utiliser des matériaux durs ou abrasifs qui pourraient rayer l’objectif. Si nécessaire, humidifiez légèrement le chiffon avec de l’eau pour éliminer les taches tenaces.
6. Relancer l’application de l’appareil photo
Parfois, des problèmes logiciels peuvent entraîner un dysfonctionnement de votre scanner de codes QR. La solution la plus rapide consiste à fermer l’application Appareil photo et à la relancer. Pour ce faire, balayez vers le haut depuis le bas de l’écran, puis balayez vers le haut sur l’application Appareil photo pour la fermer. Attendez quelques secondes, puis rouvrez l’application Appareil photo et essayez à nouveau de scanner le code QR.
7. Ajoutez le scanner de code au centre de contrôle
Si vous avez toujours des difficultés à utiliser l’app Appareil photo pour scanner le code QR, vous pouvez ajouter le Scanner de code intégré d’Apple directement au Centre de contrôle pour y accéder facilement. Cette fonction intégrée fonctionne séparément de l’app Appareil photo et peut parfois contourner les problèmes que vous pourriez rencontrer en utilisant l’app Appareil photo.
Voici comment ajouter le lecteur de codes au Centre de contrôle :
- Ouvrez le Paramètres .
- Faites défiler vers le bas et tapez sur Centre de contrôle.
- Recherchez Scanner de code sous le Plus de contrôles sous la rubrique Plus de contrôles .
- Appuyez sur la touche plus (+) à côté de Scanner de code pour l’ajouter à votre centre de contrôle.
- Ouvrez maintenant le Centre de contrôle, puis appuyez sur le bouton Scanner de code pour scanner le code QR.
Lors de la numérisation dans une zone sombre ou faiblement éclairée, appuyez sur l’icône Lampe de poche en bas de l’écran pour activer le flash de l’appareil photo de votre iPhone.
8. Redémarrez votre iPhone
Si les méthodes ci-dessus ne fonctionnent toujours pas, un simple redémarrage peut être utile. Parfois, des problèmes mineurs du système peuvent entraîner le dysfonctionnement de certaines fonctions, comme le scanner de codes QR. Le redémarrage de l’iPhone peut résoudre ces problèmes et permettre à l’appareil de fonctionner à nouveau correctement.
Cependant, les iPhones ne disposent pas d’une option de redémarrage. Vous devez donc éteindre votre appareil manuellement, puis le rallumer. Heureusement, vous pouvez effectuer un redémarrage manuel même si les boutons de votre iPhone sont cassés.
9. Mettre à jour votre iPhone
Apple publie périodiquement des mises à jour logicielles, y compris des corrections de bogues qui peuvent éliminer tout problème lié au système d’exploitation. Une version iOS obsolète peut être à l’origine de problèmes avec votre scanner de codes QR, et une mise à jour permettra d’y remédier.
Pour mettre à jour votre iPhone, rendez-vous sur Réglages > Général > Mise à jour du logiciel pour voir si une mise à jour est disponible. Si une nouvelle version d’iOS est disponible, appuyez sur Télécharger et installer. Assurez-vous de vous connecter à un réseau Wi-Fi puissant et que votre iPhone est suffisamment chargé avant de lancer la mise à jour.
10. Vérifiez les scanners de codes QR tiers
Si le scanner de codes QR intégré à votre iPhone ne fonctionne toujours pas après avoir essayé toutes ces solutions, vous devriez envisager de télécharger un lecteur de codes QR tiers à partir de l’App Store. De nombreuses options, gratuites ou payantes, offrent un plus large éventail de fonctionnalités que le scanner QR intégré.
Parmi les applications tierces de lecture de codes QR pour iOS les plus populaires, citons QR Code & Lecteur de code-barres par TeaCapps, Scan Shot par Scanner App PDF Tool, et CamScanner par INSTIG.
Décoder les QR Codes sur votre iPhone sans problème
Les codes QR sont devenus un excellent moyen d’accéder à des informations par un simple balayage. Si vous avez essayé tous nos correctifs et que vous n’arrivez toujours pas à faire fonctionner votre scanner de codes QR, vous pouvez toujours prendre une photo et scanner le code QR avec votre application Photos.
Lorsque vous ouvrez une image dans Photos, vous remarquerez une petite icône Texte en direct dans le coin inférieur droit de l’image lorsqu’un code QR est reconnu. N’oubliez pas non plus de contacter l’assistance Apple ou de vous rendre dans l’Apple Store le plus proche pour une réparation en interne si vous pensez qu’un dommage matériel est à l’origine du problème.