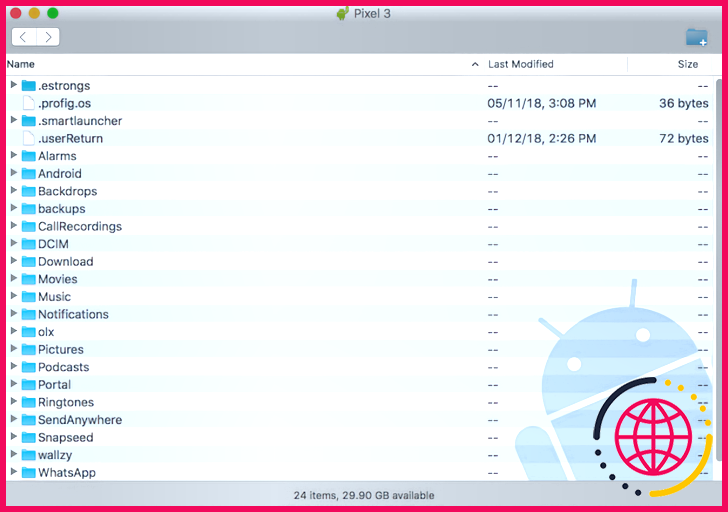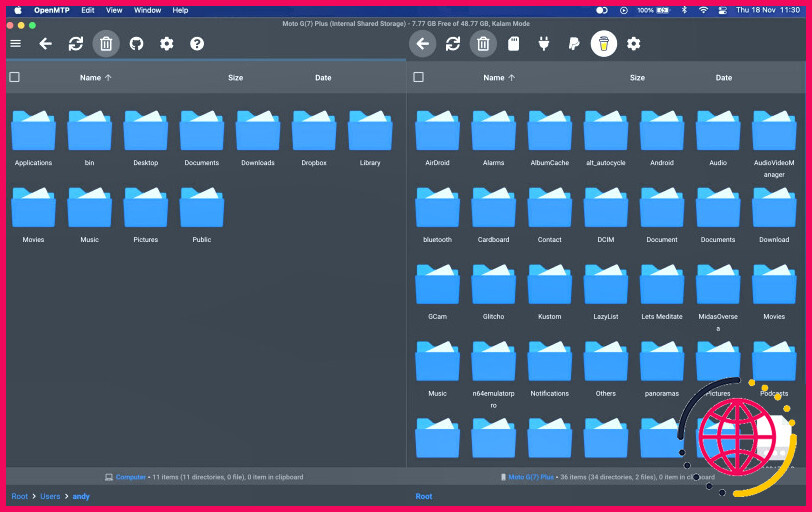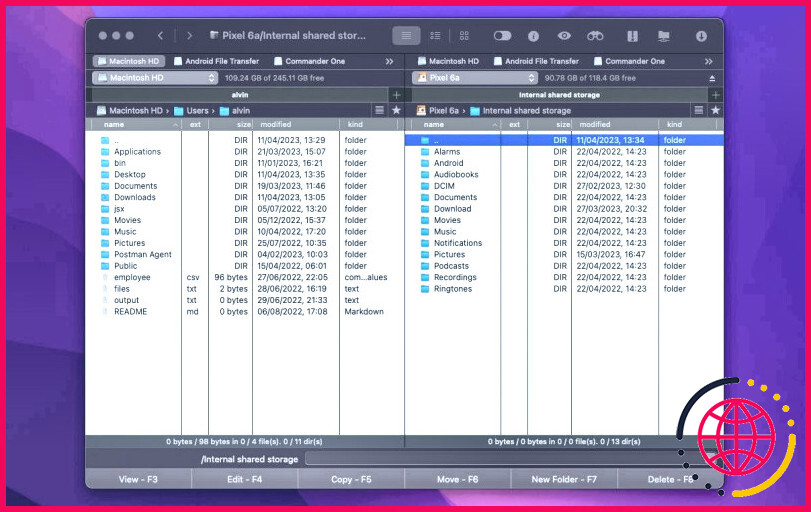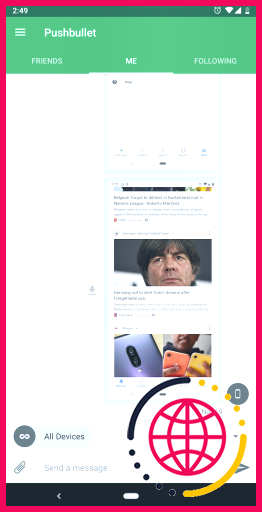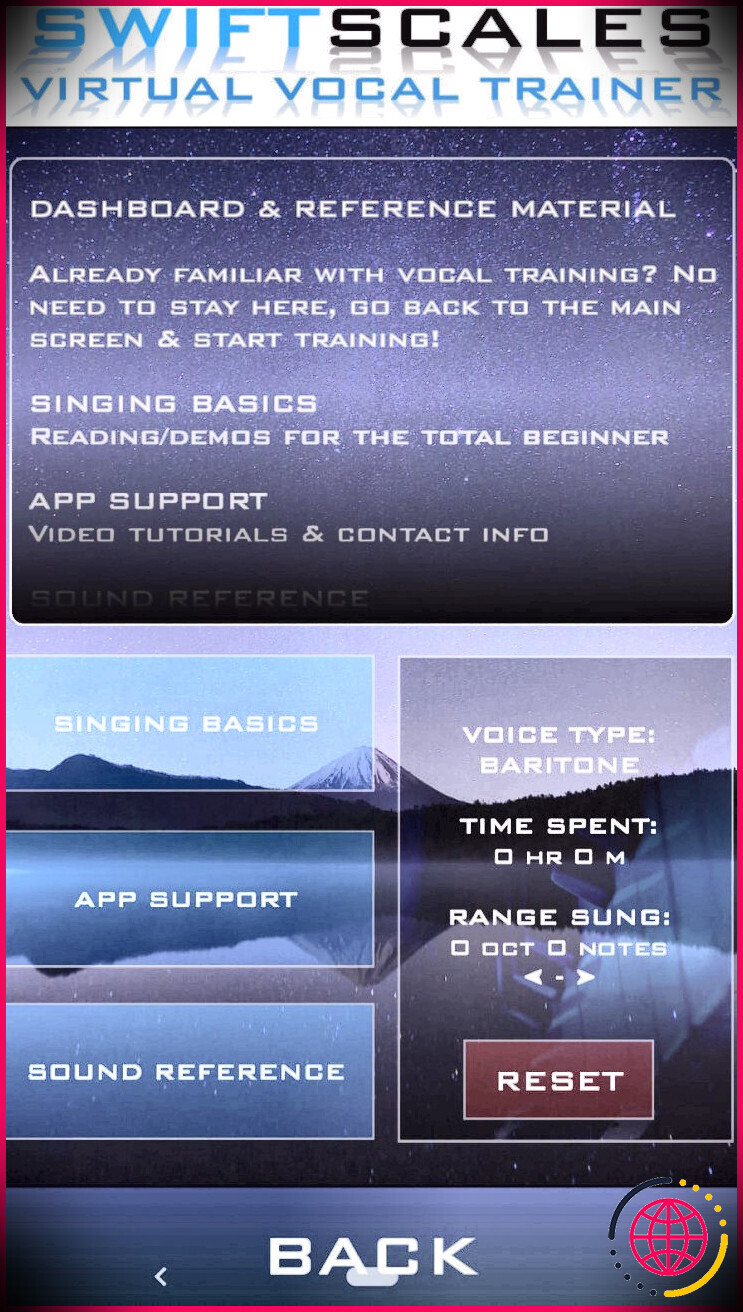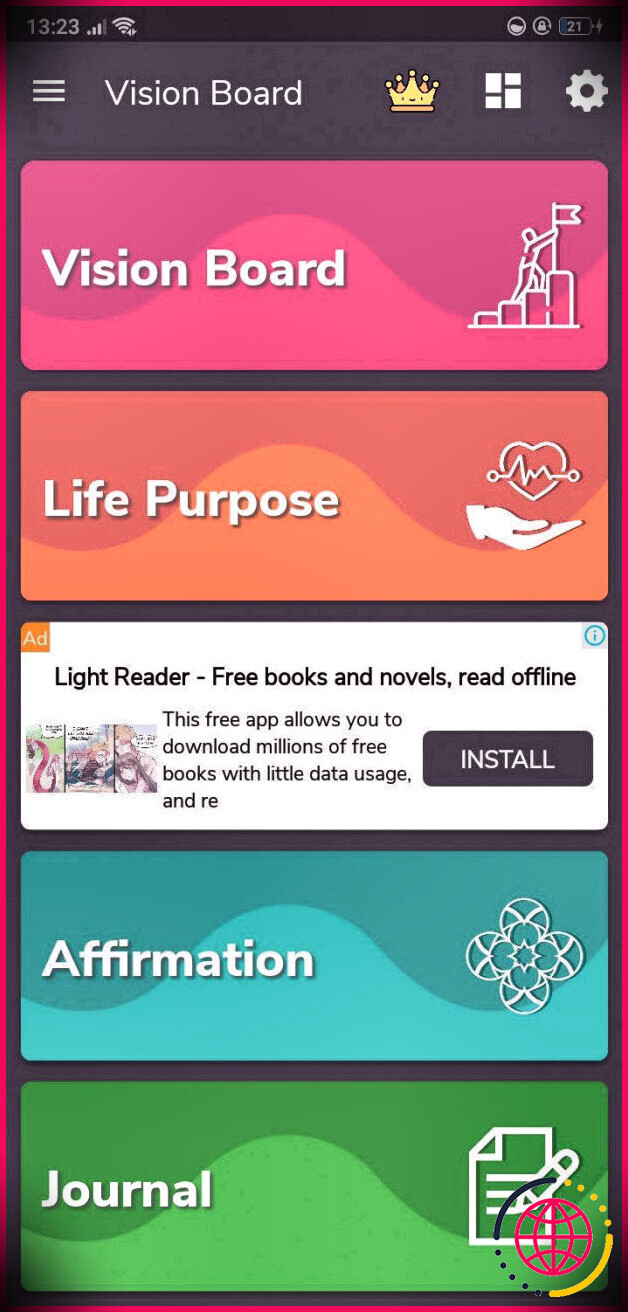Comment transférer des fichiers entre Android et Mac : 6 méthodes simples
Contrairement à Windows, macOS ne vous permet pas de parcourir nativement le système de fichiers de votre téléphone Android. Son service sans fil ad hoc, AirDrop, ne fonctionne pas non plus avec les téléphones Android.
Vous devez donc vous fier à des options tierces pour transférer des fichiers entre Android et macOS. Heureusement, un certain nombre d’applications tierces fiables (dont une de Google) comblent cette lacune. Voici les meilleurs moyens de partager des fichiers entre un Mac et un téléphone Android.
1. Transfert de fichiers Android
L’outil Android File Transfer de Google est le moyen le plus rapide et le plus simple d’explorer les fichiers de votre téléphone sur un MacBook ou une autre machine macOS. Il vous suffit d’installer l’application gratuite de la même manière que vous installez des applications tierces sur votre Mac et de brancher le téléphone Android.
Android File Transfer détectera automatiquement la connexion et affichera une fenêtre dans laquelle vous pourrez transférer des fichiers dans les deux sens, créer ou supprimer des dossiers et effectuer d’autres tâches de gestion de fichiers. Vous n’avez pas non plus à vous soucier de l’installation de pilotes puisque vous utilisez un Mac. La seule condition est que votre Mac fonctionne au moins sous macOS 10.7 ou une version plus récente.
Télécharger : Transfert de fichiers Android pour Mac (Gratuit)
2. OpenMTP
OpenMTP est très similaire à Android File Transfer, mais il est beaucoup plus puissant. Il dispose d’une meilleure interface, avec des fenêtres divisées vous permettant de voir le contenu de votre Mac et de votre téléphone en même temps, ce qui facilite le glissement des fichiers d’un endroit à l’autre. Par rapport à Android File Transfer, il est plus simple de transférer des fichiers d’Android vers Mac et vice versa en utilisant OpenMTP.
La copie est rapide, vous pouvez déplacer des fichiers de plus de 4 Go en une seule fois, voir les fichiers cachés sur les deux appareils si vous le souhaitez, et il existe des raccourcis clavier pour les utilisateurs experts. L’installation est facile, mais assurez-vous de suivre les instructions lorsque vous commencez. Et surtout, il est gratuit et open-source.
Télécharger : OpenMTP pour Mac (Gratuit)
3. Commander One
Si vous recherchez un outil de transfert de fichiers Android vers Mac plus professionnel, vous devriez essayer Commander One.
Commander One est livré avec un tableau de bord sophistiqué où vous pouvez effectuer une variété d’actions, telles que la copie rapide de gros morceaux de fichiers, la configuration d’un serveur FTP, le changement instantané de disque, la recherche de fichiers avec des expressions régulières (RegEx), et plus encore. L’application dispose d’une interface à onglets qui vous permet de jongler avec plusieurs disques de stockage en toute simplicité.
De plus, Commander One offre une large sélection de raccourcis clavier que vous pouvez personnaliser selon vos préférences. Cette application n’est cependant pas gratuite. Vous devez passer à la version Pro pour l’utiliser avec Android, et vous pouvez l’essayer gratuitement pendant 15 jours pour décider si le coût en vaut la peine.
Télécharger : Commander One pour Mac (Essai gratuit, 30 $)
4. Pushbullet
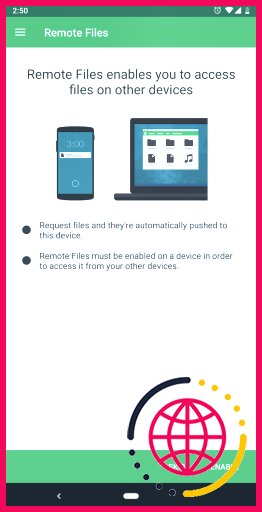
Pushbullet apporte à Android des fonctionnalités généralement réservées aux appareils Apple, comme un presse-papiers universel. De plus, Pushbullet vous permet de partager des fichiers, de parcourir le stockage interne de votre téléphone à distance sur un ordinateur, de répondre à des messages SMS, et bien plus encore. Il s’agit d’une solution complète.
Contrairement à ce que l’on pourrait penser, ce service est également gratuit (avec quelques restrictions). Pour l’installer, inscrivez-vous sur le site site web de Pushbullet avec votre compte Google ou Facebook. Installez l’application sur votre téléphone Android et sur tous vos autres appareils via les clients du navigateur (vous devez utiliser Chrome ou Firefox plutôt que Safari).
Ensuite, configurez Pushbullet en suivant les étapes guidées dans l’application et sur le site web. Une fois que vous êtes connecté partout, vous devez activer Fichiers distants sur votre téléphone Android, afin de pouvoir envoyer facilement des fichiers, des liens, etc. sur toutes les plateformes. Vous pouvez le faire dans l’application en appuyant sur Compte en bas à droite, puis sur Fichiers distants > Activer.
Télécharger : Pushbullet pour Chrome | Android (Gratuit, abonnement disponible)
5. Envoyer n’importe où
Pushbullet offrait également un service basé sur un navigateur qui était parfait pour transférer des fichiers entre Android et Mac sans fil, appelé Portal. Cependant, ce service a été fermé en octobre 2021. Nous recommandons Send Anywhere comme l’une des meilleures alternatives à Pushbullet.
Send Anywhere fonctionne de manière similaire à Portal, mais n’utilise pas de navigateur – vous devez installer l’application Mac à la place. Vous entrez un code et le transfert commence sur un réseau Wi-Fi. La différence réside dans le fait qu’il dispose d’un ensemble de fonctionnalités plus complet, comme la possibilité de sélectionner rapidement des images et des vidéos, la compatibilité Wi-Fi Direct, etc.
Mieux encore, vous pouvez également créer des liens pour les fichiers afin de les partager avec plusieurs appareils. Send Anywhere constitue l’un des moyens les plus rapides de partager des fichiers entre un ordinateur portable et un appareil mobile. La version gratuite de Send Anywhere s’accompagne d’une conception financée par la publicité, mais vous pouvez la mettre à niveau en payant une somme modique.
Télécharger : Send Anywhere pour Android | Mac (Gratuit, version premium disponible)
6. Services de stockage en nuage
Si vous êtes quelqu’un qui ne partage qu’occasionnellement des données entre votre ordinateur et votre téléphone Android, vous pouvez probablement compter sur votre service de stockage en nuage préféré, comme Google Drive ou Dropbox. Le processus est rapide et vous n’avez aucune configuration à effectuer.
De plus, en choisissant cette méthode, vos fichiers ne seront pas limités à un Mac et à un téléphone Android. Vous pouvez y accéder de n’importe où, quel que soit l’appareil sur lequel vous vous trouvez.
S’il en propose un, installez l’outil de sauvegarde de bureau de votre service en nuage. Ainsi, les fichiers de votre ordinateur sont toujours disponibles pour être téléchargés sur votre téléphone.
Les services de stockage dans le nuage sont pratiques, mais leur inconvénient majeur est qu’ils peuvent réduire la qualité de vos photos ou de vos vidéos. Il est important de s’assurer que vos fichiers multimédias sont téléchargés et stockés dans leur qualité d’origine. Pour ce faire, vous pouvez effectuer une recherche en ligne pour savoir si les fichiers multimédias sont stockés dans leur qualité d’origine pour le service de stockage en nuage de votre choix.
Nous vous le recommandons, mais n’oubliez pas que vous risquez d’épuiser votre espace de stockage gratuit et d’être contraint de payer pour ce service à l’avenir.
Les meilleures applications de transfert de fichiers Android pour Mac
Toutes ces méthodes vous permettront de partager facilement des fichiers entre Android et macOS, à la fois sur des connexions filaires et sans fil. Alors qu’Apple n’a pas ajouté de fonctionnalités de continuité pour Android comme celles-ci, heureusement, les développeurs tiers se sont manifestés et ont construit plusieurs options intéressantes pour transférer des fichiers de votre téléphone Android vers votre MacBook et vice versa.
S’abonner à notre lettre d’information
Quel est le moyen le plus simple de transférer des fichiers d’Android vers Mac ?
Il suffit de suivre les étapes suivantes :
- Téléchargez Android File Transfer sur votre ordinateur.
- Retirez l’adaptateur de chargeur mural USB du chargeur de votre téléphone, en ne laissant que le câble de charge USB.
- Connectez votre téléphone au port USB de votre ordinateur via le câble de charge.
- Ouvrez le Finder de Mac.
- Localisez Transfert de fichiers Android dans votre liste de lecteurs.
Peut-on transférer des fichiers d’un téléphone Android vers un Mac ?
Connectez votre Android à votre ordinateur et recherchez vos documents. Sur la plupart des appareils, vous pouvez trouver ces fichiers dans Documents. Sur un Mac, installez Android File Transfer, ouvrez-le, puis allez dans Documents. Sélectionnez les documents que vous souhaitez déplacer et faites-les glisser vers un dossier de votre ordinateur.