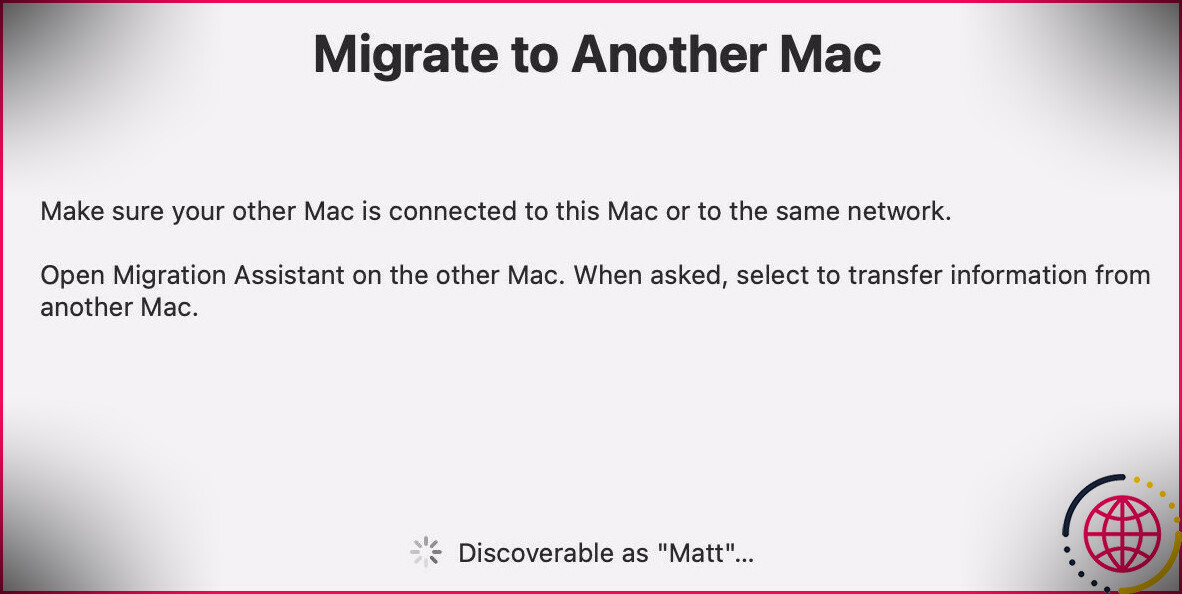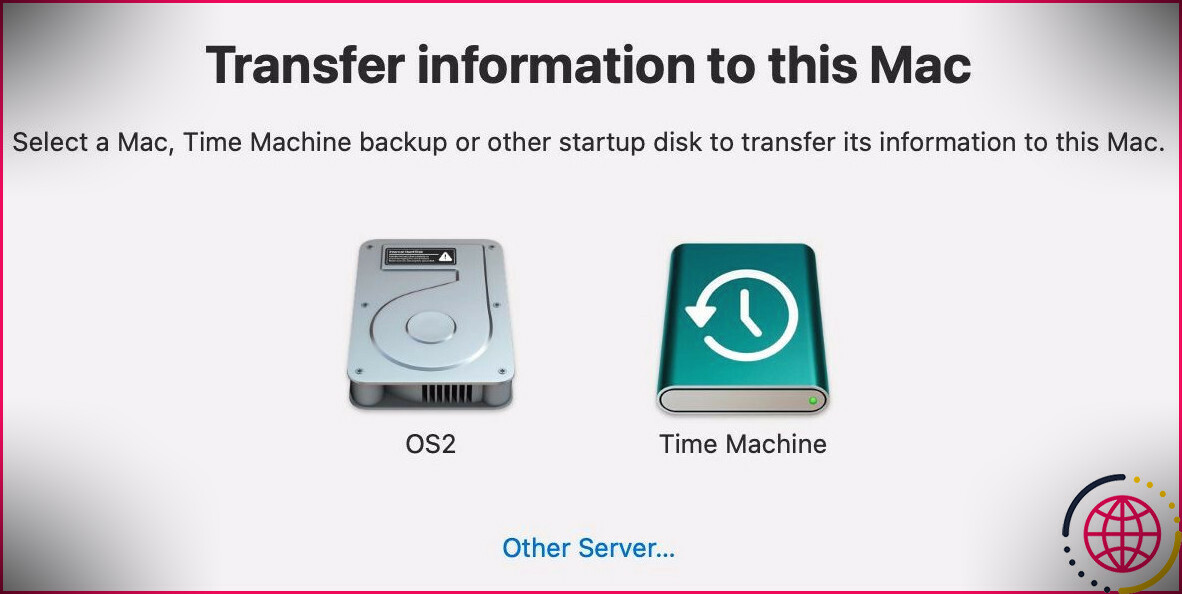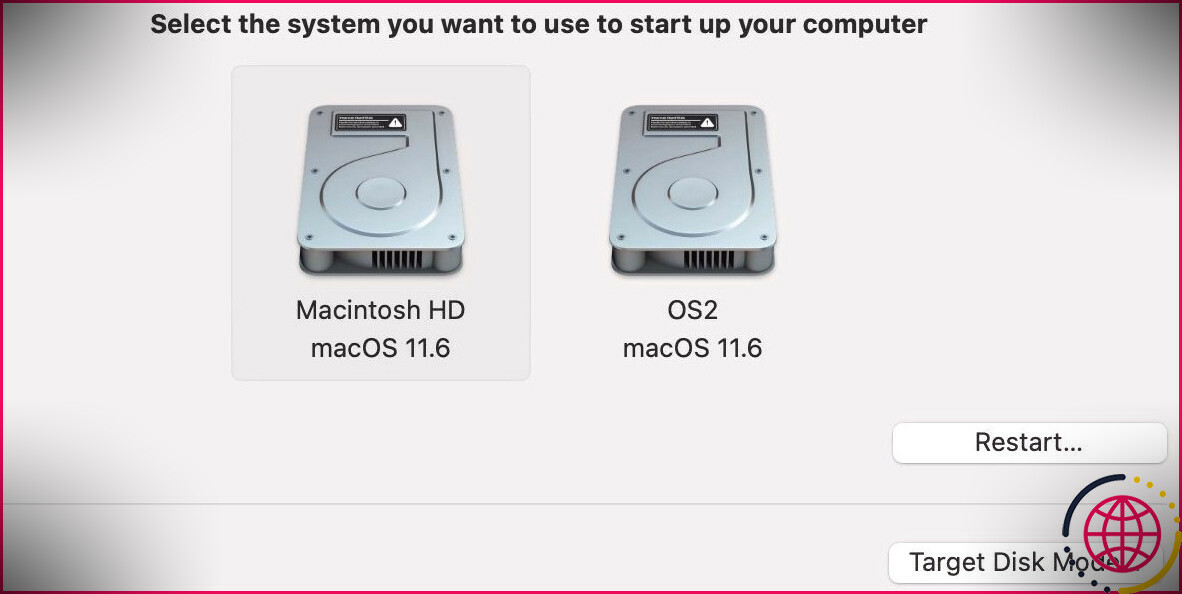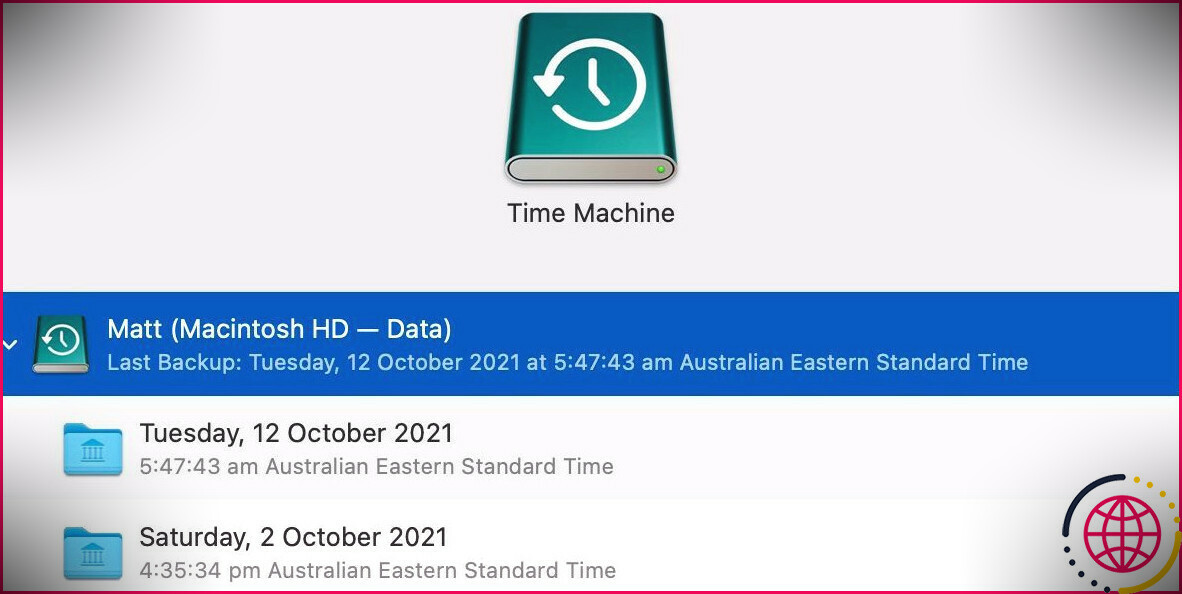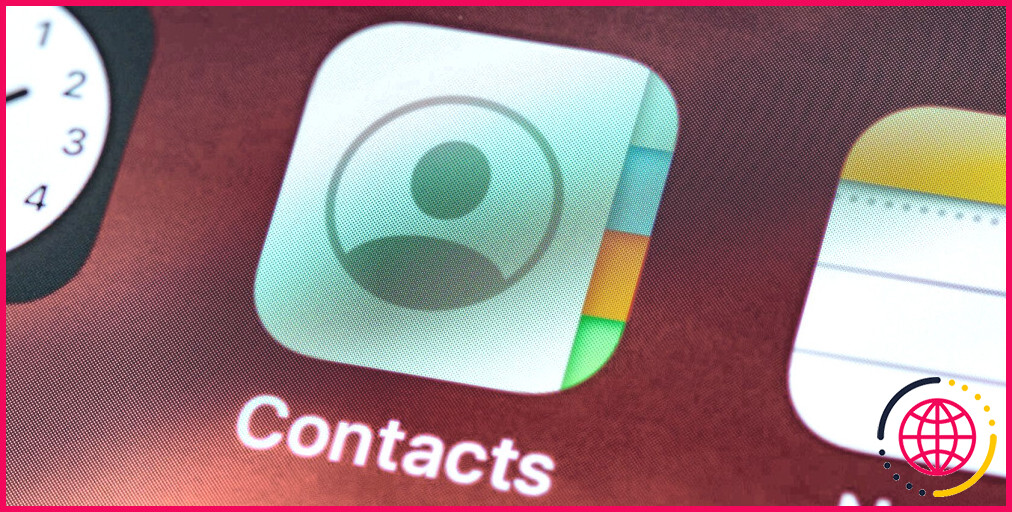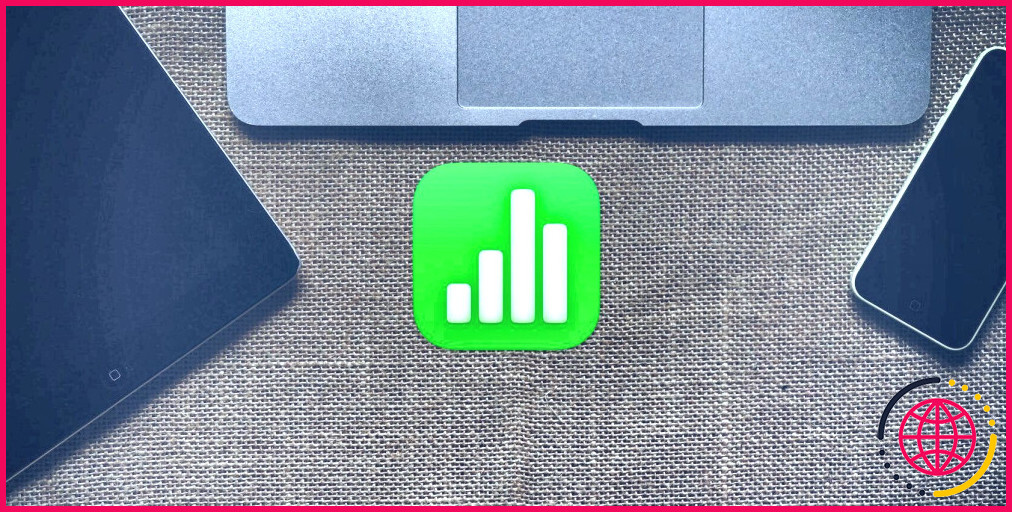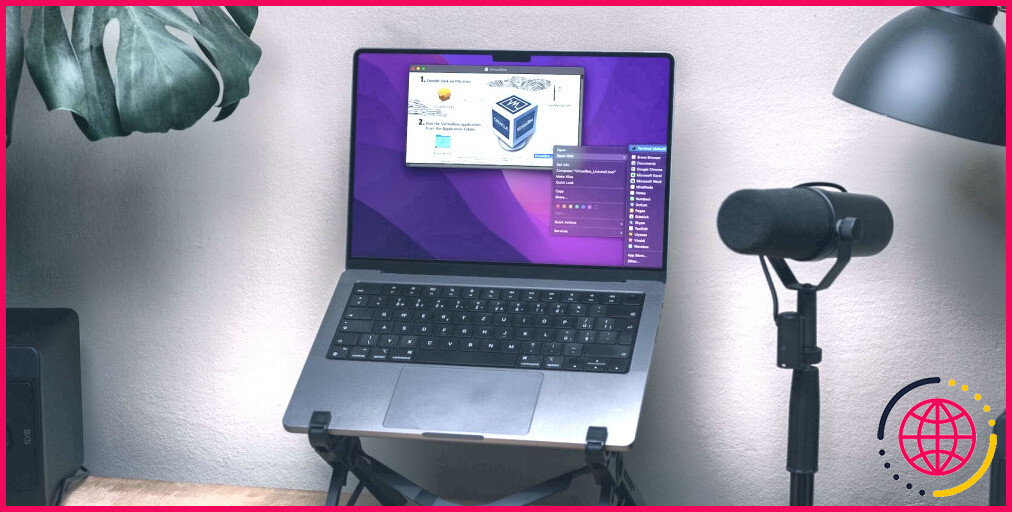3 façons simples de transférer des données vers un nouveau Mac à l’aide de l’assistant de migration
Lors de l’acquisition d’un nouveau Mac, vous pouvez vous poser la question : comment puis-je récupérer toutes mes anciennes données sur le nouvel appareil ? La meilleure réponse est simple : Assistant de migration.
Le périphérique de transfert de données intégré d’Apple est convivial, polyvalent et offre également une variété de choix de migration. Des approches de sauvegarde sans fil, câblées et Time Machine sont toutes disponibles, vous pouvez donc choisir l’option qui correspond le mieux à vos besoins. Jetons un coup d’œil complet à la manière exacte d’utiliser l’assistant de migration et les différents choix de migration fournis.
1. Déplacer les données Mac à l’aide du Wi-Fi
Le Wi-Fi n’est que l’un des moyens les plus pratiques de transférer des informations. Néanmoins, les liaisons réseau sans fil peuvent parfois être peu fiables, vous aurez donc l’intention de vous assurer d’avoir un signal fort avant de commencer une migration majeure.
Si les deux Mac exécutent macOS Sierra, ou plus tard, vous pouvez positionner vos outils à proximité les uns des autres et effectuer le transfert en utilisant une connexion Wi-Fi directe, comparable à AirDrop. Néanmoins, si l’un des équipements dispose d’une version antérieure de macOS, vous devrez connecter les deux ordinateurs à un réseau sans fil fiable. Avant de tenter un mouvement, vous devez :
- Téléchargez et montez toutes les mises à jour de logiciels proposées
- Assurez-vous que votre ancien Mac dispose d’un Nom de l’ordinateur dans Préférences de système > > Partage .
- Placez vos appareils à proximité les uns des autres si vous utilisez le Wi-Fi direct ou à proximité de votre routeur si vous vous déplacez sur un réseau sans fil.
Vous êtes maintenant prêt à démarrer le processus de mouvement.
Suivez ces étapes sur votre ancien Mac :
- Lancer Assistante de migration à partir de Applications > > Utilitaires .
- Suivez les déclencheurs et entrez également votre mot de passe administrateur si nécessaire.
- Lorsqu’on vous demande comment vous souhaitez déplacer les détails, choisissez Vers un autre Mac .
Votre outil devrait commencer à chercher une connexion. Si un code de sécurité apparaît tout au long de la configuration, assurez-vous que le numéro sur chaque Mac correspond avant de commencer un transfert.
Suivez ensuite ces actions sur votre tout nouveau Mac :
- Soit lancer Assistante de migration à partir de Applications > > Utilitaires ou choisissez de migrer tout au long du premier arrangement d’outils.
- Suivez les déclencheurs et entrez votre mot de passe administrateur si nécessaire.
- Lorsqu’on vous demande comment vous comptez transférer les informations, sélectionnez À partir d’un Mac, d’une sauvegarde Time Machine ou d’un disque de démarrage ainsi que cliquer Continuez .
- Sélectionnez votre ancien Mac et cliquez sur Continuez encore.
- Choisissez les informations que vous souhaitez déplacer, cliquez sur Continuez , et aussi le mouvement va certainement commencer.
Si vous déplacez une grande quantité d’informations, le transfert prendra certainement un certain temps. Différentes méthodes de transfert Mac offrent différents niveaux de vitesse et d’intégrité, et une liaison filaire peut également être préférable pour une migration importante.
2. Déplacez les données Mac à l’aide du mode disque cible ou partagez le disque
La migration avec un câble Thunderbolt, USB-C ou FireWire peut être plus rapide et aussi beaucoup plus fiable qu’un lien Wi-Fi. Sur votre nouveau Mac, la procédure coïncide tout comme un transfert sans fil. Cependant, sur votre ancien Mac, vous devrez démarrer directement en mode disque cible s’il utilise une puce Intel ou un disque partagé s’il s’agit d’un périphérique au silicium Apple.
Vous devez connecter vos appareils à l’aide de la télévision par câble appropriée – Thunderbolt, USB-C ou FireWire – avant de continuer.
Utilisation du mode disque cible avec un Mac à processeur Intel
Vous pouvez positionner votre ancien Mac en mode disque cible en utilisant plusieurs approches. L’option que vous choisirez dépendra certainement du fait que votre Mac soit éteint ou allumé.
Si votre Mac est éteint, vous pouvez maintenir le T essentiel pendant le démarrage jusqu’à ce que le mode disque cible démarre.
Si votre Mac s’allume, vous devez :
- Aller vers Préférences de système > > Disque de démarrage .
- Déverrouillez le verrou de sécurité .
- Sélectionnez votre volume de démarrage.
- Cliquez sur Mode disque cible redémarrer.
Votre ancien Mac doit maintenant apparaître en tant que disque de démarrage dans l’assistant de migration sur votre nouvel outil, et vous pouvez effectuer le transfert en respectant les motivations.
Utilisation de Share Disk avec un Apple Silicon Mac
Dans les Mac de silicium Apple, Share Disk a changé le mode de disque cible. Vous pouvez activer la fonction à partir de macOS Recovery en suivant ces étapes :
- Éteignez votre Mac.
- Appuyez et maintenez le interrupteur jusqu’à ce que l’affichage des choix de démarrage apparaisse.
- Sélectionner Options et cliquez aussi Continuez .
- Entrez votre mot de passe administrateur si déclenché.
- Sélectionner Utilitaires > > Partager le disque du premier bar de sélection de plats.
- Sélectionnez le volume approprié.
- Cliquez sur Commencer à partager .
Votre ancien disque de démarrage doit maintenant apparaître en tant que source dans l’assistant de migration sur votre tout nouveau Mac. Suivez simplement les instructions pour démarrer le transfert.
3. Migrer les données Mac à partir d’une sauvegarde Time Machine
Si vous prenez en charge votre Mac à l’aide de Time Machine, le transfert d’informations à partir de votre disque de sauvegarde est une approche de déplacement rapide et simple. Dans un premier temps, vous devez vous assurer que votre disque dur externe, Apple Time Capsule ou une autre source est disponible pour votre tout nouvel outil, soit avec une liaison câblée, soit via votre réseau.
Une fois préparé, suivez ces étapes pour commencer à migrer les informations de votre sauvegarde Time Machine :
- Soit Lancer Assistante de migration à partir de Applications > > Utilitaires ou choisissez de vous déplacer lors du premier arrangement de gadget.
- Suivez les invites et entrez votre mot de passe administrateur si nécessaire.
- Lorsqu’on vous demande comment vous comptez déplacer les informations, choisissez À partir d’un Mac, d’une sauvegarde Time Machine ou d’un disque de démarrage et cliquez aussi Continuez .
- Sélectionnez votre disque de sauvegarde et cliquez sur Continuez une fois de plus.
- Choisissez la sauvegarde et également le jour à partir duquel vous souhaitez migrer les informations, puis cliquez sur Continuez .
- Choisissez les informations que vous souhaitez déplacer, cliquez sur Continuez , et aussi le mouvement va certainement commencer.
Conseils de l’assistant de migration
Si vous n’avez jamais utilisé l’assistant de migration dans le passé – ou cela fait longtemps -, il y a quelques idées cruciales à garder à l’esprit :
- Vous devrez vous connecter directement à vos comptes individuels migrés pour accéder à vos données déplacées. Si vous configurez actuellement votre nouveau Mac avant d’utiliser l’assistant de migration, vous aurez ainsi développé un compte client vide qui n’inclura pas vos informations.
- Les applications déplacées depuis une ancienne version de macOS peuvent ne pas fonctionner avec votre nouveau système d’exploitation. Dans ce cas, vous devez d’abord essayer de mettre à jour ces applications. Si cela cesse de fonctionner, vous pouvez appeler les programmeurs d’application pour obtenir des suggestions.
- Parfois, les mouvements échouent et nécessitent également un dépannage. Si un transfert sans fil ne se termine pas, vous devez passer à un lien physique lorsque cela est possible. La prise en charge de votre ancien Mac sur un disque dur externe à l’aide de Time Machine est une méthode exceptionnelle pour créer une solution câblée.
- Les grands mouvements demandent du temps. Beaucoup plus d’informations signifie des périodes de transfert plus longues, et généralement un peu de persévérance est la clé du succès.
La migration Mac simplifiée
Lorsque vous avez besoin de transférer des informations vers un nouveau Mac, Migration Assistant est l’outil suprême. Avec la meilleure expertise, vous pouvez facilement migrer des données sans fil, avec un câble ou à partir d’une sauvegarde Time Machine. Les fabricants ont rationalisé les procédures de configuration des nouveaux gadgets, et des appareils comme l’aide à la migration facilitent les changements.