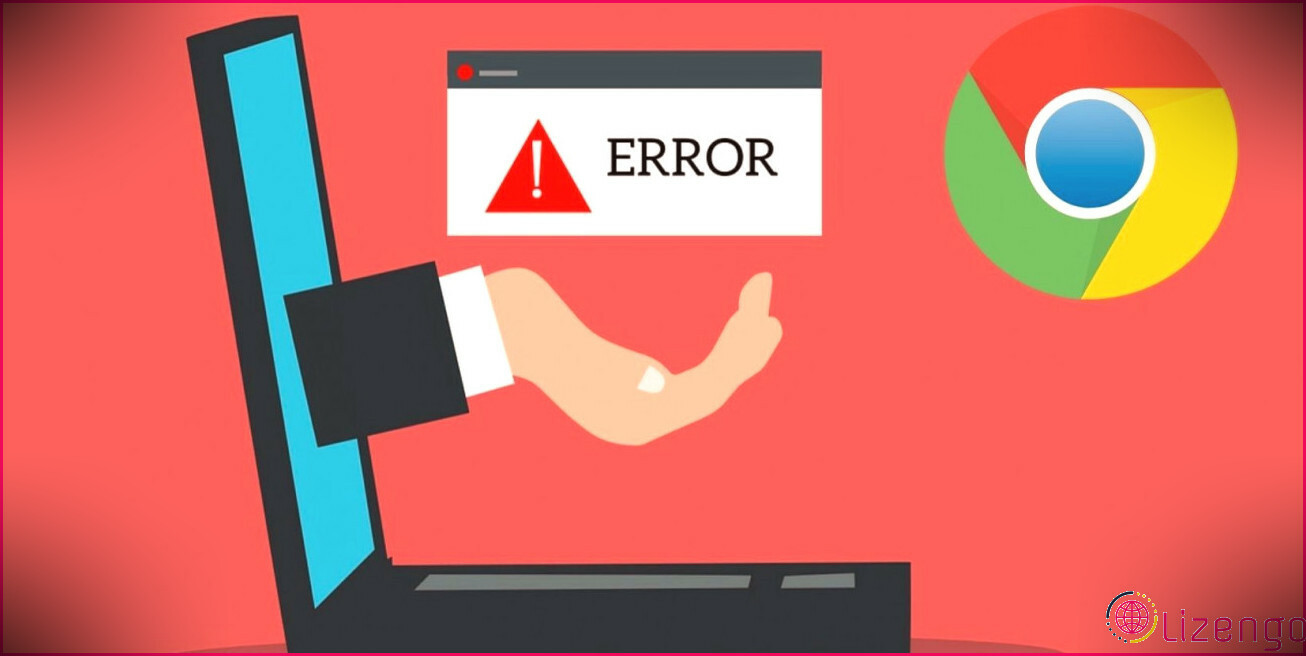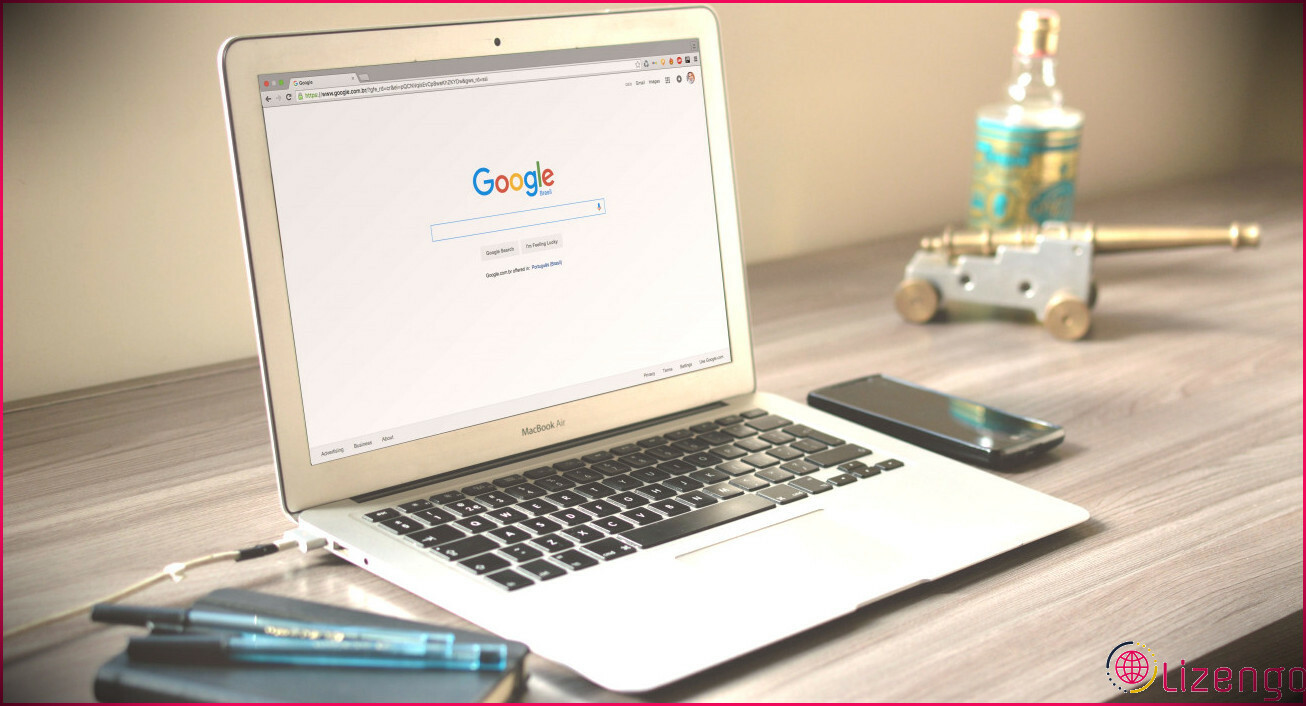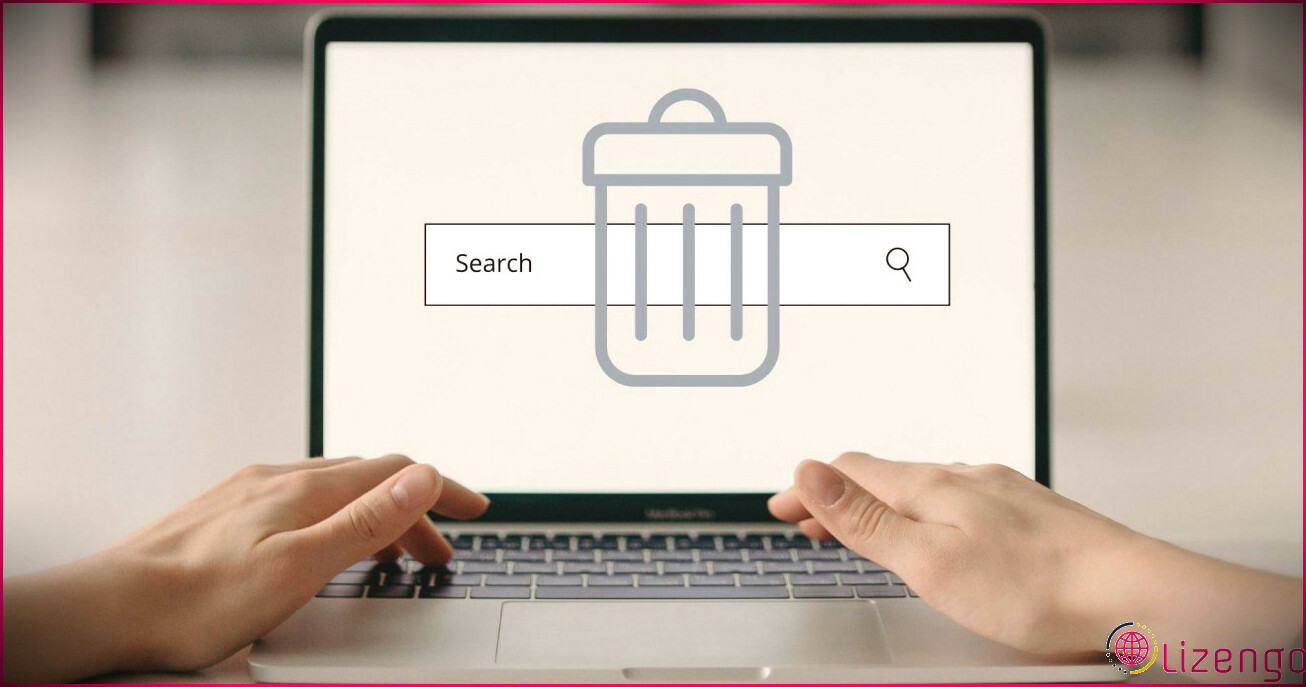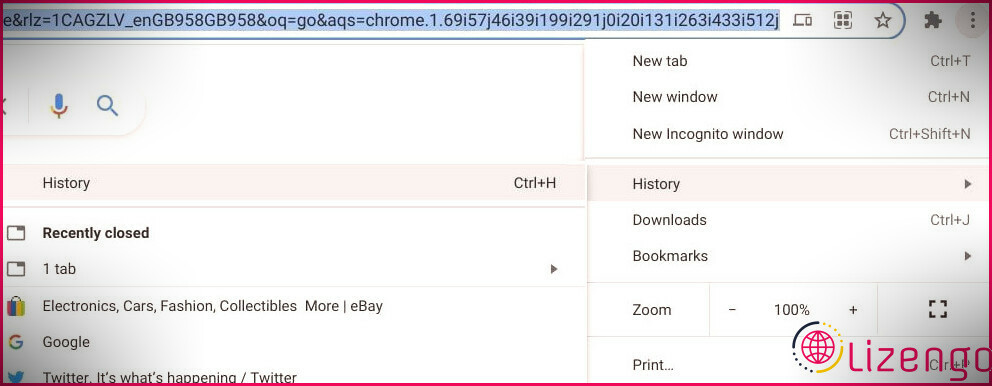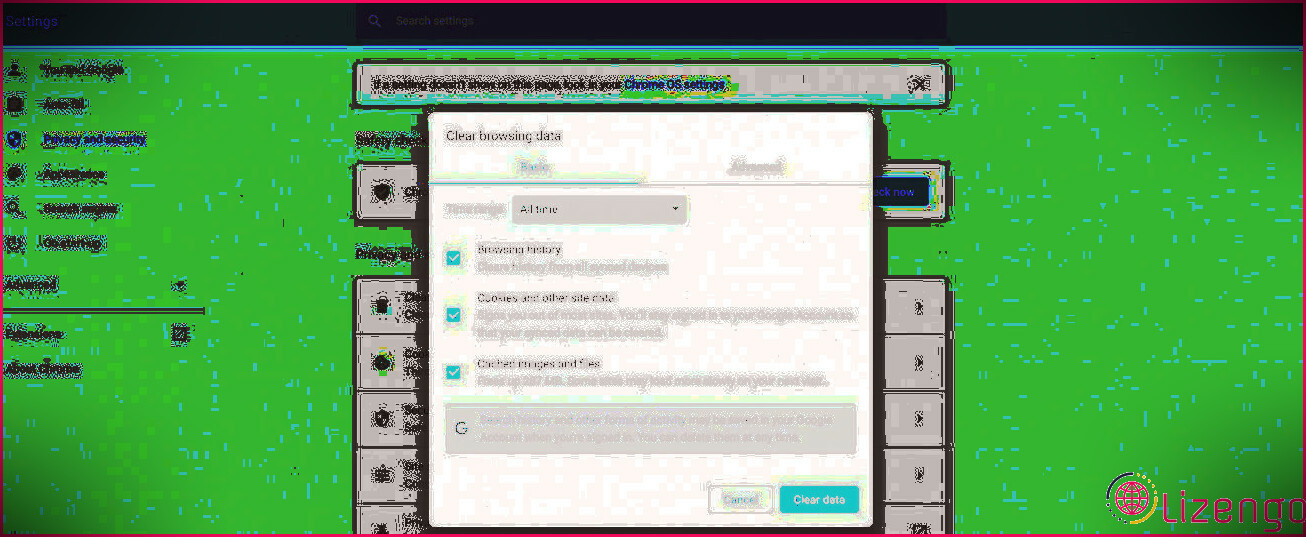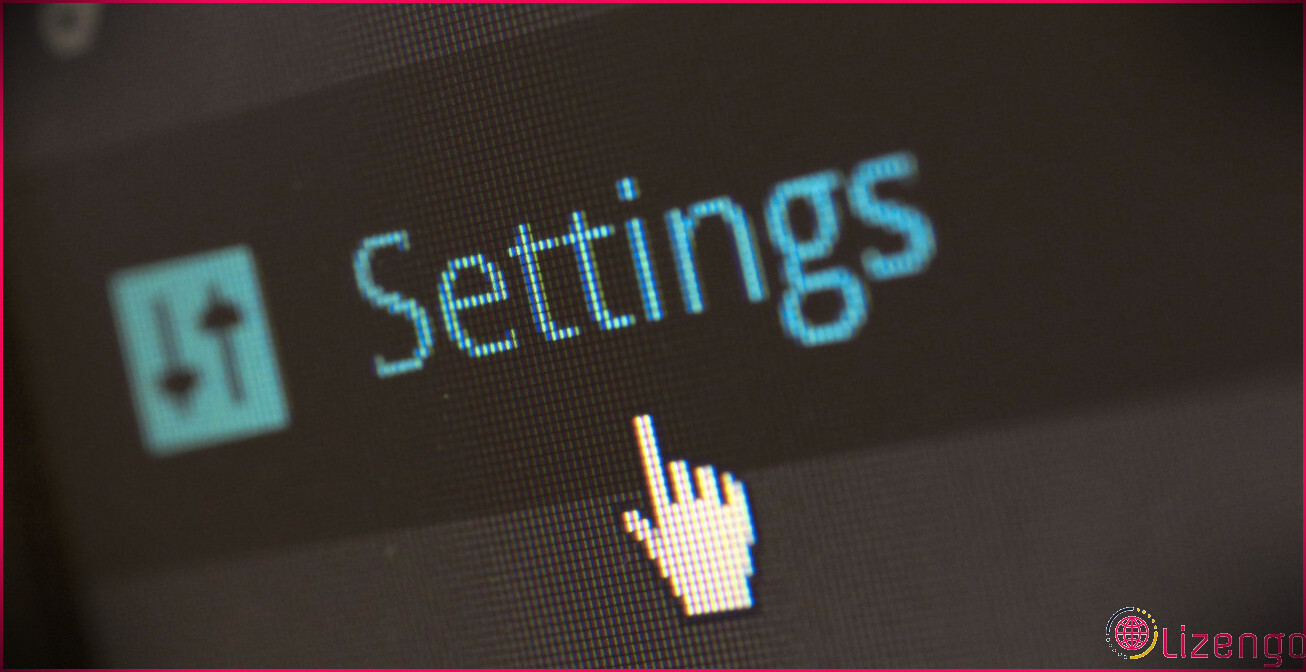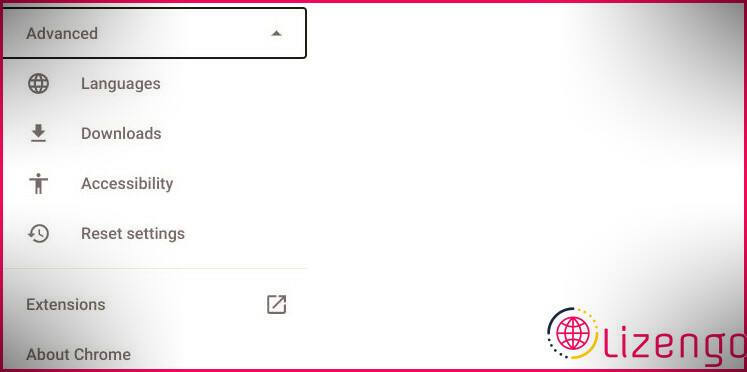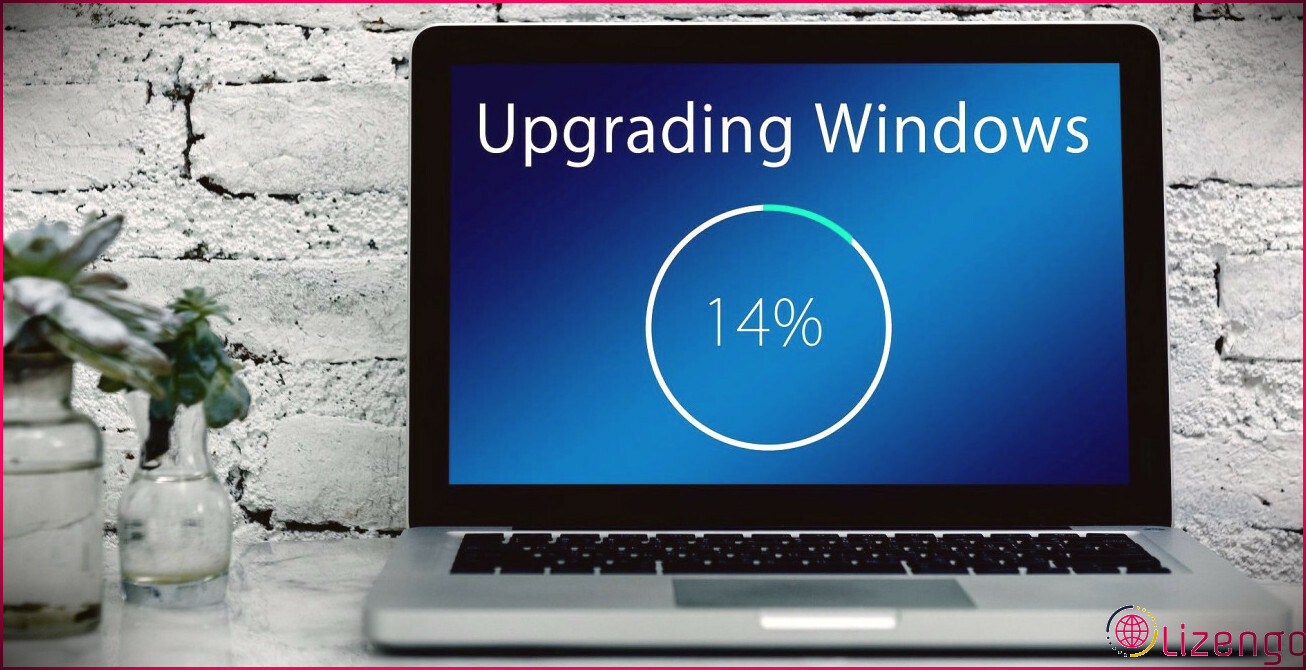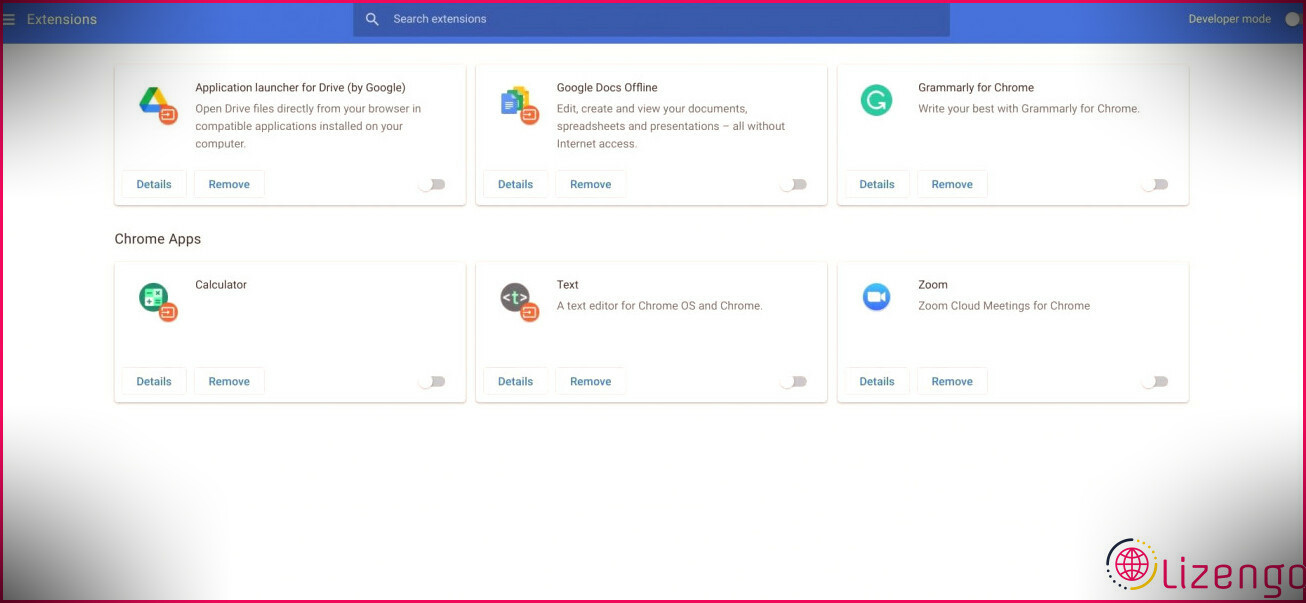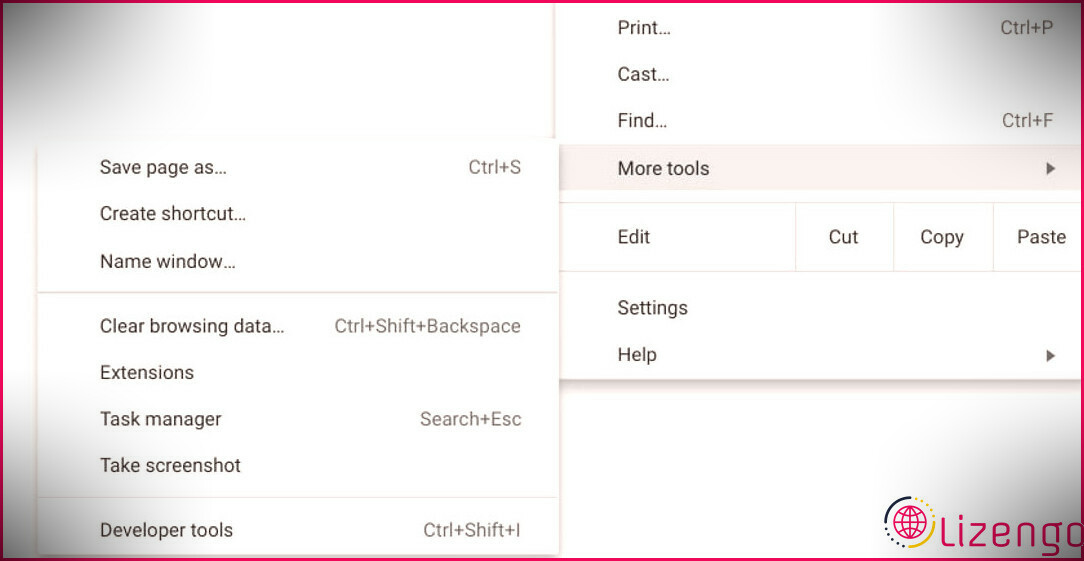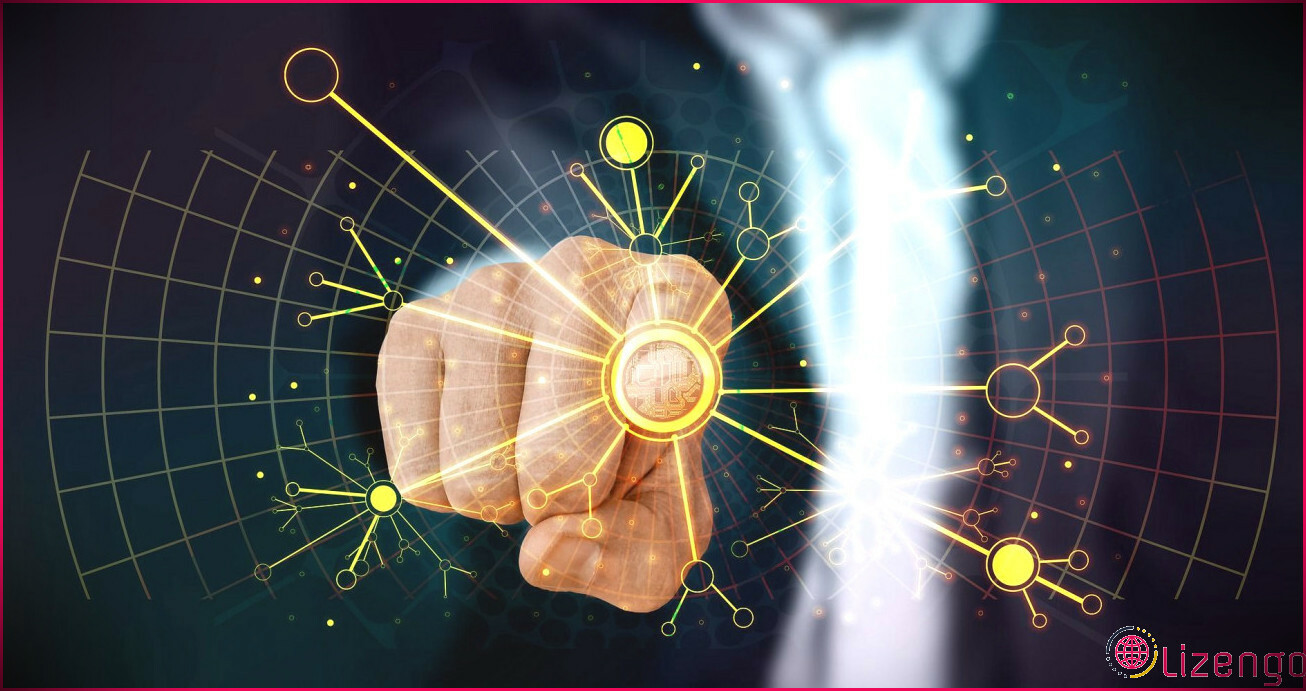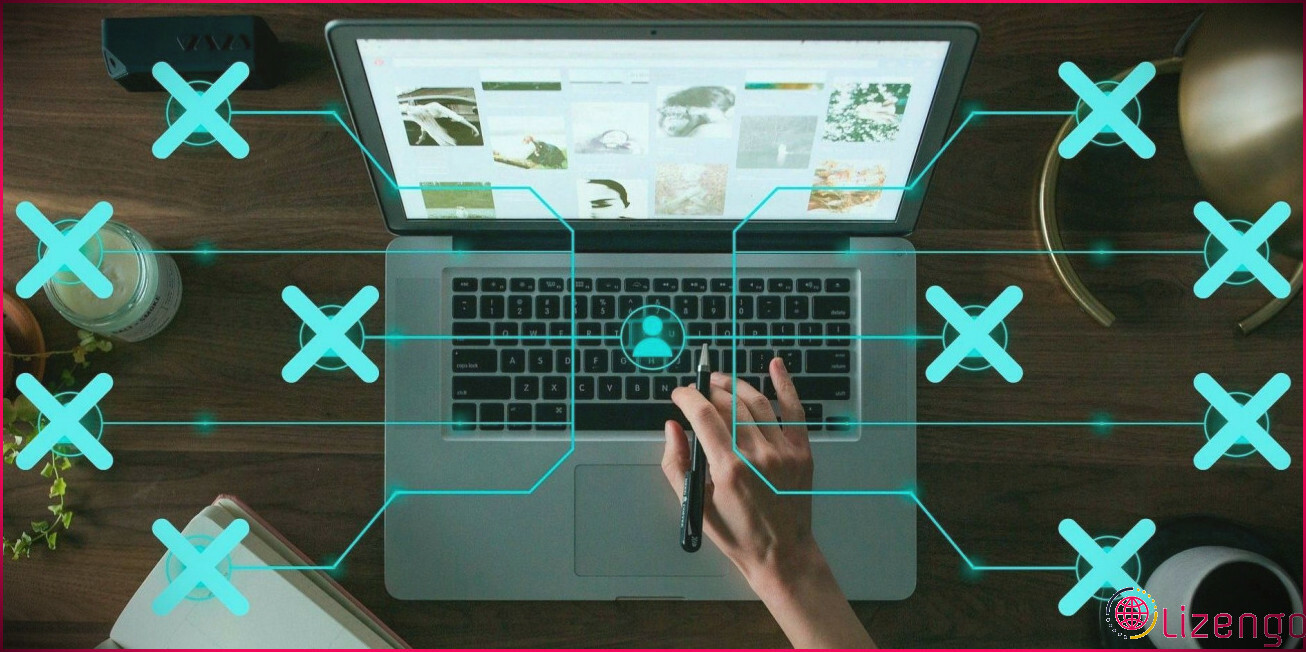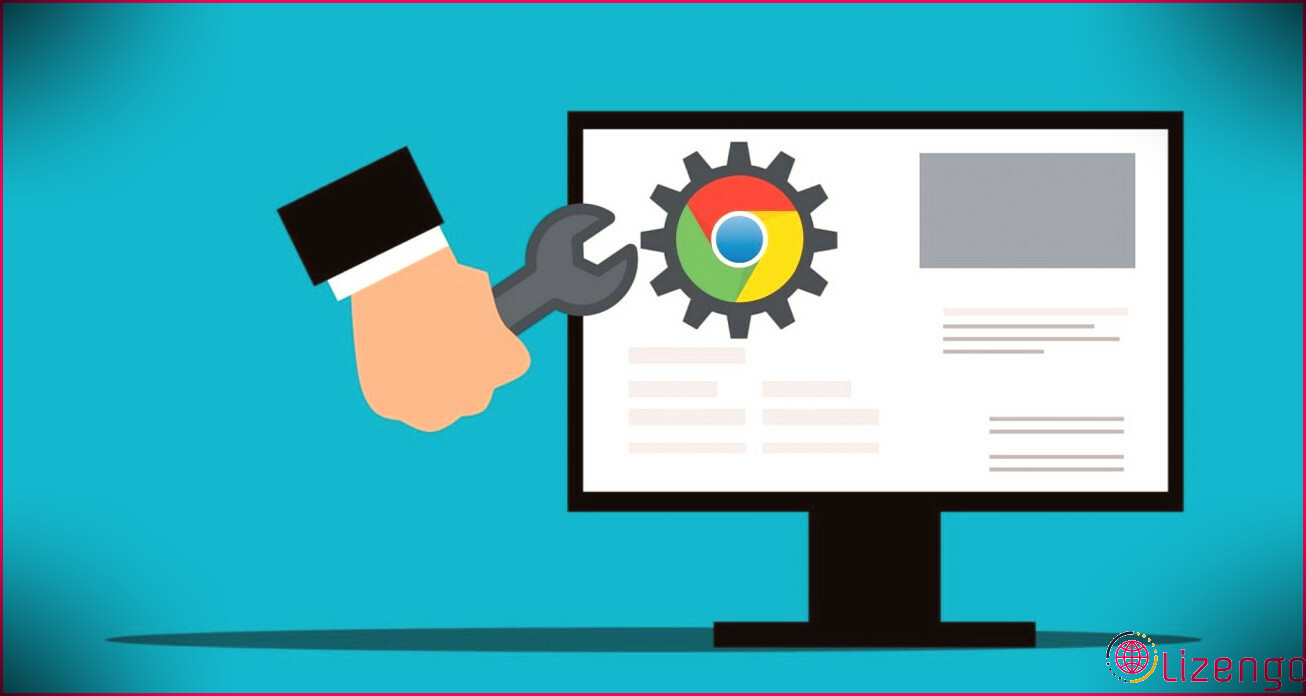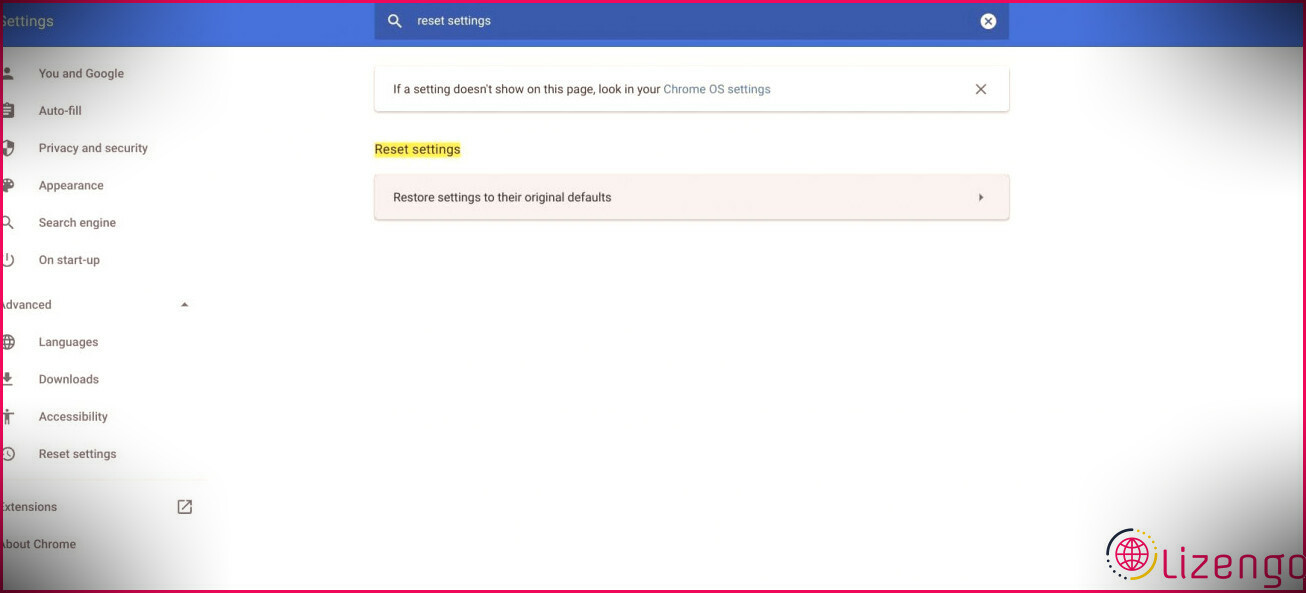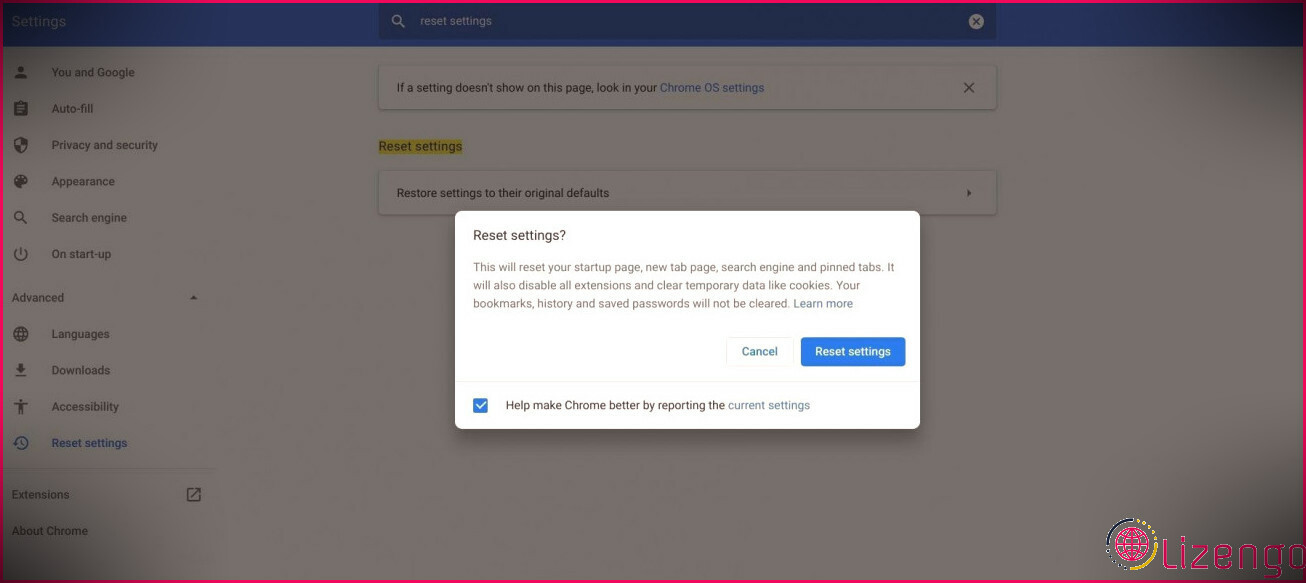Corrigez l’erreur « Le changement de réseau a été détecté » dans Chrome
Bien que Chrome soit l’un des navigateurs Web les plus populaires au monde, il est tout aussi exposé aux préoccupations typiques de ses concurrents. Un problème particulièrement courant que vous pourriez rencontrer lors de l’utilisation de Chrome est le message « Une modification du réseau a été repérée ».
Cela peut être un problème extrêmement irritant et peut empêcher complètement votre capacité à utiliser votre navigateur Web. Alors, quelles sont quelques-unes des meilleures méthodes pour résoudre ce problème ?
1. Fermez et rouvrez Chrome
La solution rapide initiale de cette liste de contrôle est probablement l’une des plus élémentaires de toutes. Bien que cette méthode ne soit pas fiable à 100 %, elle peut parfois être la solution à un problème de navigateur Web relativement complexe, tel qu’un message de modification du réseau. Ainsi, avant de modifier l’une des configurations de votre navigateur ou de votre gadget, essayez de fermer rapidement votre navigateur Chrome et de le reprendre rapidement après.
2. Effacez votre historique de navigation
L’effacement de vos données de navigation est généralement une réparation imprévue pour une variété de problèmes divers que vous pourriez rencontrer lors de l’utilisation de Chrome ou de tout type de navigateur dans son ensemble. Il est donc toujours préférable de commencer par supprimer simplement vos données de navigation pour éliminer tout problème éventuel qui s’y cache.
Vous pouvez le faire en cliquant d’abord sur les 3 points verticaux en haut à droite de votre fenêtre Chrome. Ensuite, faites défiler jusqu’à l’onglet « Historique » et cliquez sur l’onglet « Historique » suivant en haut de la fenêtre d’accueil associée.
Après avoir cliqué sur cet onglet, vous serez redirigé vers une page Web dans vos configurations Chrome où vous pourrez afficher votre historique. À gauche de votre liste de recherche, vous verrez un commutateur nommé « Effacer les informations de navigation ». Cliquez dessus et une fenêtre apparaîtra vous permettant de choisir le type de données de recherche que vous souhaitez supprimer, ainsi que la date à laquelle vous remontez dans le temps.
Nous vous suggérons d’effacer chacun de vos arrière-plans de recherche, vos cookies, ainsi que votre cache pour avoir la meilleure chance de réparer cette erreur de réseau.
3. Vérifiez vos paramètres de proxy
En termes simples, un serveur proxy se présente comme un portail ou un intermédiaire entre vous et Internet. Ceux-ci sont généralement utilisés pour des raisons de sécurité et de confidentialité, mais ils peuvent créer des problèmes pour votre connexion réseau, et donc pour votre navigateur Web. Ainsi, si vous avez l’intention d’examiner vos paramètres de proxy ou de désactiver votre serveur proxy, les actions sont conformes.
Tout d’abord, vous devez accéder à vos paramètres Chrome, ce que vous pouvez faire en cliquant sur les trois points verticaux en haut à droite de votre écran. Après cela, cliquez sur l’onglet « Paramètres » dans la liste déroulante. Après cela, vous devrez cliquer sur l’onglet « Avancé » sur le côté gauche de votre fenêtre de paramètres.
Ensuite, sous l’onglet « Système », cliquez sur « Ouvrir les paramètres proxy de votre ordinateur ». Inversement, vous pouvez simplement entrer dans les configurations de votre appareil et taper « proxy » dans votre barre de recherche, ce qui devrait alors vous donner vos configurations de proxy.
Ici, vous pourrez voir si vous utilisez un serveur Web proxy et vous pourrez désactiver l’utilisation d’un proxy si vous en utilisez déjà un.
4. Mettez à jour le logiciel de votre appareil
Il est souvent très séduisant de ne pas tenir compte de la notification « Mise à jour requise » que nous voyons si souvent apparaître sur nos outils, étant donné que les mises à jour peuvent parfois prendre jusqu’à une heure, et personne ne veut avoir à attendre cela. Néanmoins, la mise à jour du logiciel de votre appareil peut indiquer la distinction entre pouvoir utiliser votre navigateur Web ou non.
Si vous ne savez pas si votre outil doit être mis à niveau, vous pouvez examiner en vous penchant sur les configurations et en consultant également la section « Mise à jour logicielle » sur iPhone ou la section « Mise à jour et sécurité » sur un PC Windows. . Si vous possédez un nom de marque différent de ceux détaillés ci-dessous, une recherche rapide sur Google devrait vous fournir les étapes nécessaires pour vérifier si une mise à niveau est nécessaire ou non sur votre appareil.
5. Redémarrez votre routeur Wi-Fi
En ce qui concerne les problèmes liés au réseau, la réactivation de votre routeur peut généralement concerner le sauvetage. Donc, si votre navigateur Internet révèle le message « Une modification du réseau a été identifiée », essayez d’éteindre votre routeur momentanément ou deux, puis de le redémarrer.
C’est aussi simple que d’éliminer le câble d’alimentation à l’arrière du modem et de le reconnecter peu de temps après.
6. Désactivez vos extensions Chrome
Les extensions Chrome peuvent souvent interférer avec les performances de votre navigateur, et il peut y avoir des extensions actives sur votre navigateur Internet dont vous n’aviez même pas conscience. En ce qui concerne l’erreur de réseau dont il est question ici, la désactivation brève de vos extensions Chrome peut être une solution rapide et efficace.
Vous pouvez accéder à vos extensions en cliquant sur les 3 points verticaux en haut à droite de votre fenêtre Chrome, puis en cliquant sur l’onglet « Plus d’outils » près du niveau le plus bas de la liste de contrôle déroulante. Cela produira alors une sélection d’aliments déroulante, qui aura un onglet « Extensions ».
Après avoir cliqué sur cet onglet, vous pourrez voir chacune des extensions qui ont été téléchargées sur votre navigateur. Ceux-ci peuvent être handicapés ou autorisés en utilisant la barre de basculement en bas à droite de chaque onglet d’extension.
7. Effacez vos paramètres DNS
Il s’agit d’une option un peu plus complexe à ce problème, mais n’est jamais difficile à exécuter. Nettoyer ou purger votre DNS peut résoudre une sélection de différentes erreurs de connexion réseau, et cela ne prend que quelques étapes.
Le processus peut varier quelque peu en fonction de l’appareil que vous utilisez, mais l’approche consiste essentiellement à appuyer simultanément sur les touches Windows et R sur un appareil Windows, ou sur les touches Commande et Espace sur un outil iPhone. Cela vous mènera certainement à la boîte de dialogue Exécuter sous Windows ou à la recherche Spotlight sous macOS.
Avec les outils Mac, vous devrez ensuite taper « Terminal » dans la barre de texte, puis cliquer sur l’application Terminal. Après cela, entrez « sudo dscacheutil -flushcache; sudo killall -HUP mDNSResponder », suivi de votre mot de passe administrateur.
Sur un gadget Windows, vous devrez ouvrir l’invite de commande, puis coller « ipconfig/flushdns » dans votre fenêtre d’invite de commande. Ensuite, appuyez sur Entrée, et votre DNS doit également être instantanément purgé.
8. Mettre à jour Google Chrome
Comme pour les mises à jour d’appareils, la mise à niveau de votre application Chrome peut résoudre une myriade de problèmes, consistant en des erreurs de réseau. Il s’agit d’une procédure très simple qui implique de se rendre dans la boutique d’applications de votre appareil, de rechercher Chrome et de cliquer sur le bouton « Mettre à jour ». Pourtant, si votre navigateur Web Chrome ne doit pas être mis à jour, vous verrez peut-être simplement le commutateur « Installé » à la place. Dans ce cas, ce n’est pas une application logicielle obsolète qui est à l’origine de cette certaine erreur de réseau.
9. Éliminer les connexions réseau indésirables
En règle générale, la seule connexion réseau dont vous aurez besoin est celle de votre propre routeur ou point d’accès Wi-Fi. Par conséquent, le fait d’avoir une longue liste de connexions supplémentaires dans vos configurations peut donner lieu à une gamme d’erreurs de réseau diverses.
Vous pouvez le faire facilement en accédant aux paramètres de votre appareil, en cliquant sur l’onglet « Réseau » ou « Connexions », puis en supprimant tout type et également tous les liens que vous ne voulez plus ou n’avez plus besoin d’être enregistrés sur votre outil. Les étapes nécessaires à cet effet varieront certainement en fonction du type de système d’exploitation utilisé par votre gadget, qu’il s’agisse d’iphone, de Windows ou autre. Pourtant, en règle générale, vous devriez pouvoir localiser votre liste de connexions dans les zones « Réseau » ou « Réseau et partage » de vos configurations.
Vous pouvez également effectuer une réinitialisation du réseau dans la même section des paramètres réseau si vous souhaitez plutôt effacer complètement vos connexions enregistrées et recommencer à zéro.
10. Réinitialisez vos paramètres Chrome
La réinitialisation de vos paramètres Chrome peut être une méthode simple pour régler votre erreur de changement de réseau sans perdre trop de temps. Pour ce faire, vous devrez d’abord cliquer sur les trois points verticaux en haut à droite de votre fenêtre Chrome. Après cela, cliquez sur l’onglet « Paramètres » en bas du menu déroulant.
Une fois que vous avez accédé à la fenêtre d’accueil de vos configurations, tapez « réinitialiser » directement dans la barre de recherche supérieure, et vous devez obtenir « Réinitialiser les paramètres » comme option recommandée. Dès que vous cliquez sur cet onglet, une autre fenêtre d’accueil apparaîtra certainement, où vous pourrez confirmer la réinitialisation de vos paramètres.
Les erreurs de réseau sont frustrantes, mais ont souvent des solutions simples
Bien qu’il puisse parfois sembler que vous ne pourrez jamais vaincre une erreur de réseau, il faut parfois un peu de temps et quelques efforts différents pour remettre votre navigateur Web en état de fonctionnement. Donc, si vous gérez l’erreur « Une modification du réseau a été repérée » sur votre navigateur Chrome, essayez certaines de ces réparations rapides. Vous pourriez être de retour sur Internet en un clin d’œil.