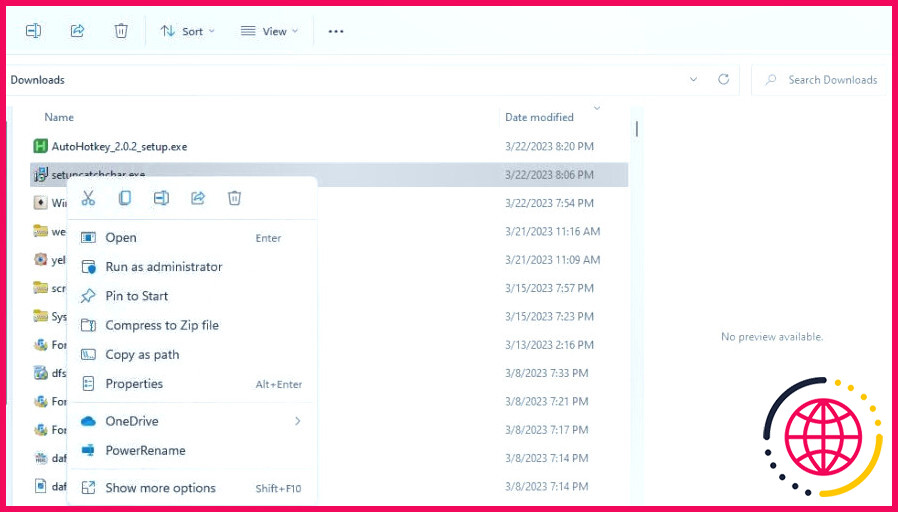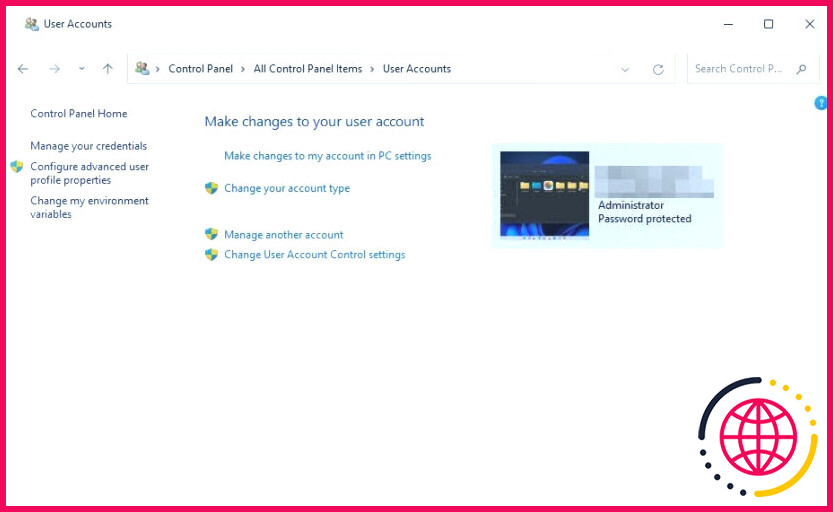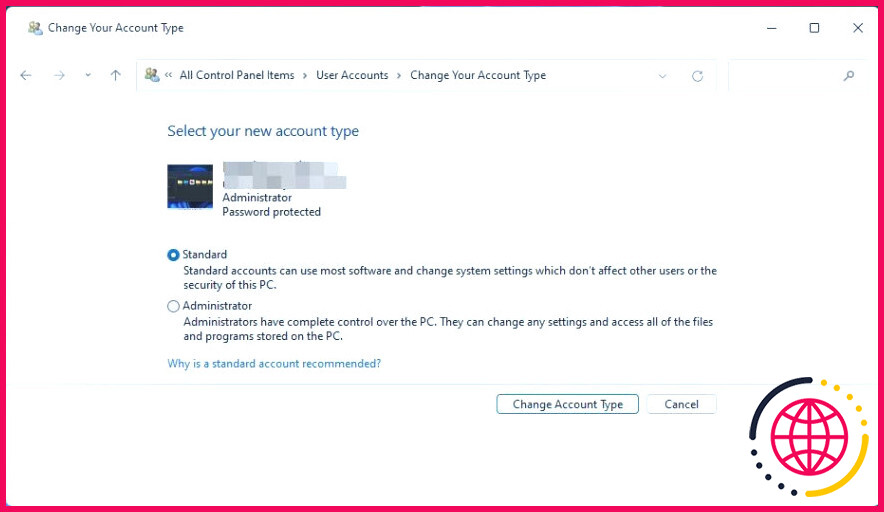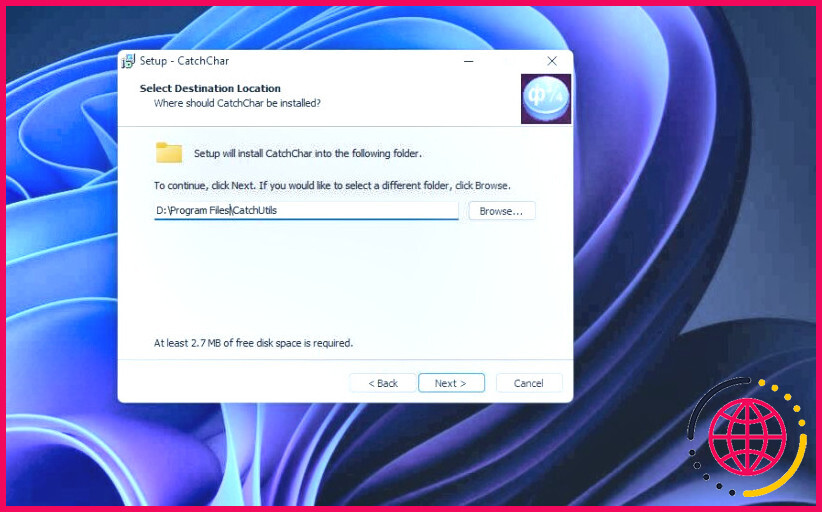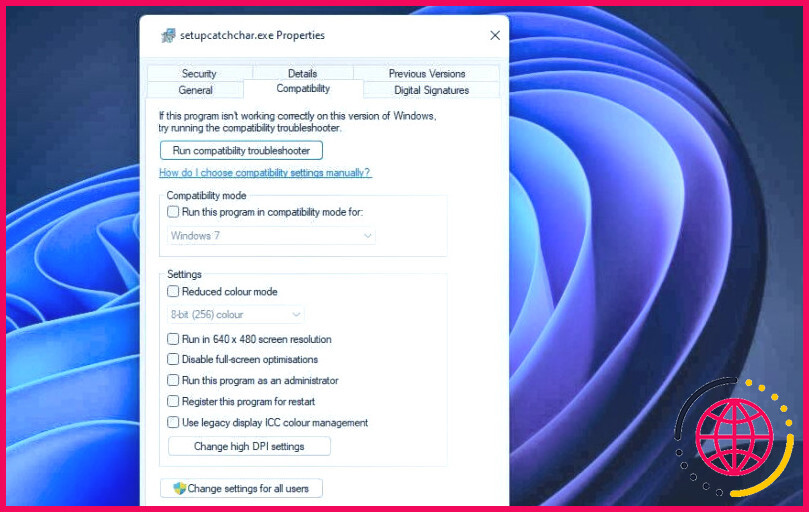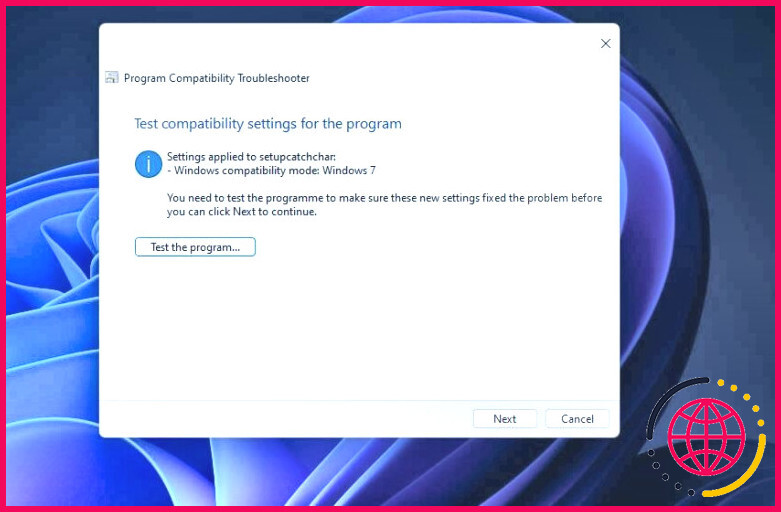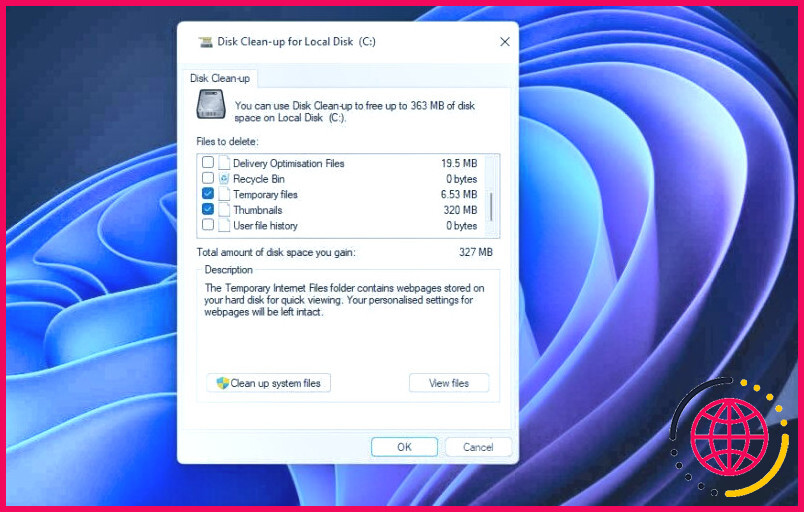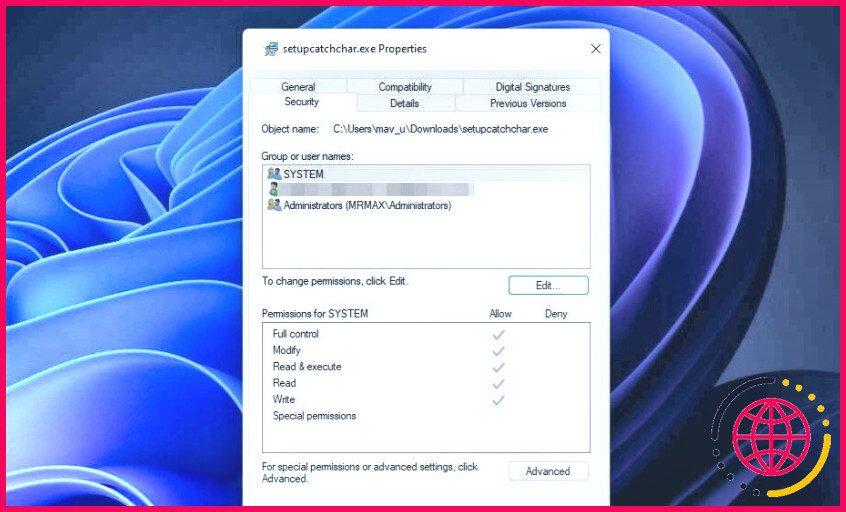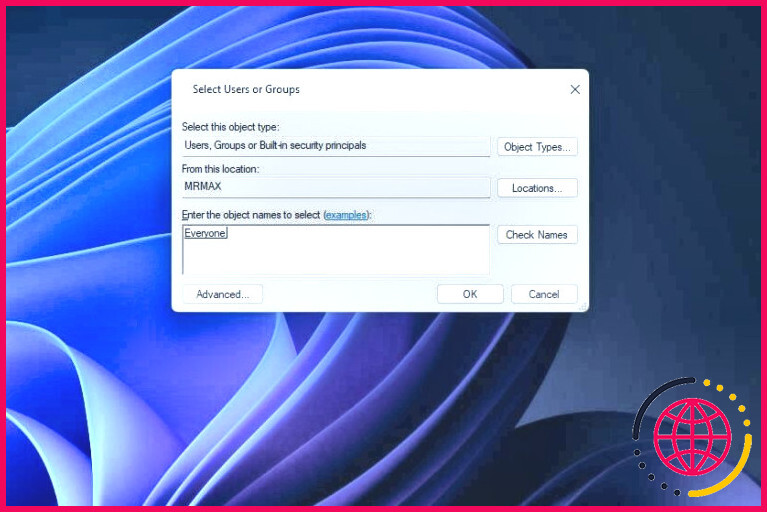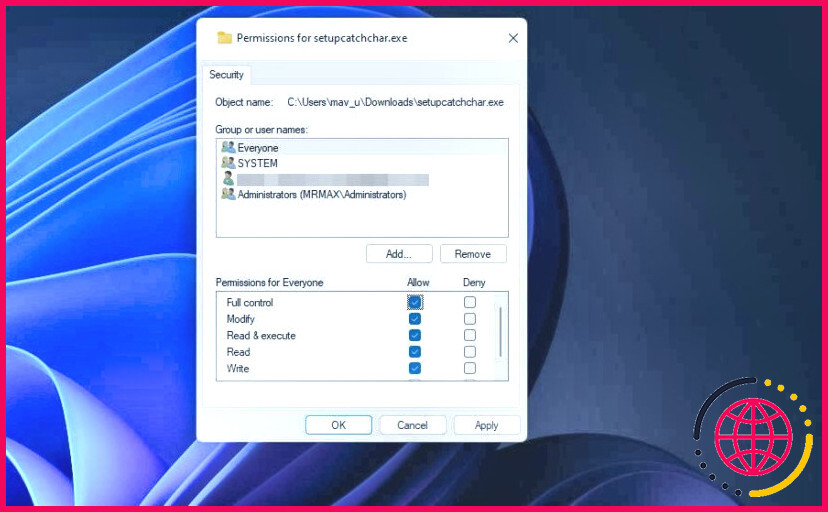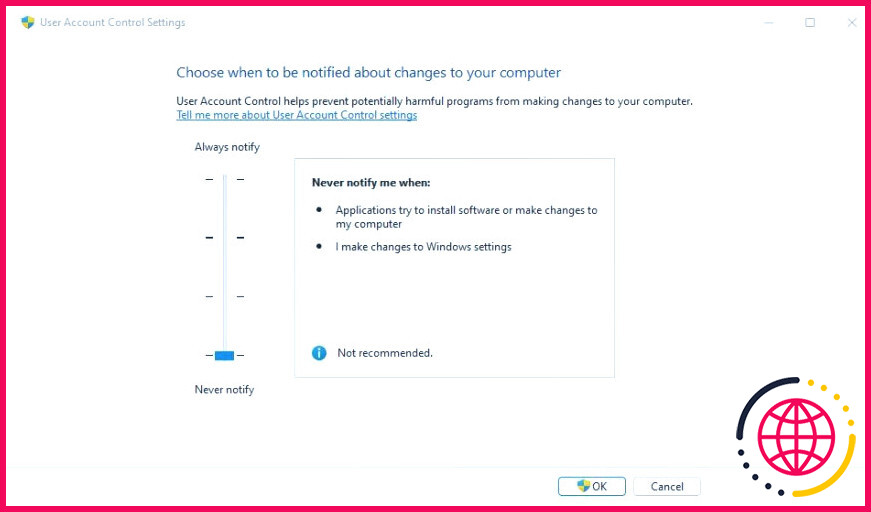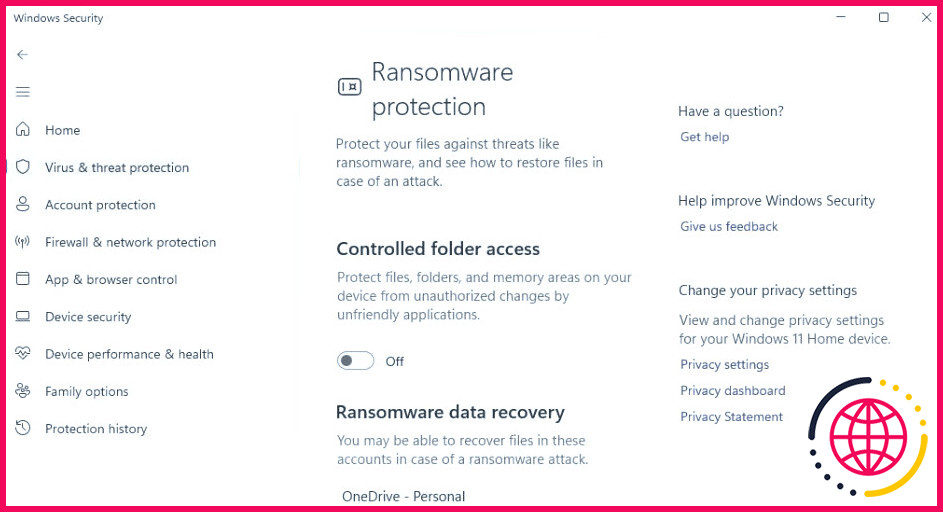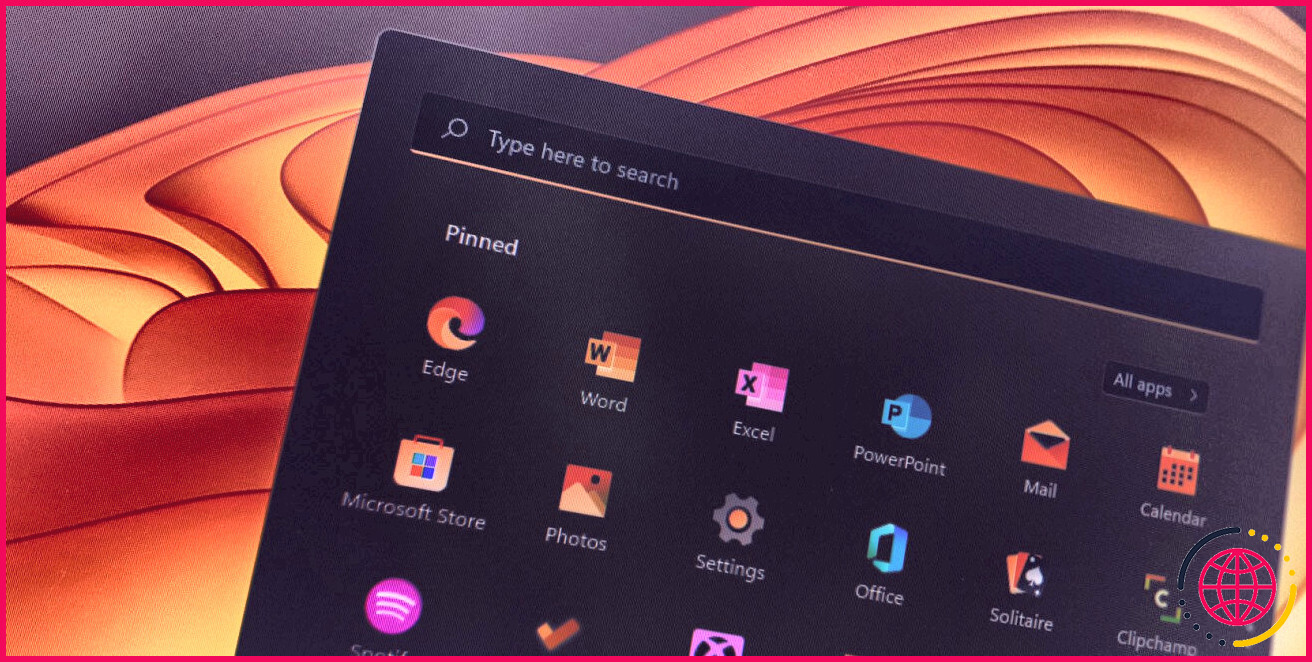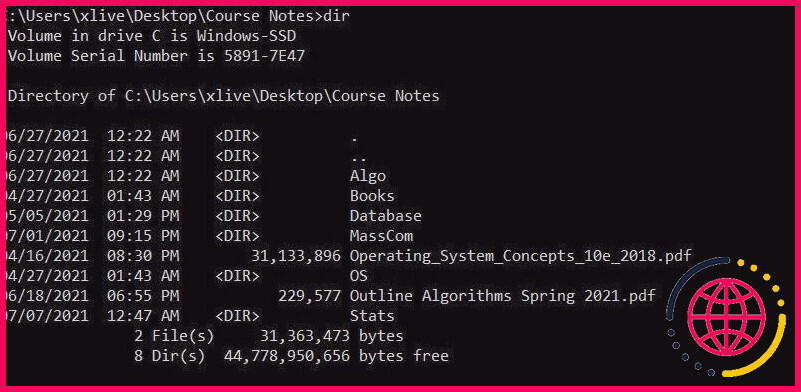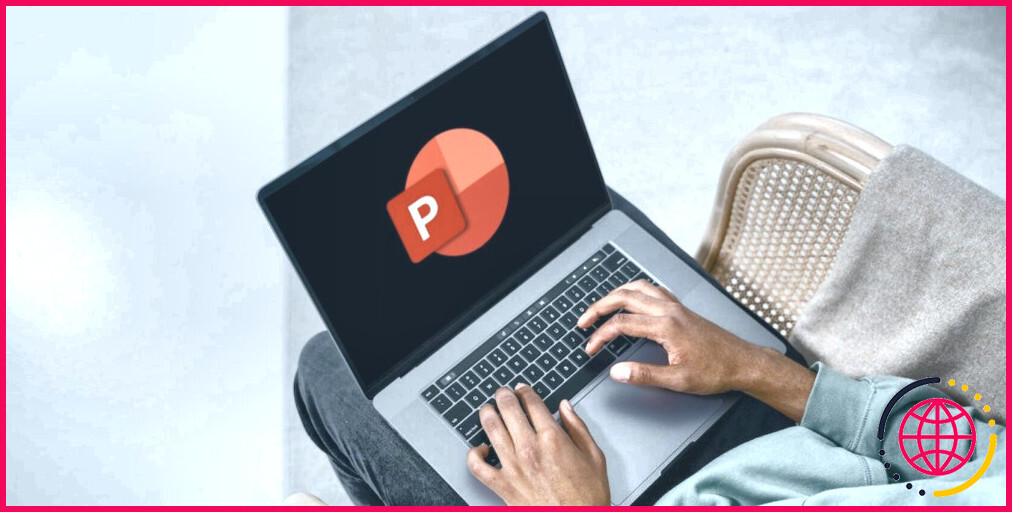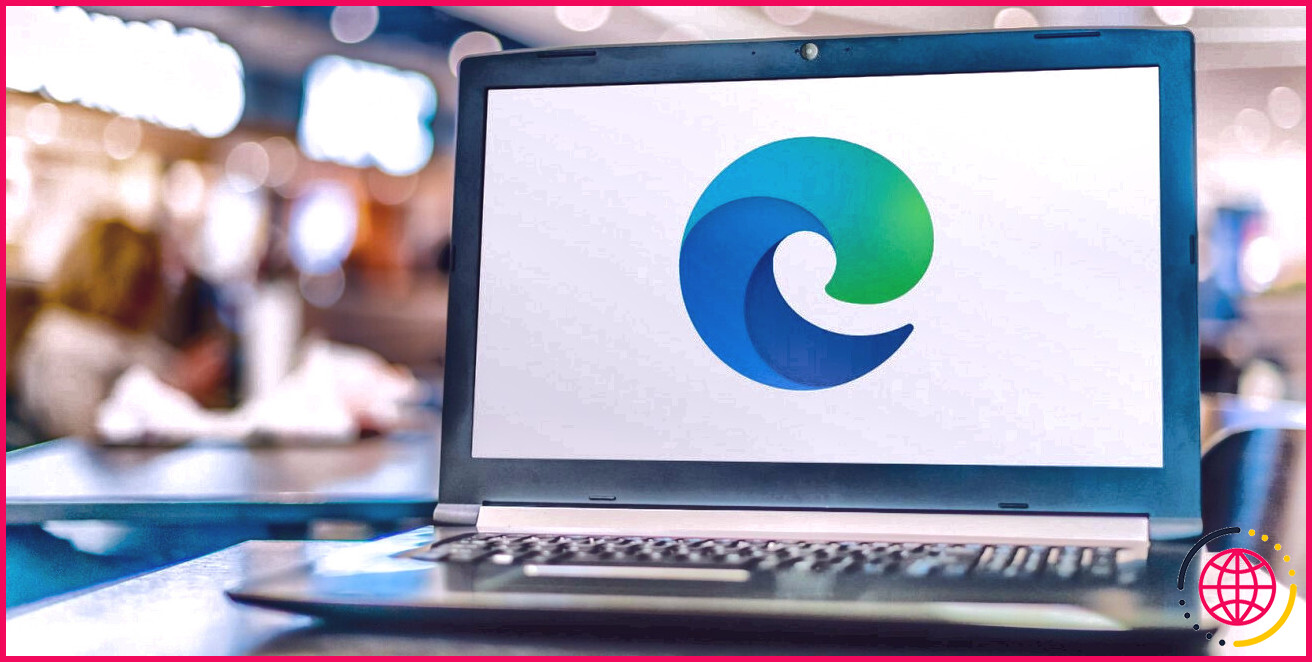Comment réparer l’erreur « Erreur d’ouverture de fichier pour l’écriture » sous Windows 10 & 11
Les erreurs d’installation sont celles qui surviennent lorsque les utilisateurs tentent d’installer certains logiciels de bureau. L’erreur « Error opening file for writing » est l’un des problèmes d’installation les plus courants signalés sur les forums d’assistance. Les utilisateurs qui doivent résoudre ce problème voient un message « Erreur d’ouverture de fichier pour l’écriture » s’afficher lorsqu’ils choisissent d’installer des programmes dans les assistants d’installation.
Par conséquent, les utilisateurs ne peuvent pas installer les progiciels Windows pour lesquels cette erreur se produit. Avez-vous besoin de corriger la même erreur d’installation ? Si oui, voici comment vous pouvez résoudre l’erreur « ouvrir le fichier pour l’écriture » dans Windows 10 et 11.
1. Téléchargez à nouveau le fichier d’installation
Tout d’abord, essayez de télécharger une seconde fois le fichier d’installation du logiciel. Cette fois-ci, choisissez de télécharger le fichier dans un autre dossier. Assurez-vous également que vous avez choisi de télécharger le bon fichier d’installation pour votre PC si le logiciel est disponible pour différentes plates-formes et possède des versions 32 et 64 bits alternatives.
2. Exécutez l’assistant d’installation du programme avec les droits d’administrateur.
Il s’agit d’une solution potentielle simple pour l’erreur « ouvrir le fichier pour l’écriture », dont de nombreux utilisateurs ont confirmé le fonctionnement. Pour l’appliquer, cliquez sur Explorateur de fichiers (le bouton de la barre des tâches) et allez dans le dossier qui contient l’assistant d’installation du logiciel que vous ne pouvez pas installer. Cliquez ensuite avec le bouton droit de la souris sur le fichier d’installation du logiciel et sélectionnez Exécuter en tant qu’administrateur.
3. Changer un compte utilisateur standard en compte administrateur
L’erreur « ouvrir le fichier en écriture » se produira plus probablement dans un compte non administrateur avec des autorisations limitées. Si votre compte d’utilisateur est un compte standard, remplacez-le par un compte d’administrateur disposant d’autorisations élevées pour l’installation de logiciels tels que celui-ci :
- Ouvrez le panneau de configuration (voir comment ouvrir le panneau de configuration) et sélectionnez Comptes d’utilisateurs dans cette fenêtre.
- Cliquez sur l’icône Changez votre type de compte .
- Sélectionnez l’option Administrateur bouton radio.
- Cliquez sur le bouton radio Modifier le type de compte pour le transformer en compte d’administrateur.
4. Modifier le lecteur d’installation
Certains utilisateurs ont déclaré avoir résolu ce problème d’installation en sélectionnant un autre lecteur d’installation que C. Cela peut donc valoir la peine d’essayer pour les utilisateurs qui ont partitionné des disques ou qui disposent d’autres périphériques de stockage externes. Si vous pouvez sélectionner un autre lecteur, cliquez sur Parcourir dans l’assistant d’installation pour que le logiciel change de lecteur d’installation et choisisse un emplacement de dossier avant de sélectionner l’installation.
5. Exécutez le programme de résolution des problèmes de compatibilité pour le fichier d’installation.
L’erreur « opening file for writing » peut se produire en raison de problèmes de compatibilité avec les fichiers d’installation. L’exécution du programme de résolution des problèmes de compatibilité des programmes peut résoudre ces problèmes. Voici comment exécuter ce programme de dépannage pour un fichier d’installation sous Windows :
- Tout d’abord, ouvrez dans l’explorateur le chemin d’accès au dossier qui contient le fichier d’installation du logiciel pour lequel cette erreur se produit.
- Cliquez avec le bouton droit de la souris sur le fichier EXE d’installation pour afficher son menu contextuel et sélectionnez une option de dépannage. Propriétés de l’option.
- Cliquez ensuite sur Compatibilité dans la barre d’onglets de la fenêtre.
- Appuyez ensuite sur la touche Exécuter le programme de résolution des problèmes de compatibilité .
- Sélectionnez le bouton Essai recommandé pour faire apparaître un Testez ce programme option.
- Cliquez sur Testez ce programme pour faire apparaître l’assistant de configuration avec les paramètres de compatibilité appliqués.
- Essayez ensuite d’installer à nouveau le logiciel.
6. Supprimez les fichiers temporaires
Il est également possible que des fichiers temporaires corrompus sur votre PC soient à l’origine de ce problème d’installation. Il est donc recommandé de supprimer les fichiers temporaires. Vous pouvez le faire avec l’outil Nettoyage de disque, l’application Paramètres, l’Invite de commande ou d’autres méthodes décrites dans notre guide sur la suppression des données temporaires sous Windows.
7. Modifier les paramètres de sécurité du fichier d’installation
Il est parfois nécessaire de modifier les paramètres de sécurité d’un fichier d’installation pour étendre ses autorisations. Pour ce faire, vous devez ajouter un nouveau groupe d’utilisateurs et sélectionner Contrôle total. Vous pouvez modifier les paramètres de sécurité du fichier d’installation en suivant les étapes suivantes :
- Appuyez simultanément sur Win + E pour afficher l’explorateur de fichiers.
- Affichez le répertoire dans lequel se trouve le fichier d’installation dont vous devez régler les paramètres.
- Cliquez sur le fichier d’installation du logiciel avec le bouton droit de la souris et sélectionnez Propriétés.
- Sélectionnez Sécurité pour afficher les noms d’utilisateur du groupe.
- Appuyez sur la touche Editer pour ouvrir une fenêtre séparée.
- Cliquez ensuite sur Ajouter pour ouvrir la fenêtre de sélection d’un utilisateur ou d’un groupe.
- Sélectionner Avancé pour accéder à un outil de recherche pour la fenêtre.
- Cliquez sur le bouton Rechercher maintenant .
- Sélectionnez le bouton Tout le monde dans les résultats de la recherche et cliquez sur OK.
- Appuyez sur OK dans la fenêtre de sélection de l’utilisateur ou du groupe.
- Sélectionnez l’option Contrôle total dans la case à cocher de l’autorisation.
- Cliquez ensuite sur Appliquer pour enregistrer les nouveaux paramètres d’autorisation.
- Sélectionnez OK deux fois pour quitter les fenêtres d’autorisation et de propriétés.
8. Désactiver le contrôle de compte d’utilisateur
Le contrôle des comptes d’utilisateurs est une fonction de sécurité de Windows qui empêche les programmes d’effectuer des modifications sur un PC. Cette fonction peut parfois causer des problèmes d’installation lorsqu’elle est réglée sur un niveau élevé.
Essayez de désactiver temporairement le Contrôle de compte d’utilisateur à l’aide de l’une des méthodes décrites dans notre guide de désactivation de l’UAC sous Windows. Sélectionnez la désactivation complète de l’UAC, puis essayez d’installer le logiciel à nouveau.
9. Désactivez l’accès contrôlé aux dossiers
L’accès contrôlé aux dossiers est une autre fonction de sécurité qui peut très bien causer l’erreur « ouvrir le fichier en écriture » dans Windows 10 et 11. Cette fonctionnalité bloque l’accès et les modifications de ses dossiers protégés. Voici comment désactiver l’accès contrôlé aux dossiers s’il est activé :
- Ouvrez Windows Security en double-cliquant sur une icône de la barre d’état système qui ouvre cette application.
- Ensuite, cliquez sur l’icône Virus & protection contre les menaces dans la barre de navigation latérale de Windows Security.
- Sélectionnez l’onglet Gérer la protection contre les ransomwares pour accéder à une page Accès contrôlé aux dossiers paramètre.
- Cliquez sur le bouton Accès contrôlé aux dossiers pour désactiver cette option.
10. Désinstaller l’ancienne version du logiciel
Si vous essayez d’installer une nouvelle version du logiciel déjà présent sur votre PC, désinstallez l’ancienne version du programme. Vous pouvez désinstaller le logiciel à l’aide de l’applet Programmes et fonctionnalités, comme indiqué dans notre guide sur la suppression des logiciels Windows.
Cependant, il serait encore mieux de désinstaller l’ancienne version du programme avec l’un des meilleurs utilitaires de désinstallation tiers qui éradiquent complètement les fichiers restants et les entrées de registre.
Installez les logiciels dont vous avez besoin sur Windows
Ces solutions permettent de remédier à de nombreuses causes courantes de l’erreur « Ouvrir le fichier en écriture », qui vont des autorisations insuffisantes aux blocages des fonctions de sécurité. Il est donc probable que l’une de ces solutions potentielles permette de résoudre l’erreur « Ouverture d’un fichier en écriture » sur votre PC. Vous pourrez ensuite installer les logiciels dont vous avez besoin dans Windows.
S’abonner à notre lettre d’information
Comment réparer l’erreur Windows 10 qui ouvre les fichiers en écriture ?
Comment réparer l’erreur d’ouverture de fichier en écriture sous Windows 10/8/7 ? [Partition Magic]
- Correction 1. Exécutez Compatibility Troubleshooter.
- Correction 2. Exécutez le programme d’installation avec des privilèges administratifs.
- Correction 3. Modifier les autorisations de sécurité.
- Correction 4. Désactiver le contrôle de compte d’utilisateur.
- Conclusion.
Comment corriger l’erreur d’ouverture des fichiers ?
Comment réparer l’erreur d’ouverture de fichier en écriture ?
- Exécutez le programme de résolution des problèmes de compatibilité.
- Exécutez le programme en tant qu’administrateur.
- Vérifiez et désactivez votre antivirus.
- Réinstallez l’application qui pose problème.
- Créez un nouveau compte administrateur.
- Modifier les autorisations de sécurité.
- Désactiver le contrôle de compte d’utilisateur.
Que signifie une erreur d’écriture dans un fichier ?
Il s’agit d’une erreur Windows qui se produit lorsque le compte d’utilisateur qui exécute l’installation/la mise à jour ne dispose pas des autorisations nécessaires pour écrire les modifications dans le dossier d’installation.