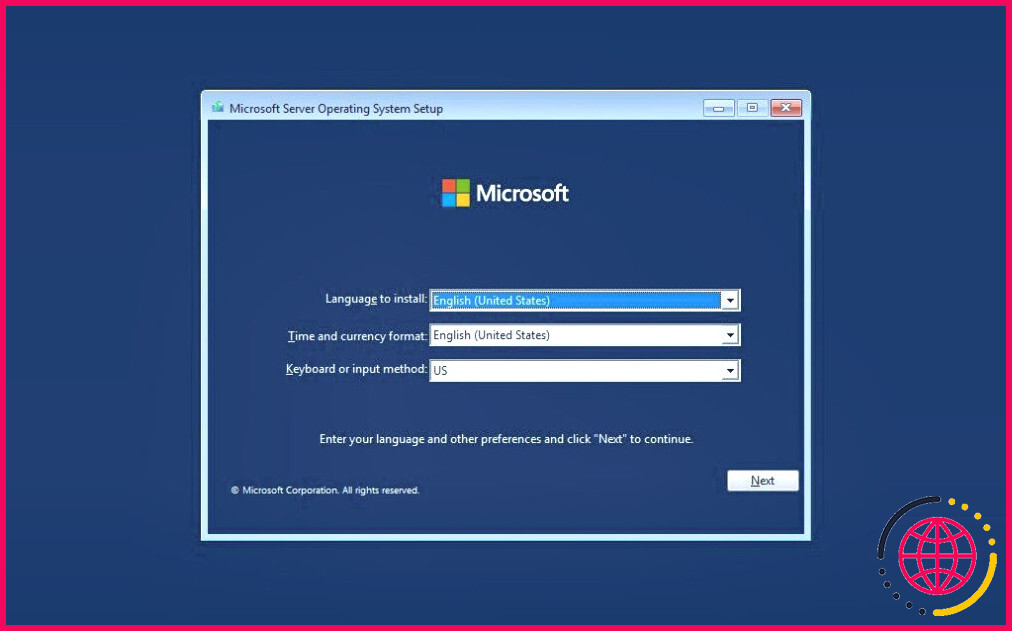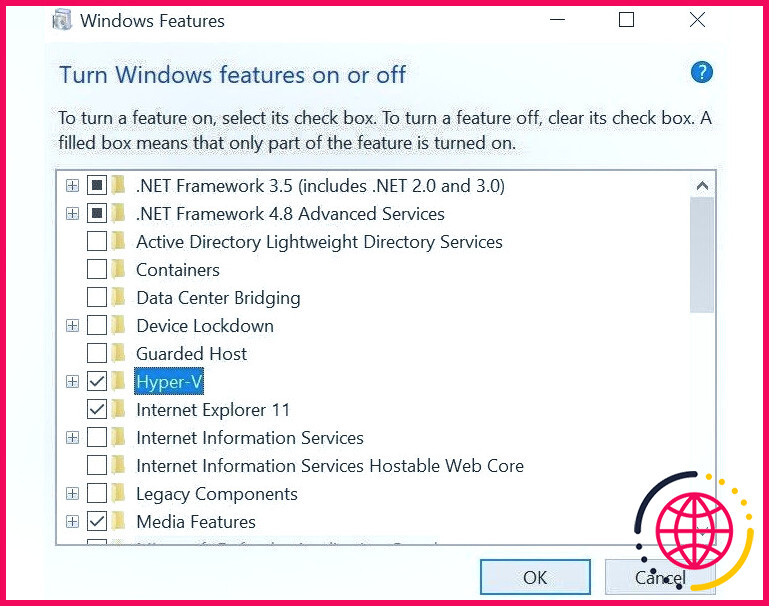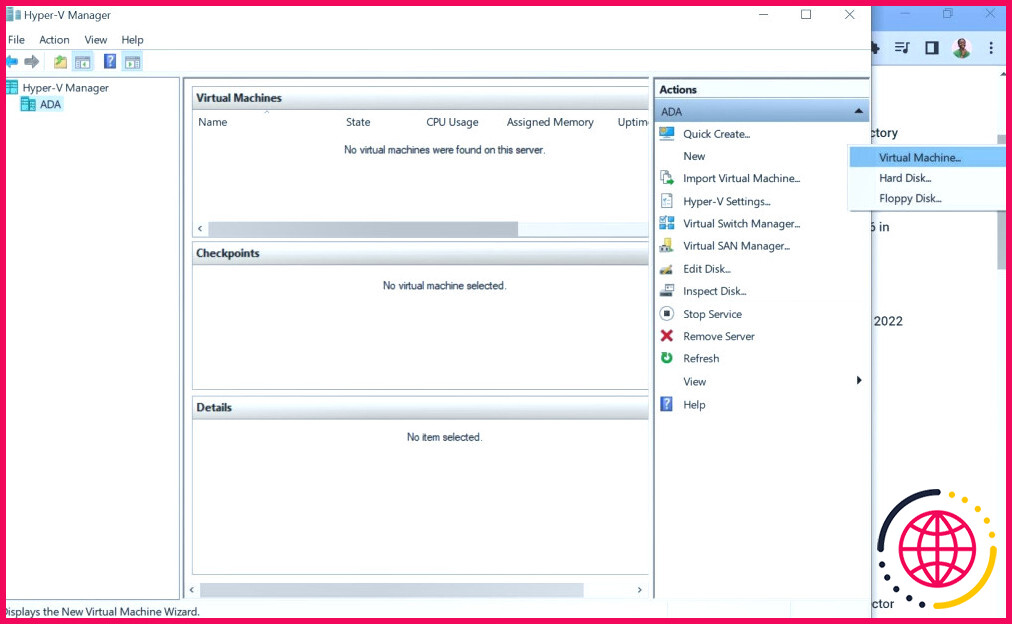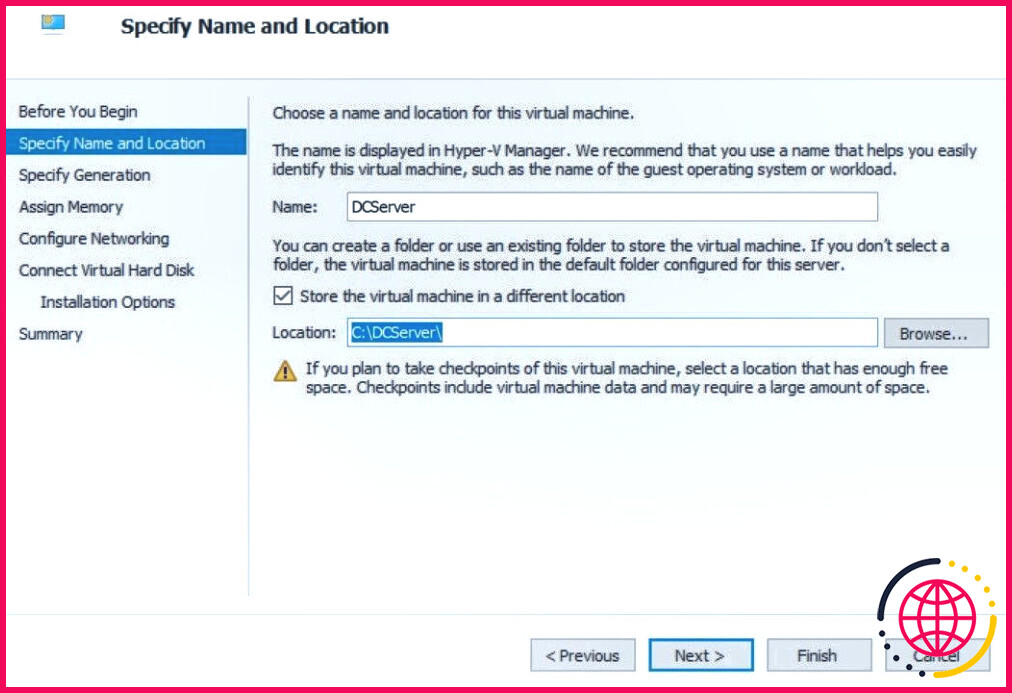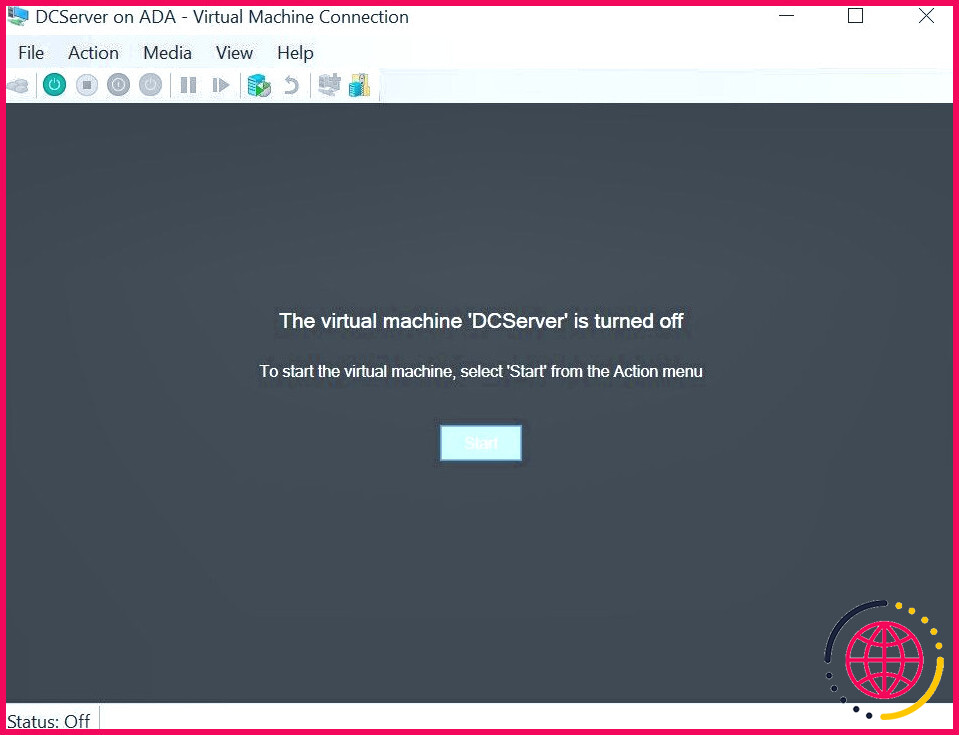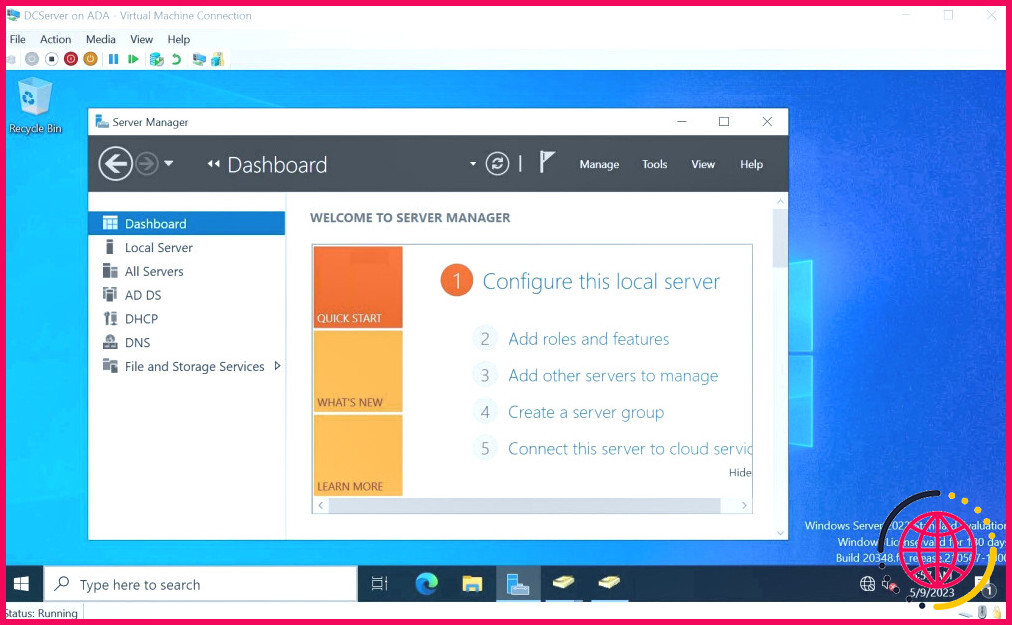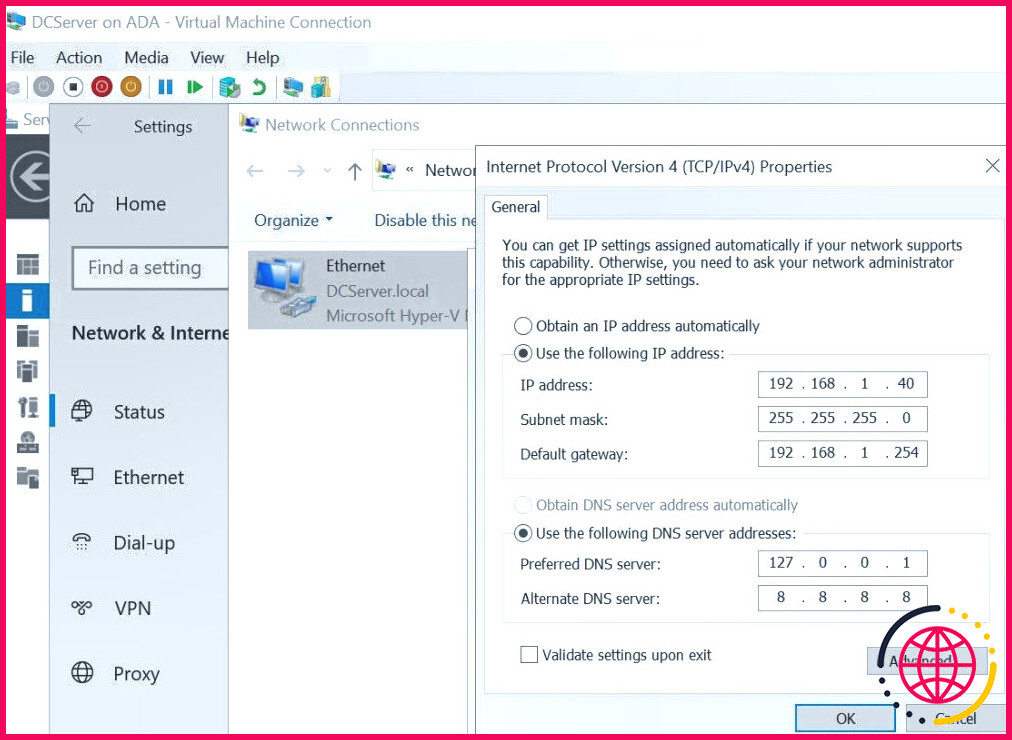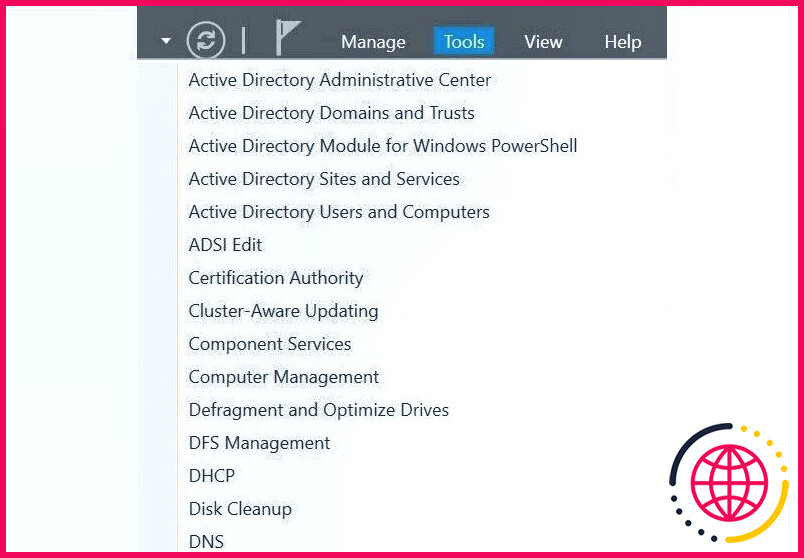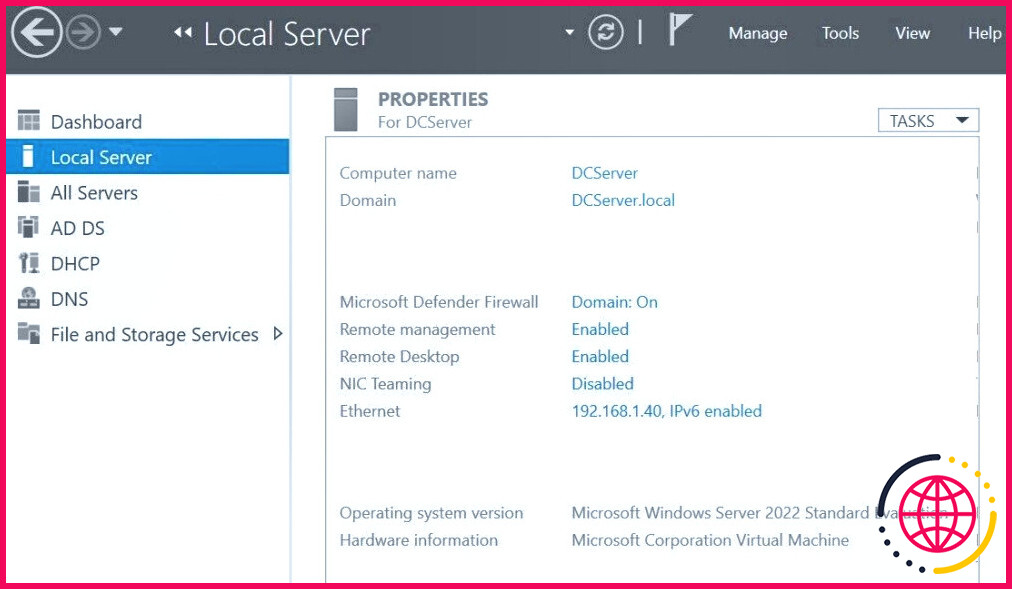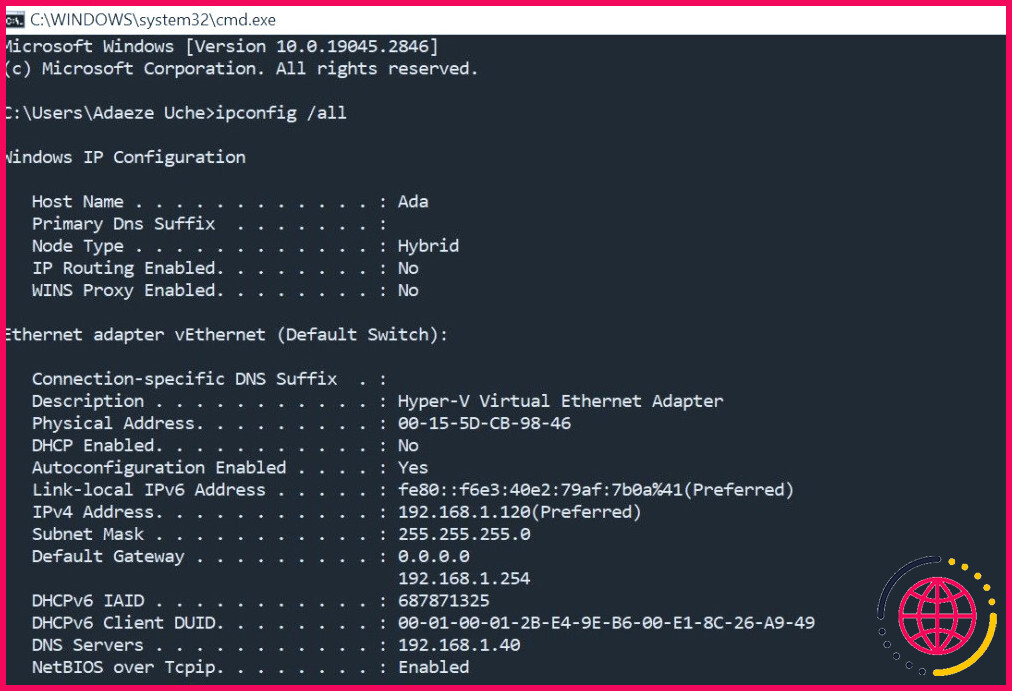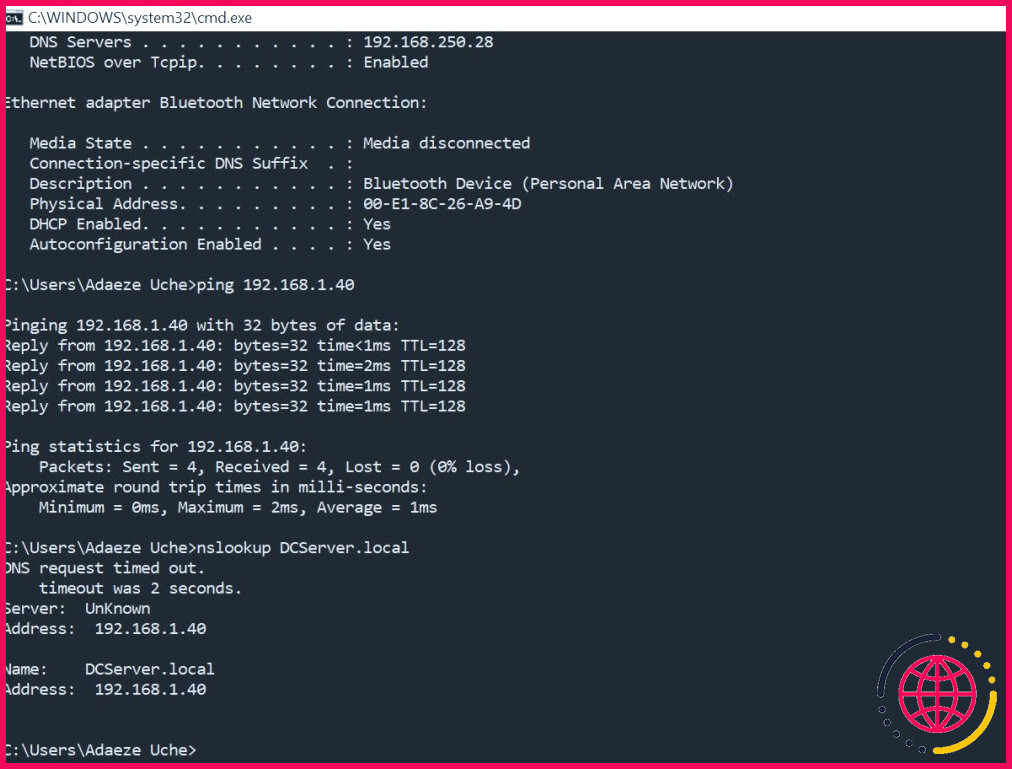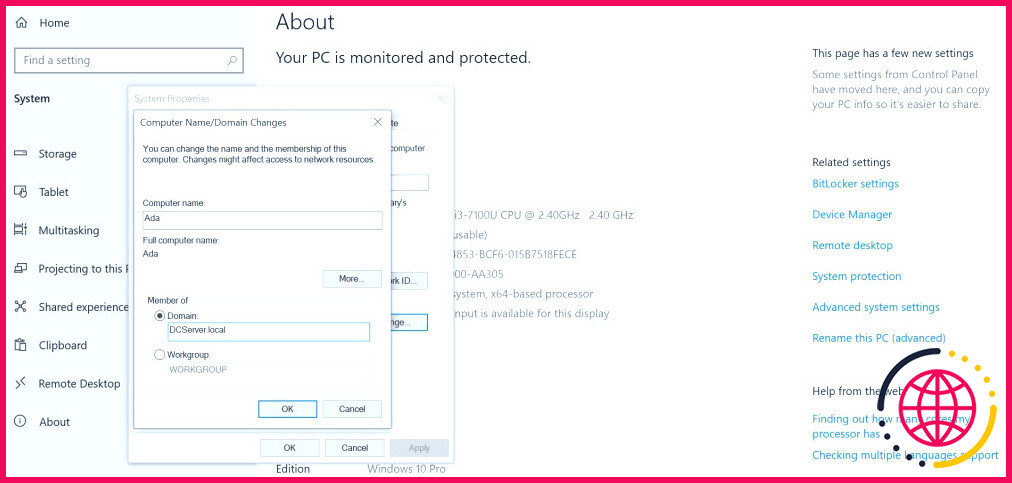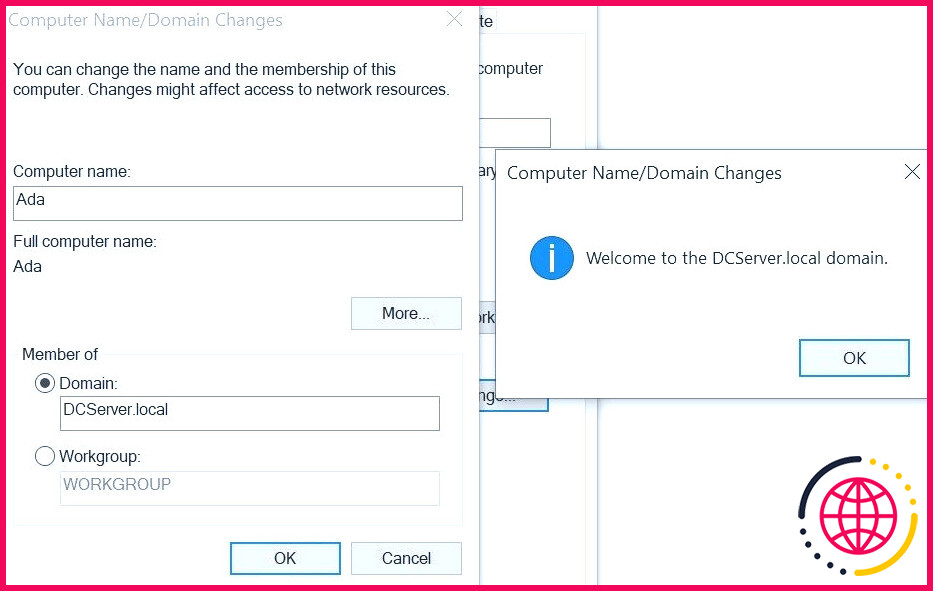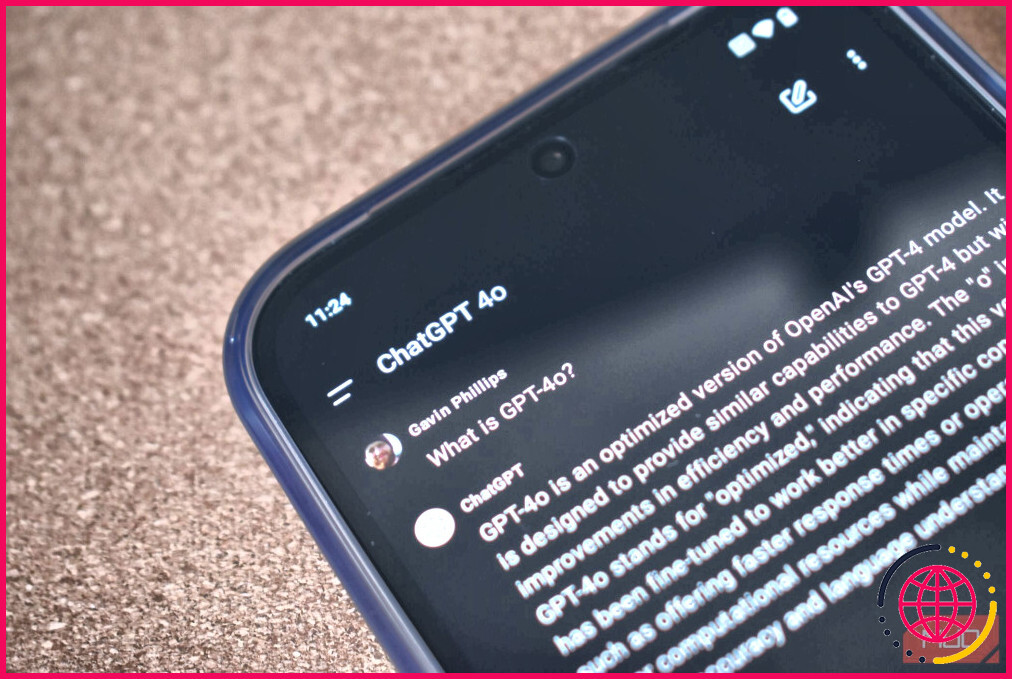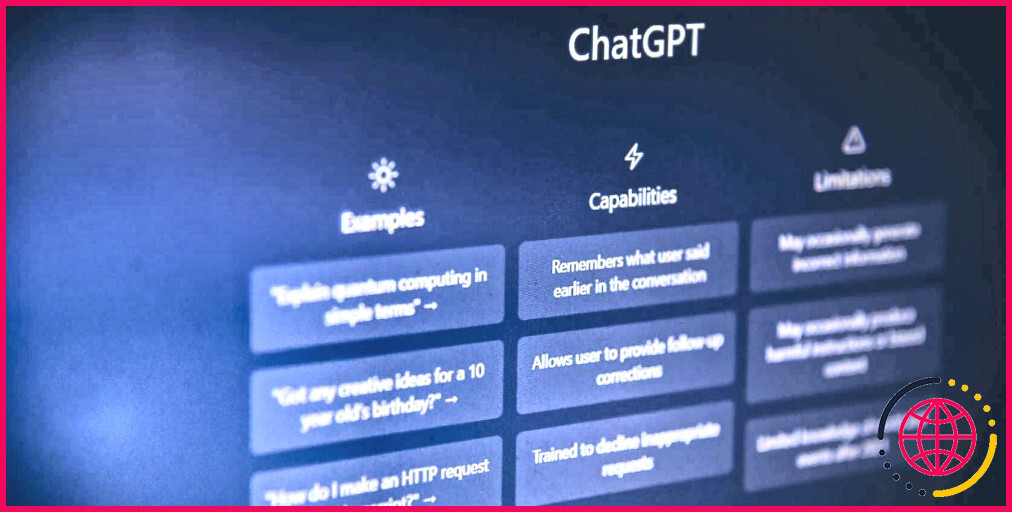Comment configurer un domaine en réseau, étape par étape
La création d’un domaine de réseau est essentielle à l’ère numérique actuelle, où les écoles, les administrations, les sociétés, les entreprises et d’autres organisations à grande échelle s’appuient de plus en plus sur des outils et des technologies numériques. Lorsque vous configurez un réseau de domaine, qu’il soit câblé ou sans fil, vous pouvez partager et contrôler l’accès aux fichiers, à Internet et aux imprimantes.
L’existence d’un domaine profite à presque toutes les organisations, mais il peut également être utile aux particuliers. Qu’est-ce qu’un domaine de réseau et comment en créer un ?
Qu’est-ce qu’un domaine de réseau ?
Un domaine de réseau est un ensemble de plusieurs périphériques gérés par une autorité centralisée, le contrôleur de domaine. Ces appareils sont configurés avec des paramètres réseau tels que la plage d’adresses IP, la passerelle par défaut et le masque de sous-réseau afin qu’ils puissent communiquer sur le réseau. Le contrôleur de domaine applique les politiques de sécurité, de pare-feu et de flux de trafic.
Pour qu’un ordinateur rejoigne un domaine de réseau, il doit être authentifié par le contrôleur de domaine. Après l’authentification, l’ordinateur obtient l’accès aux ressources partagées, telles que les fichiers, les applications, les imprimantes et l’internet, en fonction des autorisations attribuées au compte d’utilisateur.
En outre, le contrôleur de domaine crée et modifie les comptes d’utilisateurs et d’ordinateurs ainsi que les stratégies de groupe. Ces données sont stockées dans un service d’annuaire, généralement un serveur fonctionnant avec un logiciel de serveur d’annuaire tel que Microsoft Active Directory.
Les ordinateurs d’un domaine de réseau peuvent se trouver sur le même réseau local. Ils peuvent également communiquer via des réseaux privés virtuels (VPN) ou une connexion internet. Les réseaux de domaine peuvent être locaux ou distants.
Quoi qu’il en soit, une fois que votre ordinateur fait partie d’un domaine de réseau, vous n’en avez plus le contrôle. Le contrôleur de domaine – un ou plusieurs serveurs – configure l’ordinateur et vous donne accès aux ressources.
Pourquoi configurer un domaine de réseau ?
La mise en place d’un domaine de réseau offre de nombreux avantages aux organisations, qu’elles soient petites ou grandes. S’il n’est peut-être pas aussi utile pour un petit réseau domestique, il peut s’avérer utile pour les réseaux domestiques plus importants ou plus complexes qui nécessitent une gestion et un contrôle centralisés. Mais dans une organisation disposant de plusieurs appareils, un réseau de domaine offre une facilité d’administration et la possibilité d’automatiser des fonctions. Les participants au réseau ne peuvent faire que ce que vous voulez qu’ils fassent sur votre réseau !
En outre, vous pouvez activer d’excellents systèmes de détection d’intrusion, de pare-feu et de prévention pour vous protéger contre les cyberattaques. En tant que contrôleur de domaine, vous pouvez également empêcher l’accès indésirable à vos appareils et garantir la conformité réglementaire.
En outre, vous pouvez réduire les coûts des technologies de l’information (TI) en gérant les appareils et l’expérience des utilisateurs de manière plus efficace et plus transparente avec un réseau de domaine. L’évolutivité d’un réseau de domaine est un atout supplémentaire : vous pouvez augmenter ou réduire la taille de votre réseau selon vos besoins.
De quoi avez-vous besoin pour configurer un domaine de réseau ?
Pour mettre en place un réseau de domaine, vous aurez besoin des éléments suivants :
- Un système d’exploitation, tel que Windows Server, pour gérer le réseau.
- Des périphériques pouvant se connecter au réseau, notamment des ordinateurs, des imprimantes et des serveurs.
- Les composants physiques tels que les routeurs, les câbles et les commutateurs connectent physiquement le réseau.
- Les services et les logiciels tels que le serveur DNS (Domain Name System), le serveur DHCP (Dynamic Host Configuration Protocol), le serveur d’annuaire (Microsoft Active Directory) et les pare-feu.
- D’autres composants essentiels comprennent la configuration des noms de domaine, des identifiants de connexion, des comptes d’utilisateurs et des stratégies de groupe.
Comment configurer un domaine réseau à l’aide de Microsoft Hyper-V
Vous avez besoin d’un appareil fonctionnant sous Windows Server avec les services de domaine Active Directory activés pour configurer un réseau de domaine. Ce périphérique servira de contrôleur de domaine de votre réseau. Nous allons créer un domaine réseau à l’aide d’Hyper-V de Microsoft, qui est disponible pour les utilisateurs de Windows 10 Pro et Windows 11 Pro.
Tout d’abord, téléchargez la version actuelle de Windows Server ISO actuel. Microsoft propose généralement une version d’essai gratuite, qui vous permet d’activer le serveur Windows pendant une courte période.
Installation de Windows Server
Idéalement, vous devriez transférer le fichier ISO téléchargé sur un support de démarrage, tel qu’une clé USB ou un DVD, disposant d’au moins 8 Go d’espace.
Tout d’abord, vous devez créer une clé USB ou un DVD amorçable à l’aide du fichier ISO téléchargé, avec au moins 8 Go d’espace. Il existe de nombreux outils permettant de créer une clé USB amorçable. Vous devez également formater votre support de démarrage en FAT32. Une fois que vous avez créé un support de démarrage à l’aide du fichier ISO, branchez-le sur le serveur cible pour installer Windows Server.
Si vous suivez l’assistant d’installation, vous pouvez terminer la configuration et activer Windows Server. Cependant, il se peut que vous deviez forcer le serveur à démarrer manuellement à partir du périphérique de stockage.
Vous pouvez également exécuter Windows Server en tant que machine virtuelle à l’aide d’un hyperviseur, tel que Hyper-V, sur un ordinateur de bureau. Tout d’abord, vous devez activer Hyper-V :
- Entrée Activer ou désactiver les fonctionnalités de Windows dans la barre de recherche du menu Démarrer et sélectionnez la meilleure correspondance.
- Une fois que l’onglet apparaît, cochez la case Hyper-V et cliquez sur Ok.
- Votre appareil redémarre pour appliquer les modifications.
Après avoir redémarré votre appareil, installez Windows Server en créant une machine virtuelle sur Hyper-V à l’aide du fichier ISO que vous avez téléchargé :
- Recherchez et ouvrez Gestionnaire Hyper-V dans la barre de recherche du menu Démarrer et sélectionnez la meilleure correspondance.
- Dans le menu Actions sur le côté droit, cliquez sur Nouveau. Sélectionnez ensuite Machine virtuelle pour lancer la Nouvel assistant de machine virtuelle.
- Sur l’écran Avant de commencer page, cliquez sur Suivant.
- Insérez un nom pour votre machine virtuelle et sélectionnez un nouvel emplacement. Cliquez ensuite sur Suivant.
- Choisissez Génération 1 ou 2. Nous recommandons la génération 2 car il s’agit de la version la plus récente.
- Attribuer la mémoire dans l’onglet suivant. La valeur par défaut 1024 MO est suffisante pour cet exemple, mais vous aurez besoin de plus pour des configurations plus importantes.
- Dans le Configurer le réseau choisissez Commutateur par défaut et cliquez sur Suivant.
- Dans l’onglet suivant, l’option Créer un disque dur virtuel est automatiquement sélectionnée. Vous pouvez l’ajuster ou cliquer sur Suivant.
- Sous Options d’installation, cochez Installer un système d’exploitation à partir d’un CD/DVD-ROM amorçable. Ensuite, cochez Fichier image (.iso) sélectionnez le fichier ISO du serveur Windows et cliquez sur Suivant.
- Après l’installation, votre nouvelle machine virtuelle (VM) sera prête.
- Double-cliquez sur la nouvelle VM et cliquez sur Démarrer.
- Une fois la nouvelle VM connectée, elle chargera le fichier Windows Server Operating System setup (configuration du système d’exploitation Windows Server). Choisissez une langue, une heure et une méthode de saisie appropriées, puis cliquez sur Suivant.
- Il vous sera demandé de sélectionner un système d’exploitation. Il est préférable de sélectionner Windows Server 2022 Standard Evaluation (Desktop Experience) la deuxième option.
- Après avoir choisi Suivant le serveur Windows s’installe. Il vous sera demandé d’insérer un mot de passe et un nom d’utilisateur, qui est Administrateur par défaut. Une nouvelle expérience de bureau s’affiche et l’outil Gestionnaire de serveur apparaît automatiquement.
Création d’un contrôleur de domaine
Une fois l’installation de Windows Server terminée, vous aurez besoin de l’outil Gestionnaire de serveur pour installer et configurer les services de domaine Active Directory et un serveur DNS. Cet outil peut être téléchargé sur le site Serveur Microsoft Windows et est préinstallé sur les versions les plus récentes de Windows Server.
- Tout d’abord, saisissez À propos de votre PC dans la barre de recherche et sélectionnez la meilleure correspondance.
- Sélectionnez maintenant Renommer ce PC.
- Cliquez avec le bouton droit de la souris sur l’icône du réseau et sélectionnez Ouvrez les paramètres du réseau et de l’Internet. Cliquez sur Options de l’adaptateur. Double-cliquez sur Ethernet et sélectionnez Propriétés. Cliquez sur Protocole Internet Version 4(TCP/IPV4) et insérez l’adresse IP, le masque de sous-réseau, la passerelle par défaut, le serveur DNS préféré et le serveur DNS alternatif appropriés.
- Votre VM va redémarrer.
Après le redémarrage, lancez l’outil Gestionnaire de serveur et cliquez sur Ajouter des rôles et des fonctionnalités pour installer les services de domaine Active Directory. Après l’installation, vous verrez une option pour Promouvoir ce serveur en contrôleur de domaine; cliquez sur cette option. Vous pouvez déployer le contrôleur de domaine en l’ajoutant à un domaine existant, en ajoutant un nouveau domaine à une forêt existante ou en ajoutant une nouvelle forêt (vous créerez un nouveau nom de domaine racine).
Une fois l’installation terminée, vous devrez redémarrer la VM. Lors du redémarrage, il vous sera demandé de vous connecter avec votre nom d’utilisateur (administrateur est le nom d’utilisateur par défaut) et votre mot de passe.
Ajouter des utilisateurs à votre domaine réseau
Pour connecter des appareils à votre domaine, vous devez créer des comptes utilisateurs :
- Cliquez sur Outils dans le gestionnaire de serveur.
- Sélectionnez Utilisateurs et ordinateurs d’Active Directory.
- Développez votre nom de domaine sur le côté gauche et cliquez avec le bouton droit de la souris sur utilisateurs.
- Sélectionnez Nouveau et ensuite Utilisateurs.
- Insérez le nom du nouvel utilisateur, le nom d’utilisateur et le mot de passe préférés, ainsi que d’autres détails pour créer le compte.
Après avoir créé les comptes utilisateur, les nouveaux utilisateurs peuvent connecter leurs ordinateurs à votre réseau de domaine. Ils doivent exécuter une édition de Windows qui prend en charge la jonction de domaine, comme Windows Enterprise ou Windows 10 Pro, et être connectés à votre réseau – le contrôleur de domaine. Vous devrez donc vous assurer que les appareils sont connectés au même réseau que le contrôleur de domaine, par le biais de connexions filaires ou sans fil, de routeurs et de commutateurs.
Voici comment joindre des ordinateurs à votre réseau :
- Pour commencer, vérifiez que vous êtes connecté à l’ordinateur cible (l’ordinateur que vous souhaitez connecter à votre réseau) avec un compte d’utilisateur disposant de droits d’administrateur local. Vous pouvez suivre les étapes deux à quatre pour confirmer. Sinon, passez à l’étape cinq.
- Ouvrez le Démarrer et cliquez sur l’image de votre compte.
- Sélectionnez Modifier les paramètres du compte.
- Dans l’onglet affichant Vos informations vous pouvez confirmer si le compte d’utilisateur est un administrateur.
- Ensuite, vous devez confirmer que le système d’exploitation de l’ordinateur cible est pris en charge. Sur l’écran A propos de votre PC vous trouverez votre édition de Windows.
- Après avoir confirmé que le PC cible répond aux exigences ci-dessus, obtenez le nom de domaine et l’adresse IP à partir de l’onglet Serveur local de l’outil Gestionnaire de serveur.
- À l’aide de ces informations, configurez vos paramètres de réseau Ethernet comme vous l’avez fait pour le serveur Windows. Veillez à utiliser l’adresse IP que vous avez obtenue du serveur Windows en tant qu’adresse IP. Serveur DNS préféré.
- Après avoir configuré le réseau, vous pouvez effectuer quelques tests. Insérez Invite de commande dans la barre de recherche, sélectionnez la meilleure solution et cliquez sur Ouvrez.
- Insérer ipconfig /all pour confirmer les modifications apportées au réseau.
- Ensuite, exécutez ping *adresse IP* et nslookup *nom de domaine*.
- S’il n’y a pas de problème, vous pouvez connecter l’ordinateur cible au domaine. Insérer A propos de dans la barre de recherche et sélectionnez la meilleure option.
- Cliquez sur Renommer ce PC (Avancé).
- Dans la fenêtre Nom de l’ordinateur sélectionnez changer. Ensuite, cochez le domaine et insérez le nom de domaine.
- Il vous sera demandé d’insérer un nom d’utilisateur et un mot de passe.
- Une fois que vous vous êtes connecté, l’ordinateur cible sera connecté au réseau. Vous devrez redémarrer l’appareil pour que les modifications soient prises en compte.
Après avoir connecté les appareils à votre domaine de réseau, vous pouvez configurer les politiques de sécurité, y compris le contrôle d’accès, le flux de trafic et les règles de pare-feu, dans le contrôleur de domaine.
Comment configurer facilement un réseau de domaine
La création d’un domaine de réseau est un processus qu’il vaut mieux laisser aux professionnels de l’informatique. Cependant, tout le monde ne souhaite pas confier la création de son réseau de domaine à des professionnels, probablement pour des raisons financières ou de commodité.
Heureusement, il existe plusieurs options alternatives que vous pouvez utiliser. Vous pouvez utiliser des solutions basées sur le cloud comme Microsoft Azure et Amazon Web Services (AWS), qui offrent des services de domaine de réseau faciles à mettre en place.
En outre, vous pouvez utiliser des solutions logicielles tierces telles que Atera, ManageEngine Endpoint Central, Fortra et Google Cloud Deployment Manager pour simplifier la mise en place d’un réseau de domaine. De nombreuses solutions gèrent la surveillance des utilisateurs, le déploiement de logiciels et d’autres activités liées au domaine du réseau.
Configurez un domaine de réseau et gardez votre équipe sur la bonne voie
Avec un domaine de réseau, vous pouvez gérer efficacement votre réseau, à partir d’un seul appareil !
Cependant, la création d’un domaine de réseau peut être un processus complexe. Vous devriez consulter un informaticien qualifié pour vous assurer que vous le configurez correctement. Sinon, vous pouvez utiliser un logiciel basé sur le cloud ou un logiciel tiers pour simplifier le processus.
S’abonner à notre lettre d’information
Comment configurer un réseau de domaine ?
Créer le domaine
- Accédez à la page Managed Microsoft AD (Gestion de Microsoft AD). Allez sur Managed Microsoft AD.
- Sélectionnez Créer un nouveau domaine AD.
- Sur la page Créer un nouveau domaine, saisissez les informations recueillies. Saisissez le nom de domaine entièrement qualifié (FQDN) pour votre domaine. Dans la section Détails du réseau, sélectionnez le nom de votre réseau VPC dans la liste.
Qu’est-ce qu’un exemple de domaine réseau ?
Un exemple de nom d’hôte entièrement qualifié est « hostname.eng.sun.com ». Dans cet exemple, « hostname » est le nom de la machine, « eng » est le nom du sous-domaine et « sun.com » est le nom du domaine réseau.
Que faut-il faire pour concevoir un réseau de domaine ?
La création d’une conception de domaine implique l’examen des exigences de réplication et de la capacité existante de votre infrastructure réseau, puis la construction d’une structure de domaine qui permet aux services de domaine Active Directory (AD DS) de fonctionner de la manière la plus efficace.
Puis-je créer un domaine personnel ?
Pour créer un nouveau domaine local, il faut d’abord détruire le domaine local existant. Sélectionnez Fichier « Nouveau « Domaine local ou cliquez avec le bouton droit de la souris sur la liste des domaines et sélectionnez Nouveau domaine local dans le menu contextuel pour afficher la boîte de dialogue Propriétés du domaine. Cliquez sur l’onglet Général et saisissez un nom pour le domaine dans la zone de texte Domaine.