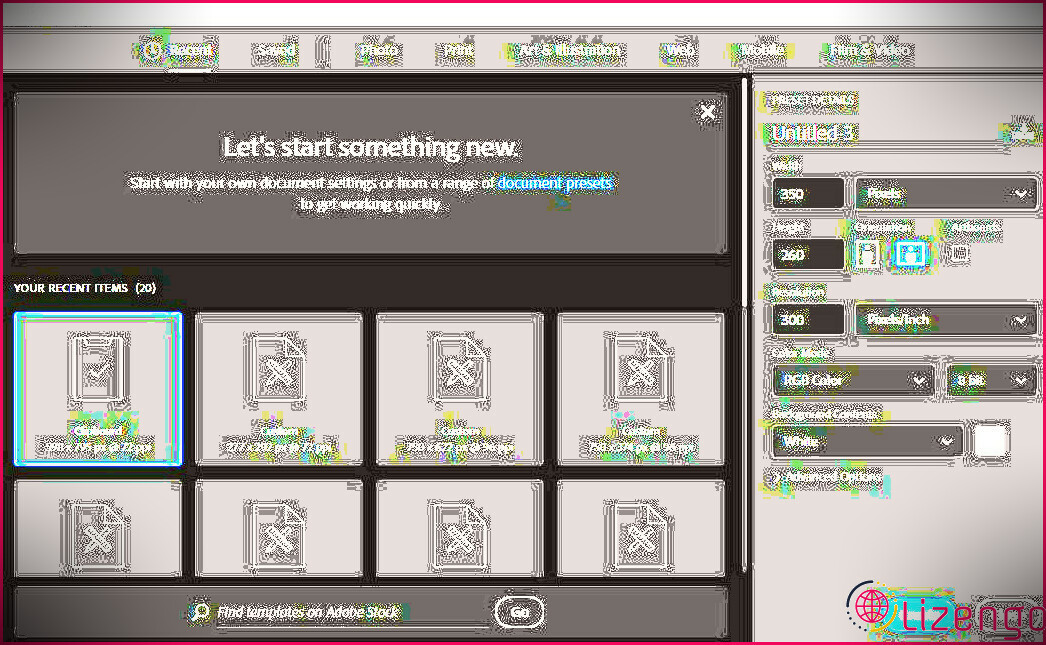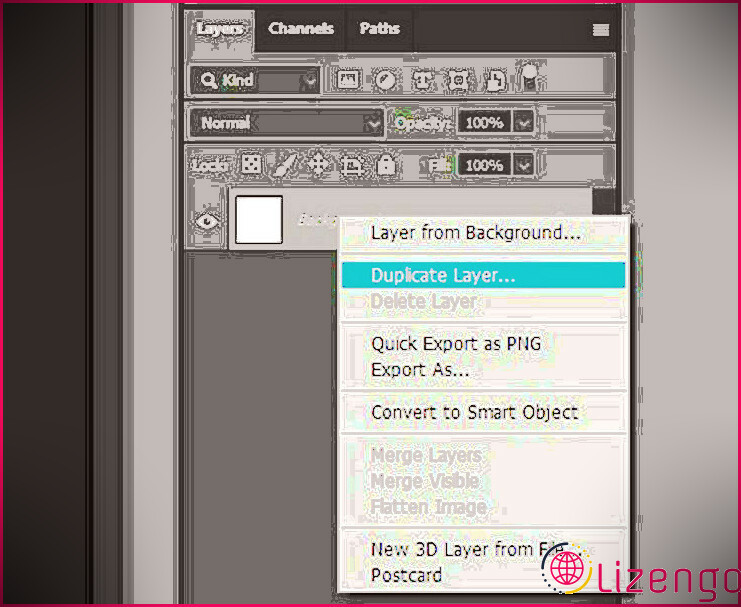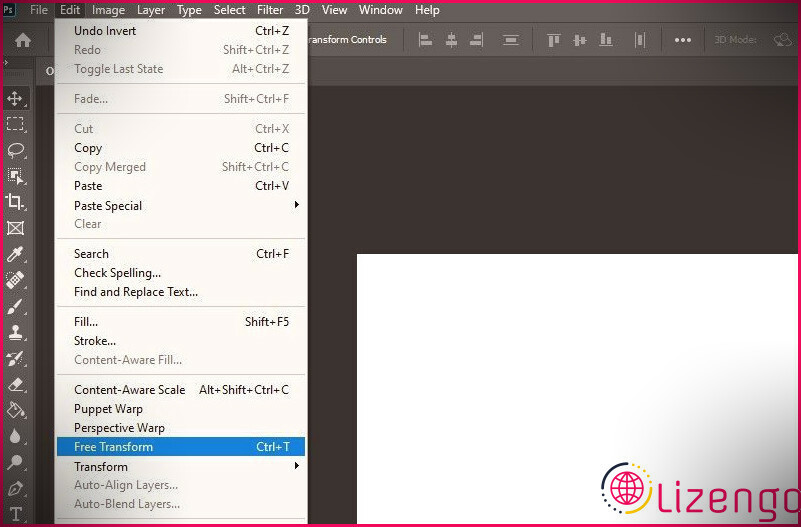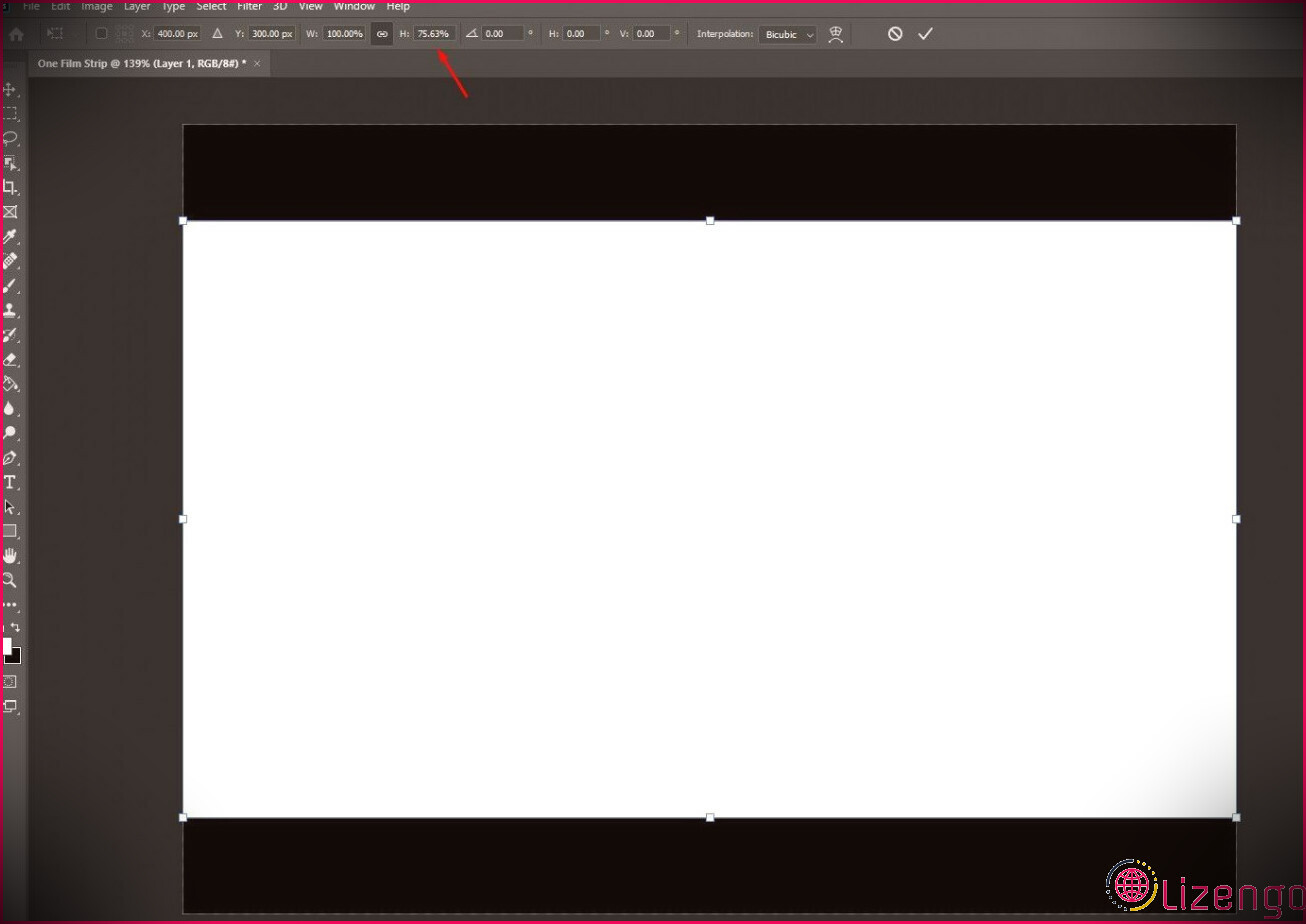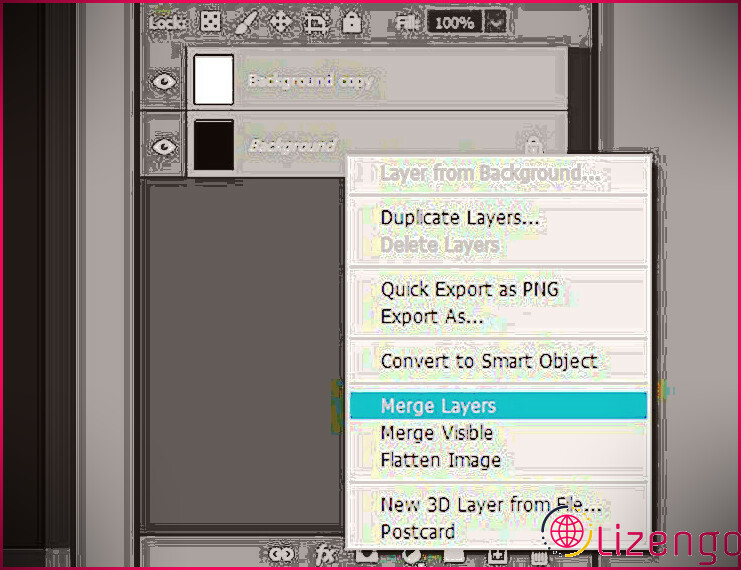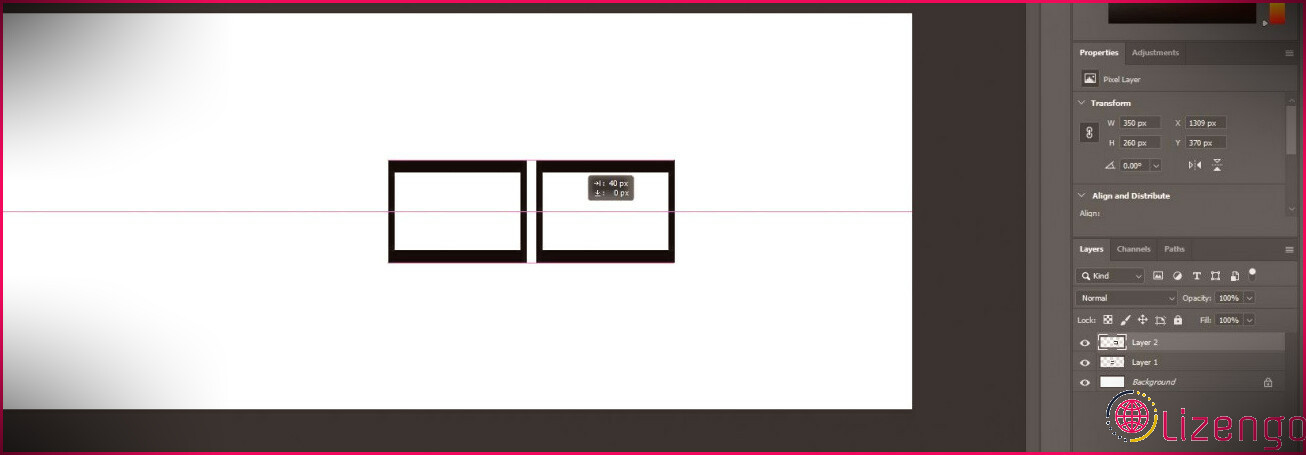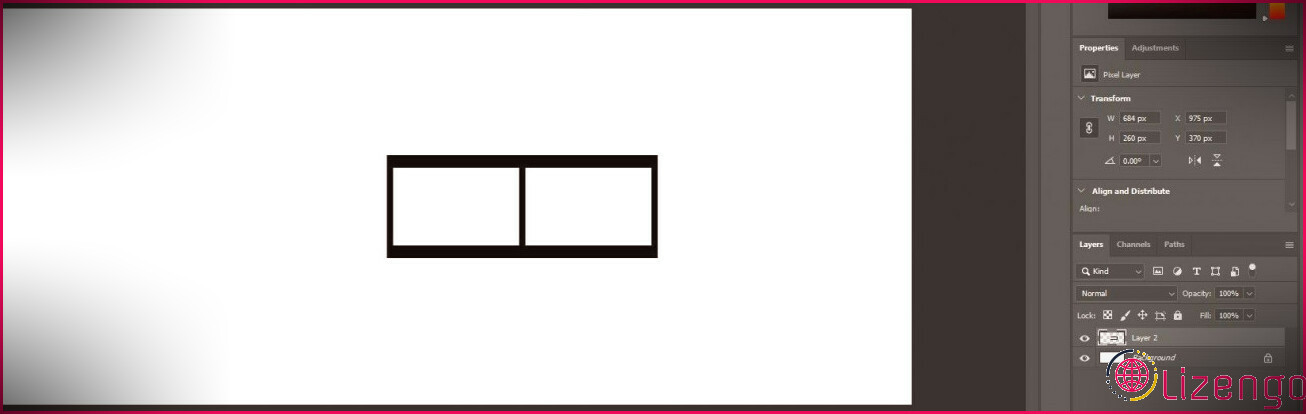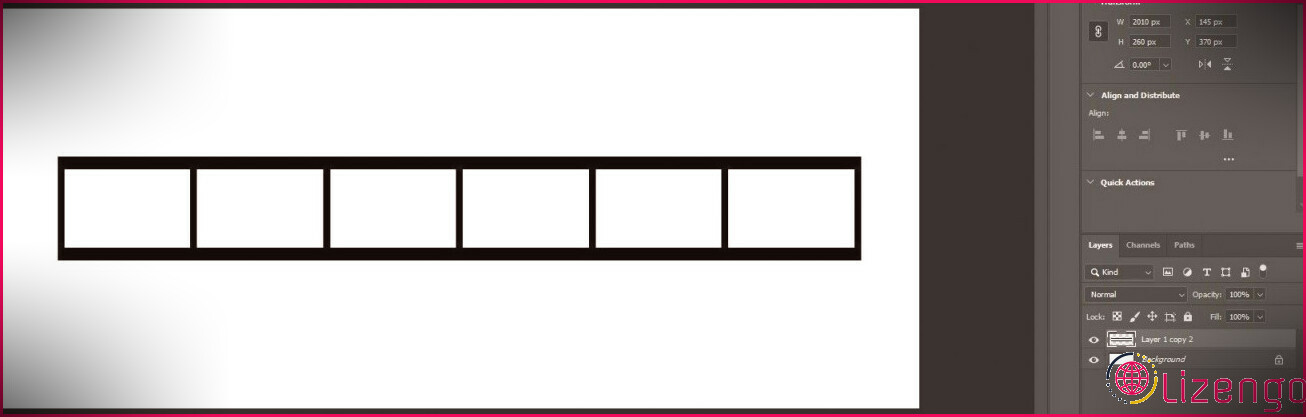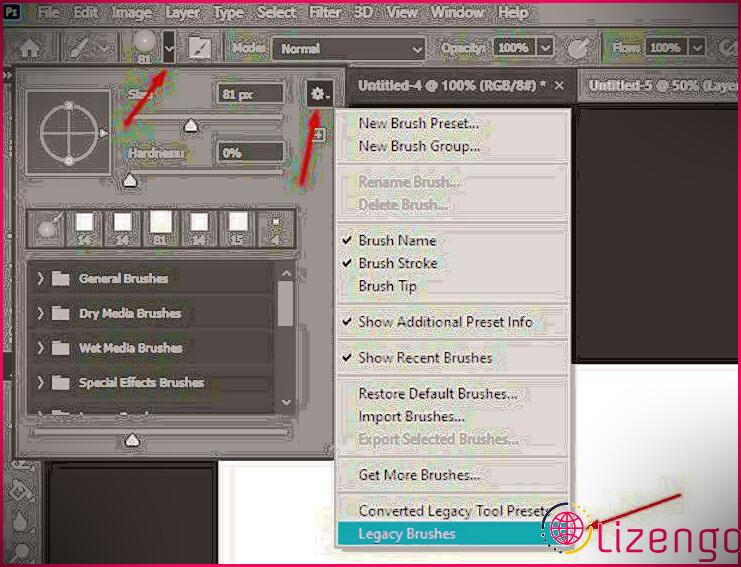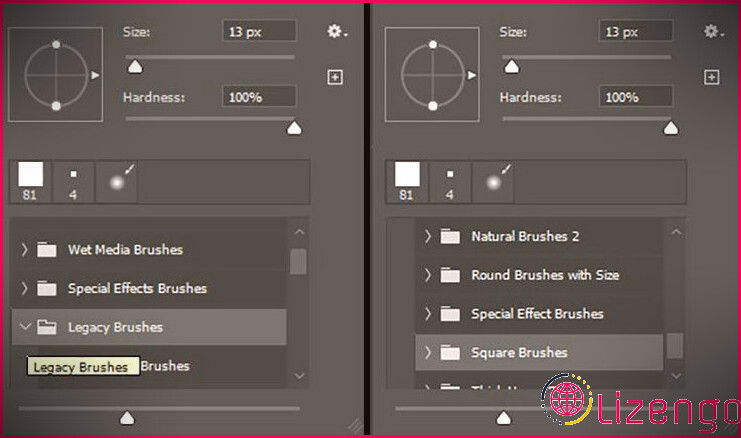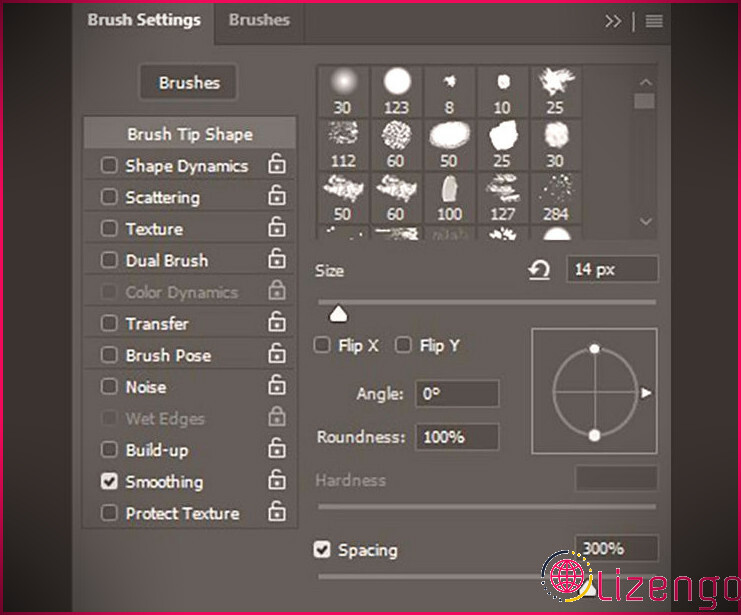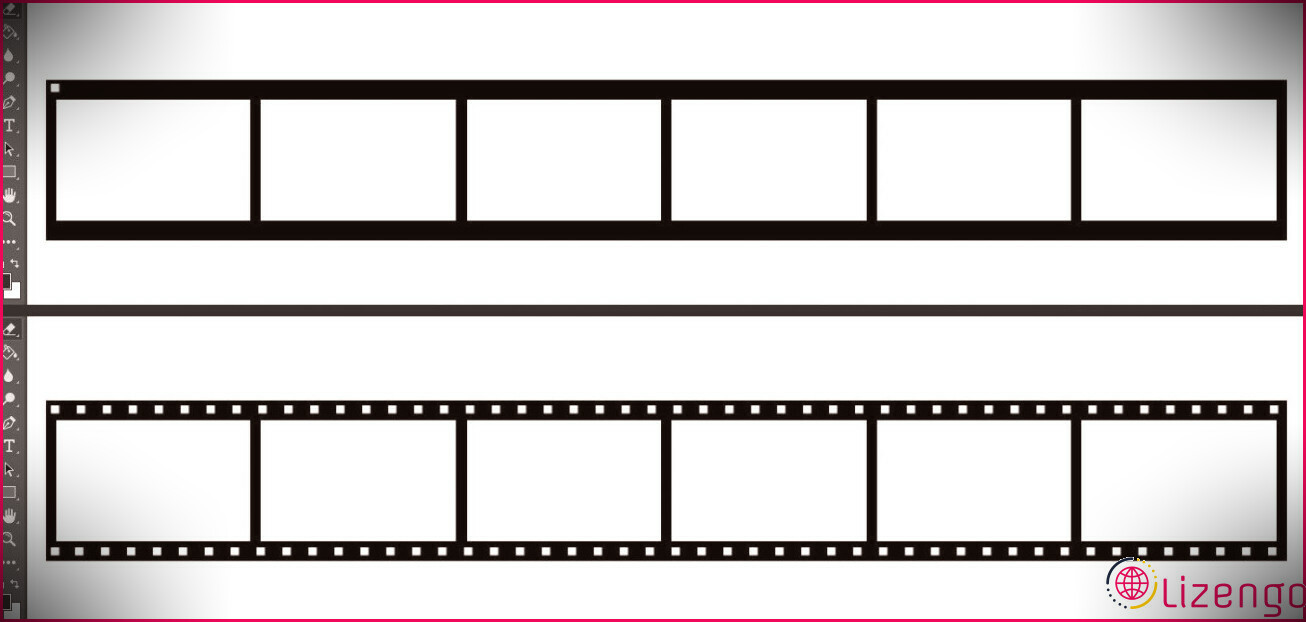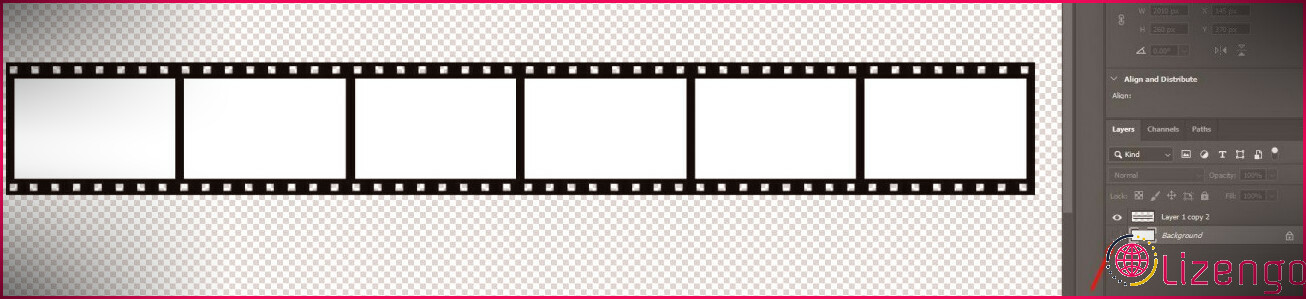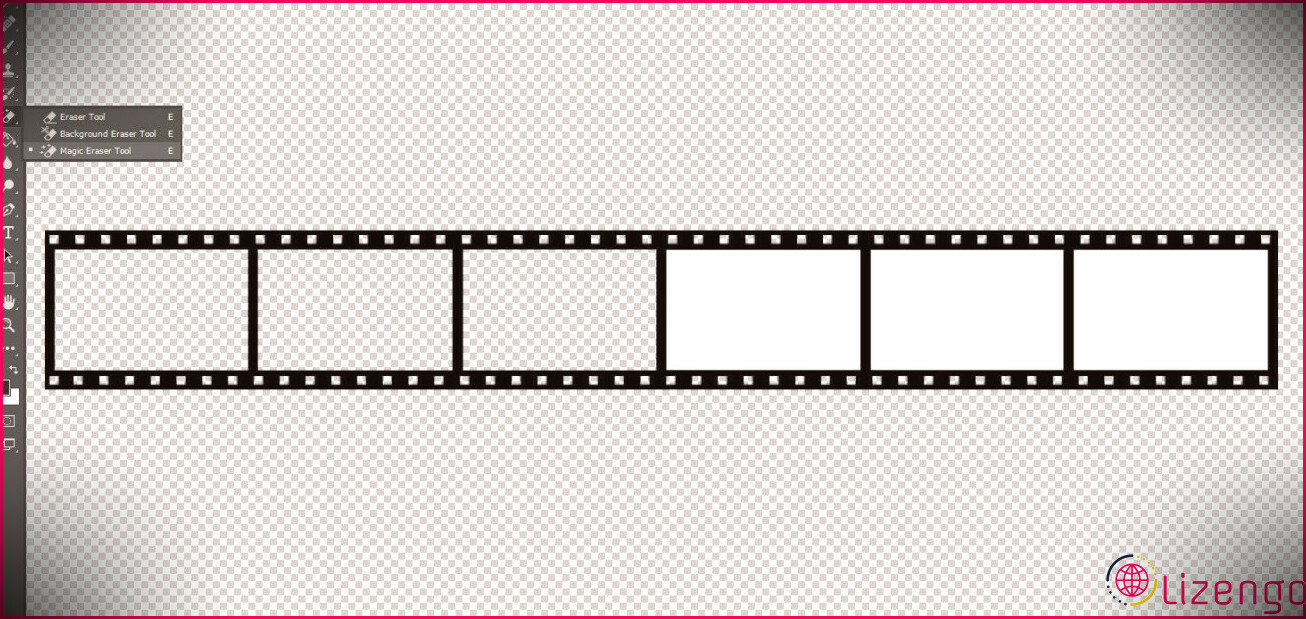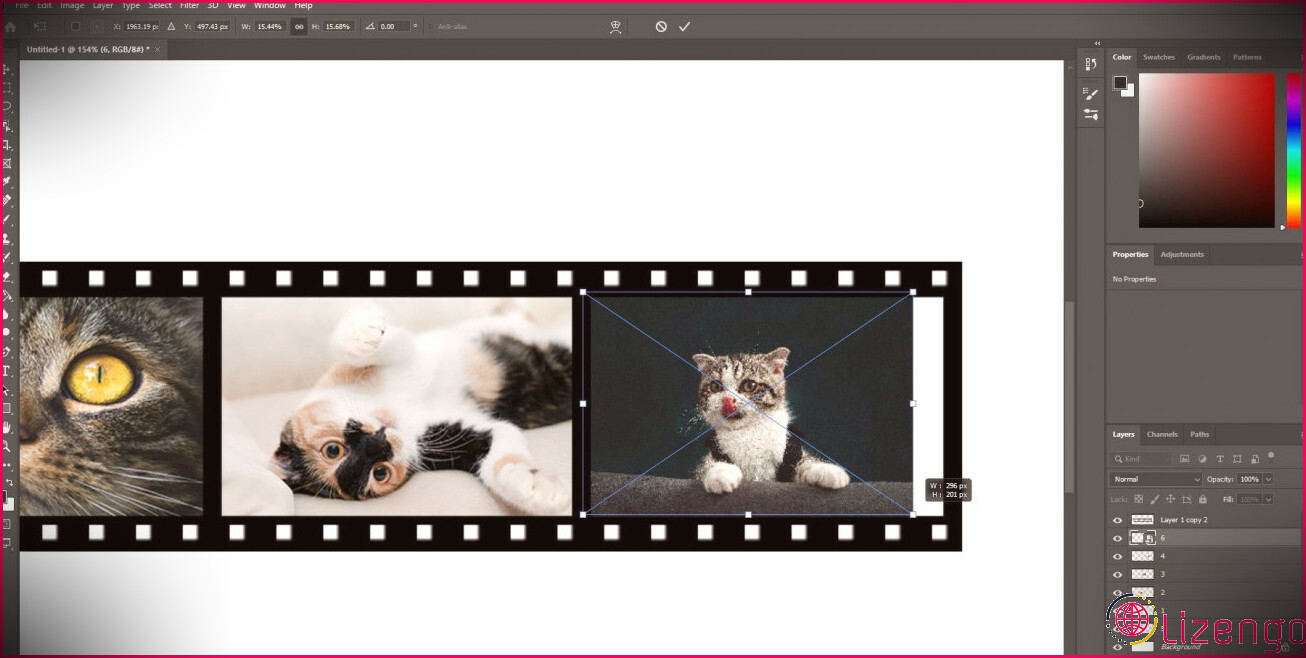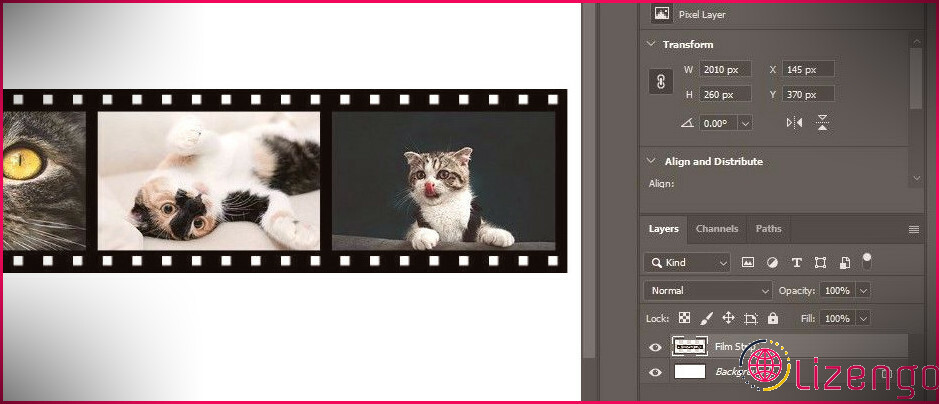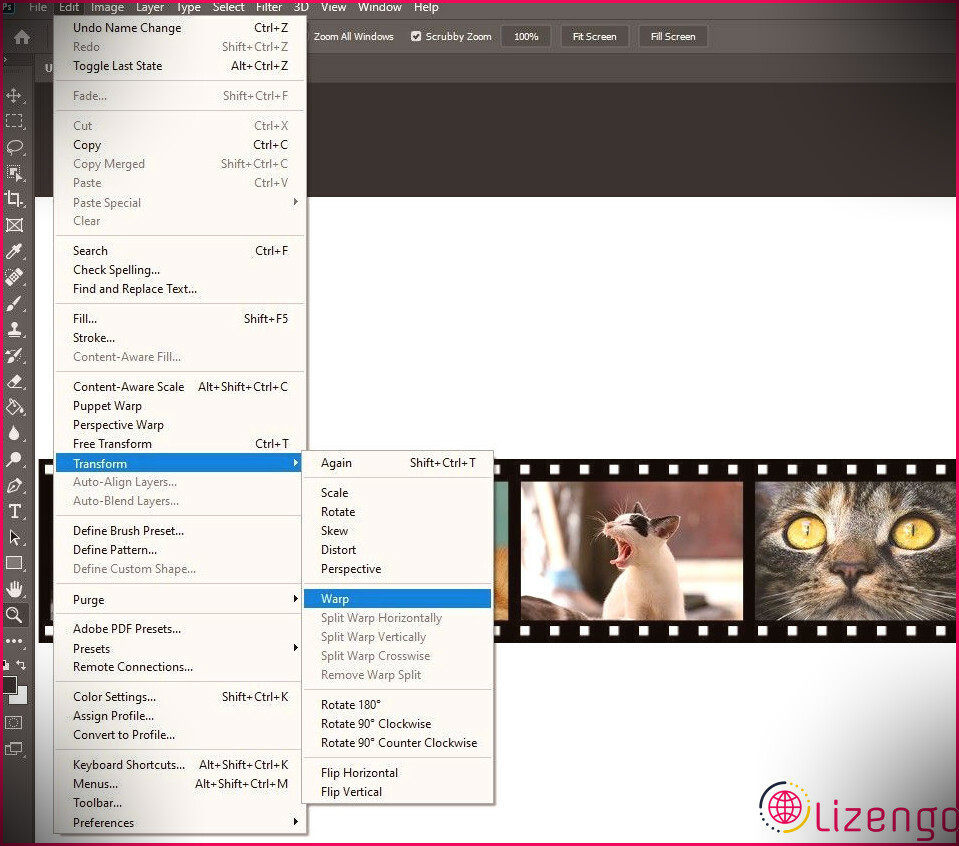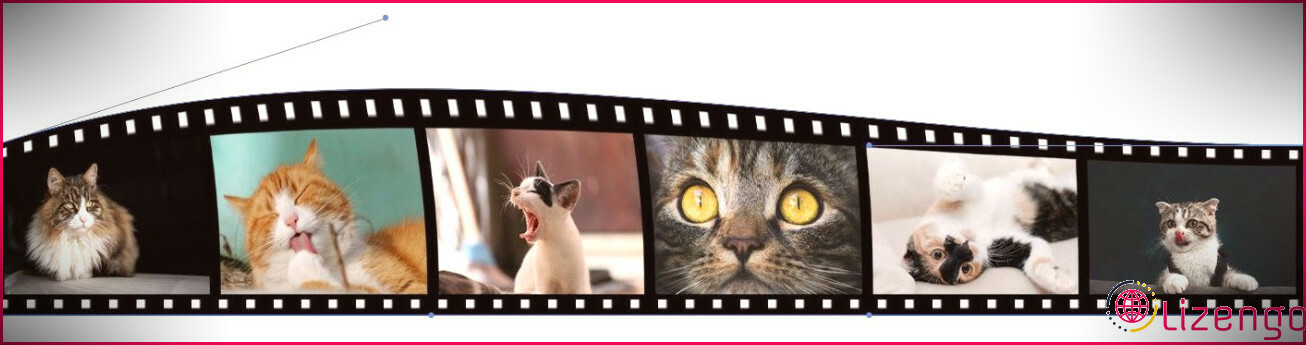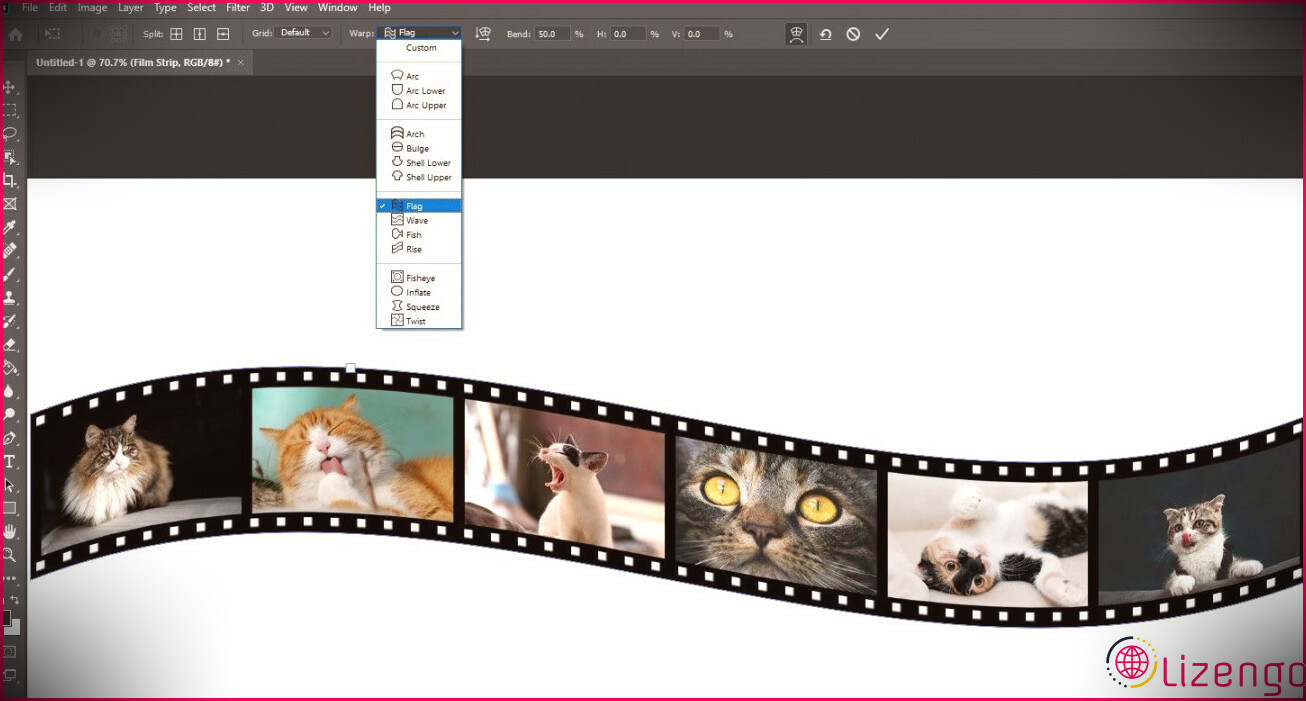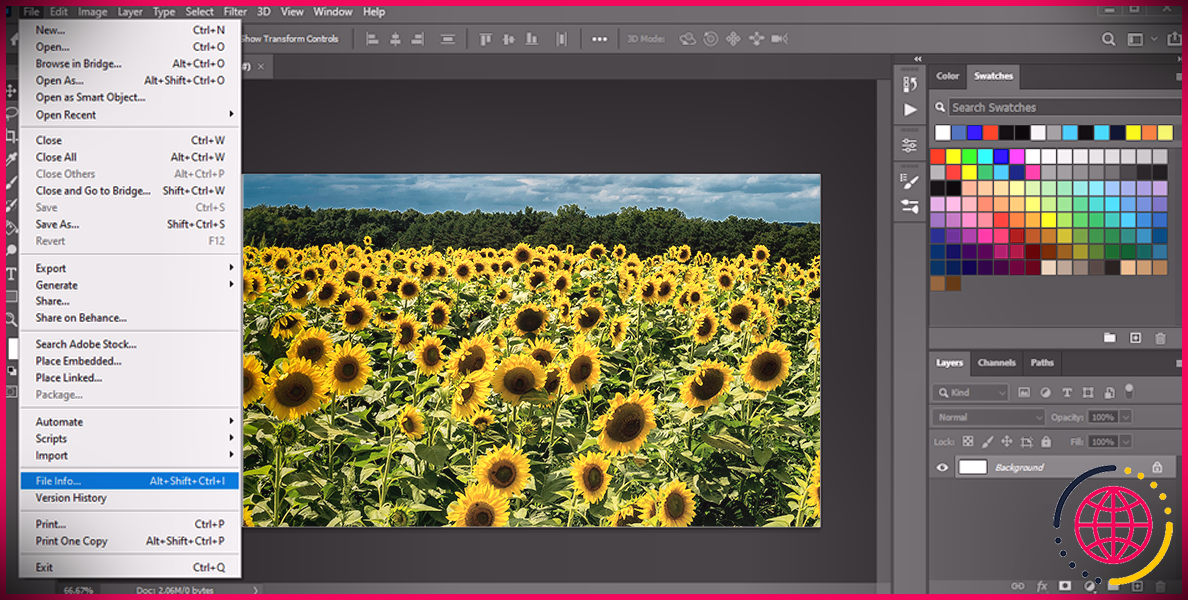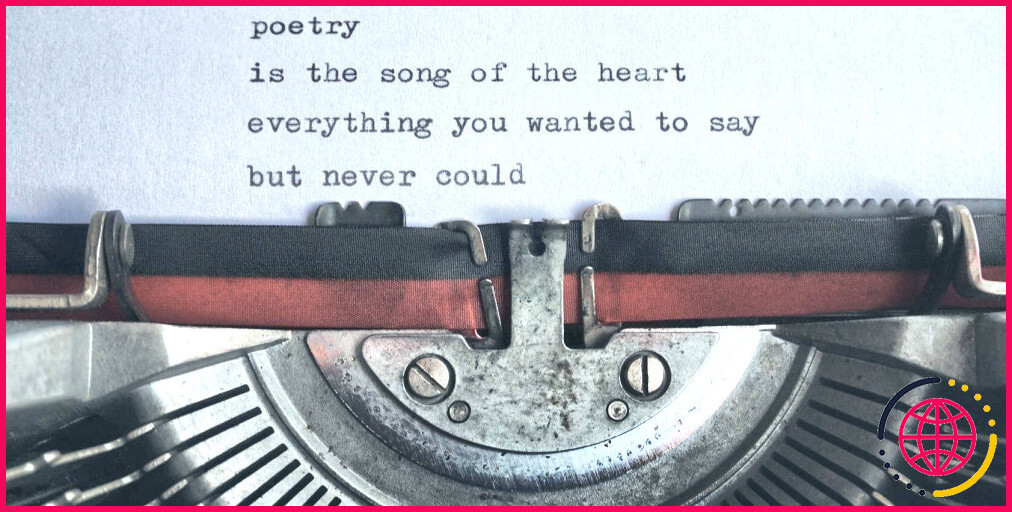Comment faire une bande de film dans Photoshop : un guide étape par étape
Photoshop est un programme largement utilisé qui vous offre une grande liberté de création. Bien qu’il soit le plus souvent utilisé pour l’édition d’images par des experts, il est souvent utilisé pour des projets individuels.
Aujourd’hui, nous allons vous révéler exactement comment faire une pellicule dans Photoshop. Si vous avez l’intention de faire quelque chose de créatif avec vos images, il vous suffit de vous y conformer.
Étape 1 : Créez votre toile
La première chose que vous devez faire est de développer votre toile. presse Ctrl + N sur votre clavier ou très probablement Déposer >> Nouvelle . Une petite fenêtre apparaîtra; c’est ici que vous définirez les détails de votre toile vierge. Vous pouvez donner un nom à votre canevas, spécifier la largeur, la hauteur, la résolution, etc.
Pour ce projet, il est préférable de créer un canevas de 350x260px.
Étape 2 : créer une bande de film
Nous avons juste besoin de développer une pellicule pour commencer ; il y a plusieurs actions à respecter.
Ajouter des calques séparés
Chaque nouvelle toile aura un calque d’arrière-plan par défaut. Le point initial que vous devez faire est de créer un duplicata de cette couche. Vous pouvez le faire en appuyant sur Ctrl + J sur votre clavier, ou faites un clic droit sur le calque et choisissez également Dupliquer le calque .
Colorer les calques
Les deux calques doivent être blancs par défaut, mais vous devez rendre le calque inférieur noir. Pour cela, il suffit de cliquer sur le calque intitulé Fond et appuyez sur Ctrl + je . Vous pouvez également teinter le calque avec le Seau de peinture Outil , que vous pouvez trouver dans le panneau de l’aile gauche.
Redimensionner les calques
Sélectionnez le calque sur le dessus et appuyez également sur Ctrl + T pour déclencher le Outil de transformation gratuit . Vous pouvez également très probablement Éditer >> Transformation libre .
Une fois l’appareil allumé, vous pouvez facilement transformer votre toile en cliquant et en faisant glisser les côtés. Cliquez sur le composant central principal du canevas et faites-le glisser tout en maintenant Changement + Alt sur votre clavier. Cela fera certainement bouger les bords supérieur et inférieur.
Déplacez le bord d’attaque vers le bas jusqu’à ce que la hauteur atteigne environ 75 %. Faites exactement la même chose sur le côté gauche jusqu’à ce que la taille atteigne environ 90 %.
Maintenant, vous devez fusionner les calques ; choisissez les calques en maintenant Changement et poussant Ctrl + E . Vous pouvez également choisir les calques, après cela, cliquez avec le bouton droit sur l’un des calques et sélectionnez Fusionner les calques .
Étape 3 : combiner la pellicule
Une fois que vous avez combiné les calques, appuyez sur Ctrl + UNE (ou Sélectionner > > Tout ) et après cela, appuyez sur Ctrl + C (ou Éditer > > Copie ). Ensuite, créez un tout nouveau canevas d’environ 2300x1000px. Lorsque vous êtes sur cette toile, appuyez sur Ctrl + V deux fois (ou Éditer > > Pâte Deux fois).
Cela collera 2 fois la bande de film que vous venez de produire sur la nouvelle toile. Vous ferez tout sur cette toute nouvelle toile à partir de maintenant, vous pourrez donc fermer l’ancienne.
Vous pouvez déplacer chaque pellicule en cliquant dessus et en les faisant glisser avec la souris de votre ordinateur, ou en utilisant les touches fléchées de votre clavier. Déplacez les deux calques afin de les incorporer directement dans une pellicule plus longue. Ensuite, combinez les deux couches.
Maintenant, appuyez sur Ctrl + J deux fois pour reproduire le calque deux fois, et encore une fois, en incorporant les calques pour créer une pellicule également plus longue. Ensuite, combinez à nouveau les 3 couches. Le résultat doit apparaître comme l’image ci-dessous.
Étape 3 : ajouter les détails
Comme vous le savez peut-être actuellement, les bandes de film ont de petites ouvertures sur le dessus et aussi le plus bas de chaque bande. La méthode la plus pratique pour produire ces ouvertures dans Photoshop consiste à utiliser l’outil Gomme. Mais au départ, vous devez l’adapter.
Passer aux pinceaux carrés
Commencez par cliquer sur le Outil pour effacer . Par défaut, tous les pinceaux restent sous la forme d’un cercle. Pour les transformer en formes carrées, cliquez sur le petit La Flèche en haut, puis cliquez sur le réglages icône ainsi que choisir Pinceaux hérités .
Ensuite, cliquez à nouveau sur la pointe de la flèche et faites défiler les pinceaux vers le haut jusqu’à ce que vous trouviez le Pinceaux hérités dossier. Cliquez sur la petite flèche à côté de ce dossier pour l’ouvrir, et faites défiler jusqu’à ce que vous trouviez le Brosses carrées dossier. Double-cliquez sur ce dossier pour activer les brosses carrées.
Nous devons maintenant ajuster les paramètres du pinceau. Aller à Fenêtre >> Paramètres du pinceau ou appuyez sur F 5 sur votre clavier. Cliquer sur Forme de la pointe du pinceau , a établi la taille à 14px, ainsi que l’espacement à environ 300%.
Une fois que vous avez personnalisé l’outil Gomme, il est temps de créer les trous.
Créer les trous de la pellicule
En tenant Changement , cliquez à l’endroit souhaité pour la première ouverture, puis faites glisser la souris de l’ordinateur jusqu’à la fin de la bande de film. Répétez sur l’autre bord de la pellicule.
Étape 4 : ajoutez vos photos
Il est temps d’ajouter enfin vos photos à la pellicule.
Supprimer l’arrière-plan
Avant de pouvoir inclure des images dans votre pellicule, vous devez vous débarrasser des composants blancs. Commencez par masquer le calque d’arrière-plan afin que vous puissiez voir correctement ce que vous faites. Pour masquer un calque, il suffit de cliquer sur le petit œil icône proche de cette couche. Lorsque l’historique est clair, il doit ressembler à la photo ci-dessous.
Après cela, cliquez et maintenez le Outil pour effacer jusqu’à ce que plusieurs choix apparaissent. Sélectionnez le Outil de gomme magique et cliquez sur les carrés blancs dans la pellicule. Cela devrait supprimer le fond blanc.
Ajoutez vos photos
Pour ajouter des images à la pellicule, faites simplement glisser les photos sur le canevas depuis votre PC. La couche de pellicule doit être au-dessus de toutes les autres couches. Vous pouvez modifier l’emplacement de n’importe quel calque en cliquant ou en le faisant glisser.
Lors de l’importation de la photo, choisissez le calque où se trouve cette image et appuyez sur Ctrl + T déclencher Transformation libre . Actuellement, vous pouvez redimensionner l’image pour l’adapter à la pellicule.
Une fois que vous avez terminé d’importer, de placer et de redimensionner les images, fusionnez tous les calques en omettant le calque d’historique.
Étape 5 : donnez-lui un aspect 3D
Si vous désirez simplement une simple pellicule, vous pouvez éviter cette action. Pour ceux qui ont l’intention d’ajouter un effet 3D à leur pellicule, c’est plutôt basique.
Cliquez sur la couche récemment combinée, la plus susceptible de Éditer >> Transformer >> Chaîne . Cela vous permettra d’expérimenter la forme de la pellicule autant que vous le souhaitez.
Vous pouvez modifier la forme de la pellicule en cliquant et en faisant également glisser les bords.
Photoshop propose également des formes de chaîne par défaut personnalisables.
Créez une bande de film sympa pour vos photos
Si vous avez un tas d’images sur votre ordinateur et que vous ne savez pas quoi en faire, essayez de faire une pellicule. L’aperçu ci-dessus est un peu long, mais simple à respecter en plus. Vous pouvez être innovant et utiliser vos propres paramètres et résultats pour le rendre vraiment unique.