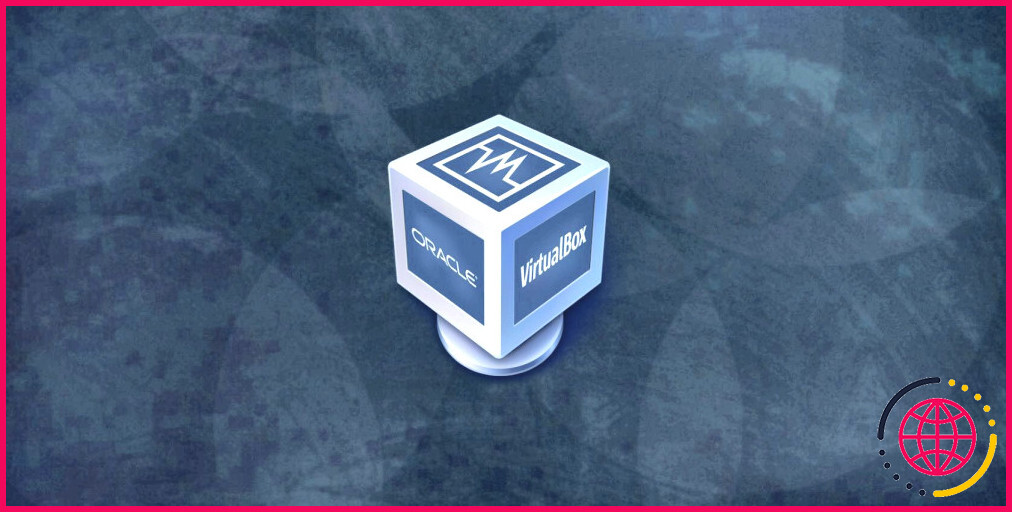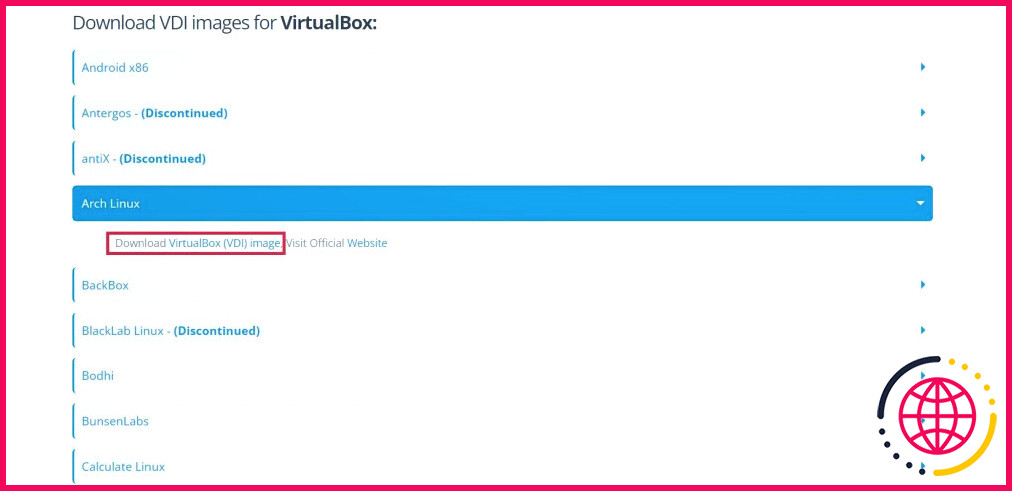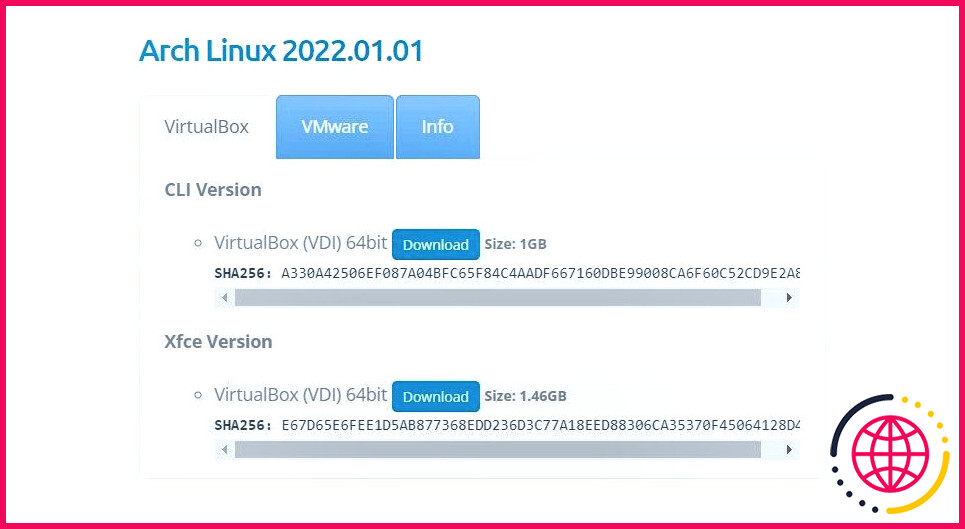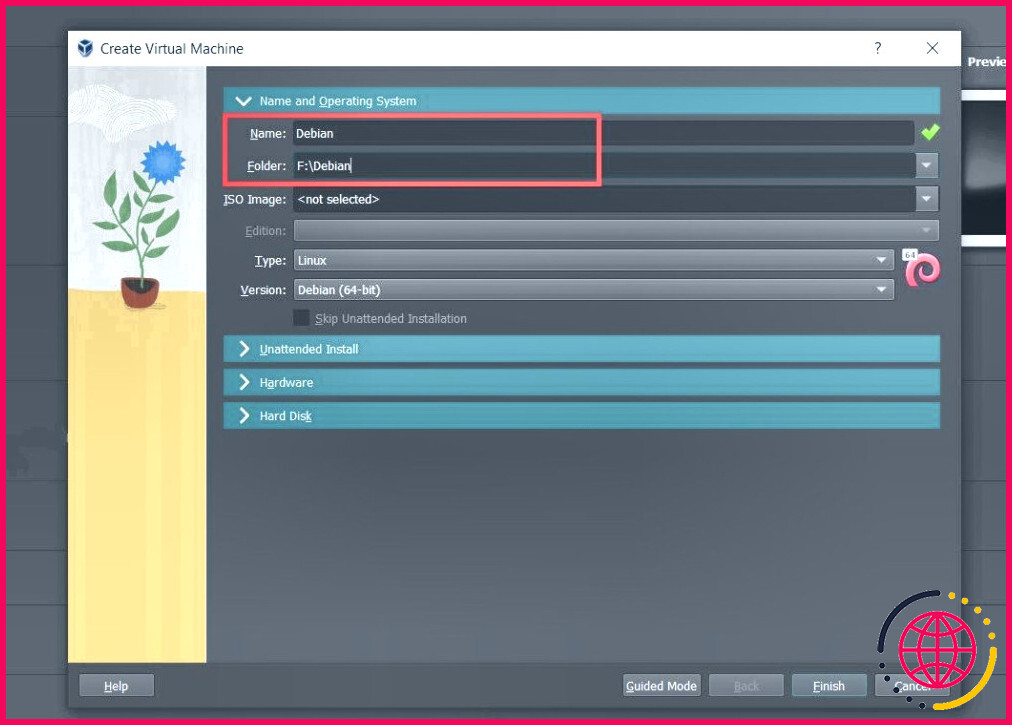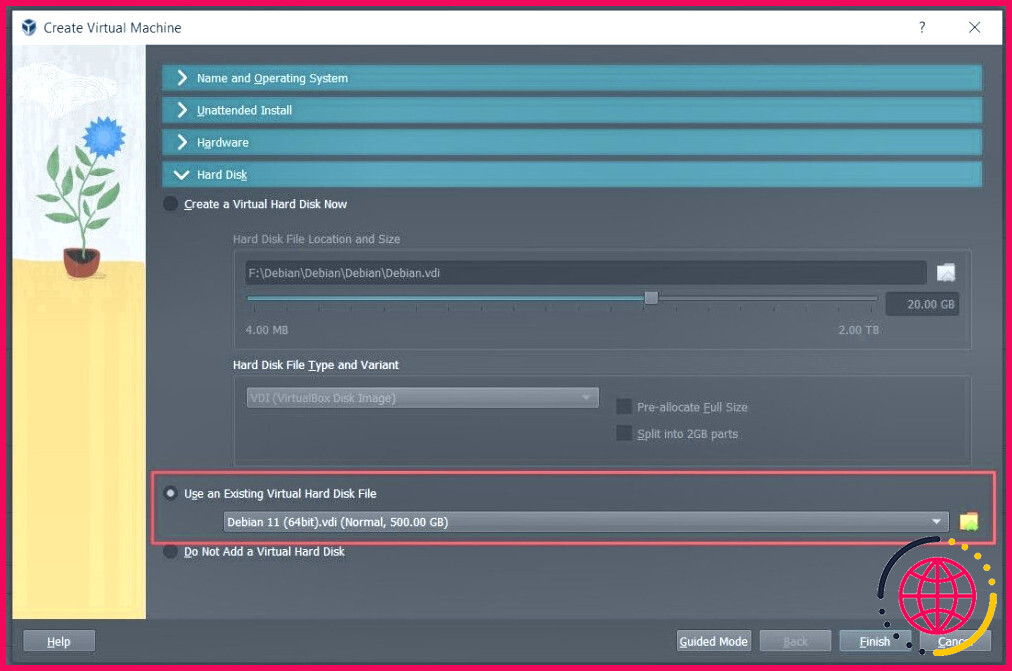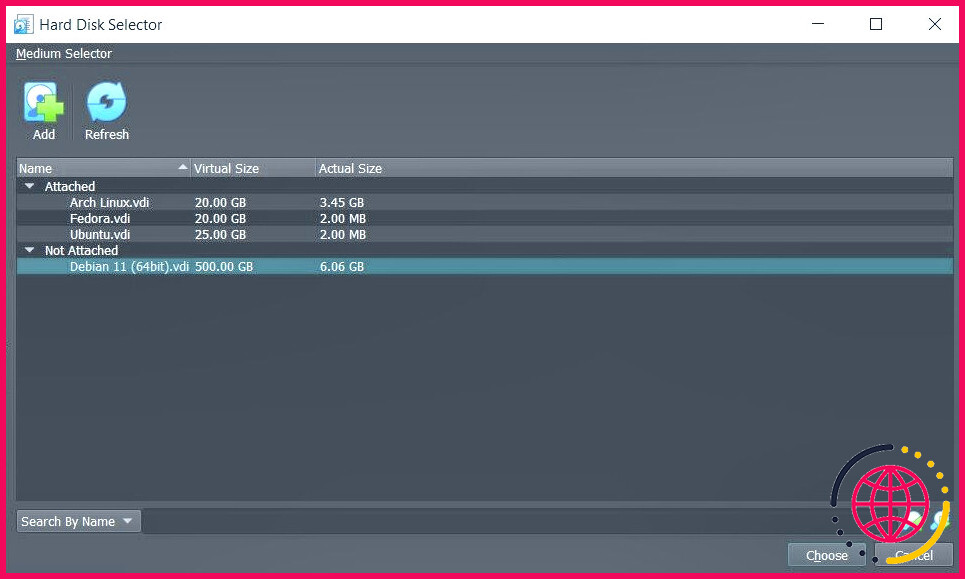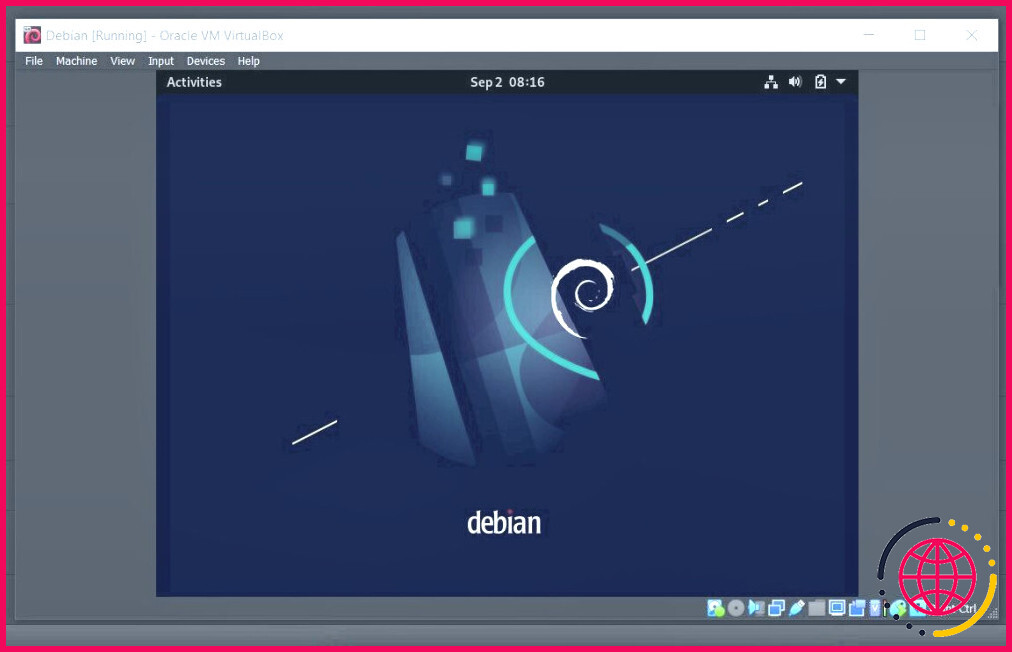Comment importer un fichier VDI dans VirtualBox ?
L’installation de systèmes d’exploitation sur VirtualBox est addictive et peut vous amener à essayer de nouveaux systèmes d’exploitation presque tous les jours. Mais configurer une nouvelle machine virtuelle et recommencer l’installation du système d’exploitation devient une corvée après quelques cycles.
Une meilleure solution consiste à utiliser des images de disques virtuels, qui sont des images de disques durs contenant des systèmes d’exploitation préinstallés que vous pouvez importer dans VirtualBox. Voici tout ce que vous devez savoir sur le téléchargement et l’importation d’images de disques virtuels dans VirtualBox.
Qu’est-ce qu’un fichier VDI VirtualBox ?
Les images de disque virtuel, ou VDI, sont associées à VirtualBox, un hyperviseur de virtualisation utilisé pour créer des machines virtuelles (VM). Les VDI sont des images de disques durs virtuels que vous pouvez importer ou ajouter à votre machine virtuelle existante.
Lors de la configuration d’une machine virtuelle, vous vous souvenez de l’étape où vous devez créer une image de disque dur et allouer de l’espace de stockage à la VM ? Une image de disque virtuel est ce que vous configurez à cette étape.
Les VDI sont portables et vous pouvez les utiliser pour exécuter un système d’exploitation sans passer par le lourd processus d’installation.
Comment télécharger des fichiers VDI pour VirtualBox
Plusieurs sources de téléchargement de fichiers VDI sont disponibles, mais OSBoxes l’emporte sur les autres grâce à son vaste catalogue de VDI préconstruits.
Pour télécharger un fichier VDI, rendez-vous à l’adresse suivante osboxes.com. Dans le menu de navigation en haut à droite, cliquez sur Images VM > Images VirtualBox.
Faites défiler la liste jusqu’à ce que vous trouviez une collection de VDI prêts à être téléchargés et utilisés. Développez n’importe quelle entrée VDI dans la liste et cliquez sur Image VirtualBox (VDI).
Sur la page suivante, dans la liste des options de téléchargement disponibles, cliquez sur celle qui vous convient.
Une archive 7z commencera à se télécharger. Une fois le téléchargement terminé, utilisez 7-Zip ou tout autre gestionnaire d’archives pour extraire le fichier VDI à l’intérieur de l’archive.
Importer un fichier VDI dans VirtualBox
Pour commencer, lancez VirtualBox et cliquez sur Nouveau. Indiquez un nom pour la machine virtuelle et sélectionnez un dossier dans lequel vous souhaitez stocker les fichiers de la VM.
Si vous installez un système d’exploitation à l’aide d’une image ISO, vous sélectionnerez l’image à l’aide du bouton Image ISO dans la liste déroulante. Mais dans ce cas, le système d’exploitation est déjà installé sur un disque dur virtuel. Disque dur et cochez la case Utiliser un fichier de disque dur virtuel existant.
Cliquez sur l’icône Dossier pour ouvrir la fenêtre du sélecteur de disque dur et cliquez sur Ajouter pour parcourir le fichier VDI. Une fois sélectionné, cliquez sur Choisissez pour continuer.
Vous pouvez également développer la zone Matériel si vous souhaitez modifier la mémoire allouée ou augmenter le nombre de cœurs alloués à la machine virtuelle. Une fois que tout semble correct, cliquez sur Terminer pour continuer.
Vous pouvez également configurer d’autres aspects de la machine virtuelle, tels que le presse-papiers partagé, les paramètres d’affichage et audio et les périphériques USB, en mettant en surbrillance la machine virtuelle dans le volet de gauche et en cliquant sur Paramètres. Une fois que vous avez terminé, cliquez sur Démarrer ou double-cliquez sur l’entrée de la machine virtuelle pour démarrer le système d’exploitation.
Lorsque le démarrage de la machine est terminé, vous accédez au bureau du système d’exploitation installé. Si le mot de passe vous est demandé, entrez le nom d’utilisateur affiché, généralement « osboxes.org« pour les VDI téléchargées à partir d’OSBoxes.
Le mot de passe et le nom d’utilisateur seront les mêmes pour la plupart des VDI. Si ce n’est pas le cas, ils seront mentionnés sur le site web à partir duquel vous avez téléchargé la VDI.
Il se peut que vous deviez sélectionner le système d’exploitation dans le menu du chargeur de démarrage si vous configurez une machine virtuelle basée sur Linux.
Essayer de nouveaux systèmes d’exploitation sans les installer avec VirtualBox
Les images de disque virtuel permettent d’économiser le temps et les efforts que vous auriez autrement consacrés à l’installation et à la configuration d’une nouvelle machine virtuelle.
Si vous êtes développeur, les machines virtuelles sont une aubaine car elles vous permettent de tester votre code sur différents systèmes d’exploitation tout en utilisant votre système d’exploitation hôte. Même ceux qui ne codent pas peuvent bénéficier de la virtualisation, car ses applications sont infinies.