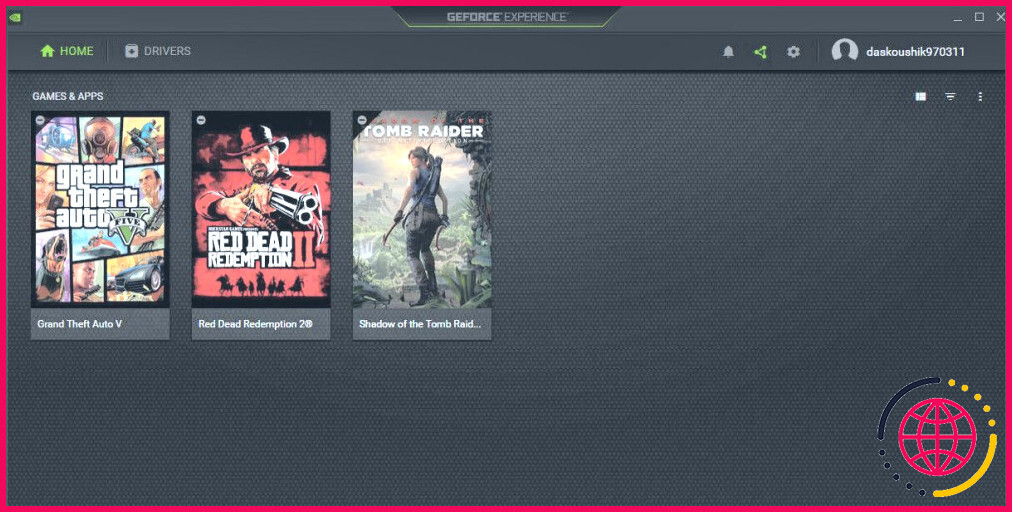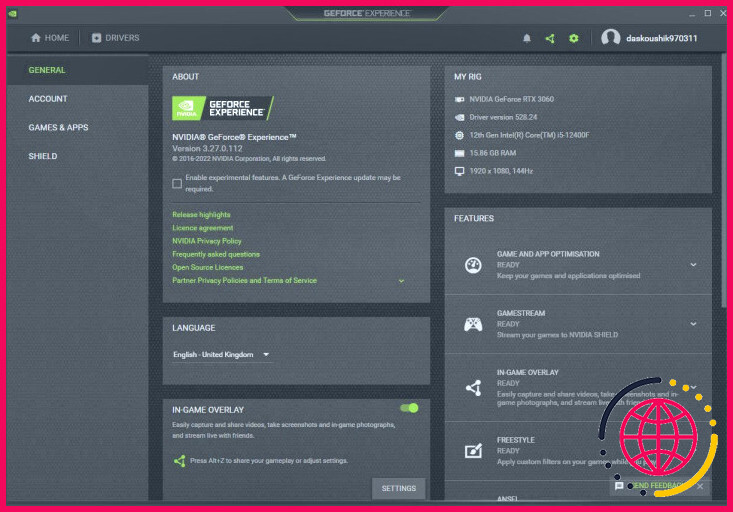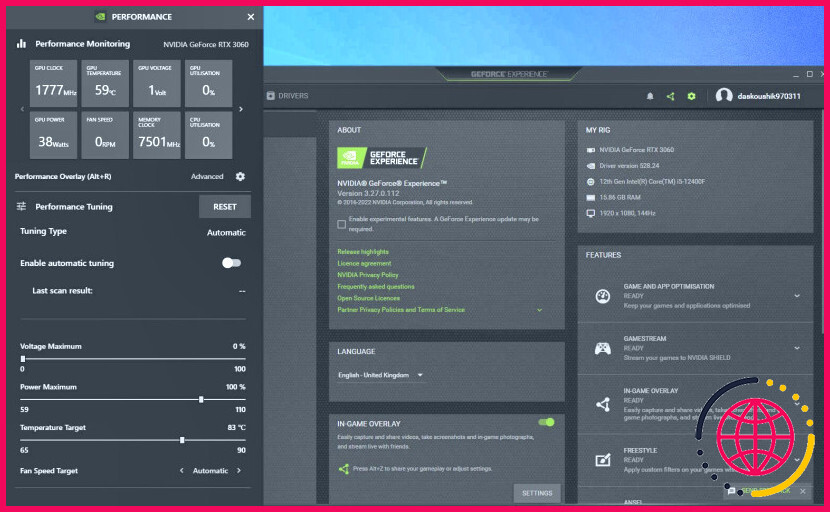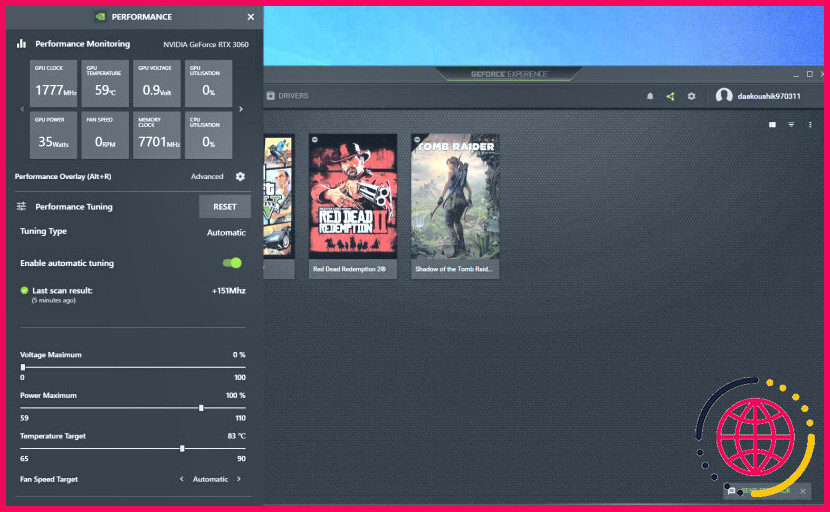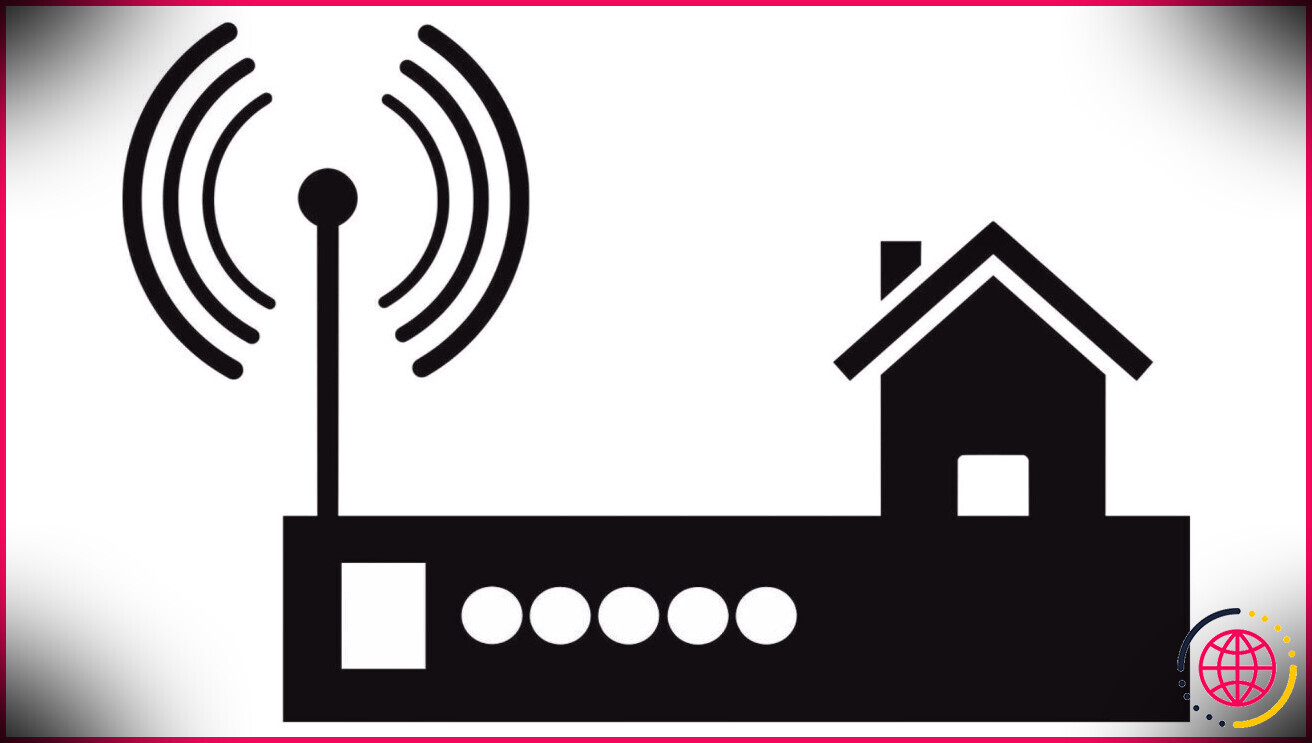Comment overclocker automatiquement un GPU Nvidia avec l’outil de réglage des performances GeForce Experience
La version 3.22 de Nvidia GeForce Experience a présenté un certain nombre de toutes nouvelles fonctions, consistant en un dispositif robuste de suivi de l’efficacité et aussi un support d’overclocking en un clic.
Alors que la superposition des performances et aussi de la latence fonctionne pour garder un œil sur plusieurs métriques du GPU comme la température, la puissance, les vitesses d’horloge, et aussi les FPS en jeu, la fonction de réglage automatique est prévue spécialement pour les utilisateurs qui veulent presser des performances supplémentaires de leurs GPU sans considérer aucune sorte d’applications tierces.
Alors, comment se comporte exactement le Tuner automatique de Nvidia lorsqu’il est comparé aux utilitaires d’overclocking traditionnels ?
Comment fonctionne l’outil de réglage automatique des performances de Nvidia ?
Semblable au programme GPU Tuning d’AMD, le GeForce Experience Performance Tuning utilise un algorithme de balayage sophistiqué pour établir les paramètres d’overclock les plus stables pour votre conception détaillée du GPU.
Une fois le processus de réglage automatique lancé, le scanner intégré de Nvidia commence à augmenter de quelques points les horloges du cœur et aussi de la mémoire de votre GPU avant de le soumettre à un test de stress pour en vérifier la stabilité. Si l’overclock appliqué est sûr sous des tonnes, l’analyseur continue de pousser les vitesses d’horloge également en plus jusqu’à ce que le GPU s’arrête de travailler pour garder la stabilité. À ce moment-là, la dernière régularité reconnue sera appliquée en tant que Boost Clock optimale de votre GPU, accordant ainsi le profil total.
Maintenant, l’un des principaux avantages de faire usage du programme Automatic Tuning de Nvidia est sa dépendance à la formule GPU Boost 4.0. Par opposition à mg tout type d’ajustements à l’horloge du noyau entier équilibré, l’algorithme de balayage augmentera les vitesses d’horloge de votre GPU basé sur des niveaux de tension prédéfinis. Faire cela permet au GPU d’aller pour une horloge Boost beaucoup plus élevé, même lorsque vous frappez sa température optimale ou la restriction de puissance.
Quels sont les GPU Nvidia compatibles avec Nvidia Automatic Tuning ?
Contrairement aux outils d’overclocking GPU proéminents, le programme GeForce Experience Performance Tuning se trouve quelque peu limité dans ses capacités. Pour commencer, la fonction de réglage automatique de Nvidia est actuellement prise en charge sur tous les GPU des séries RTX-40, 30, 20, ainsi que GTX-16, ce qui suggère que les cartes plus anciennes basées sur Pascall et Maxwell pourraient perdre ses capacités.
En outre, les personnes ayant une configuration NVLink ou SLI ne peuvent utiliser que leur carte graphique principale, car ce programme ne dispose pas d’un service d’overclocking multi-GPU.
Comment activer le réglage automatique des performances dans Nvidia GeForce Experience.
Si vous disposez d’un GPU Nvidia adapté, voici justement comment activer la fonction de réglage automatique des performances dans GeForce Experience.
- Avant de commencer, assurez-vous que la version actuelle de GeForce Experience, ainsi que le pilote Game Ready actuel, ont bien été installés sur votre PC.
- Ouvrez l’application GeForce Experience et allez dans le menu suivant Paramètres en cliquant sur le symbole de l’engrenage à côté de votre compte.
- A l’intérieur de la Général vérifiez si Superposition en cours de jeu a été autorisé. Sinon, cliquez sur le bouton de basculement pour déclencher cet attribut.
- Faites apparaître la superposition de l’expérience GeForce en appuyant sur. Alt+ Z en cliquant sur Performance , situé dans le coin supérieur droit de votre écran.
- Une fois à l’intérieur de la Performance ck sur l’interrupteur à bascule à côté de Activer l’accord automatique pour lancer la procédure de réglage de l’efficacité. Pour obtenir le meilleur résultat possible, assurez-vous qu’il n’y a pas d’applications gourmandes en GPU en arrière-plan.
- Comme l’attribut d’ajustement de l’efficacité utilise un scanner intégré pour trouver les vitesses d’horloge idéales pour votre GPU, l’ensemble de la procédure peut prendre un certain temps pour se terminer. Néanmoins, dès qu’elle a terminé l’overclocking de votre GPU, jetez un coup d’œil à l’.Dernier résultat du scan pour toute amélioration reconnaissable des fréquences du noyau ainsi que de la mémoire.
Si vous n’êtes pas satisfait de l’overclock appliqué, établissez les sliders de Puissance maximale et aussi Température cible vers la droite et aussi relancer le processus d’ajustement. Une fois terminé, il est suggéré de stress tester votre GPU avec des benchmarks synthétiques tels que. MSI Kombustor et Furmark pour rechercher tout type de problème de stabilité sous un travail lourd.
Le tuning automatique de Nvidia booste-t-il votre GPU ?
Dans nos tests avec un GPU ZOTAC GAMING GeForce RTX 3060 Twin Edge, nous avons découvert un boost général de 151MHz sur l’horloge du cœur et aussi 200MHz supplémentaires sur l’horloge de la mémoire, ce qui se traduit par une rénovation d’environ 9% de sa fréquence d’augmentation. Pour le contraste, nous avons en outre effectué un overclock hands-on sur le même GPU avec MSI Afterburner ainsi que la capacité de pousser les taux d’horloge plus loin, en ce qui concerne +200 Mhz sur le noyau et un plus sensible +500 Mhz sur la mémoire.
Pour démontrer simplement exactement comment l’outil Automatic Tuning de Nvidia est pratique pour un overclock simple, en un clic, nous avons décidé d’examiner les performances des deux énergies dans une gamme de benchmarks dans le jeu et aussi artificiels. Notre configuration d’examen comprend un Intel Core i5-12400F, 16 Go (2×8) de Corsair Vengeance LPX DDR4-3600 RAM, et la même configuration spécifique de GPU travaillant sur une installation fraîche de Windows 10 variation 22H2.
98FPS | 105FPS | 109FPS |
38FPS | 41FPS | 43FPS |
69FPS | 74FPS | 78FPS |
118FPS | 123FPS | 131FPS |
Dans les normes Heaven et Superposition d’UNIGINE, la RTX a atteint une augmentation mineure des performances d’environ 7-8% avec le réglage automatique rendu possible, tandis que la marge est passée à 12% en utilisant l’énergie d’overclocking de MSI. Une amélioration similaire des performances a été de même constatée dans le benchmark intégré de Red Dead Redemption 2 et Shadow of the Tomb Raider, où les deux utilitaires étaient au coude à coude en ce qui concerne les taux d’images moyens.
Sur la base des résultats de l’examen, il est évident que le programme GeForce Experience Performance Tuning adopte une technique extra conservatrice en ce qui concerne l’overclocking du GPU. Au lieu de pousser les régularités du cœur et de la mémoire à leurs limites absolues, le programme modifie le contour Tension/Fréquence de votre GPU, dans lequel des vitesses d’horloge plus élevées seront certainement reçues sous différents niveaux de tension.
Bien qu’il soit possible d’obtenir une augmentation de performance beaucoup plus élevée avec des modifications pratiques des horloges du GPU, il y aura certainement constamment un facteur de danger possible dans la destruction de votre équipement, surtout lorsque vous manipulez sa marge thermique et de puissance. Cependant, si vous êtes prêt à faire le meilleur usage de la performance du GPU dans toutes les dépenses, jetez un coup d’œil à notre guide approfondi sur exactement comment overclock en toute sécurité votre GPU en faisant usage de MSI Afterburner pour plus de détails.
Obtenez une augmentation gratuite des performances avec l’outil de réglage automatique GeForce Experience.
Pour un outil d’overclocking intégré en un clic, le programme GeForce Experience Performance Tuning offre une fiabilité exceptionnelle, surtout si vous tenez compte des améliorations de la vitesse d’horloge ainsi que de la stabilité totale du GPU. Bien qu’il ne soit pas aussi flexible qu’un utilitaire d’overclocking dédié, vous devez être en mesure d’obtenir une augmentation gratuite de l’efficacité de votre GPU sans investir aucune sorte d’effort et de temps supplémentaires dans la procédure de réglage manuel.
S’abonner à notre newsletter
Peut-on overclocker un GPU avec l’expérience Geforce ?
Activez les fonctionnalités expérimentales dans les paramètres de l’application à l’intérieur de GeForce Experience. Vous obtiendrez des paramètres d’overclock et de réglage automatique si votre carte est prise en charge.
Est-ce que Nvidia fait de l’overclocking automatique ?
Si vous êtes adepte des jeux, de la conception graphique ou de tout ce qui nécessite une utilisation intensive d’une carte graphique, vous serez heureux de savoir que NVIDIA dispose d’une fonction d’overclocking automatique. NVIDIA continue de faire des efforts pour améliorer l’expérience des utilisateurs avec sa fonction de réglage automatique.
Comment utiliser le réglage automatique de la Geforce ?
Appuyez sur Alt + Z pour invoquer la superposition de GFE, puis cliquez sur l’option Performance vers la droite de votre écran. Le panneau des performances de Nvidia apparaîtra. Près du milieu, vous verrez l’option « Activer le réglage automatique ». Cliquez simplement là-dessus et le processus de réglage des performances commencera.
Comment activer le boost GPU de Nvidia ?
Changez votre GPU par défaut pour une carte graphique haute performance :
- Faites un clic droit n’importe où sur votre bureau.
- Cliquez sur Panneau de configuration NVIDIA.
- Sur le côté gauche, sélectionnez Gérer les paramètres 3D.
- Sélectionnez l’onglet des paramètres globaux.
- Changez le processeur graphique préféré en « processeur NVIDIA haute performance ».