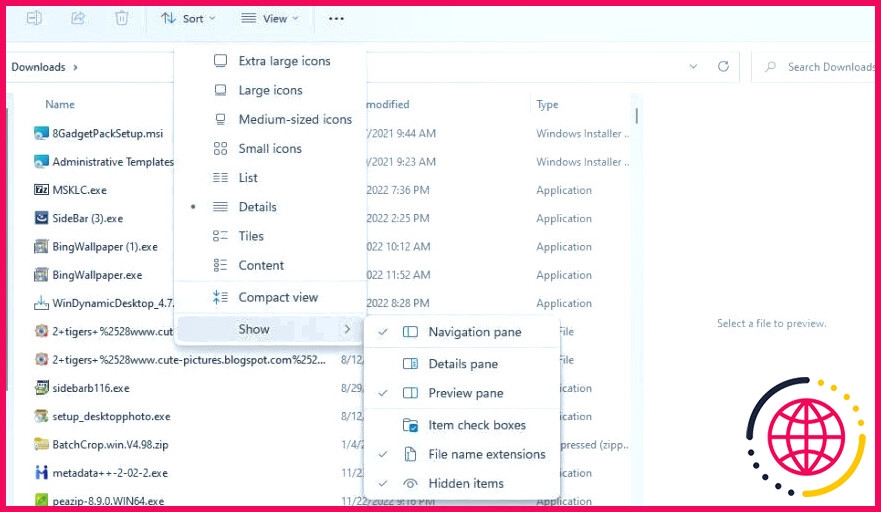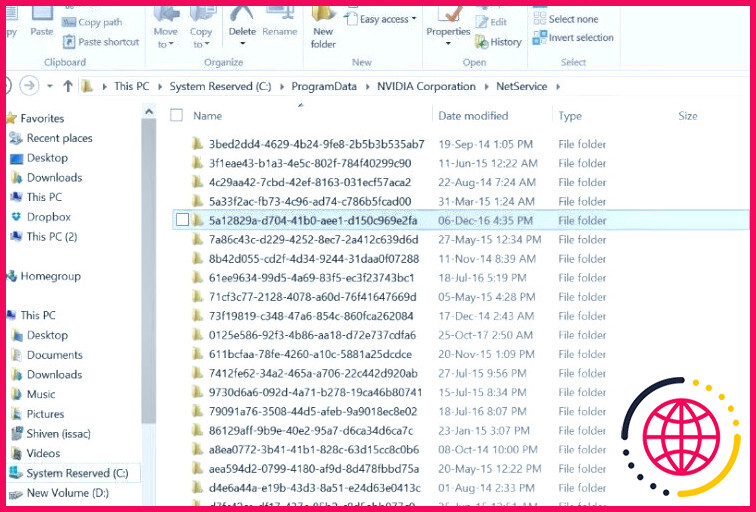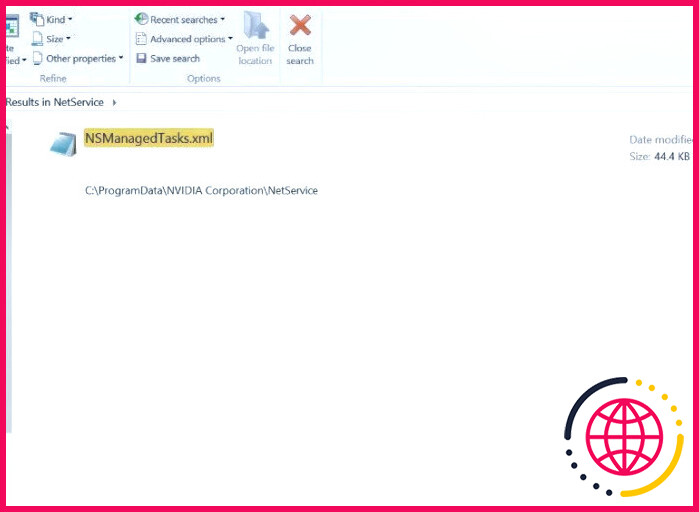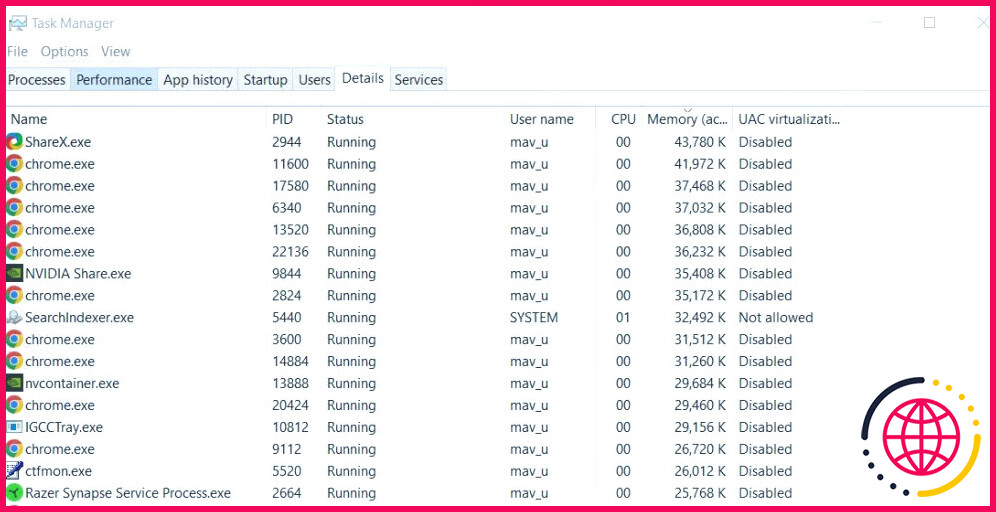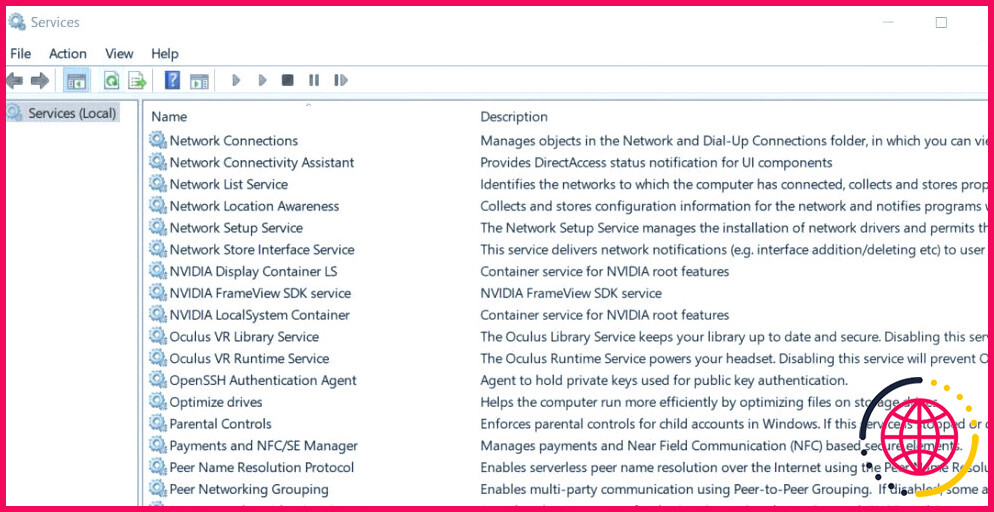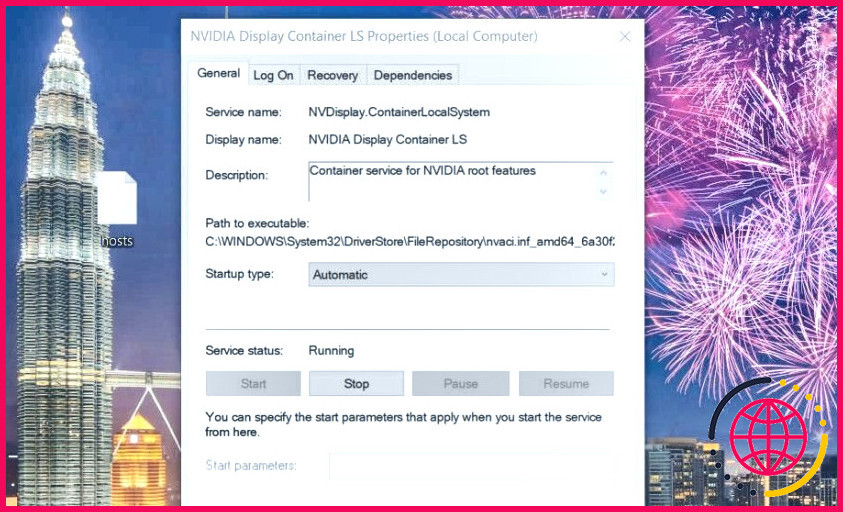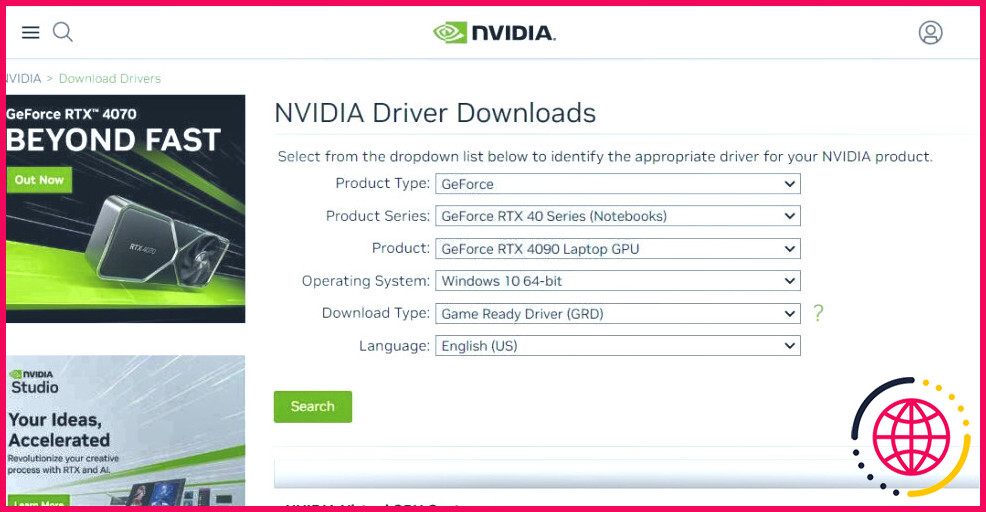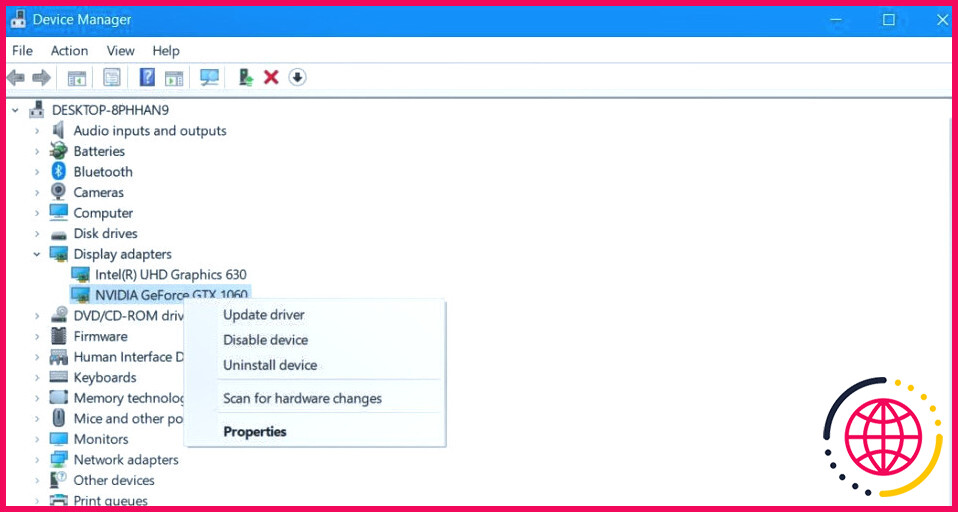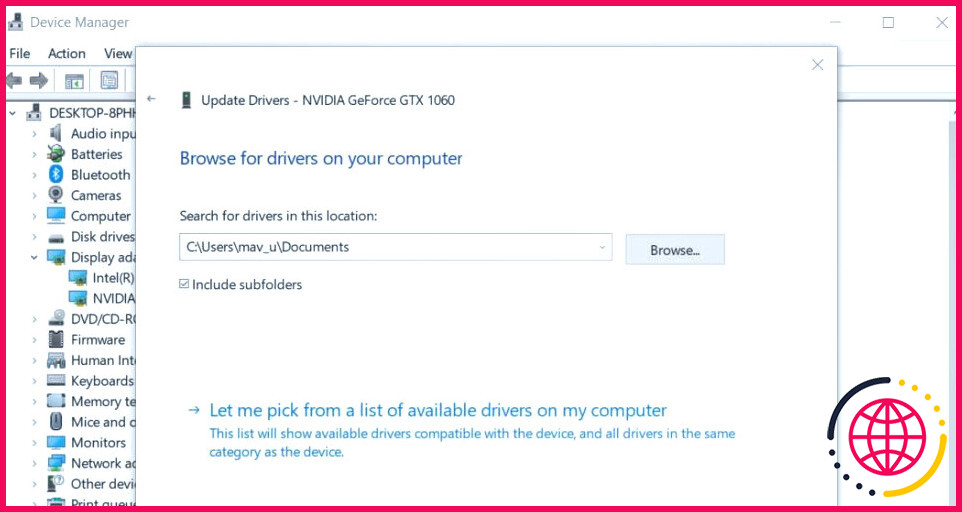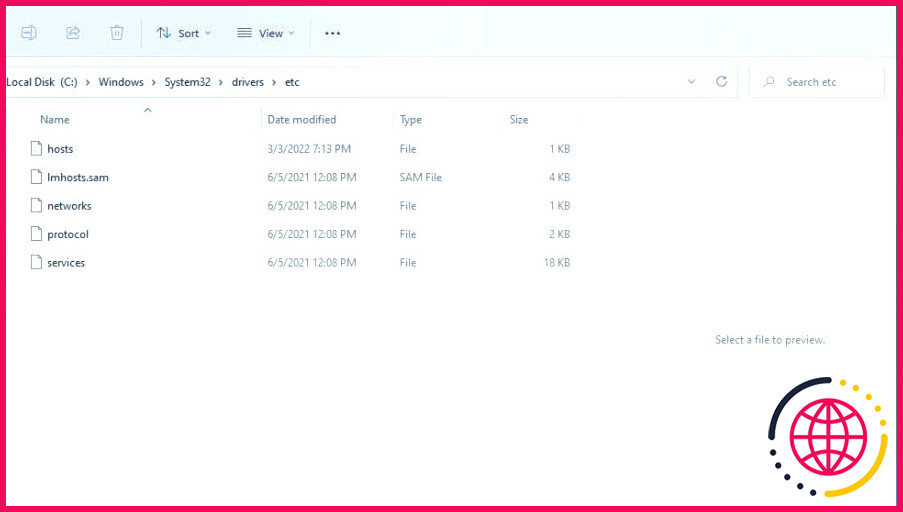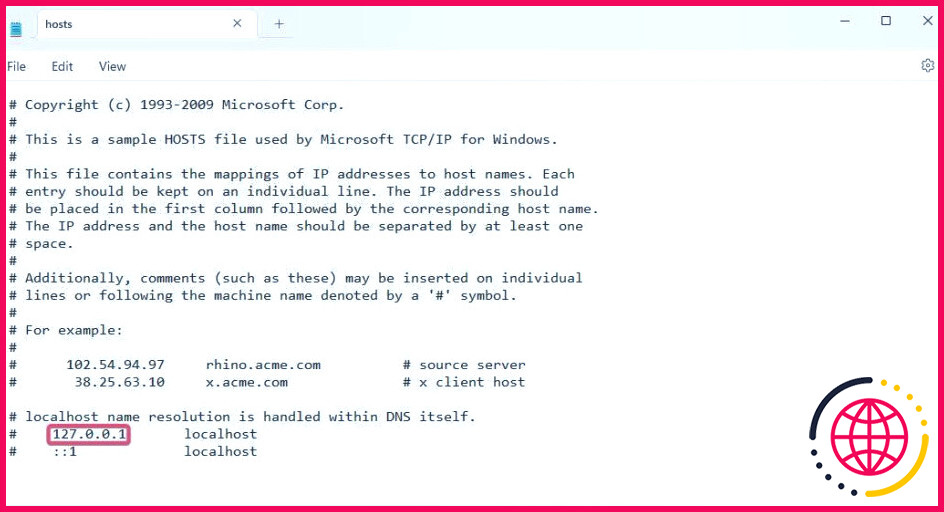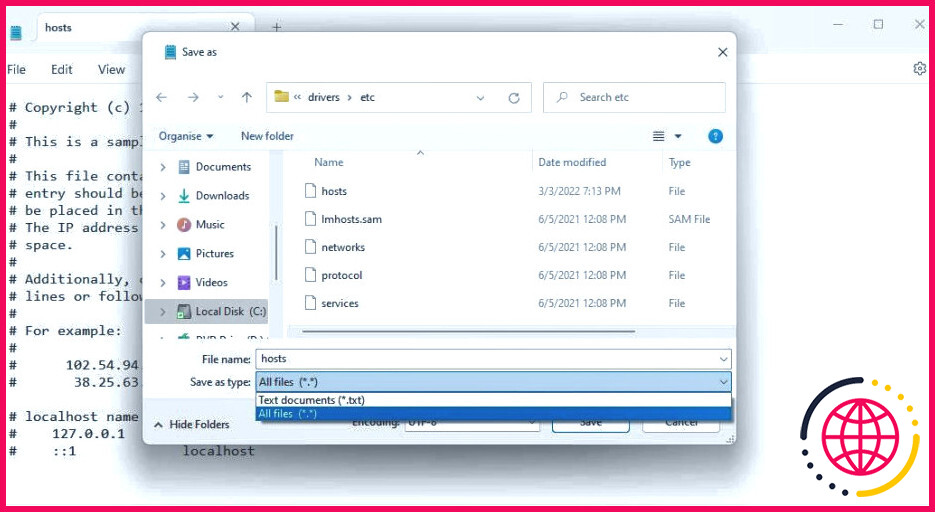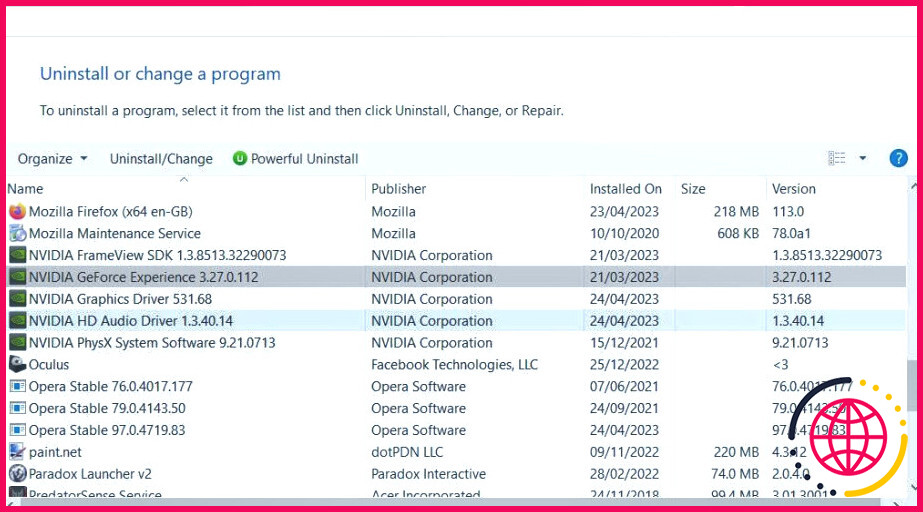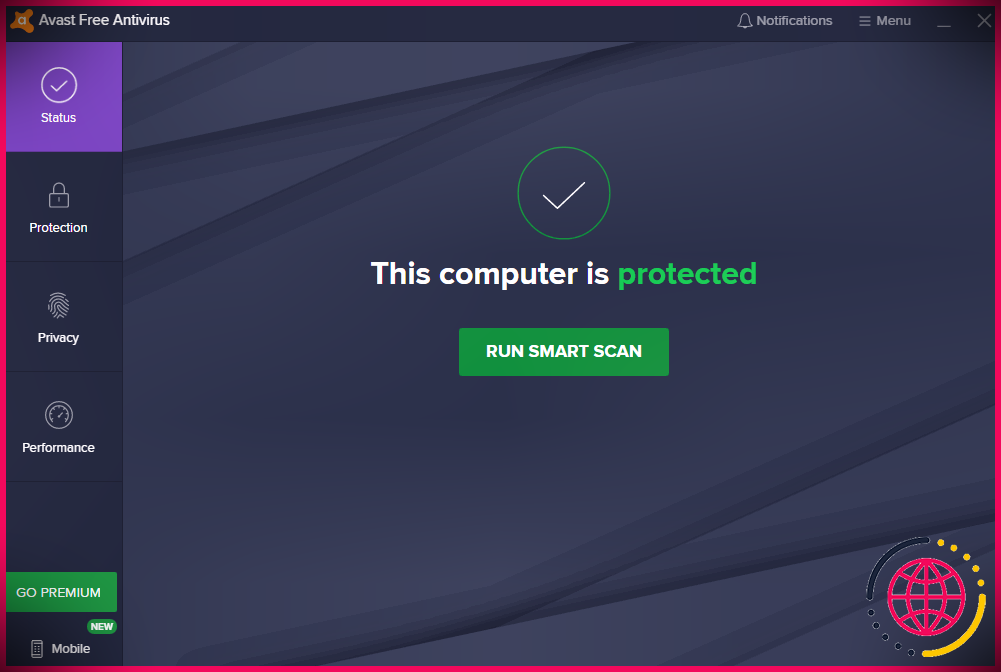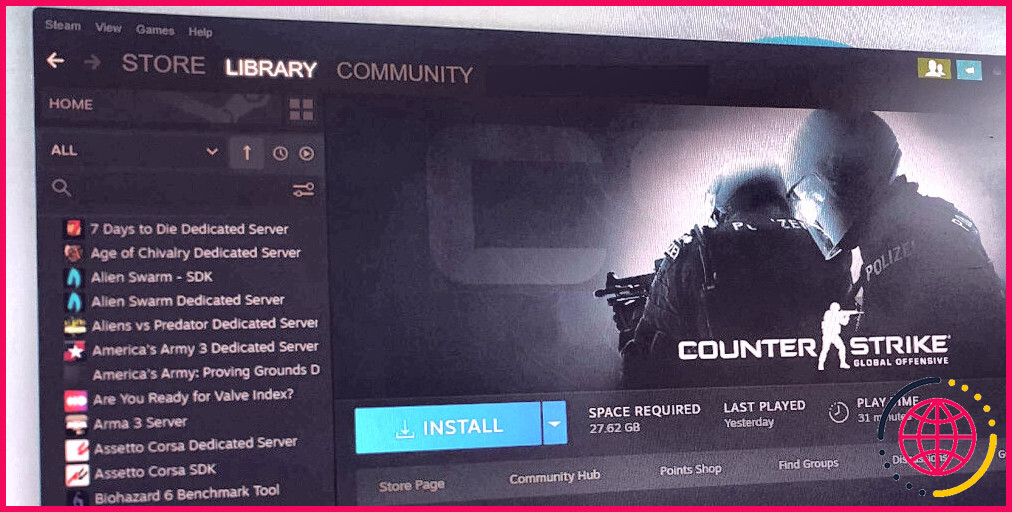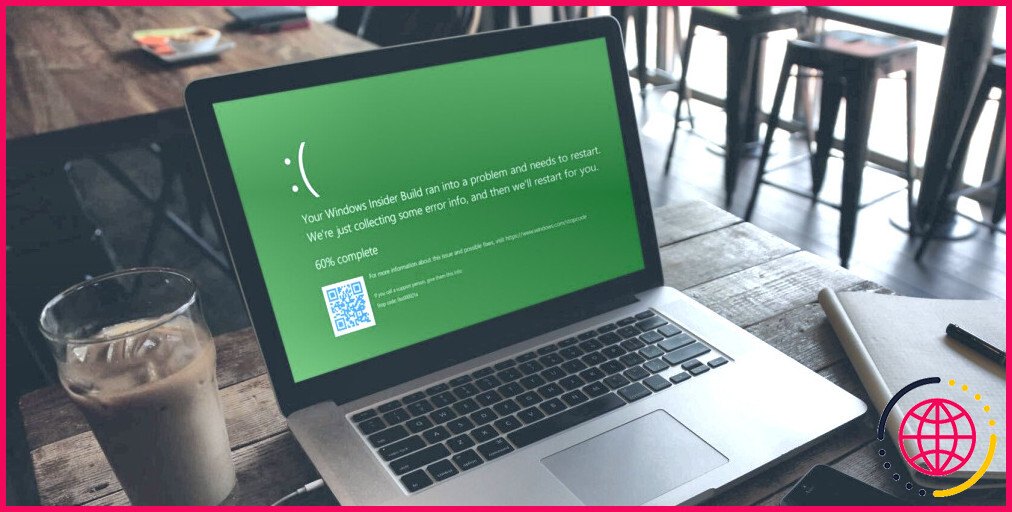Comment corriger l’erreur « Impossible de se connecter à NVIDIA » GeForce Experience dans Windows 10 & 11
GeForce Experience est une application pratique pour l’optimisation des jeux. Cependant, certains utilisateurs de GeForce Experience ont posté sur le forum de NVIDIA le message d’erreur » Impossible de se connecter à NVIDIA « . Ces utilisateurs voient ce message lorsqu’ils démarrent GeForce Experience.
GeForce Experience s’ouvre toujours lorsque le message d’erreur « Impossible de se connecter à NVIDIA » se produit. Cependant, les utilisateurs ne peuvent pas télécharger les pilotes NVIDIA ou utiliser d’autres fonctions comme ShadowPlay dans ce logiciel à cause de cette erreur. Voici donc comment résoudre l’erreur « Impossible de se connecter à NVIDIA » dans Windows 11 et 10.
1. Effacez le fichier NSManagedTasks.xml et redémarrez le service réseau NVIDIA.
Les utilisateurs disposant d’anciennes versions de GeForce Experience ont pu corriger l’erreur « Impossible de se connecter à NVIDIA » en supprimant un fichier NSManagedTasks.xml. Cependant, ce fichier n’existe pas pour les versions plus récentes de GeForce Experience. Par conséquent, tous les utilisateurs ne pourront pas appliquer cette correction potentielle.
Si vous utilisez un logiciel GeForce Experience plus ancien, vous pourrez peut-être résoudre ce problème en effaçant le fichier NSManagedTasks.xml comme suit :
- Pour afficher l’explorateur de fichiers, appuyez sur Win + E.
- Cliquez sur Visualiser > Afficher > Éléments cachés dans l’explorateur de fichiers de Windows 11. Dans l’explorateur de fichiers de Windows 10, vous devez sélectionner l’option Éléments cachés dans la fenêtre Vue dans l’onglet
- Effacez le chemin d’accès au dossier actuel dans la barre d’adresse de l’explorateur de fichiers. Saisissez ensuite le chemin d’accès au dossier NetService et cliquez sur Entrer:
- Entrée NSManagedTasks.xml dans le champ de recherche de l’explorateur pour trouver ce fichier dans le dossier.
- Cliquez avec le bouton droit de la souris sur le fichier NSManagedTasks.xml et sélectionnez son fichier Supprimer (la corbeille dans Windows 11).
Une fois que c’est fait, il est temps de redémarrer le service réseau NVIDIA.
- Faites apparaître l’outil Gestionnaire des tâches, qui dispose d’une fonction utile de Ctrl + Majuscule + Esc pour un accès rapide.
- Sélectionnez l’option Détails du Gestionnaire des tâches.
- Recherchez et sélectionnez ensuite l’onglet NvStreamNetworkService.exe (NVIDIA Network Service).
- Cliquez Fin de la tâche pour arrêter le service.
- Quittez la fenêtre du gestionnaire des tâches.
- Cliquez ensuite sur un Recherche ou sur une case Tapez ici pour rechercher dans la barre des tâches de Windows.
- Saisissez un services phrase de recherche.
- Cliquez sur Services dans les résultats de l’outil de recherche.
- Double-cliquez ensuite sur l’élément Service réseau NVIDIA pour accéder à ses options.
- Sélectionnez Démarrer pour le Service réseau NVIDIA pour le redémarrer.
- Dans la fenêtre Propriétés du service réseau NVIDIA, appuyez sur la touche Appliquer > OK boutons.
Lancez maintenant GeForce Experience pour voir si l’erreur « impossible de se connecter » persiste.
Si vous ne trouvez pas de dossier NetService ou de fichier NSManagedTasks.xml, il ne s’agit pas de la solution « Impossible de se connecter » pour vous. Procédez aux autres corrections possibles ci-dessous.
2. Exécutez les services NVIDIA appropriés
Certains utilisateurs de GeForce Experience ont confirmé qu’ils avaient pu résoudre l’erreur « Impossible de se connecter à NVIDIA » en lançant les services NVIDIA. Ainsi, cette erreur peut apparemment se produire en raison de services NVIDIA désactivés.
Voici comment vous pouvez activer et exécuter les services NVIDIA dans Windows 10 et 11 :
- Ouvrez les services comme indiqué dans les étapes 11 à 13 de la première résolution ci-dessus.
- Double-cliquez ensuite sur un service NVIDIA dans la fenêtre pour ouvrir sa fenêtre de propriétés.
- Sélectionnez l’option Démarrer dans la fenêtre des propriétés si le service n’est pas en cours d’exécution (arrêté).
- Cliquez sur Appliquer et OK pour enregistrer les paramètres et quitter la fenêtre du service.
- Répétez ces étapes pour tous les services NVIDIA que vous pouvez trouver.
3. Mettre à jour manuellement le pilote graphique NVIDIA avec le gestionnaire de périphériques
La mise à jour du pilote graphique NVIDIA est une solution potentielle que certains utilisateurs confirment pour résoudre l’erreur « Impossible de se connecter ». Cependant, les utilisateurs ne peuvent pas mettre à jour leurs pilotes graphiques avec GeForce Experience à cause de ce problème. Au lieu de cela, mettez à jour manuellement le pilote de votre GPU NVIDIA avec le Gestionnaire de périphériques comme suit :
- Ouvrez le Pilote NVIDIA de NVIDIA.
- Sélectionnez le modèle de votre carte graphique et le système d’exploitation de votre PC dans les menus déroulants et cliquez sur Rechercher.
- Sélectionnez Télécharger pour obtenir le pack de pilotes NVIDIA.
- Ouvrez ensuite le Gestionnaire de périphériques, auquel vous pouvez accéder en cliquant avec le bouton droit de la souris sur votre ordinateur. Démarrer dans Windows et en sélectionnant le raccourci de cet outil. Vous pouvez également utiliser l’une des autres façons d’ouvrir le Gestionnaire de périphériques.
- Ensuite, cliquez sur la flèche située à côté de l’icône Adaptateurs d’affichage pour afficher cette catégorie.
- Cliquez avec le bouton droit de la souris sur le GPU NVIDIA pour sélectionner Mettre à jour le pilote dans le menu contextuel.
- Sélectionnez Parcourir mon ordinateur pour trouver un pilote.
- Cliquez sur Parcourir pour sélectionner le pilote téléchargé.
- Sélectionnez Suivant pour installer le pilote NVIDIA sélectionné.
4. Modifiez le fichier Hosts
Hosts est un fichier permettant de mapper les noms de domaine. L’erreur « Impossible de se connecter à NVIDIA » se produit lorsque la valeur localhost qu’il contient est égale à 0.0.0.0. Certains utilisateurs de GeForce Experience ont corrigé l’erreur « Impossible de se connecter à NVIDIA » en remplaçant la valeur localhost par 127.0.0.1 dans le fichier hosts, comme suit :
- Ouvrez l’Explorateur de fichiers et entrez l’emplacement de ce dossier dans la barre d’adresse du dossier :
- Cliquez sur le bouton hôtes avec le bouton droit de la souris et sélectionnez Ouvrir avec.
- Cliquez ensuite sur Bloc-notes pour afficher le fichier hosts dans cet éditeur de texte.
- Si l’hôte local est réglé sur 0.0.0.0 ou à une autre valeur, remplacez-la par 127.0.0.1 comme indiqué dans l’image ci-dessous.
- Cliquez ensuite sur Fichier en haut du bloc-notes pour sélectionner un fichier Enregistrer pour sélectionner une option de sauvegarde.
- Sélectionnez l’option Tous les fichiers dans le menu déroulant et cliquez sur Sauvegarder.
Si vous ne pouvez pas modifier les hôtes en raison de restrictions d’autorisation, copiez et collez le fichier sur le bureau. Pour ce faire, cliquez avec le bouton droit de la souris sur hôtes et sélectionnez Copier. Cliquez ensuite avec le bouton droit de la souris sur le bureau et sélectionnez Coller.
Ensuite, modifiez et enregistrez les hôtes comme indiqué ci-dessus. Copiez le fichier hosts édité sur le bureau. Ouvrez à nouveau le dossier etc qui contient le fichier hosts original et appuyez sur la touche Ctrl + V raccourci clavier. Cliquez sur le bouton Remplacer pour remplacer le fichier d’origine.
5. Réinstallez GeForce Experience
Un logiciel GeForce Experience obsolète est l’une des causes les plus courantes de l’erreur « Impossible de se connecter à NVIDIA ». De nombreux utilisateurs ont résolu le problème en désinstallant GeForce Experience et en installant la dernière version. Vous pouvez désinstaller GeForce Experience dans le Panneau de configuration comme indiqué dans ce guide sur la suppression des logiciels Windows.
Lorsque vous avez désinstallé l’ancienne version du logiciel, ouvrez l’onglet site web GeForce. Cliquez sur Télécharger maintenant pour obtenir l’assistant d’installation de la dernière version de GeForce Experience. Allez dans l’Explorateur de fichiers, ouvrez le dossier contenant le fichier d’installation téléchargé et double-cliquez sur GeForce_Experience_v3.27.0.112.exe. Sélectionnez ensuite Accepter et installer dans l’assistant d’installation.
Trier l’erreur « Impossible de se connecter à NVIDIA ».
L’erreur » Impossible de se connecter à NVIDIA » est un vieux problème dont les utilisateurs de GeForce Experience parlent sur le forum NVIDIA depuis de nombreuses années. De nombreux utilisateurs ont réussi à résoudre ce problème en appliquant les résolutions potentielles décrites ci-dessus. Il est donc probable que l’un d’entre eux obtienne le même message d’erreur « Impossible de se connecter à NVIDIA » sur votre PC Windows.
S’abonner à notre lettre d’information
Comment corriger l’échec du programme d’installation de NVIDIA sous Windows 11 ?
Pour résoudre ce problème, suivez les étapes ci-dessous :
- Appuyez sur Windows + X > Gestionnaire de périphériques.
- Double-cliquez sur Adaptateurs d’affichage > cliquez à droite sur NVIDIA > Activer.
- Redémarrez le PC et vérifiez que l’erreur de l’installateur NVIDIA est corrigée.
Pourquoi mon panneau de contrôle NVIDIA n’est-il pas compatible avec Windows 11 ?
Une raison fréquente pour laquelle le panneau de configuration NVIDIA ne s’ouvre pas est la désactivation du service NVIDIA Display Container. D’autres services NVIDIA doivent également être activés pour que l’application fonctionne correctement. Vous devez donc vérifier que ce service et les autres sont activés et fonctionnent comme suit : Lancez l’utilitaire de recherche de fichiers de Windows 11.
Comment corriger l’erreur GeForce Experience ?
Le service GeForce Experience s’est-il arrêté ?
- Ouvrez le menu d’exécution en appuyant sur l’icône windows + les touches r de votre clavier.
- Tapez « services.
- Recherchez « NVIDIA GeForce Experience Service » dans la liste et sélectionnez-le.
- Une fois sélectionné, faites un clic droit sur l’option et cliquez sur les options de démarrage ou de redémarrage.
Qu’est-ce que le code d’erreur 43 du pilote de périphérique graphique NVIDIA Windows 11 ?
L’un des problèmes les plus importants qui déclenchent le code d’erreur 43 est le problème des pilotes obsolètes de NVIDIA. Lorsque votre PC n’utilise pas les derniers pilotes pour prendre en charge le GPU, il est impossible d’obtenir les meilleurs résultats. Par conséquent, si vous avez des pilotes obsolètes, vous devez les mettre à jour immédiatement.