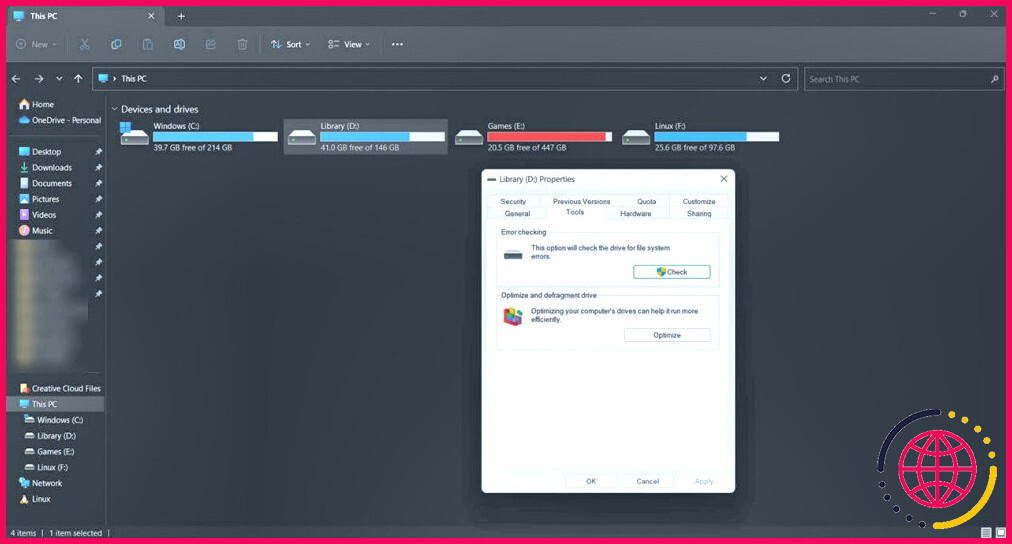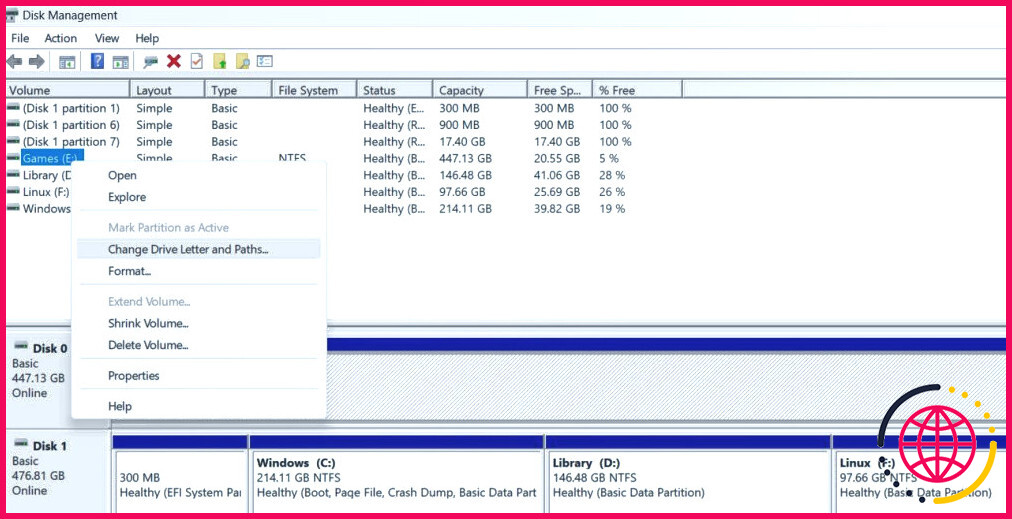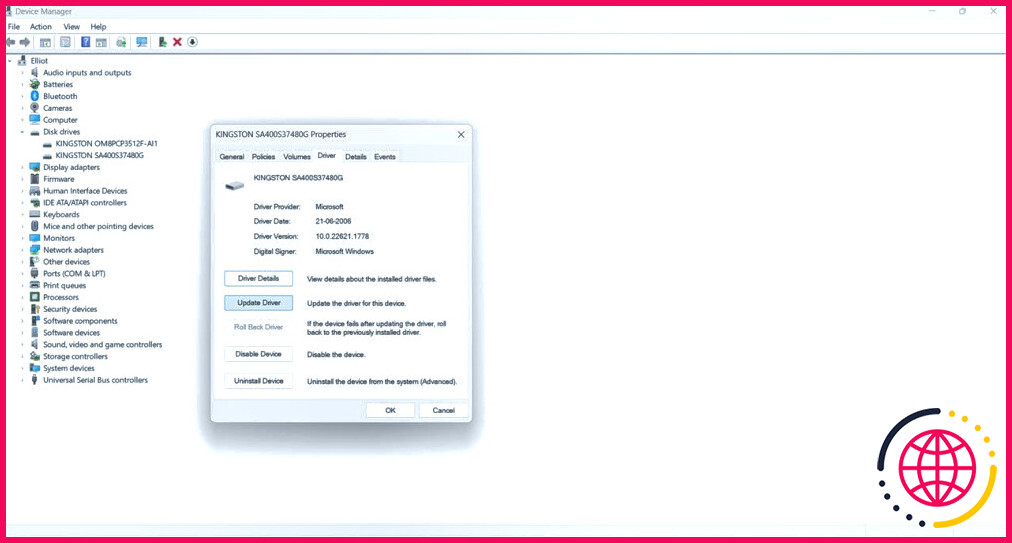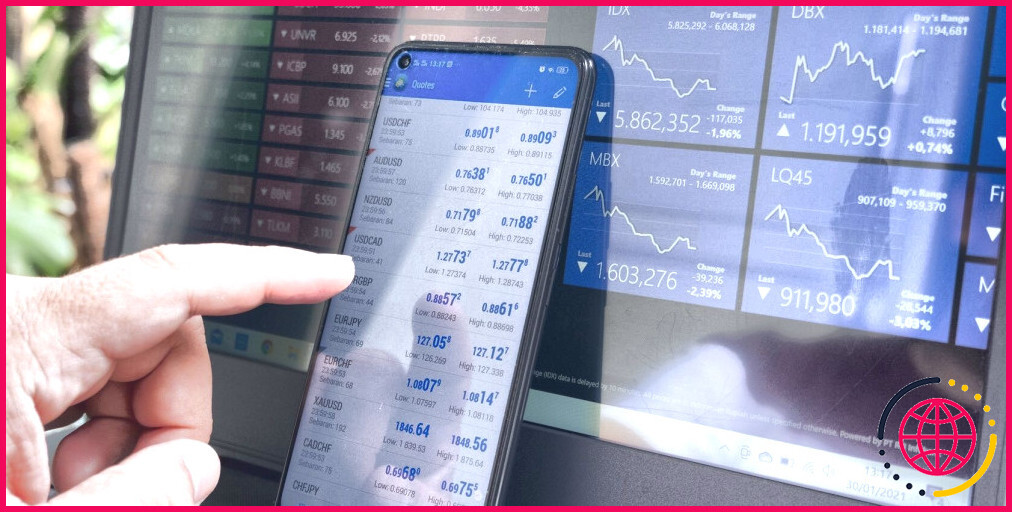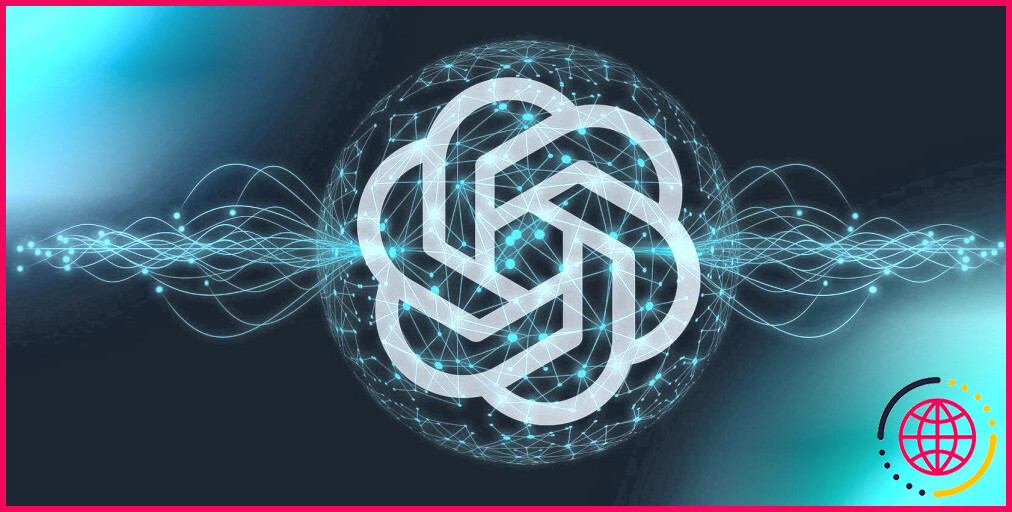Comment récupérer les données d’une clé USB ancienne ou cassée ?
Les clés USB sont l’un des outils technologiques les plus utiles que vous puissiez rencontrer, mais elles sont également assez capricieuses. Il n’y a rien de plus ennuyeux que de brancher une clé USB contenant des données importantes pour s’apercevoir qu’elles ont été perdues à cause d’un problème inconnu.
Heureusement, la plupart des problèmes liés aux clés USB peuvent être résolus sans perte de données. Tout ce dont vous avez besoin, c’est d’un peu de patience et de savoir-faire technique.
Quels sont les problèmes liés aux clés USB qui peuvent empêcher l’accès aux données ?
L’une des raisons les plus courantes pour lesquelles votre clé USB peut se mettre à fonctionner soudainement est l’éjection non sécurisée. Si vous retirez votre clé pendant que vous copiez des données, les données transférées risquent d’être corrompues et le système de fichiers de la clé peut également être endommagé.
D’autres raisons courantes incluent :
- Logiciels malveillants
- Échec du formatage
- Utilisation excessive
- Défaillance d’un composant interne
- Dommages matériels ou mécaniques
- Fluctuations de tension
En outre, il existe plusieurs signes à surveiller qui sont des indicateurs précoces d’une clé USB sur le point de tomber en panne. Des vitesses de lecture et d’écriture lentes, des fichiers qui disparaissent de manière aléatoire et le fait que votre ordinateur ne détecte pas la clé USB sont autant de signes qui indiquent que la clé est sur le point de partir à la poubelle. Nous avons déjà expliqué pourquoi la vitesse de transfert de fichiers de votre clé USB peut ralentir, et les dommages causés à la clé font également partie de cette liste.
Dans de tels cas, vous devez sauvegarder vos données dès que possible et mettre le lecteur hors service. Toutefois, si vous ne pouvez pas le faire et que la clé est déjà endommagée, que ce soit au niveau du matériel ou du logiciel, vous pouvez prendre quelques mesures pour sauver vos données.
N’oubliez pas que la récupération des données n’est jamais garantie.
Comment résoudre les problèmes matériels d’une clé USB
La première pièce du puzzle consiste à faire en sorte que votre ordinateur détecte votre clé USB. Si votre PC ne peut pas voir la clé, il n’y a pas grand-chose que vous puissiez faire pour la réparer.
Vérifiez que la clé USB est compatible avec le port
L’une des premières choses à faire lorsque vous rencontrez des problèmes avec vos clés USB est de vérifier qu’elles s’adaptent au port USB de votre ordinateur. Les clés USB utilisées de manière intensive ont tendance à s’abîmer autour du port USB, ce qui signifie que les contacts du circuit ne sont parfois pas entièrement en contact avec le port USB. Les problèmes liés au port USB peuvent être à l’origine d’une foule de problèmes : déconnexions aléatoires, vitesses de transfert lentes et fichiers manquants de manière aléatoire.

Remuez légèrement votre clé USB pour vous assurer qu’elle s’insère correctement dans le port USB. Dans certains cas, vous devrez peut-être même tenir la clé dans un certain angle pour qu’elle se connecte correctement au port afin d’accéder à vos données. Si c’est le cas, sauvegardez votre disque dès que possible !
Assurez-vous que les broches et le boîtier sont intacts
Dans le prolongement du point précédent, vérifiez que les broches de la clé USB et le boîtier externe sont intacts. Si les broches sont usées ou si le boîtier est plié de telle sorte qu’il ne peut pas s’adapter à un port USB, vous aurez des problèmes avec votre clé.
Jetez un coup d’œil rapide à l’intérieur du port du lecteur pour vérifier s’il y a de la poussière et des débris qui pourraient entraver la connectivité et brossez-les (ne soufflez pas dans le port du lecteur, cela ne fera qu’aggraver vos problèmes) et réparez les éventuelles courbures du boîtier à l’aide d’une pince à bec.
Essayez de vérifier vos ports USB
Le port USB de votre PC constitue un autre point de défaillance potentiel. De la même manière que pour le port USB de votre clé, s’il y a de la poussière et des débris à l’intérieur du port USB de votre PC ou si l’une des broches est pliée, elles n’entreront pas en contact avec les broches à l’intérieur de votre clé USB, ce qui la rendra inutilisable. Si vous êtes sur un Mac et que vous rencontrez des problèmes avec vos ports USB-C, voici comment les résoudre.
Vérifiez que la carte de la clé USB n’est pas endommagée
Enfin, si vous vous considérez comme habile en électronique, vous pouvez toujours faire levier pour ouvrir le boîtier de la clé USB et inspecter la carte mère à l’intérieur pour détecter d’éventuels signes de dommages. Bien entendu, si les dommages sont aussi importants, vous ne pourrez pas faire grand-chose. Toutefois, si les données contenues dans la clé sont suffisamment importantes, vous pourrez peut-être les récupérer en remplaçant la pièce défectueuse ou en faisant appel à des services de récupération de données.
Comment résoudre les problèmes logiciels d’une clé USB
Si le matériel de votre clé est en bon état, des problèmes logiciels peuvent vous empêcher d’accéder à vos données.
Exécutez une analyse de vérification des erreurs
L’analyse de votre clé USB cassée à la recherche de problèmes logiques peut aider votre système d’exploitation à identifier et éventuellement à corriger les problèmes logiques.
Windows
- Sélectionnez votre clé USB dans l’explorateur de fichiers de Windows, cliquez dessus avec le bouton droit de la souris et sélectionnez Propriétés.
- Vous trouverez l’option Vérifier pour effectuer un contrôle d’erreurs sous la rubrique Outils onglet.
macOS
- Ouvrez l’Utilitaire de disque. Vous pouvez le trouver en allant à Applications > Utilitaires > Utilitaire de disque.
- Une fois l’Utilitaire de disque ouvert, vous devriez voir une liste de lecteurs sur le côté gauche de la fenêtre. Recherchez et sélectionnez la clé USB dans la liste.
- Cliquez sur Premier secours en haut de la fenêtre Utilitaire de disque.
- Une boîte de dialogue s’affiche pour vous demander si vous souhaitez exécuter First Aid sur le lecteur sélectionné. Cliquez sur Exécuter. L’Utilitaire de disque va maintenant tenter de trouver et de réparer les éventuelles erreurs sur votre lecteur USB.
Linux
- Connectez la clé USB à votre ordinateur et ouvrez le terminal. Tapezorand et appuyez sur Entrée. La liste de tous les disques actuellement connectés à votre ordinateur s’affiche. Identifiez votre clé USB par sa taille, son nom ou sa partition. Il devrait ressembler à « /dev/sdb1 ».
- Avant de lancer le processus de réparation, vous devez démonter le disque. Tapez (remplacez « /dev/sdb1 » par l’identifiant de votre disque) et appuyez sur Entrée.
- Vous pouvez maintenant exécuter la commande pour vérifier et réparer la clé USB. Tapez (à nouveau, remplacez « /dev/sdb1 » par l’identifiant de votre disque) et appuyez sur Entrée.
Modifier la lettre du lecteur
Parfois, le changement de la lettre du lecteur peut forcer Windows à lire un lecteur qu’il ne pouvait pas lire auparavant.
- Appuyez sur Touche Windows + R pour ouvrir la fenêtre Exécuter invite. Type de message diskmgmt.msc et appuyez sur la touche Entrée.
- Trouvez votre lecteur, cliquez dessus avec le bouton droit de la souris et cliquez sur Modifier la lettre de lecteur et le chemin d’accès.
- Cliquez sur le bouton Modifier .
- Sélectionnez la lettre de lecteur souhaitée dans la liste déroulante et cliquez sur OK.
Vérifiez les pilotes USB
Comme tout autre matériel de votre PC, l’USB a également besoin de pilotes pour fonctionner correctement. Si ces pilotes sont manquants, obsolètes ou corrompus, vous risquez de rencontrer des problèmes.
- Cliquez avec le bouton droit de la souris sur le bouton du menu Démarrer dans la barre des tâches et cliquez sur Gestionnaire de périphériques.
- Sous Lecteurs de disques, cliquez avec le bouton droit de la souris sur votre clé USB et cliquez sur Mettre à jour le pilote.
- Cliquez sur Recherche automatique de pilotes et Windows trouvera et installera automatiquement tous les pilotes pertinents.
Exécutez le programme de dépannage matériel de Windows
Le programme de dépannage matériel de Windows est pratique pour résoudre les problèmes matériels apparemment aléatoires sur votre PC.
- Appuyez sur Touche Windows + R pour ouvrir la fenêtre Exécuter à l’invite. Tapez cmd et appuyez sur la touche Entrée.
- Tapez msdt.exe -id DeviceDiagnostic et appuyez sur la touche Entrée. Laissez le programme de dépannage s’exécuter et essayez de suivre les étapes recommandées.
Essayez d’utiliser un logiciel de récupération de données tiers
Enfin, des programmes de récupération de données tiers tels que EaseUS, Recuva, Disk Drill ou Récupération de fichiers Puran sont également de bonnes options. Gardez toutefois à l’esprit qu’elles sont généralement payantes et qu’elles peuvent être peu fiables en fonction des dommages subis par la clé USB ou de l’intégrité des données stockées.
Réparez votre clé USB avant de perdre vos données
Selon le type de dommages subis par votre clé USB, il se peut que vos données ne soient plus qu’à quelques commandes de terminal. Toutefois, si la récupération des données peut être facile, comme indiqué précédemment, elle n’est jamais garantie, et vous devriez toujours sauvegarder vos données au cas où vous verriez des signes indiquant que votre lecteur est sur le point de tomber en panne.
Est-il possible de récupérer les données d’une clé USB cassée ?
Pour récupérer les fichiers d’une clé USB cassée, il est nécessaire de contacter un service de réparation disposant d’un équipement spécialisé et de lui demander de transférer la puce de la mémoire flash sur une clé USB donneuse en bon état.