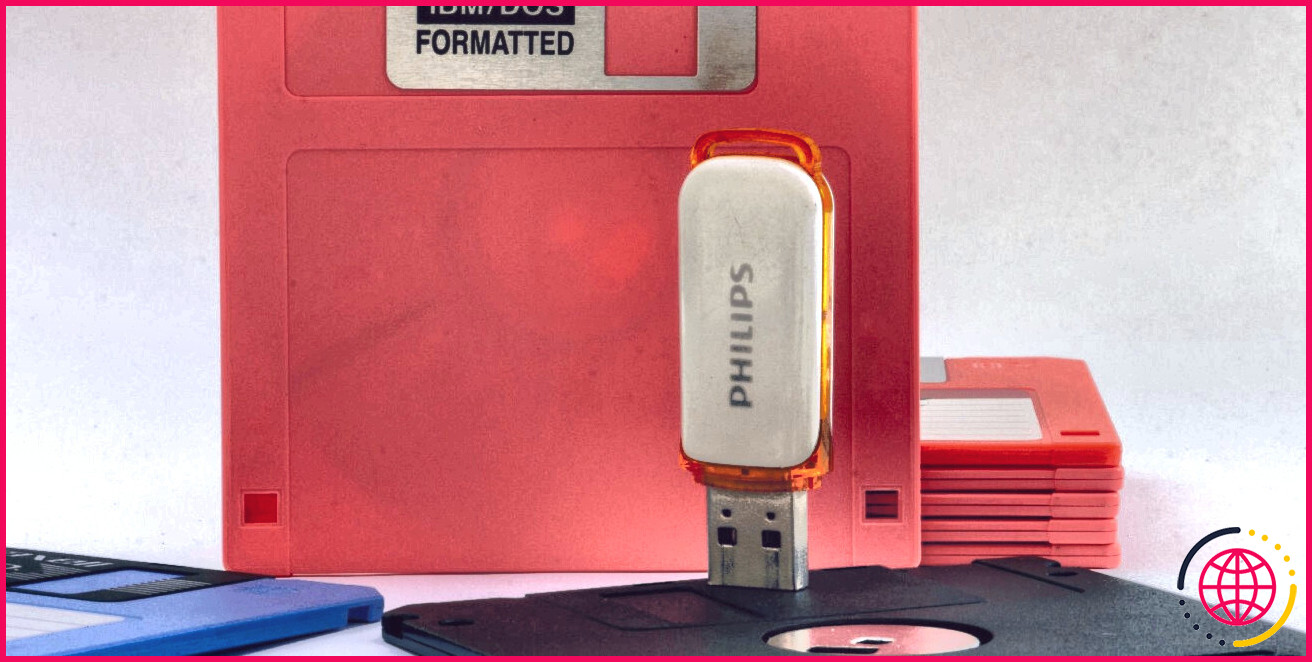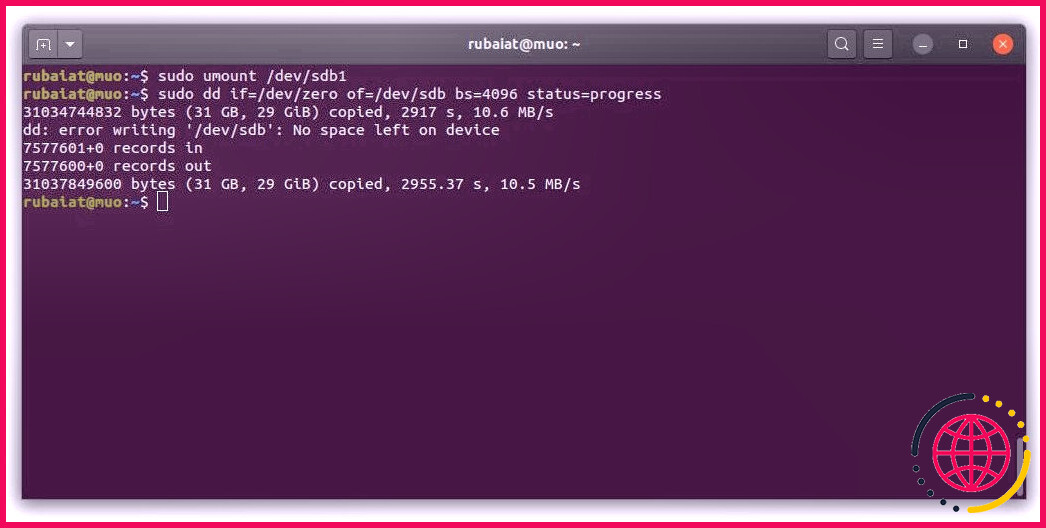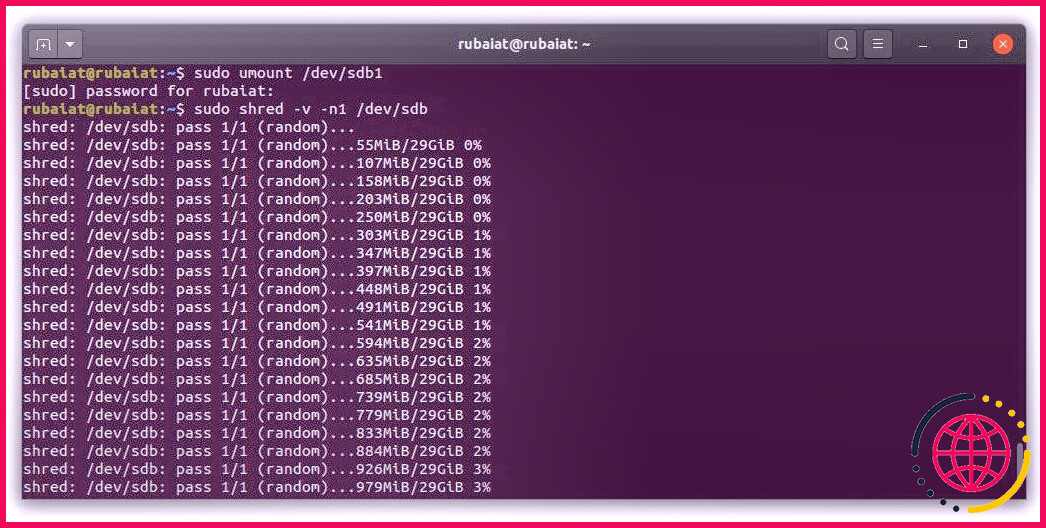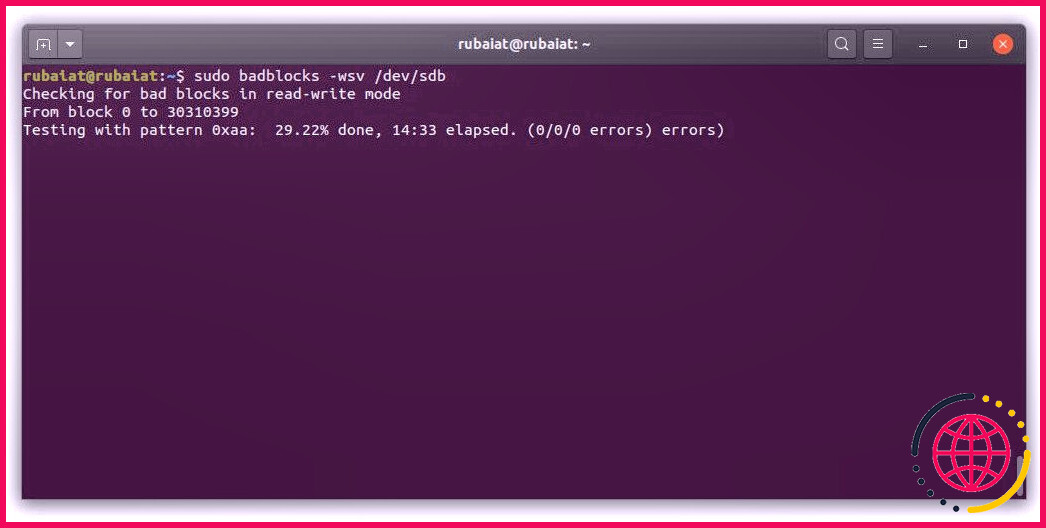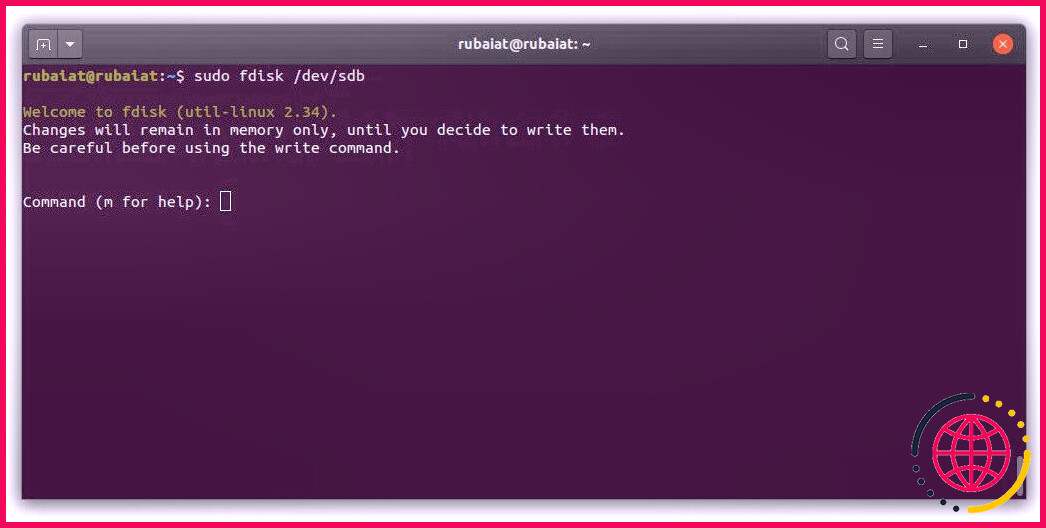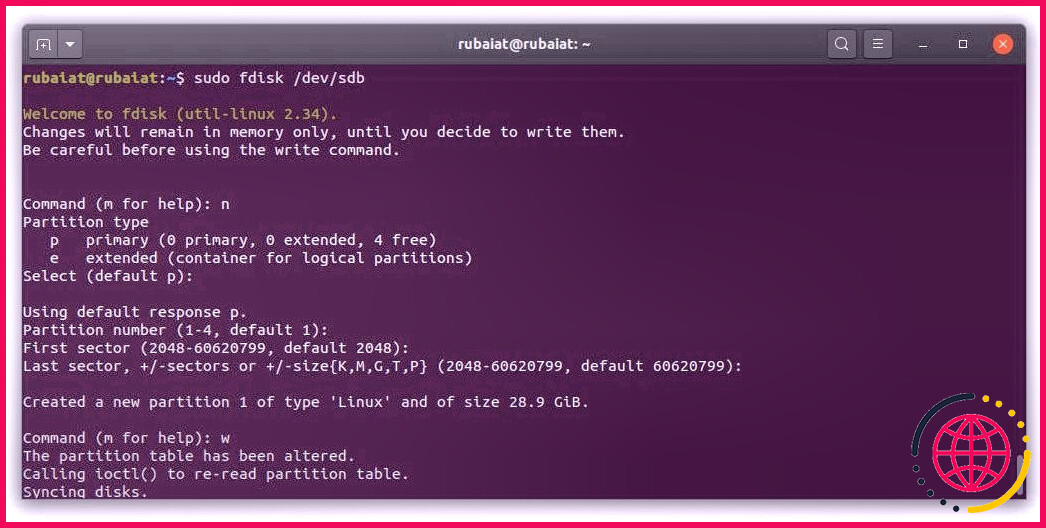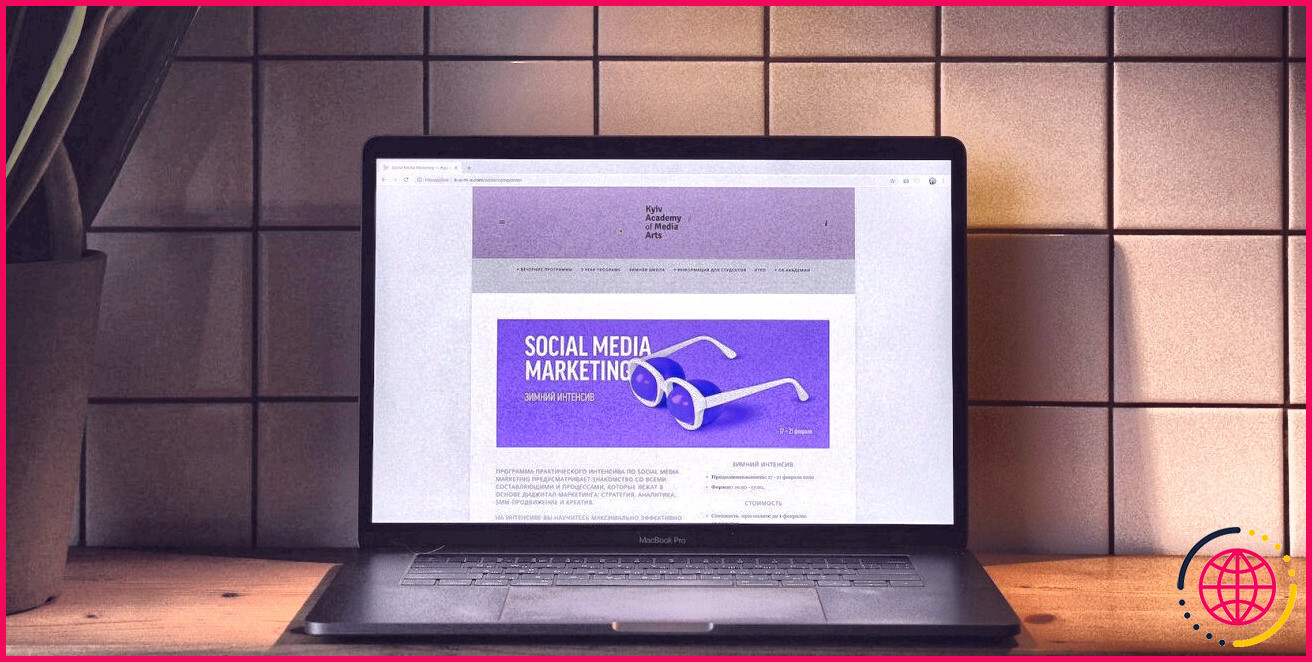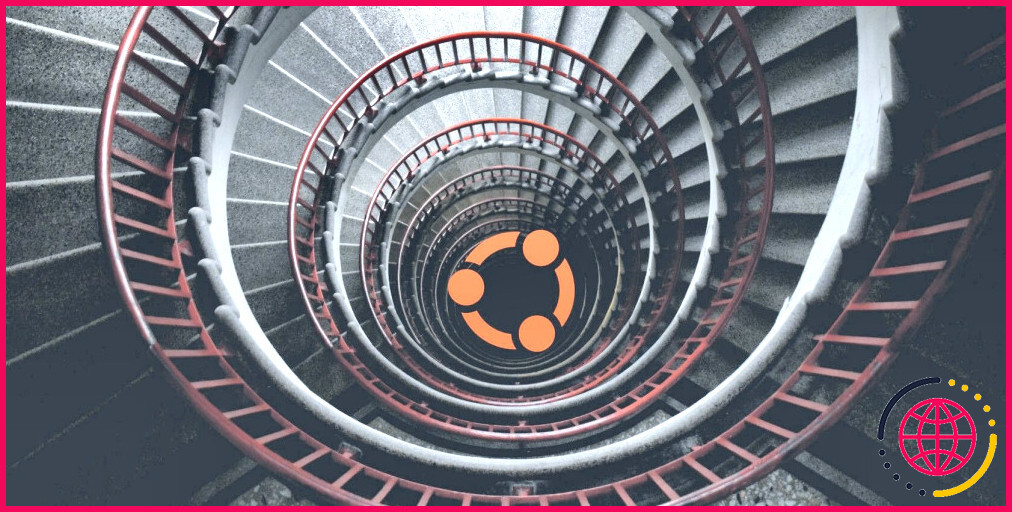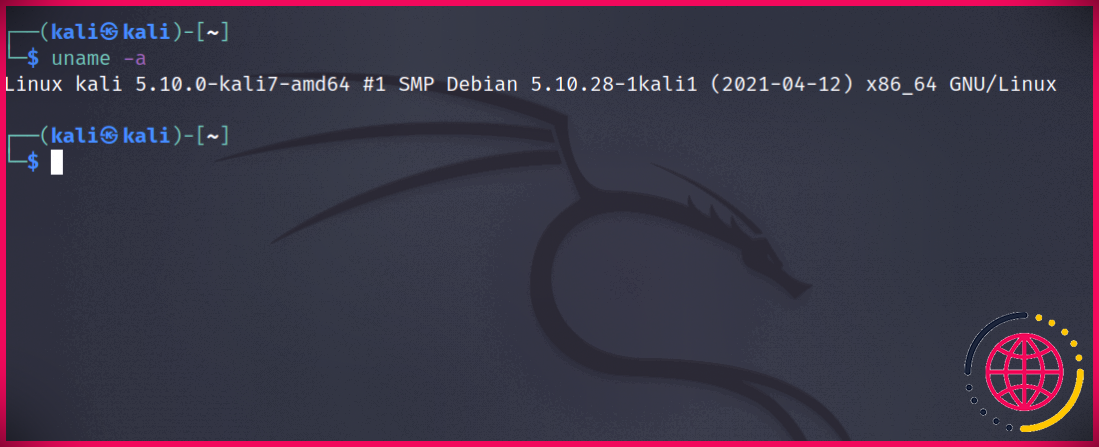Comment effacer en toute sécurité les données de votre clé USB ou de votre carte SD sous Linux
Les clés USB et les cartes SD sont devenues des appareils technologiques quotidiens de nos jours. Pourtant, leur utilisation courante en fait également un problème de sécurité. Étant donné que ces appareils contiennent généralement des données individuelles, vous devez les nettoyer complètement avant de les donner à quelqu’un d’autre. Et aussi, il est excellent de supprimer toute information sur les gadgets d’espace de stockage avant de les jeter.
Linux fournit plusieurs outils qui facilitent le nettoyage des informations personnelles. Ci-dessous, nous examinons quelques-uns des moyens par lesquels vous pouvez effacer en toute sécurité les données de votre clé USB ou de votre carte SD sous Linux.
Formatage vs effacement : quelle est la différence ?
Nous savons que le formatage d’une clé USB rend toutes les informations sur cet outil difficiles à atteindre. Mais efface-t-il entièrement les informations existantes ? La réponse est non. Depuis que vous stylisez votre appareil, tout ce que vous faites est de créer une toute nouvelle séparation et donc de rendre les anciens séparateurs inscriptibles. Cependant, les données d’origine restent sur l’appareil.
De nombreux dispositifs de guérison d’informations solides font de la récupération de données à partir de ces outils un jeu de jeunesse. Donc, si votre disque contient des données sensibles, vous devez vous concentrer sur leur élimination au lieu de simplement formater le gadget. Pour effacer les informations de votre clé USB ou de votre carte SD, vous devez les écraser avec des données arbitraires inutiles.
Effacement sécurisé du contenu du lecteur flash ou de la carte SD sous Linux
Pour effacer toutes les informations personnelles de votre outil, vous devrez suivre quelques étapes. La toute première tâche consiste à localiser le bon gadget. Utiliser le lsblk commande pour trouver le gadget précis et la division.
Il affichera une liste de contrôle des outils de blocage connectés au système. Trouvez votre outil en fonction de sa taille de stockage. A titre d’illustration, nous considérerons / dev/sdb être le gadget et /dev/sdb1 comme sa principale division. Après avoir trouvé le périphérique et les séparateurs, démontez la partition à l’aide de la commande ci-dessous :
Une fois démonté, vous devrez écraser les matériaux de cet appareil. Les utilisateurs de Linux peuvent choisir parmi un certain nombre de périphériques, comprenant dd, shred et badblocks. Après avoir effacé les informations, vous devez créer une toute nouvelle partition et styliser votre clé USB sous Linux.
Effacer une clé USB ou une carte SD à l’aide de dd
La commande dd sous Linux est utilisée pour copier et convertir des données. Cependant, vous pouvez également utiliser dd pour effacer les composants d’un outil de stockage.
Par exemple, la commande d’adhésion à dd écrase le contenu de votre clé USB ou de votre carte SD avec tous les numéros absolument. Assurez-vous de définir le nom d’outil correct, sinon vous risquez de ruiner d’autres divisions.
Un simple écrasement absolument pas suffit pour les clients de base. Cependant, dans certains cas, une partie des données sous-jacentes peut toujours être récupérée à l’aide d’un logiciel spécialisé. Si cela vous pose problème, écrasez votre disque en utilisant des informations aléatoires plutôt que des zéros.
Cette commande peut prendre beaucoup de temps, en fonction de la taille du gadget. Vous verrez certainement un dicton ponctuel » Plus de place sur l’outil » une fois qu’il se termine. Tout ce que vous avez à faire maintenant est de créer une toute nouvelle partition en utilisant votre système de documents recommandé.
Effacement sécurisé de la clé USB ou de la carte SD à l’aide de la destruction
L’utilitaire shred est un outil d’effacement de données robuste inclus dans toutes les circulations Linux par défaut. Cela fait partie de la coreutils package, ce qui en fait un excellent choix pour éliminer les données délicates de l’espace de stockage USB ou SD.
C’est une application puissante qui écrase le stockage en utilisant des données pseudo-aléatoires. La possibilité de récupérer des éléments supprimés n’est donc rien. Dans ses configurations par défaut, shred utilise trois passes pour écraser. Mais vous pouvez gérer ce critère à l’aide de la -n alternative.
Le – v L’option informe shred d’afficher un rapport de progression de l’opération. Faisant usage de la -z le choix comprend un écrasement final utilisant tous les zéros, utile pour masquer les effets du déchiquetage.
De plus, shred permet également d’écraser des outils utilisant des informations provenant de sources arbitraires telles que / dev/urandom .
Effacer une clé USB ou une carte SD à l’aide de badblocks
Vous pouvez éliminer en toute sécurité les matériaux de votre lecteur flash avec un test de lecture-écriture nocif à l’aide de badblocks. C’est un outil utilisé pour découvrir les secteurs défectueux sur les outils d’espace de stockage. L’un des avantages essentiels de badblocks est qu’il est proposé par défaut sur les systèmes Linux les plus appréciés.
Utilisez la commande badblocks ci-dessous pour effacer le contenu de / dev/sdb . Cette commande peut être très longue car elle compose des informations en utilisant quatre passes différentes.
Nous avons incorporé le – s et – v alternatives pour afficher une barre de développement et obtenir des informations décrites. Si vous recherchez une approche plus rapide, utilisez plutôt la commande ci-dessous :
Le – t choix spécifie un modèle d’examen pour l’écrasement. La commande ci-dessus utilise une passe solitaire de tous les zéros, ce qui la rend également beaucoup plus rapide.
Créer une nouvelle partition sur votre clé USB ou votre carte SD
Lorsque vous écrasez le stockage en utilisant l’une des méthodes ci-dessus, ils nettoient tout, composé de tout type de partitions et également d’une table de séparation. Vous devrez donc développer une toute nouvelle division et la formater avant de pouvoir utiliser le gadget. Vous pouvez facilement développer ou gérer des divisions de disque sous Linux avec fdisk.
Cette commande détaillera certainement tous les séparateurs de votre système, y compris celui de votre carte USB ou SD. Utilisez la commande ci-dessous pour sélectionner votre appareil ( / dev/sdb ). Faites attention à cette étape et revérifiez tout.
Vous entrerez dans l’invite fdisk. Actuellement, tapez n pour créer une toute nouvelle division. Vous devrez choisir un type de partition, un nombre, ainsi que le début et la fin du marché de stockage pour ces séparateurs. C’est idéal pour conserver n’importe quel défaut en appuyant sur la touche Entrer clé.
Après avoir créé la partition, vous devez composer les ajustements de votre gadget. Utilisez le w commande dans fdisk et appuyez également sur Entrer . Il produira les nouveaux diviseurs /dev/sdb1 . Une fois que c’est fait, agencez la division en utilisant la commande ci-dessous :
Empêchez les données personnelles de tomber entre de mauvaises mains
Les données sont devenues de plus en plus essentielles avec l’essor constant de l’innovation et tout ce qu’elles doivent offrir. La protection des informations personnelles devrait donc être une priorité absolue pour tout le monde. Par conséquent, vous devez retirer efficacement vos périphériques USB ainsi que les cartes SD avant de les remettre à d’autres personnes ou de les offrir.
Il est également essentiel de supprimer définitivement les données des anciens téléphones portables, car elles sont également très faciles à récupérer.