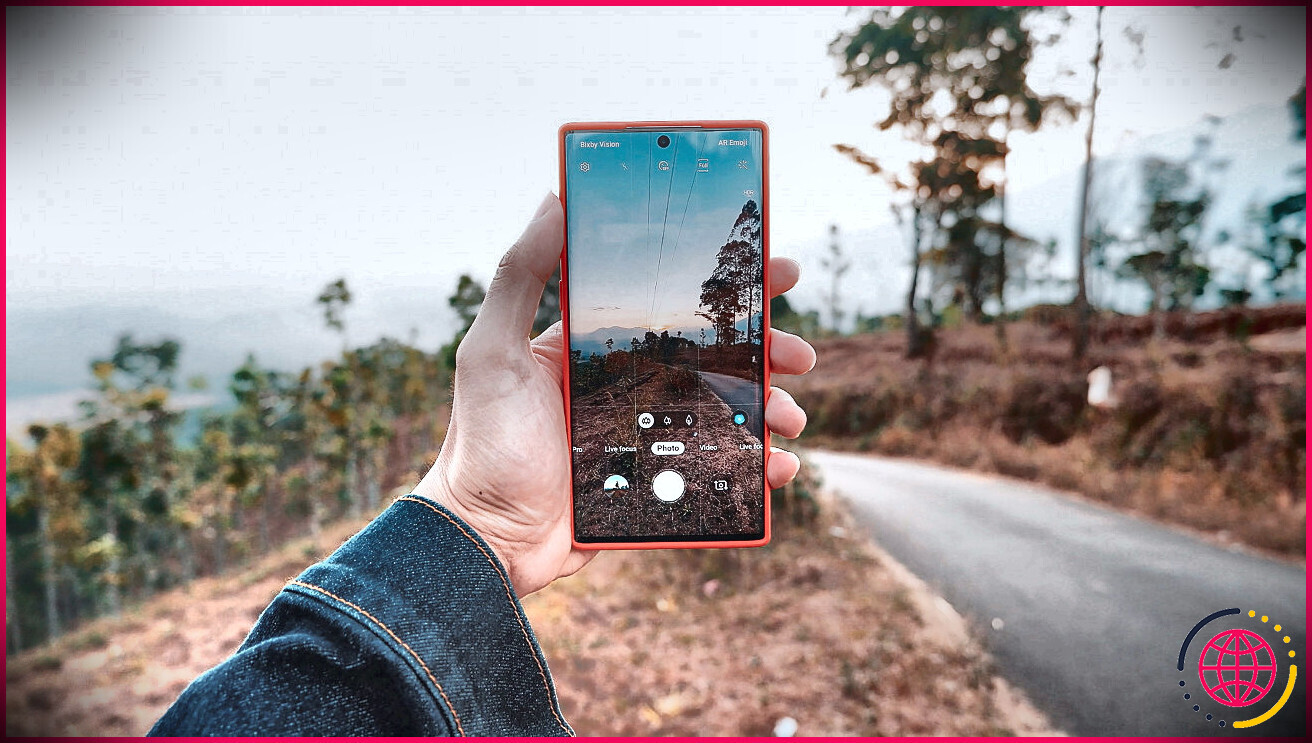Comment réparer les erreurs de lumière rouge sur votre carte mère ?
Principaux enseignements
- Le dépannage du voyant rouge de votre carte mère est étonnamment simple si vous prenez les bonnes mesures, telles que la vérification des connexions et la remise en place des composants.
- Les voyants LED rouges des cartes mères peuvent s’allumer en raison de mauvaises connexions de câbles ou de problèmes de configuration matérielle, mais des étiquettes utiles peuvent accélérer le dépannage.
- Les voyants CPU, DRAM, BOOT et VGA sur les cartes mères peuvent indiquer des problèmes spécifiques avec des composants connexes, et la résolution de ces problèmes peut impliquer la mise à jour du BIOS, la vérification de la compatibilité ou la réinstallation du matériel.
Il peut être effrayant de constater qu’un voyant rouge est allumé sur votre carte mère alors que le système lui-même ne démarre pas, surtout si votre carte mère refuse d’indiquer la raison de l’apparition du voyant.
Cependant, si vous prenez les bonnes mesures, le dépannage du voyant rouge de votre carte mère est étonnamment simple.
Pourquoi le voyant d’erreur rouge de la carte mère apparaît-il ?
Le voyant rouge de votre carte mère peut s’allumer pour plusieurs raisons. Il apparaît souvent parce que les câbles ne sont pas connectés correctement ou qu’il y a un problème avec la configuration matérielle. Parfois, les cartes mères ont plusieurs voyants rouges placés à côté d’étiquettes utiles.
Si votre carte mère porte ces étiquettes, le dépannage est plus rapide, mais pas toujours autant que vous le pensez. Sinon, vous devriez être en mesure de résoudre le problème par un dépannage général.
Comment réparer le voyant d’erreur rouge d’une carte mère ?
Comme pour tout autre processus de dépannage, l’idéal est de commencer par les étapes les plus simples. Commencez par vérifier la présence d’une étiquette à côté du voyant rouge, et que tous les câbles sont correctement connectés. Si tout le reste échoue, vous pouvez envisager de remplacer la carte mère ou le bloc d’alimentation.
Avant de commencer, débranchez votre ordinateur de toute source d’alimentation, retirez les périphériques et, si nécessaire, retirez la batterie installée dans votre ordinateur.
Vérifiez si le voyant rouge porte une étiquette
Avant de prendre toute autre mesure de dépannage, vous devez vérifier si le voyant rouge de votre carte mère est étiqueté. La plupart des cartes mères modernes comportent quatre voyants rouges étiquetés CPU, DRAM, BOOT et VGA. En fonction de votre type de carte mère et de la LED allumée, vous pouvez réduire les étapes de dépannage possibles à une sélection gérable.

Le voyant qui s’allume le plus souvent est le voyant CPU. Il s’allume si le POST détecte un problème lié à votre unité centrale, y compris, mais sans s’y limiter, des problèmes de compatibilité et des installations incorrectes. Les causes possibles de l’allumage du voyant CPU sont les suivantes :
- La version de votre BIOS est plus ancienne que celle de votre unité centrale et doit être mise à jour.
- Votre CPU est incompatible avec votre carte mère (vérifiez la QVL de la carte mère).
- Votre processeur n’a pas été correctement installé ou ses broches sont tordues.
- Les câbles de votre unité centrale ne sont pas correctement connectés.
- La pâte thermique s’est répandue dans des zones où elle n’avait pas sa place.
- Votre unité centrale est morte ou défectueuse.
Plus rarement, le voyant DRAM s’allume. Ce voyant indique que votre mémoire vive présente un problème. Les causes possibles d’un voyant DRAM allumé sont les suivantes :
- Vos barrettes de RAM ne sont pas correctement installées.
- Les barrettes de RAM que vous utilisez sont incompatibles entre elles.
- Vos barrettes de RAM sont incompatibles avec votre carte mère (vérifiez la QVL de la carte mère).
- Les pinces qui maintiennent votre RAM en place ne se sont pas correctement enclenchées.
- Vos barrettes de RAM sont peut-être défectueuses ou endommagées (essayez d’en tester une à la fois).
- Les broches de votre unité centrale sont peut-être pliées (inexplicablement, cela peut provoquer l’allumage du voyant DRAM).
Vous pouvez également constater que le voyant BOOT est allumé sur votre carte mère. Vous pouvez supposer sans risque que votre disque dur/SSD est à l’origine de cet indicateur. Il existe plusieurs raisons pour lesquelles le voyant BOOT peut s’allumer :
- Aucun système d’exploitation n’est installé.
- Le disque dur/SSD n’est pas correctement installé ou connecté.
- Le port SATA auquel le disque dur/SSD est connecté est défectueux ou désactivé.
- Votre PC tente de démarrer à partir de l’un de vos disques durs/SSD non amorçables.
- Votre disque dur/SSD est mort ou corrompu.
- Le BIOS ne peut pas détecter votre disque dur/SSD.
- Votre carte mère ne prend pas en charge le type ou le protocole d’interface de votre disque dur/SSD.
Le voyant d’erreur le plus rare à s’allumer est le voyant VGA. Comme le voyant CPU, le voyant VGA s’allume lorsque le POST détecte un problème avec votre carte graphique. Les raisons possibles pour lesquelles le voyant VGA peut s’allumer sont les suivantes :
- Les câbles d’alimentation du GPU ou du PSU sont mal connectés.
- Le loquet de la prise PCIe sur le GPU ne s’est pas enclenché.
- Le GPU n’est pas installé dans le bon emplacement, ou le GPU ou l’emplacement PCIe est endommagé.
Comme vous pouvez le constater, bien que l’erreur du voyant rouge de la carte mère soit un bon point de départ, elle ne spécifie pas toujours l’erreur de la carte mère, de sorte qu’un dépannage supplémentaire est nécessaire.
Vérifiez que les câbles sont correctement branchés
Si les étapes de dépannage précédentes n’ont pas fonctionné – ou si votre carte mère est un ancien modèle doté d’un seul voyant rouge non étiqueté – vous devrez prendre des mesures plus générales pour déterminer ce qui ne va pas. Si vous ne l’avez pas encore fait, essayez de débrancher et de rebrancher tous les câbles de la carte mère ou des composants installés.
Vérifiez la compatibilité de votre matériel
Si les connexions ne sont pas en cause, il se peut que votre matériel soit incompatible. Assurez-vous que votre carte mère, votre disque dur, votre RAM, votre GPU, votre CPU et votre PSU sont tous compatibles. Il existe plusieurs façons de vérifier la compatibilité de votre matériel, mais la méthode la plus simple consiste à utiliser un site web tel que BuildMyPC, PC Part Picker ou NewEgg’s PC Builder. Vous pouvez également utiliser le QVL de votre carte mère pour vérifier la compatibilité.
Réinitialiser le BIOS de la carte mère
Dans certains cas, des configurations défectueuses peuvent provoquer l’allumage du voyant rouge de la carte mère. Ce problème est particulièrement fréquent avec les configurations d’overclocking instables. Si les méthodes de dépannage précédentes ont échoué, vous pouvez essayer de ranimer votre carte mère en réinitialisant le BIOS à ses paramètres par défaut. Démarrez votre ordinateur et appuyez sur la touche BIOS (généralement F2 ou F12) jusqu’à ce que le BIOS apparaisse.
Une fois le BIOS chargé, parcourez les différentes options jusqu’à ce que vous trouviez l’option Défaut d’usine (option). En fonction de votre BIOS, elle peut également être nommée de la manière suivante Réinitialisation par défaut ou Réglage des valeurs par défaut. Appuyez sur Entrer pour charger les paramètres d’usine, puis appuyez sur Enter si une invite apparaît pour vous demander de confirmer. Enfin, quittez le BIOS, enregistrez vos modifications et vérifiez si le voyant rouge est toujours allumé.
N’oubliez pas que la réinitialisation de votre BIOS supprimera également toutes les mises à jour du BIOS installées. Si votre unité centrale dépendait d’une mise à jour du BIOS pour fonctionner correctement, vous devrez réinstaller la mise à jour du BIOS avant que votre système ne démarre.
Vous pouvez également réinitialiser le BIOS en retirant et en réinstallant la batterie du CMOS.
Réinstallation des composants matériels de la carte mère
Étant donné que de mauvaises connexions peuvent entraîner l’allumage du voyant rouge de votre carte mère, il est également utile de vérifier que tous les éléments matériels de la carte mère sont correctement installés. Relâchez les languettes et retirez la mémoire vive, puis remettez-la en place. Branchez votre PC sur le secteur et vérifiez si le voyant est toujours allumé. Essayez également de réinstaller le CPU, le HDD/SSD, le GPU et le PSU.
Remplacer la batterie du CMOS
Il est assez fréquent qu’une batterie CMOS épuisée provoque l’allumage du voyant rouge de votre carte mère. Dans la plupart des cas, vous pouvez rapidement remplacer la pile CMOS en commandant et en installant une pile CR2032, mais vérifiez bien qu’il s’agit du bon type. L’emplacement de la pile CMOS dépend du facteur de forme de votre carte mère.
Vérifier si la carte mère ou le bloc d’alimentation est en train de mourir
Enfin, une carte mère ou un bloc d’alimentation mourant peut provoquer l’allumage du voyant rouge de votre carte mère. Si vous pensez que le bloc d’alimentation est en cause, essayez de le connecter à un autre système et de remplacer les câbles. Si aucune autre méthode de dépannage ne fonctionne et que le remplacement de l’unité d’alimentation ne résout rien, vous devez supposer que votre carte mère est potentiellement morte et chercher à la remplacer.
Prenez soin de votre PC
Il peut être effrayant de constater que votre PC ne démarre pas et que la carte mère affiche un voyant d’erreur, mais tant que vous êtes prêt à prendre les bonnes mesures de dépannage, il n’y a aucune raison d’être intimidé. La plupart des cartes mères actuelles permettent d’identifier facilement la cause du voyant rouge grâce à des étiquettes, et même si votre carte mère n’est pas étiquetée, des stratégies telles que la réinstallation des composants et la vérification des connexions sont souvent suffisantes pour rétablir le bon fonctionnement de votre PC.
Améliorez votre QI technologique grâce à nos lettres d’information gratuites
En vous inscrivant, vous acceptez notre politique de confidentialité et pouvez recevoir des communications occasionnelles. Vous pouvez vous désinscrire à tout moment.