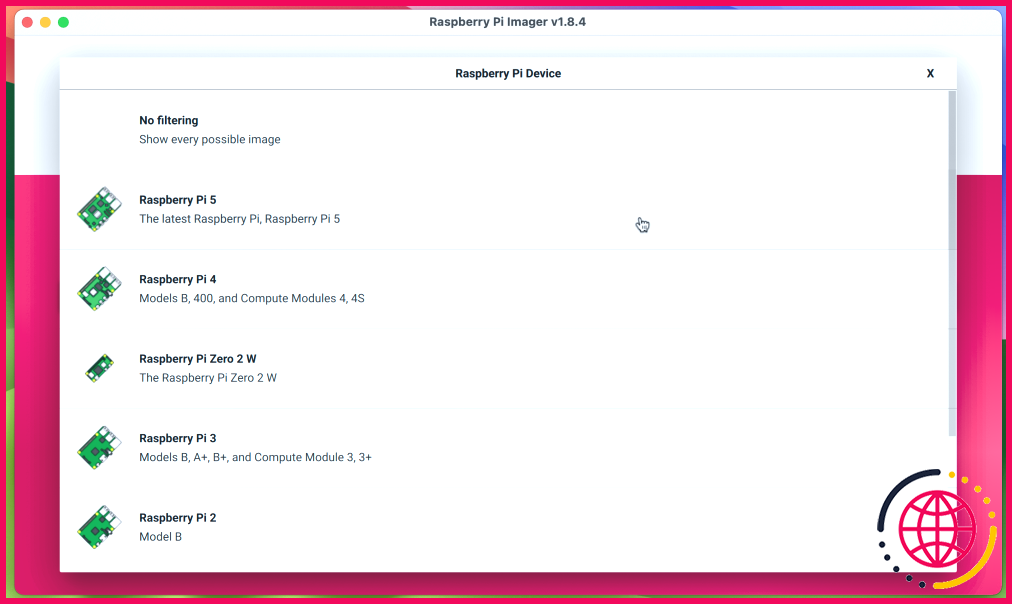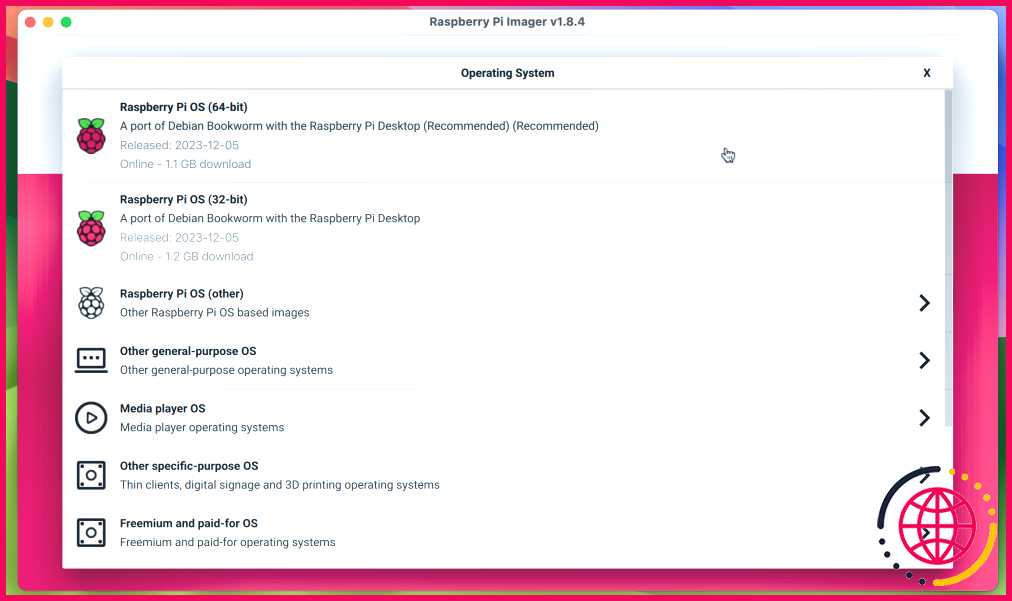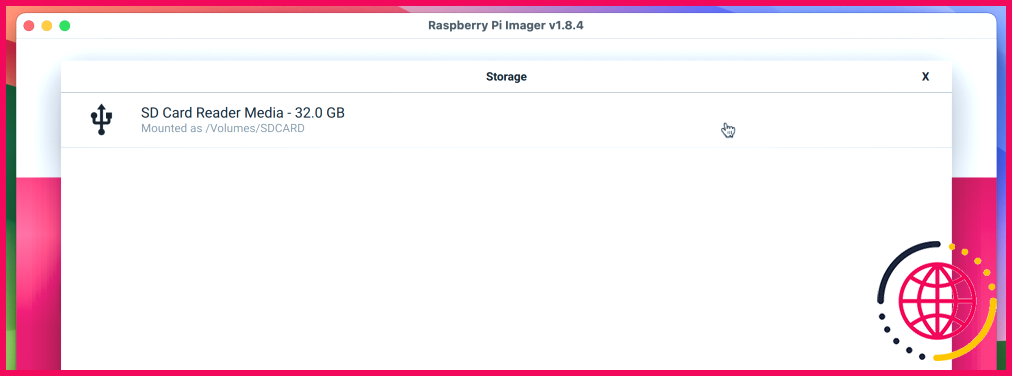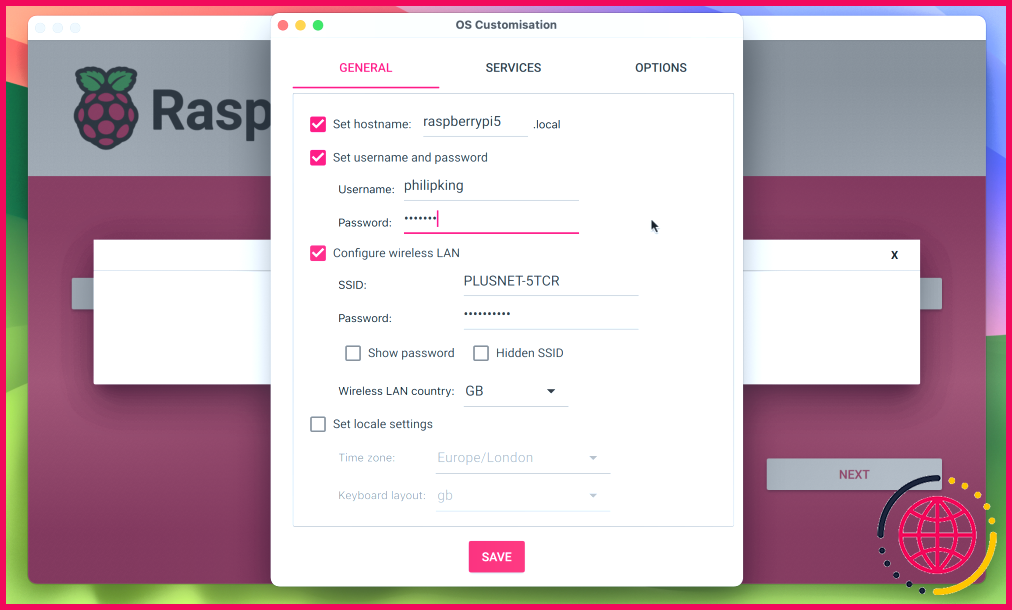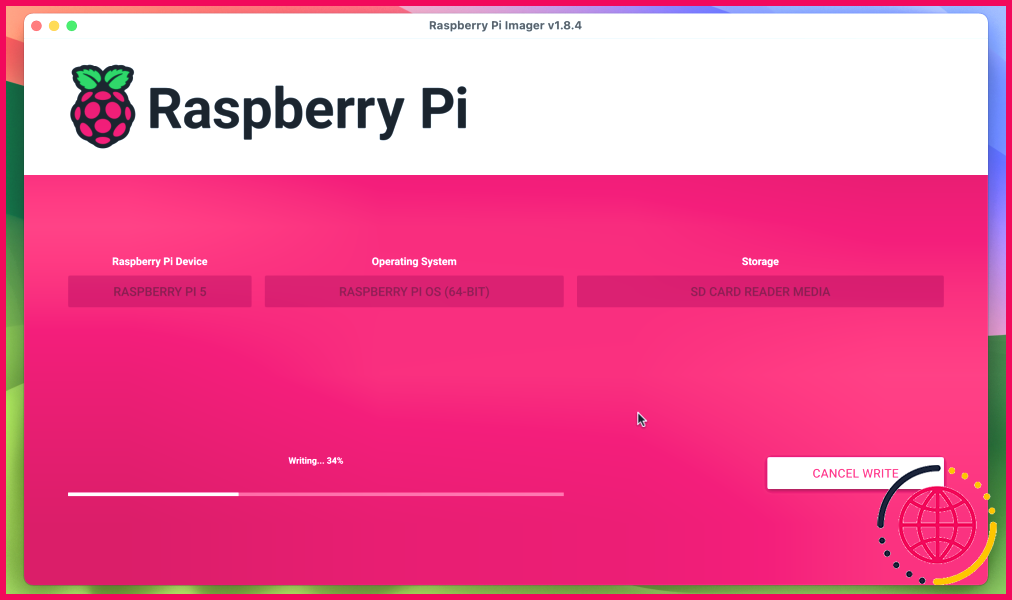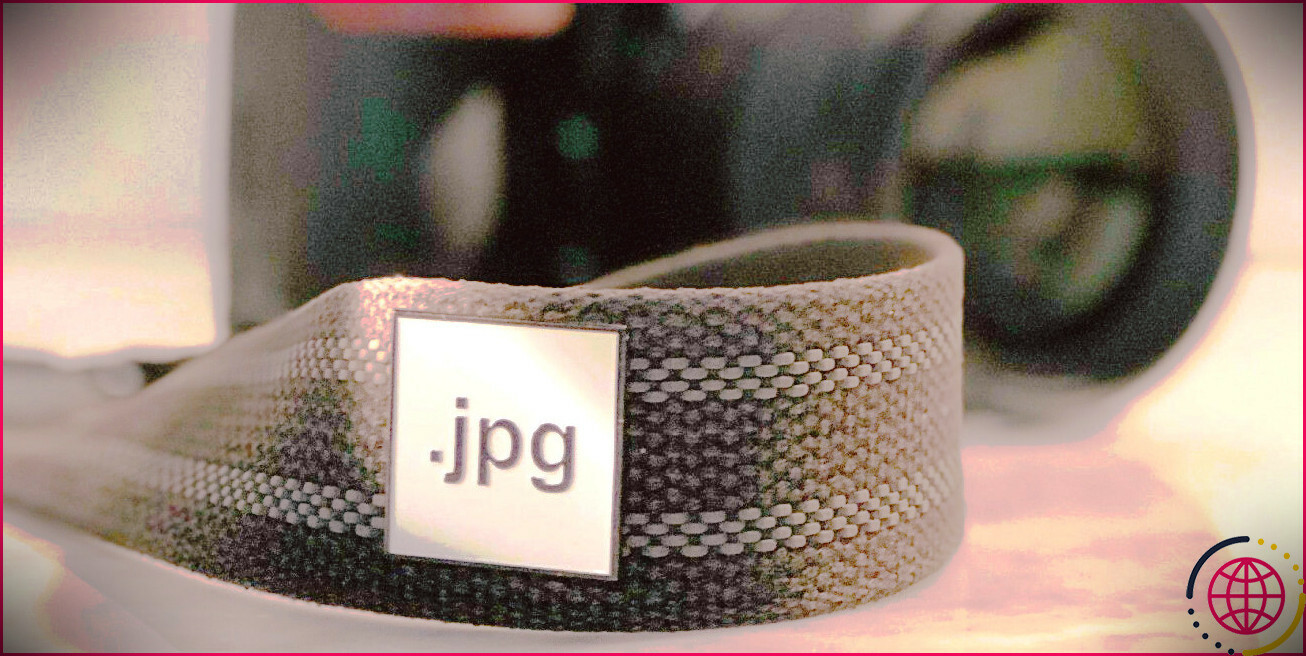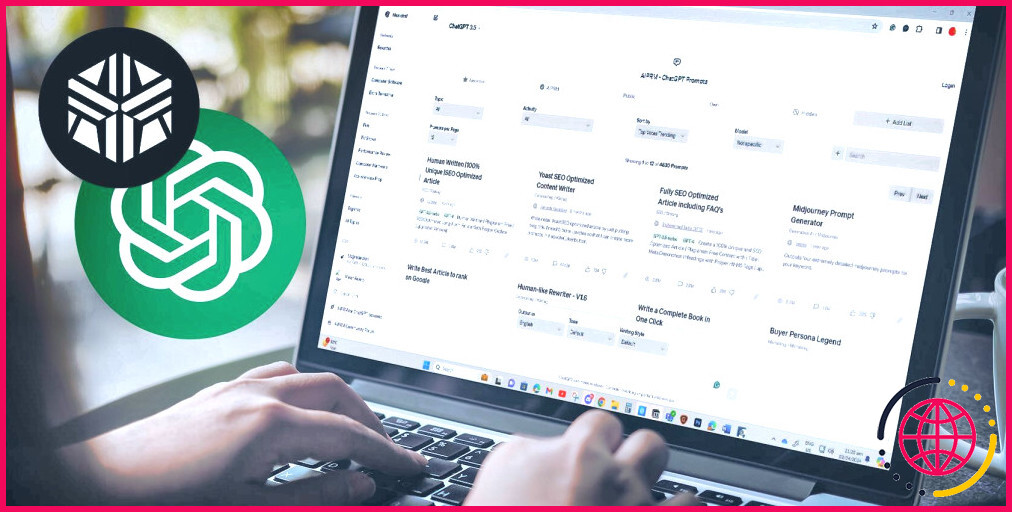Comment utiliser le Raspberry Pi Imager pour installer le Raspberry Pi OS
Liens rapides
- Étape 1 : Téléchargement et installation du Raspberry Pi Imager
- Étape 2 : Sélectionner le modèle de Raspberry Pi
- Étape 3 : Sélectionner le système d’exploitation du Raspberry Pi
- Étape 4 : Choisir le stockage
- Étape 5 : Utiliser les options avancées d’Imager
- Étape 6 : écrire le système d’exploitation Raspberry Pi sur la carte
- Étape 7 : Démarrer votre Raspberry Pi
Principaux enseignements
- Raspberry Pi Imager facilite l’installation du système d’exploitation Raspberry Pi sur une carte microSD pour votre ordinateur Raspberry Pi.
- L’outil Imager vous permet de choisir le modèle spécifique de Raspberry Pi et la version du système d’exploitation que vous souhaitez installer.
- Vous pouvez personnaliser les paramètres du système d’exploitation, tels que Wi-Fi et SSH, avant d’écrire le système d’exploitation sur la carte microSD.
Avant d’utiliser votre Raspberry Pi, vous devez installer un système d’exploitation. Conçu pour le SBC, Raspberry Pi OS est l’option la plus populaire. L’outil officiel Raspberry Pi Imager facilite l’installation du système d’exploitation et offre des paramètres avancés.
Étape 1 : Télécharger et installer Raspberry Pi Imager
Disponible pour les systèmes macOS, Windows et Ubuntu Linux, l’outil officiel Raspberry Pi Imager peut être téléchargé à partir de l’adresse suivante site Raspberry Pi. Installez l’application sur votre ordinateur de la manière habituelle pour votre système d’exploitation – par exemple, sur un Mac, double-cliquez sur le fichier DMG téléchargé, puis faites glisser l’icône Imager dans le dossier Applications.
Étape 2 : Sélectionner le modèle de Raspberry Pi
La dernière version de Raspberry Pi Imager offre une nouvelle fonction de sélection du modèle de Raspberry Pi. Choisir un appareil (choisir un appareil). En cliquant dessus, vous obtiendrez une liste de modèles de Raspberry Pi ; sélectionnez le modèle sur lequel vous souhaitez installer le système d’exploitation.
Cela a pour effet de filtrer les versions du Raspberry Pi OS (et d’autres options) disponibles dans le menu lorsque vous cliquez sur Choisir le système d’exploitation à partir de l’écran principal. Par exemple, si vous choisissez Raspberry Pi 5 il vous sera proposé des variantes 64 bits et 32 bits de la dernière version du Raspberry Pi OS basée sur Debian Bookworm. En revanche, si vous choisissez Raspberry Pi 3 comme modèle, vous vous verrez proposer la version 32 bits « Legacy » du Raspberry Pi OS basée sur Debian Bullseye.
Bien que ce système de filtrage soit utile pour vous assurer de choisir une version optimale (et compatible) de Raspberry Pi OS pour votre modèle de Raspberry Pi, vous pouvez préférer ne pas l’utiliser et revenir à l’ancien système qui affiche tous les systèmes d’exploitation disponibles. Dans ce cas, sélectionnez l’option Pas de filtrage dans la section Choisir l’appareil .
Étape 3 : Sélectionner le système d’exploitation du Raspberry Pi
Cliquez sur le système d’exploitation du Raspberry Pi Choisir le système d’exploitation dans le menu principal d’Imager et, en haut de la liste, vous verrez apparaître les versions du Raspberry Pi OS qui conviennent au modèle que vous avez sélectionné.
En outre, si vous cliquez sur l’option Raspberry OS (Autre) vous verrez apparaître d’autres variantes telles que Lite (sans interface graphique) et Full (avec tous les logiciels recommandés préinstallés). Si vous utilisez un modèle de Raspberry Pi doté d’un système sur puce (SoC) 64 bits, vous pouvez également avoir le choix entre une version 32 bits et une version 64 bits. Voici les spécifications pertinentes pour tous les modèles :
Modèle
SoC
CPU ARM
Port ARM Debian (Max)
Architecture
Raspberry Pi 5 | BCM2712 | Cortex-A76 | arm64 | 64-bit |
Raspberry Pi 4 / 400 / CM4 | BCM2711 | Cortex-A72 | arm64 | 64 bits |
Raspberry Pi 3 / CM3 | BCM2710 | Cortex-A53 | arm64 | 64-bit |
Raspberry Pi Zero 2 | BCM2710 | Cortex-A53 | arm64 | 64-bit |
Raspberry Pi Zero | BCM2835 | ARM1176 | arm6hf | 32 bits |
Raspberry Pi 2 | BCM2836 | Cortex-A7 | armhf | 32 bits |
Raspberry Pi 1 | BCM2835 | ARM1176 | arm6hf | 32 bits |
64-bit ou 32-bit Raspberry Pi OS ?
Notez que les versions 64 bits et 32 bits du Raspberry Pi OS présentent des avantages et des inconvénients. La version 64 bits offre généralement de meilleures performances et, contrairement à un système d’exploitation 32 bits, elle est capable d’adresser plus de 4 Go de RAM, ce qui est crucial si vous avez un modèle Raspberry Pi 4 ou 5 avec 8 Go de RAM. Elle peut également être nécessaire pour faire fonctionner les applications nécessitant le port arm64 de Debian Linux.
D’autre part, la version 32 bits du Raspberry Pi OS consomme généralement moins d’énergie que la version 64 bits, ce qui peut s’avérer important pour un projet portable utilisant une batterie Raspberry Pi.
Autres systèmes d’exploitation pour Raspberry Pi
Outre Raspberry Pi OS, vous pouvez utiliser l’outil Imager pour installer une série d’autres systèmes d’exploitation pour Raspberry Pi. Disponible dans le Choisissez un système d’exploitation ceux-ci sont filtrés en catégories telles que Système d’exploitation du lecteur multimédia (y compris LibreELEC pour configurer un système de cinéma maison) et Système d’exploitation pour l’émulation et les jeux pour configurer un système de jeu rétro sur un Raspberry Pi 5 ou un autre modèle. Notez que si vous voulez voir la gamme complète des systèmes d’exploitation, choisissez Pas de filtrage dans le menu Choisir l’appareil dans le menu.
Si le système d’exploitation que vous souhaitez n’est pas disponible dans l’imageur, vous pouvez quand même l’installer en téléchargeant séparément son fichier image OS et en sélectionnant le menu Choisir le périphérique . Utiliser le système d’exploitation personnalisé au bas de l’écran Choisir le système d’exploitation menu.
Étape 4 : Choisissez le stockage
Généralement, vous installerez Raspberry Pi OS (ou un autre système d’exploitation) sur une carte microSD, bien qu’il soit possible de démarrer un Raspberry Pi à partir d’un disque SSD. Fixez la carte à votre ordinateur, en utilisant un adaptateur de carte USB si nécessaire.
Une fois que vous avez sélectionné un système d’exploitation et que la carte microSD est connectée, cliquez sur Choisir le stockage dans le menu principal de l’imageur. Votre carte devrait apparaître, généralement nommée « SD Card Reader Media » ou quelque chose de similaire, avec la capacité de stockage indiquée. Sélectionnez-la.
Étape 5 : Utilisation des options avancées d’Imager
Lorsque vous cliquez sur Suivant dans le menu principal de l’imageur, il vous sera demandé si vous souhaitez utiliser la personnalisation du système d’exploitation. Cliquez sur le bouton Modifier les paramètres dans l’invite si vous souhaitez configurer la connexion Wi-Fi et/ou SSH pour permettre une connexion à distance au Raspberry Pi. Cela vous évitera d’avoir à le faire plus tard lorsque vous démarrerez Raspberry Pi OS sur votre Raspberry Pi. Ceci est particulièrement utile si vous prévoyez d’utiliser votre Raspberry Pi dans une configuration sans écran ni clavier.
En cliquant sur Modifier les paramètres vous pouvez être invité à pré-remplir les détails et le mot de passe de votre connexion Wi-Fi, ce qui vous évite de les saisir manuellement. Dans les deux cas, vous accéderez à la page d’accueil de l’Imager Personnalisation du système d’exploitation de l’Imager.
Dans le menu Général vous pouvez définir le nom d’hôte du Raspberry Pi si vous le souhaitez. Vous devez absolument définir un nom d’utilisateur et un mot de passe pour sécuriser l’accès. Vous pouvez également renseigner les détails de votre réseau Wi-Fi (si vous avez choisi de ne pas les pré-remplir) et choisir les paramètres régionaux.
Dans l’espace Services vous pouvez opter pour Activer SSH (Secure Shell, pour l’accès à distance au Raspberry Pi), soit en utilisant un mot de passe ou une clé publique stockée localement – que vous pouvez générer en cliquant sur Exécuter SSH-Keygen.
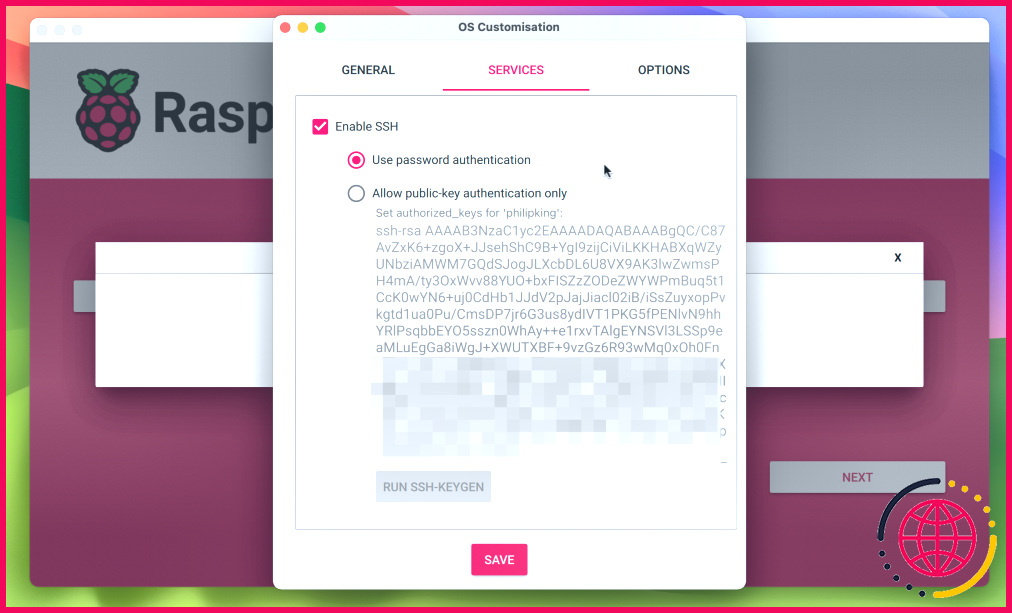
Enfin, dans le Options vous pouvez activer des options pour l’outil Imager lui-même, telles que l’éjection automatique de la carte microSD après l’écriture du système d’exploitation. L’option « Activer la télémétrie » permet au Raspberry Pi de collecter des données pour l’installation de son système d’exploitation. page de statistiques mais vous pouvez vous y opposer en décochant l’option.
Une fois que vous avez sélectionné tous les paramètres de personnalisation du système d’exploitation que vous souhaitez, cliquez sur Sauvegarder puis sur Oui pour les appliquer. Notez que les paramètres avancés seront stockés pour les installations futures à l’aide de l’imageur.
Étape 6 : écriture du système d’exploitation Raspberry Pi sur la carte
Vous êtes maintenant prêt à écrire le Raspberry Pi OS sur votre carte microSD. À partir de l’invite vous avertissant que toutes les données de la carte seront effacées, sélectionnez Oui pour continuer. Il se peut que vous soyez invité à saisir le mot de passe de votre ordinateur actuel pour continuer. L’imageur commence alors à écrire le système d’exploitation sur la carte microSD, ce qui est indiqué par une barre de progression.
Cela peut prendre plusieurs minutes, après quoi Imager procédera à la vérification de l’installation. Une fois cette vérification effectuée, Imager vous indiquera si l’installation a réussi. Vous pouvez éjecter la carte microSD et la retirer de l’ordinateur.
Étape 7 : Démarrez votre Raspberry Pi
Insérez la carte microSD dans la fente de votre ordinateur Raspberry Pi, puis mettez l’ordinateur sous tension. Raspberry Pi OS commencera à démarrer et affichera bientôt (le temps nécessaire dépend de la vitesse du modèle Raspberry Pi) l’interface graphique de bureau – ou la ligne de commande Linux si vous avez opté pour une version Lite du système d’exploitation.
Une fois le Raspberry Pi OS installé sur votre Raspberry Pi, vous pouvez l’utiliser pour exécuter de nombreuses applications Linux compatibles ARM et commencer à créer un large éventail de logiciels et de projets électroniques.
Améliorez votre QI technologique grâce à nos lettres d’information gratuites
En vous abonnant, vous acceptez notre politique de confidentialité et pouvez recevoir des communications occasionnelles ; vous pouvez vous désabonner à tout moment.

Comment installer Raspberry Pi OS à partir de Raspberry Pi ?
COMMENT INSTALLER LE SYSTÈME D’EXPLOITATION RASPBIAN SUR VOTRE RASPBERRY PI ?
- Étape 1 : téléchargez les logiciels et les fichiers requis.
- Étape 2 : Obtenez la carte SD et le lecteur de carte.
- Étape 3 : Vérifiez le lecteur sur lequel la carte SD est montée.
- Étape 4 : Formatez la carte SD.
- Étape 5 : Écrire le système d’exploitation sur la carte SD.
- Étape 6 : Éjecter la carte SD.
- 3 personnes ont réalisé ce projet !
Comment fonctionne l’imageur Raspberry Pi ?
Fonctionnement de l’imageur Raspberry Pi Il s’agit d’une solution complète qui télécharge le système d’exploitation choisi, permet de le configurer, formate la carte SD et y inscrit le système d’exploitation. Tout ce qui est nécessaire pour écrire le système d’exploitation sur la carte SD est un lecteur de carte SD. La plupart des ordinateurs actuels sont équipés d’un lecteur de carte SD intégré.
Comment installer un système d’exploitation personnalisé sur un Raspberry Pi ?
Lancez Raspberry Pi Imager, cliquez sur Choose OS, et faites défiler vers le bas jusqu’à Use custom. Trouvez la distro Parrot OS que vous avez téléchargée et sélectionnez-la. Utilisation de Raspberry Pi Imager pour placer un système d’exploitation personnalisé sur une carte microSD. Une fois que vous avez trouvé le système d’exploitation téléchargé, cliquez sur Write pour le placer sur la carte microSD.
Comment installer un système d’exploitation différent sur le Raspberry Pi ?
Pour installer plusieurs systèmes d’exploitation sur le Raspberry Pi avec BerryBoot :
- Téléchargez BerryBoot.
- Extrayez le fichier ZIP sur une carte SD formatée.
- Insérez la carte dans votre Raspberry Pi.
- Mettez le Raspberry Pi sous tension.
- Sélectionnez et installez un ou plusieurs systèmes d’exploitation.
- Choisissez le système d’exploitation que vous souhaitez utiliser à chaque fois que vous démarrez votre Raspberry Pi.