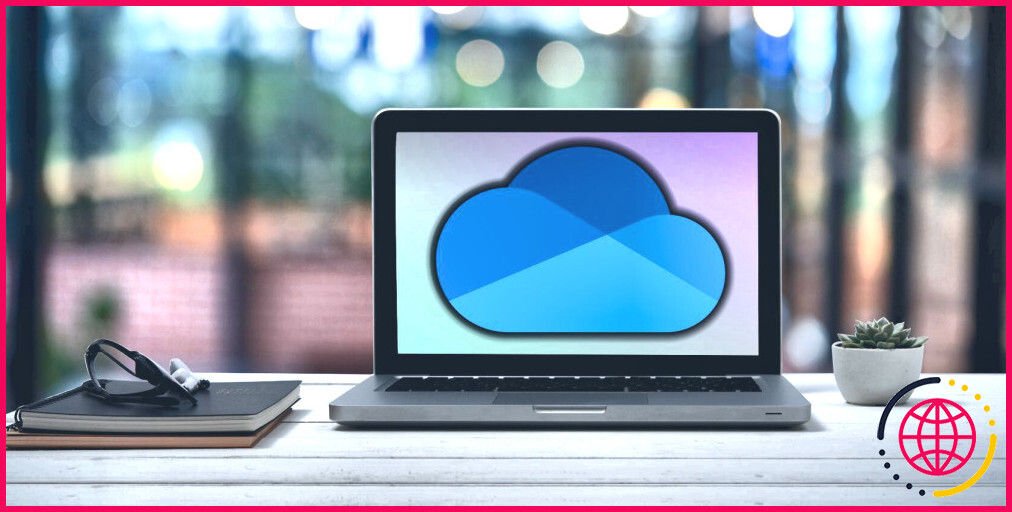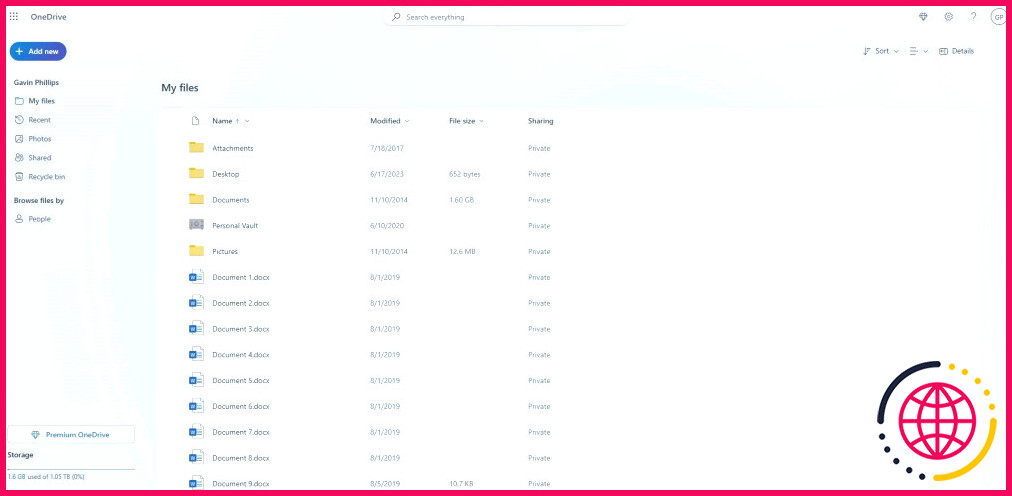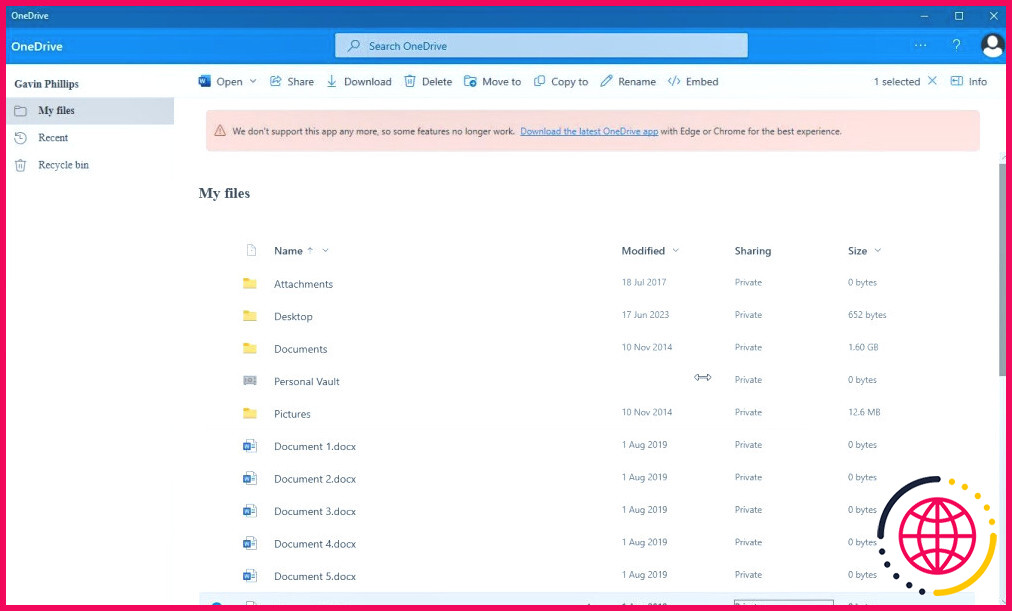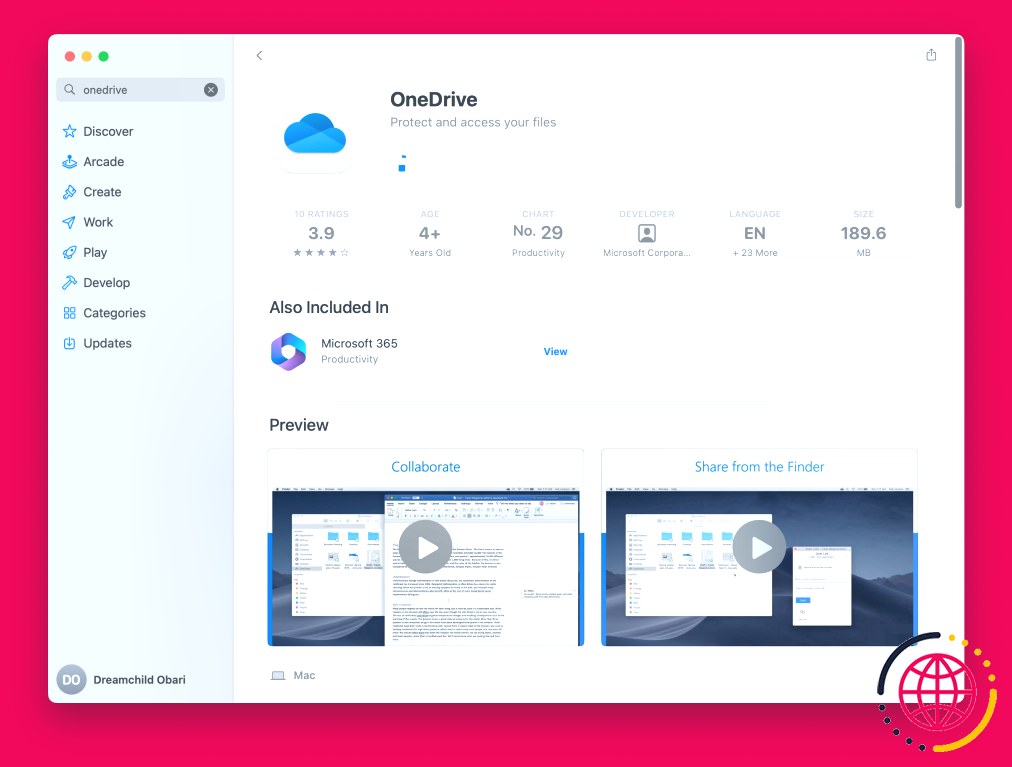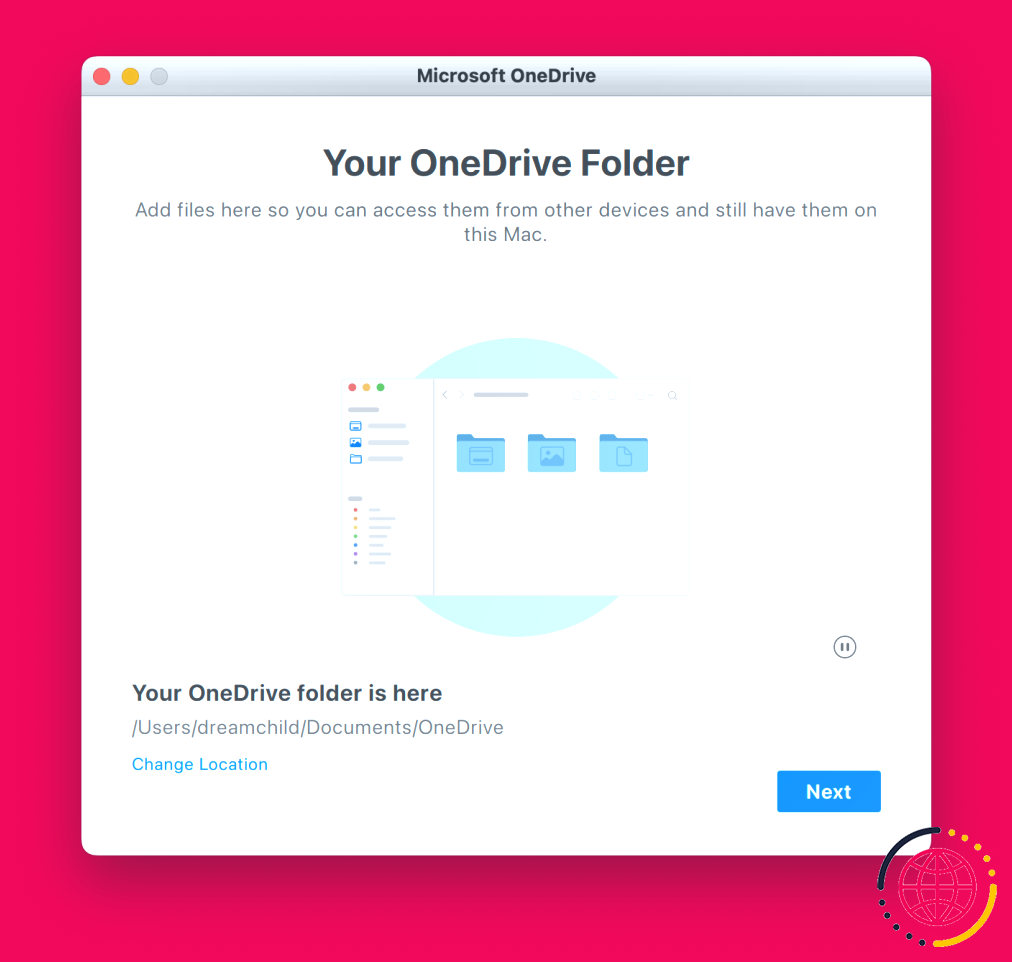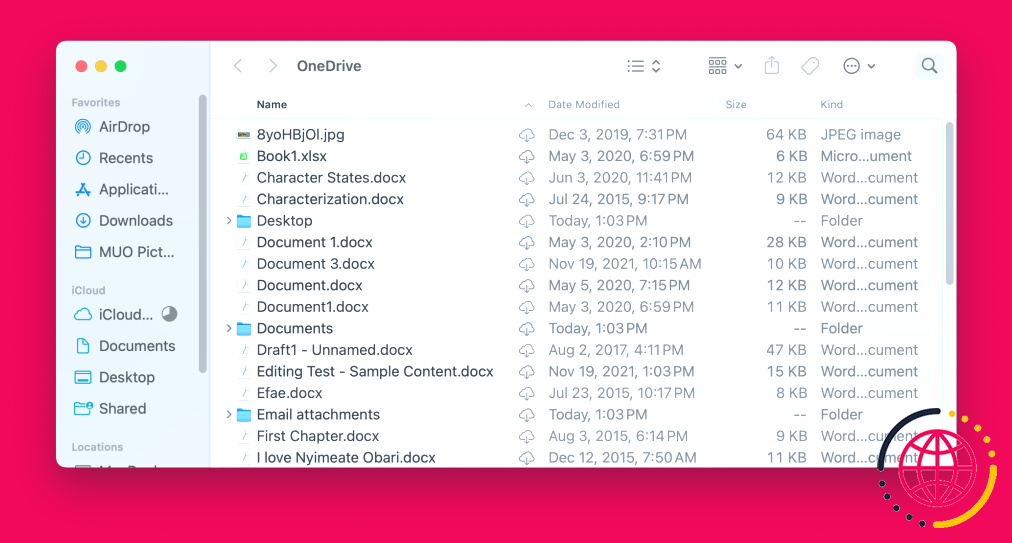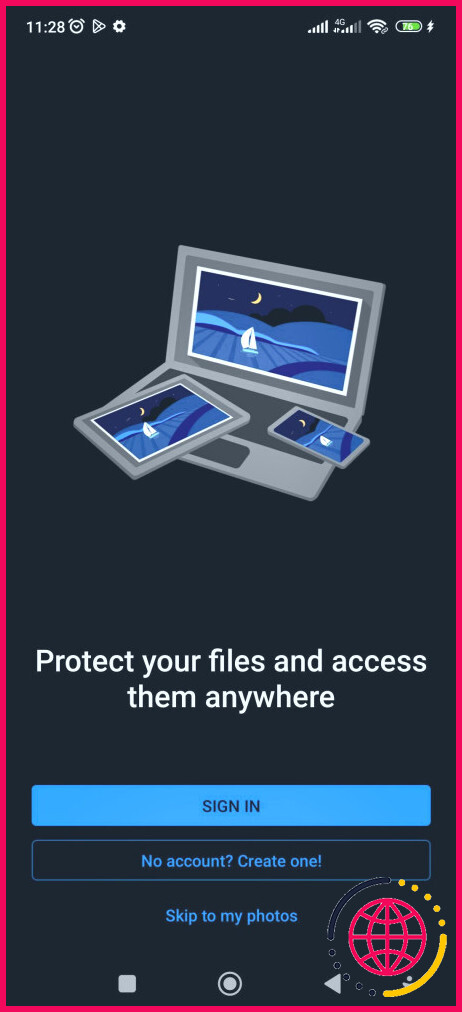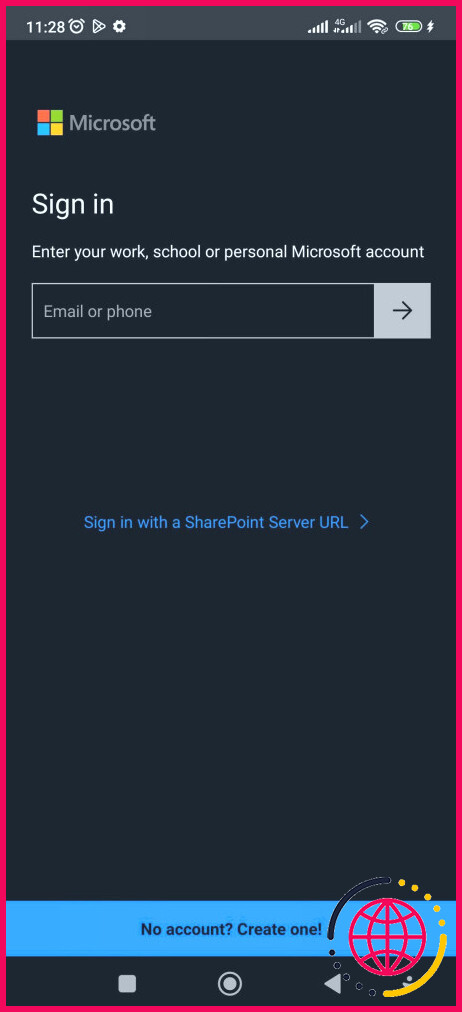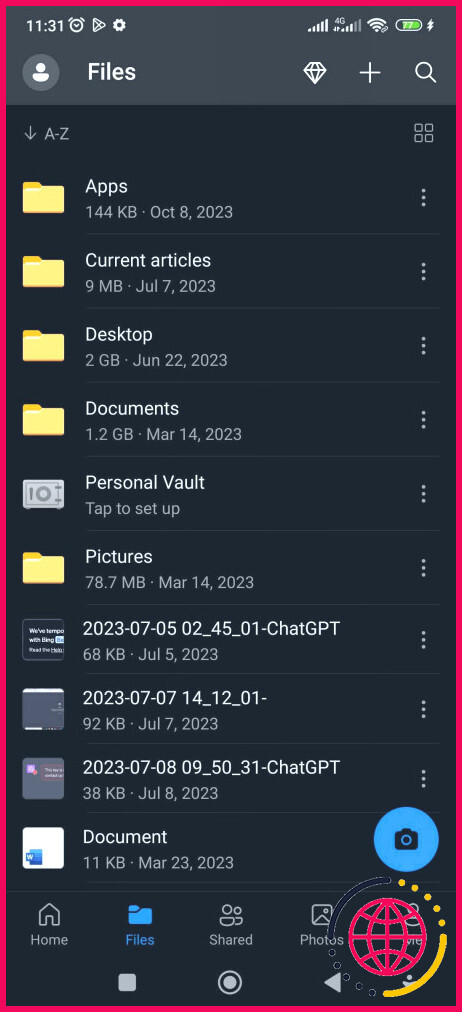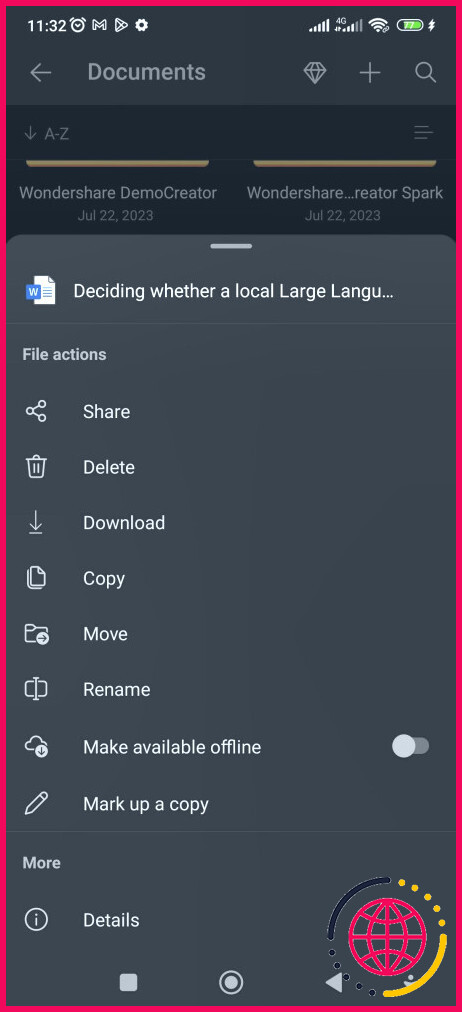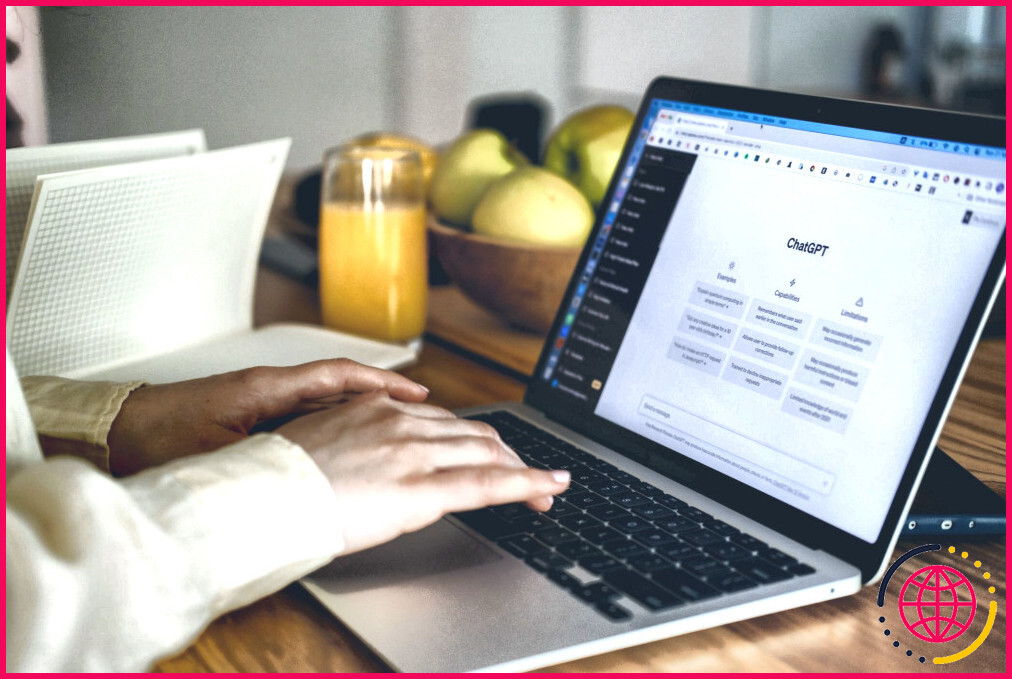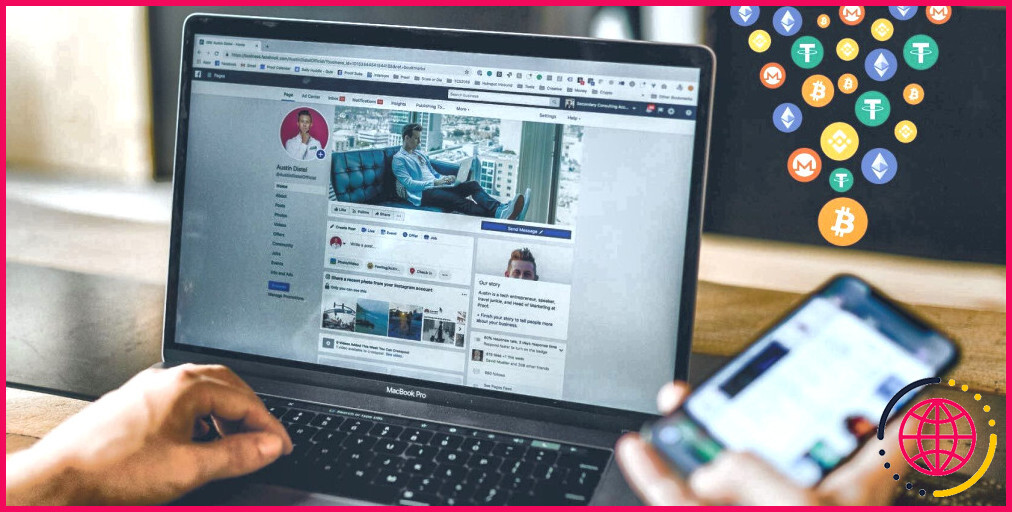Comment utiliser OneDrive pour accéder à vos fichiers sur n’importe quel appareil
Liens rapides
- Comment accéder aux fichiers OneDrive sur un autre PC ?
- Se connecter à OneDrive à l’aide d’un navigateur Web
- Accéder aux fichiers OneDrive à l’aide de l’application OneDrive sur Windows
- Accéder aux fichiers OneDrive à l’aide de l’application OneDrive sur macOS
- Comment accéder aux fichiers OneDrive sur Android ou iOS
Principaux enseignements
- Ouvrez un compte Microsoft et installez l’application OneDrive pour synchroniser les fichiers de votre PC vers le nuage.
- Accédez à vos fichiers OneDrive depuis un autre PC en vous connectant à OneDrive dans un navigateur web ou en utilisant l’application de bureau OneDrive.
- Utilisez l’application OneDrive sur les appareils Android ou iOS pour accéder facilement aux fichiers et les télécharger en déplacement.
OneDrive de Microsoft est l’une des meilleures solutions de stockage dans le nuage, facilitant le stockage et l’accès à vos documents, photos, vidéos et autres, où que vous soyez.
Le stockage de fichiers sur OneDrive plutôt que sur votre disque dur local vous donne la possibilité d’accéder à ces fichiers à partir de n’importe quel appareil connecté à Internet – téléphone, tablette, ordinateur portable ou de bureau – et voici comment cela fonctionne.
Comment accéder aux fichiers OneDrive sur un autre PC ?
Pour commencer à accéder à vos fichiers OneDrive sur un autre PC, vous devez d’abord vous inscrire à un compte Microsoft. Dans certains cas, vous devrez installer l’application OneDrive, mais l’application web OneDrive est également une option.
- Vous pouvez ouvrir un compte Microsoft à l’adresse suivante accounts.microsoft.com.
- Vous pouvez obtenir l’application OneDrive à partir de la page Microsoft Store l’application site web OneDrive ou, pour les utilisateurs de macOS, le site App Store.
Cependant, il est fort probable que vous disposiez déjà d’un compte Microsoft et que l’application OneDrive soit installée sur votre PC, en particulier si vous utilisez Windows 10 ou Windows 11. Si c’est le cas, sautez les étapes de connexion et d’installation et passez directement à la liaison de votre compte Microsoft avec OneDrive avant de synchroniser vos fichiers sur le cloud.
Après avoir synchronisé des fichiers sur OneDrive sur un ordinateur, vous pouvez accéder à ces fichiers à partir de n’importe quel autre ordinateur. Voici quelques façons d’accéder à vos fichiers OneDrive sur un autre ordinateur :
Se connecter à OneDrive à l’aide d’un navigateur Web
Le moyen le plus rapide d’accéder aux fichiers OneDrive sur un autre ordinateur est de se connecter à OneDrive à l’aide d’un navigateur Web. Vous pouvez le faire sur votre ordinateur Windows, Mac ou Linux.
- Ouvrez n’importe quel navigateur Web sur l’autre PC (par exemple, Chrome, Firefox, Edge).
- Accédez à onedrive.live.com
- Connectez-vous avec les informations d’identification de votre compte Microsoft. Il s’agit du même compte que celui que vous utilisez pour OneDrive.
- Vous verrez maintenant vos fichiers et dossiers OneDrive dans l’interface web.
- Pour accéder à un fichier, cliquez dessus pour l’ouvrir dans le navigateur s’il s’agit d’un document, d’une image, etc. Ou cliquez avec le bouton droit de la souris et choisissez Télécharger pour le télécharger sur le PC.
Accéder aux fichiers OneDrive à l’aide de l’application OneDrive sous Windows
Un moyen plus efficace d’accéder à vos fichiers OneDrive sur un autre PC consiste à utiliser l’application de bureau OneDrive. L’application OneDrive pour Windows offre une expérience native pour la navigation et la gestion de vos fichiers OneDrive. Cependant, Microsoft a abandonné la prise en charge de l’application OneDrive officielle du Microsoft Store (poussant les utilisateurs vers l’application web). Ainsi, bien que vous puissiez toujours utiliser l’application OneDrive, l’expérience n’est plus aussi transparente qu’elle l’était auparavant, et l’application web peut s’avérer être la meilleure option.
Pour configurer l’accès à vos fichiers OneDrive localement sur un deuxième ordinateur :
- Installez l’application OneDrive à partir de l’App Store de Microsoft.
- Ouvrez l’application OneDrive et suivez les invites à l’écran pour procéder à l’installation.
- Lorsque vous y êtes invité, connectez-vous à l’application OneDrive à l’aide du même compte Microsoft que celui que vous utilisez pour OneDrive en ligne. Cela permet de relier l’application à votre compte.
- Une fois connecté, OneDrive commencera automatiquement à synchroniser vos fichiers en arrière-plan.
- Vous pouvez accéder aux fichiers synchronisés via l’explorateur de fichiers. OneDrive apparaîtra comme un dossier à côté d’autres lecteurs et dossiers sur le deuxième ordinateur.
- Tous les fichiers que vous ajoutez, modifiez ou supprimez dans ce dossier OneDrive seront synchronisés entre les appareils.
- Cliquez avec le bouton droit de la souris sur l’icône OneDrive dans la barre d’état système et choisissez Paramètres pour configurer les options de synchronisation si nécessaire.
Une fois connecté à votre compte Microsoft à l’aide de l’application OneDrive, tous vos fichiers seront disponibles.
Accéder aux fichiers OneDrive à l’aide de l’application OneDrive sur macOS
Pour configurer et accéder à vos fichiers à l’aide de l’appli OneDrive sur macOS :
- Visitez l’application OneDrive sur l’App Store et cliquez sur Télécharger pour installer l’application.
- Après l’installation, double-cliquez sur l’icône OneDrive dans votre dossier Applications pour ouvrir l’application.
- Saisissez votre adresse électronique liée à votre compte OneDrive et cliquez sur Se connecter.
- Dans les écrans de configuration suivants, fournissez des réponses sur votre compte lorsque vous y êtes invité. Sur l’écran Votre dossier OneDrive vous pouvez conserver l’emplacement par défaut ou cliquer sur Modifier l’emplacement pour choisir un emplacement de stockage des fichiers. Cliquez sur Suivant lorsque vous avez terminé.
- Cliquez sur Suivant pour parcourir les écrans d’information sur l’utilisation de OneDrive.
- Sur le dernier écran, cliquez sur ouvrir pour accéder aux dossiers et fichiers synchronisés. Si vous utilisez OneDrive pour la première fois, vous verrez quelques dossiers et fichiers par défaut pour commencer.
Si vous utilisez une distribution Linux comme Ubuntu, vous pouvez accéder à vos fichiers OneDrive par l’intermédiaire de l’application onedrive.live.com interface web. Vous pouvez également suivre ce guide pour installer et utiliser une application client OneDrive pour Linux, qui prend en charge Ubuntu.
Comment accéder aux fichiers OneDrive sur Android ou iOS
OneDrive dispose d’applications officielles pour Android et iOS qui facilitent l’accès aux fichiers en déplacement, et le processus est le même pour les deux versions.
Comment accéder aux fichiers OneDrive sur les appareils Android ?
- Installez l’application OneDrive à partir du Google Play Store (gratuit).
- Connectez-vous avec l’email et le mot de passe de votre compte Microsoft.
- Tapez sur les fichiers et les dossiers pour les ouvrir, ou tapez sur le menu à trois points et sélectionnez Télécharger pour les enregistrer localement.
Comment accéder aux fichiers OneDrive sur iOS/iPadOS
- Installez l’application OneDrive à partir de l’App Store (gratuit).
- Connectez-vous avec les informations d’identification de votre compte Microsoft.
- Parcourez pour localiser vos dossiers et fichiers. Appuyez sur pour ouvrir les documents ou sur le menu Plus pour révéler l’option de téléchargement.
Les captures d’écran ci-dessus montrent le processus sur Android. Les étapes sur iOS sont très similaires, bien que l’emplacement des menus puisse varier légèrement. Bien que les captures d’écran iOS ne soient pas incluses, les utilisateurs devraient pouvoir suivre le processus sur un iPhone en se référant aux captures d’écran Android.
OneDrive rend l’accès aux fichiers et documents importants incroyablement pratique, quel que soit votre appareil. Grâce à la synchronisation facile avec votre ordinateur principal, à l’accès Web à partir de n’importe quel navigateur et aux applications mobiles pour la productivité en déplacement, vous pouvez compter sur OneDrive pour une disponibilité transparente des fichiers. Plus besoin de vous envoyer des fichiers par courrier électronique ou de transporter des clés USB !
Améliorez votre QI technologique grâce à nos lettres d’information gratuites
En vous abonnant, vous acceptez notre politique de confidentialité et pouvez recevoir des communications occasionnelles ; vous pouvez vous désabonner à tout moment.
Articles recommandés
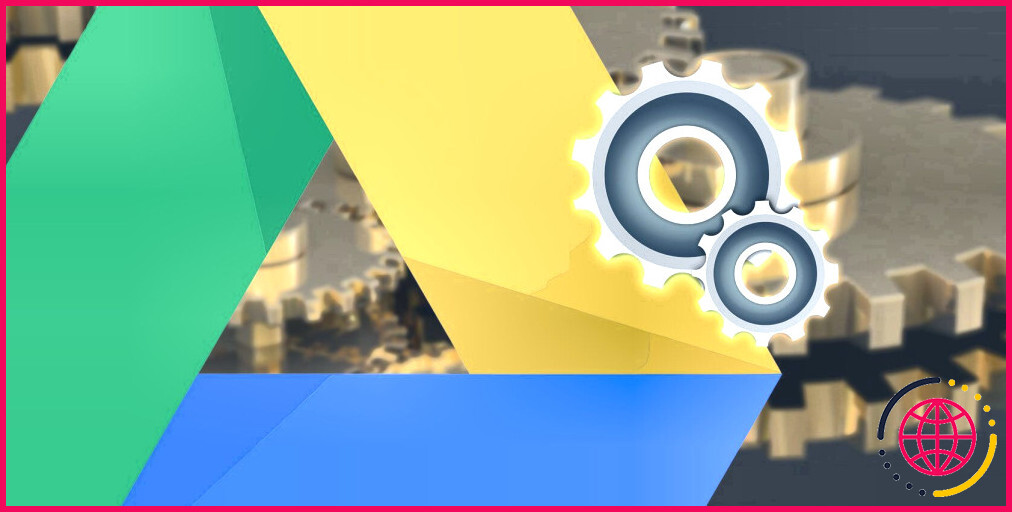
Comment déplacer des fichiers d’un compte Google Drive à un autre
Vous souhaitez déplacer des fichiers entre des comptes Google Drive sans avoir à les télécharger et à les recharger ? Découvrez comment faire !
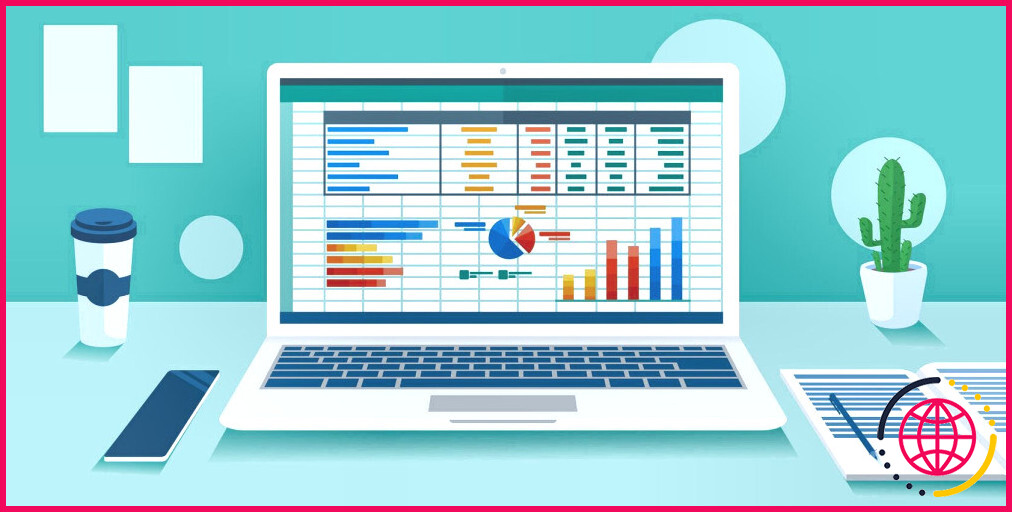
Comment faire un arbre de décision dans Excel : Un guide étape par étape
Si vous souhaitez créer un arbre de décision dans Excel, il vous suffit de suivre les étapes décrites dans ce guide.
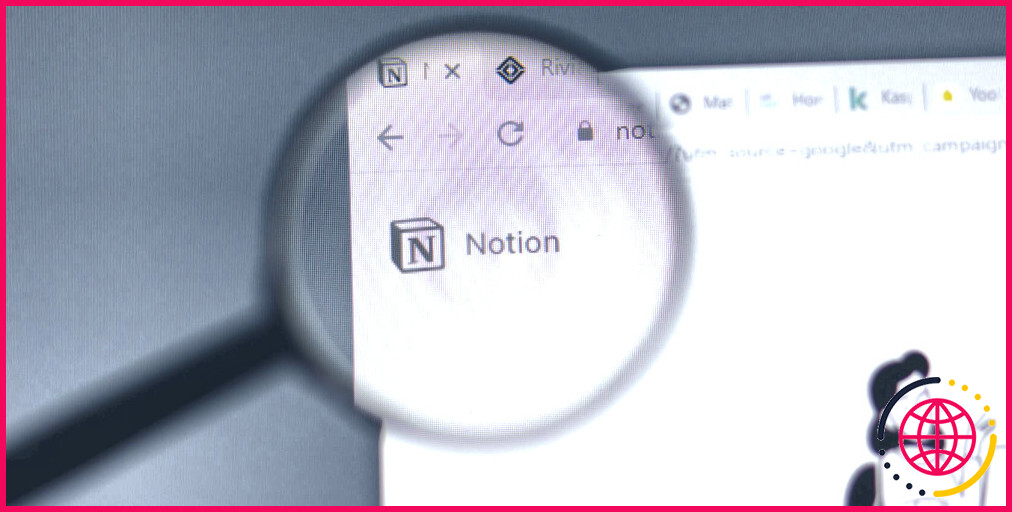
Comment utiliser Notion plus efficacement grâce à ces 9 astuces simples
Vous souhaitez améliorer votre productivité et vos capacités d’organisation avec Notion ? Découvrez ces astuces simples.
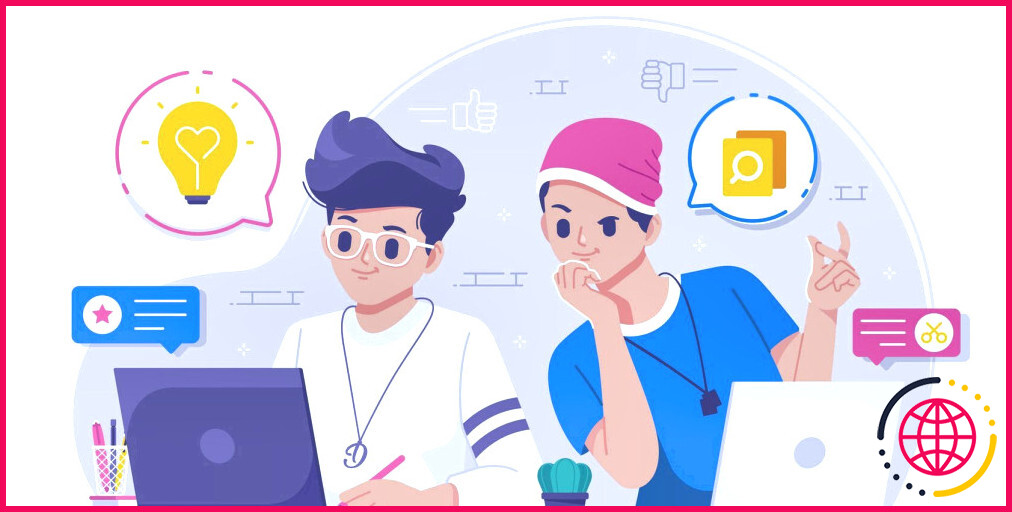
Quel est le meilleur vérificateur de plagiat gratuit ?
Assurez-vous que votre travail est original grâce à ces vérificateurs de plagiat gratuits en ligne. Vérifiez les URL, les documents et bien plus encore.

Votre ordinateur a des ratés ? Installez cette mise à jour du pilote Nvidia pour y remédier.
Vos jeux et vos vidéos connaissent-ils de petits bégaiements perceptibles ? Voici comment y remédier.
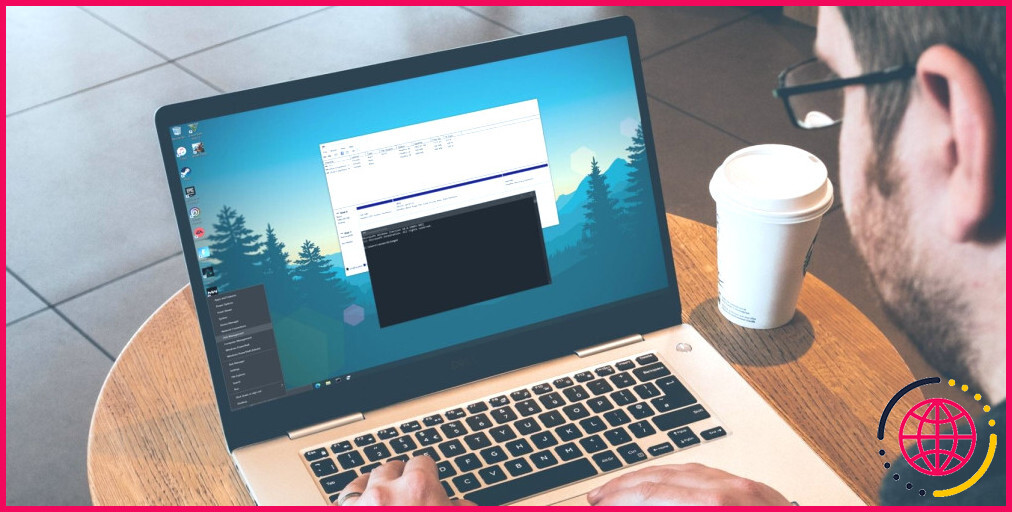
4 façons d’ouvrir la gestion du disque dans Windows 10 et 11
La gestion des disques est l’outil dont vous avez besoin pour gérer vos lecteurs de stockage sous Windows. Découvrez comment y accéder.
Comment utiliser OneDrive pour accéder à vos fichiers depuis n’importe où ?
Cliquez avec le bouton droit de la souris sur l’icône OneDrive et accédez à Paramètres. Étape 2 : Allez dans Paramètres et cochez Laissez-moi utiliser OneDrive pour récupérer n’importe lequel de mes fichiers sur ce PC. Cliquez ensuite sur le bouton OK. Étape 3 : Maintenant, allez sur votre ordinateur personnel et connectez-vous à votre compte OneDrive sur le Web.
Pouvez-vous accéder à OneDrive sur n’importe quel appareil ?
Avec OneDrive sur votre téléphone ou votre tablette, vos fichiers sont sécurisés et accessibles de n’importe où, sur tous vos appareils. Téléchargez l’application OneDrive à partir de la boutique Google Play. Remarque : si vous avez un téléphone Windows 10, vous disposez déjà de l’application OneDrive.
Quelqu’un peut-il accéder à mes fichiers sur OneDrive ?
Les fichiers et dossiers que vous stockez dans OneDrive sont privés jusqu’à ce que vous décidiez de les « partager » avec des personnes spécifiques. En tant que propriétaire de vos documents, vous avez également la possibilité d’arrêter le partage des fichiers avec des personnes spécifiques à tout moment.
Comment puis-je rendre les fichiers OneDrive accessibles à tout le monde ?
Cliquez avec le bouton droit de la souris sur un dossier ou un fichier partagé, naviguez jusqu’à OneDrive, puis sélectionnez Gérer l’accès. Effectuez l’une des opérations suivantes : Sélectionnez Accorder l’accès pour partager avec plus de personnes. Sélectionnez Liens pour modifier les autorisations.