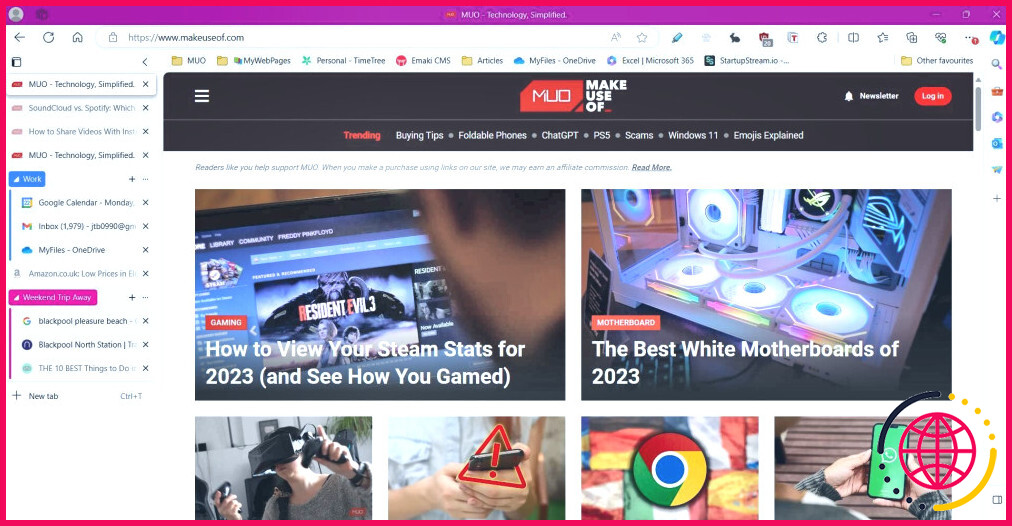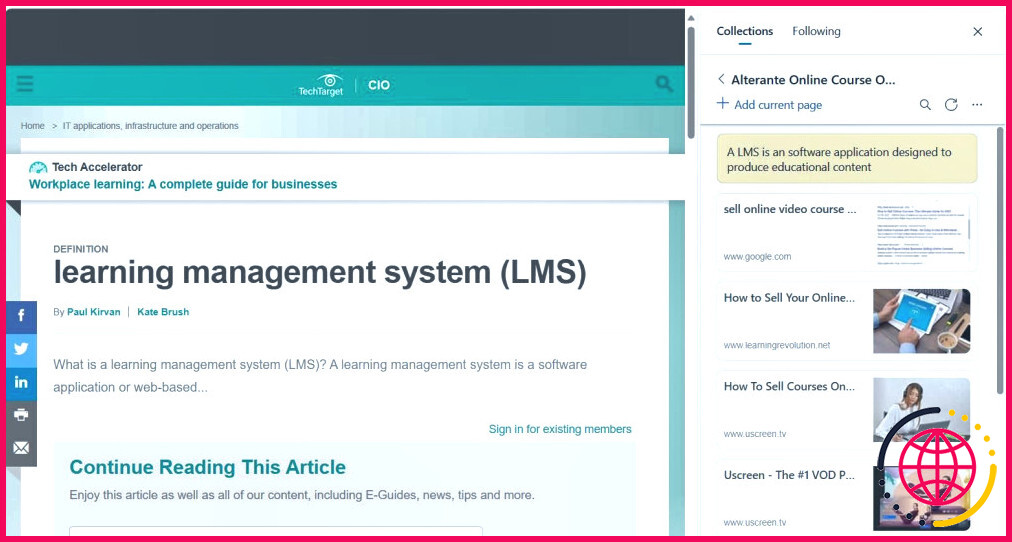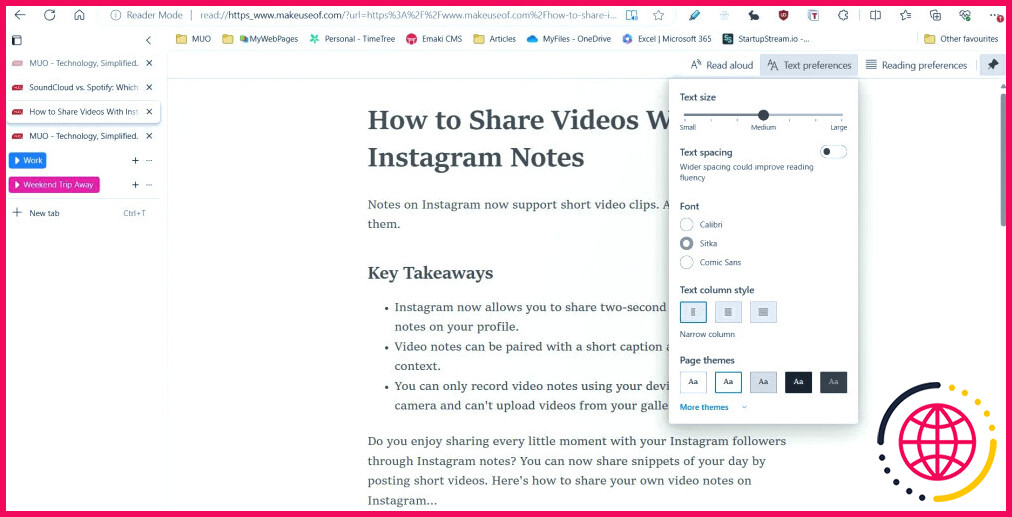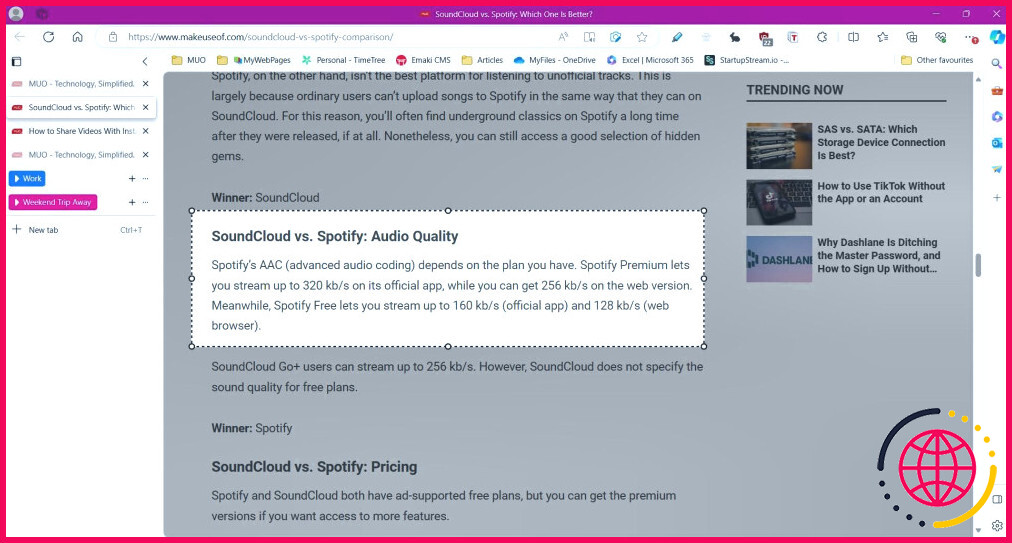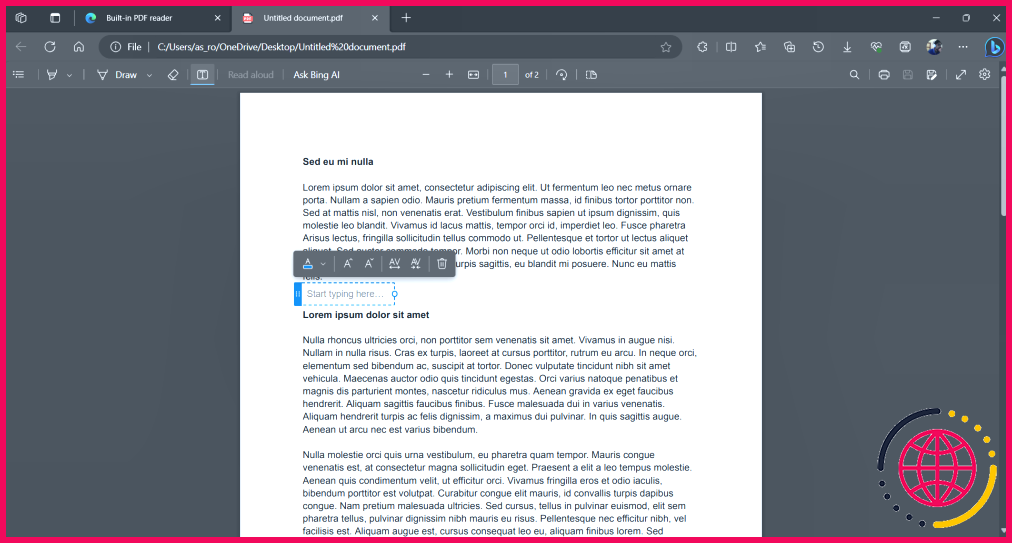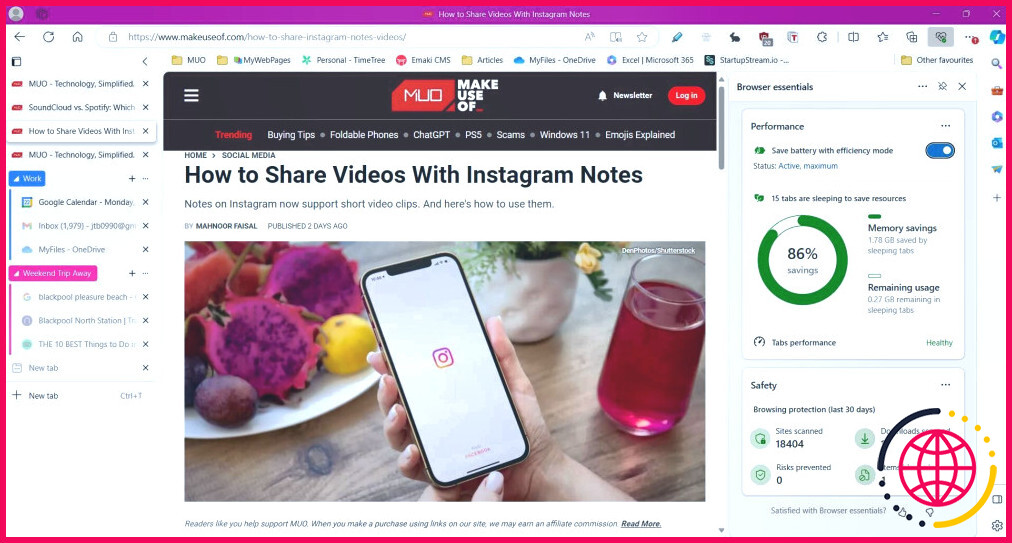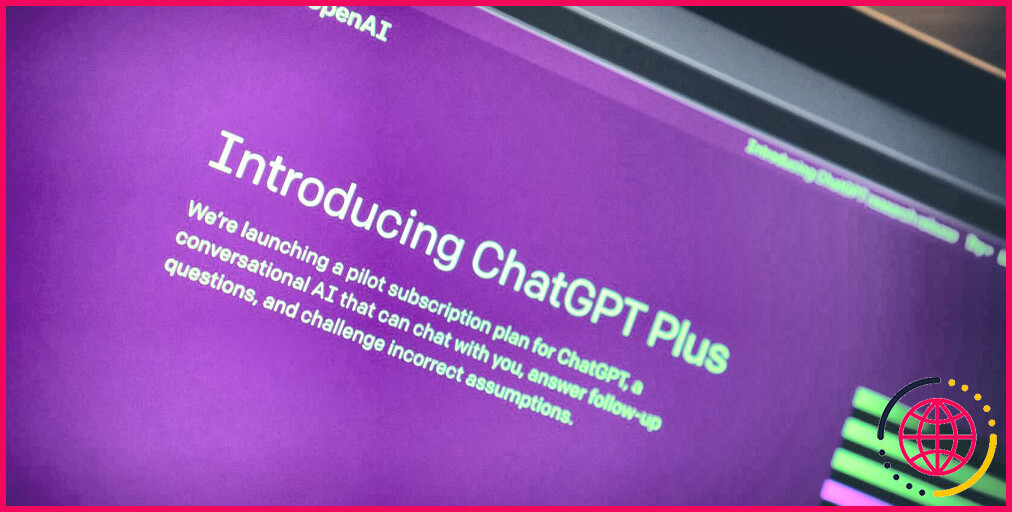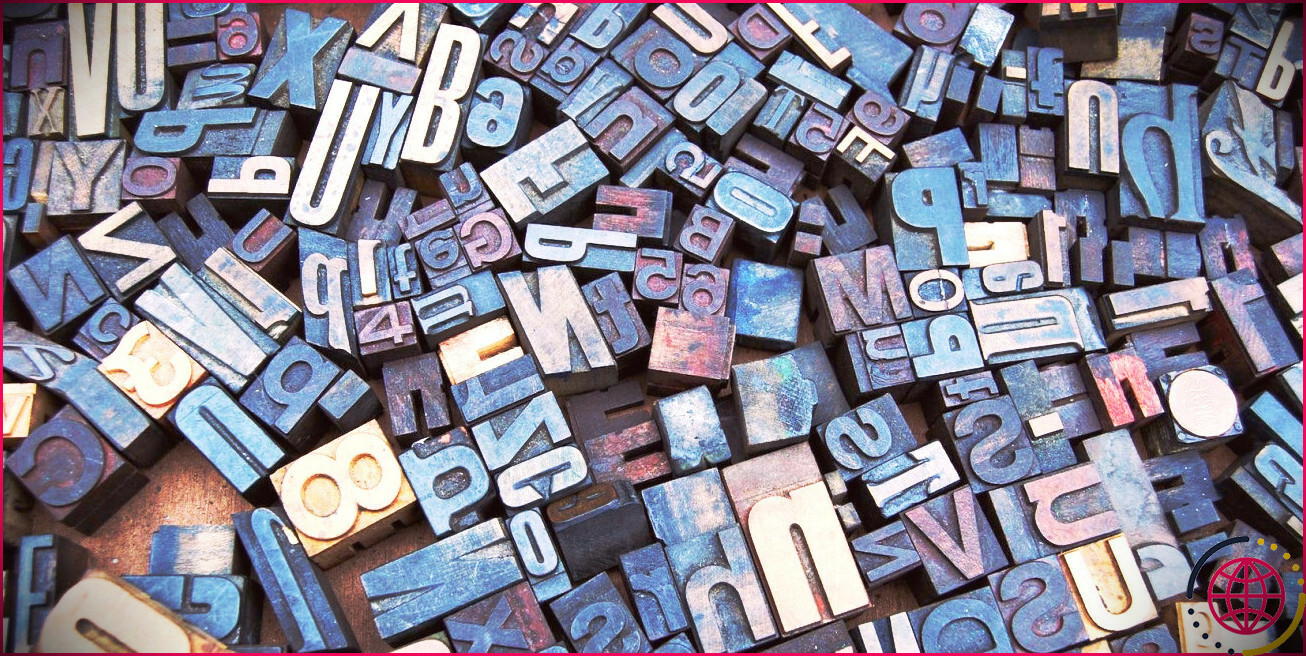Edge vs. Chrome : 6 raisons de passer à Microsoft Edge
Liens rapides
- Onglets verticaux
- Collections
- Lecteur immersif
- Capture d’écran
- Lecteur PDF Edge
- Essentiels du navigateur
Principaux enseignements
- Les onglets verticaux de Microsoft Edge offrent une gestion efficace des onglets avec un affichage vertical et un redimensionnement facile.
- Les collections dans Edge permettent de regrouper des sites web, d’enregistrer du texte et d’ajouter des notes, ce qui en fait un outil puissant pour la gestion des onglets et la prise de notes.
- Le lecteur immersif d’Edge offre une expérience de lecture sans distraction, avec des options permettant de personnaliser les préférences de texte et même d’écouter les pages web parlées.
Google Chrome reste le navigateur le plus populaire au monde, mais il est temps de passer à Microsoft Edge. Vous ne nous croyez pas ?
Il existe six fonctionnalités de Microsoft Edge qui vous feront abandonner Chrome une fois pour toutes, notamment les onglets verticaux, la capture web, les Collections, et bien plus encore.
1. Onglets verticaux
Annoncés pour la première fois en 2021, les onglets verticaux de Microsoft Edge sont l’une des meilleures fonctionnalités pour une gestion experte des onglets. Comme son nom l’indique, cette fonctionnalité organise les onglets verticalement les uns sur les autres au lieu d’utiliser l’affichage horizontal standard.
Les onglets verticaux sont l’une des meilleures astuces pour une navigation efficace. L’affichage vertical vous permet de visualiser plus d’onglets et vous pouvez facilement redimensionner la barre d’onglets. Vous pouvez utiliser le raccourci Ctrl + Shift + Plus pour activer les onglets verticaux. Si vous recherchez une combinaison encore plus productive, les onglets verticaux fonctionnent bien avec les groupes d’onglets de Microsoft Edge.
2. Collections
Les Collections de Edge offrent un moyen plus facile d’accéder à des idées importantes et de les enregistrer lors de la navigation. Avec les Collections, vous pouvez regrouper différents sites web en catégories et même enregistrer le texte du site web. De plus, vous pouvez également ajouter de courtes notes à une collection, ce qui fait des Collections un outil puissant qui combine la prise de notes et la gestion des onglets.
Les collections offrent une expérience améliorée par rapport à l’utilisation des signets, ce qui est une excellente raison de délaisser Chrome pour Edge. Pour permettre un accès plus rapide à vos liens enregistrés, Edge propose quelques raccourcis pratiques pour les Collections. Par exemple, vous pouvez ouvrir tous les liens d’une collection dans de nouveaux onglets ou une nouvelle fenêtre. Il existe également un raccourci permettant de copier tous les éléments d’une collection dans votre presse-papiers afin de les partager plus facilement entre les applications.
3. Lecteur immersif
Immersive Reader est un affichage simplifié des pages web, qui supprime les fenêtres pop-up et autres distractions similaires pour vous aider à vous concentrer sur votre lecture. Conçu à l’origine pour les lecteurs souffrant de dyslexie et de dysgraphie, Immersive Reader fait un excellent travail en facilitant la lecture des contenus web.
Le raccourci Edge Immersive Reader est le suivant F9. Vous pouvez également ajouter lire : devant n’importe quelle URL pour afficher la page en mode lecteur immersif (c.-à-d. read:https://lizengo.fr). Il existe plusieurs options de lisibilité que vous pouvez découvrir en cliquant sur le bouton Préférences de texte pour découvrir plusieurs options de lisibilité. Vous pouvez y modifier l’espacement et la taille du texte, sélectionner une nouvelle police et accéder à des thèmes sombres pour faciliter la lecture le soir. Le bouton Lecture à voix haute qui vous permet d’écouter des pages web énoncées à des vitesses personnalisées par différentes voix.
4. Capture du Web
La capture Web offre un moyen simple de capturer des informations sur le Web sans utiliser d’applications ou d’extensions tierces. Elle offre deux options de capture : la capture par zone ou la capture d’une page entière. Cette dernière option est une fonction très utile que la plupart des applications tierces ne peuvent pas gérer.
Vous pouvez activer la capture web d’Edge à tout moment en utilisant le raccourci Ctrl + Shift + S. Outre la capture de texte et d’images, vous pouvez également annoter des captures d’écran à l’aide des outils de dessin PDF d’Edge. Après avoir capturé une image, vous pouvez la copier dans votre presse-papiers ou la partager avec d’autres personnes.
5. Lecteur PDF Edge
L’une des raisons pour lesquelles vous devriez utiliser Microsoft Edge est son lecteur PDF intégré. Le lecteur PDF de Edge dispose d’outils impressionnants pour afficher et modifier des documents, tels que le remplissage de formulaires de base, une table des matières et des fonctions d’annotation.
Le lecteur PDF comprend également des outils de dessin similaires à ceux utilisés dans Web Capture. Mais il y a quelques fonctions supplémentaires, notamment la mise en évidence et l’ajout de zones de texte, qui offrent une façon intelligente de prendre des notes sur un PDF. Pour utiliser le lecteur PDF d’Edge pour tous vos fichiers, vous devez d’abord modifier votre lecteur PDF par défaut sous Windows.
6. Les essentiels du navigateur
Microsoft Edge est bien connu pour ses options de confidentialité, telles que la protection contre le suivi et les modes de sécurité équilibrés et stricts, et le hub Browser Essentials de Edge est conçu pour vous aider à assurer votre sécurité et à améliorer les performances de votre navigateur.
L’onglet Sécurité de Browser Essentials est particulièrement utile, car il donne un aperçu de tous les sites qui ont été analysés et de tous les risques potentiels qui ont été détectés. Vous pouvez également consulter votre utilisation de la mémoire dans l’onglet Performance et activer le mode d’efficacité pour économiser des ressources lors de la navigation.
Améliorez votre QI technologique grâce à nos lettres d’information gratuites
En vous abonnant, vous acceptez notre politique de confidentialité et pouvez recevoir des communications occasionnelles ; vous pouvez vous désabonner à tout moment.
Pourquoi passer de Chrome à Edge ?
Performance Il est difficile de déterminer la précision de cette statistique, mais de nombreux utilisateurs sur le web ont effectué leurs propres tests et sont parvenus à la même conclusion : Edge est plus rapide que Chrome. Par exemple, Avast a testé de nombreux navigateurs et a constaté que Edge fonctionnait plus rapidement que Chrome, Firefox, Opera et Vivaldi.
Y a-t-il une raison d’utiliser Edge plutôt que Chrome ?
Edge collecte beaucoup moins de données que Chrome et son bloqueur de traceurs ne dépend pas d’un site web pour faire ce qu’il faut. Edge offre également une meilleure protection contre les sites et les logiciels malveillants.
Pourquoi devrais-je passer à Microsoft Edge ?
Microsoft Edge offre un meilleur contrôle sur la manière dont vos données sont suivies lorsque vous naviguez sur le web. Il offre trois niveaux de prévention du suivi : Basique, Équilibré et Strict. Vous pouvez choisir l’option qui correspond le mieux à l’équilibre que vous souhaitez entre personnalisation et confidentialité.
Quels sont les avantages de Microsoft Edge ?
Vitesse : Microsoft Edge est conçu pour être rapide et efficace, ce qui signifie que les pages web se chargent rapidement et en douceur. Il utilise également moins de mémoire que certains autres navigateurs, ce qui peut contribuer à améliorer les performances globales du système.