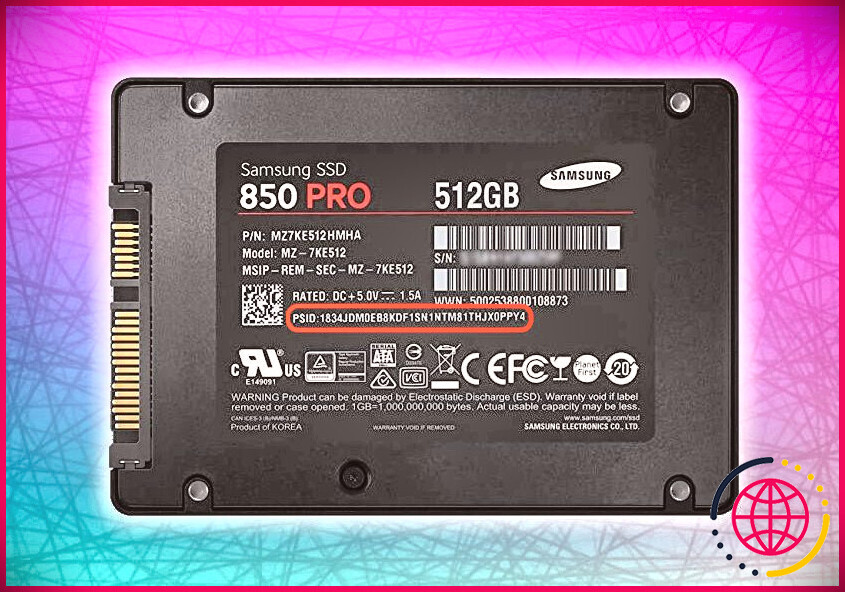Comment effacer votre SSD en toute sécurité sans le détruire
Un lecteur à état solide (SSD) est l’une des meilleures mises à niveau que vous puissiez apporter à votre PC. Un SSD était un compromis entre l’espace disque, le coût et l’augmentation du débit, mais les SSD à grande capacité sont désormais moins chers que jamais.
Comme d’autres types de mémoire flash, vous ne pouvez contacter un SSD que plusieurs fois, ce qui pose un problème si vous souhaitez nettoyer le disque SSD. L’utilisation d’un outil de routine peut endommager le SSD, réduisant ainsi son espérance de vie.
Alors, comment se débarrasser fermement d’un SSD sans endommager le disque ?
Secure Erase endommage-t-il votre SSD ?
De manière générale, vous ne devriez jamais avoir à effectuer d’entretien sur votre disque SSD. Les SSD sont développés dans un souci d’autosuffisance, en utilisant une série de formules ainsi que des sécurités que le fabricant a mises en œuvre pour tirer le meilleur parti de la durée de vie du disque et s’assurer que les données sont rejetées de manière appropriée.
Qu’est-ce que le nivellement d’usure SSD ?
La toute première sécurité peut être trouvée sous la forme d’un nivellement d’usure, conçu pour répartir uniformément les données enregistrées entre les blocs SSD pour s’assurer également de l’utilisation. Le nivellement d’usure est l’une des principales différences entre un disque dur magnétique normal et un disque SSD.
Un lecteur de disque conventionnel stocke des documents dans des emplacements physiques sur une plaque magnétique. Le système d’exploitation indexe les zones de données dans un système de fichiers et accède aux informations à l’aide d’un bras mécanique. Alors qu’un disque SSD est une forme de mémoire flash, comme une clé USB, mais avec une capacité beaucoup plus grande.
Au lieu d’écrire à un emplacement sur un disque physique, un SSD compose les données dans un bloc. Chaque processus d’écriture provoque la détérioration ou l’« utilisation » de la mémoire.
Alors que le SSD utilise un système de documents pour communiquer les emplacements de stockage d’informations au système hôte, il remanie également les données pour s’assurer qu’elles sont même stockées sur tous les blocs de mémoire. Modifications apportées pour porter le document progressif sur une carte de données distincte.
En d’autres termes, les SSD n’utilisent aucun emplacement physiquement indexable, et les applications logicielles ne peuvent pas cibler spécifiquement les champs du disque. Généralement, votre système informatique n’a aucune chance d’indiquer « où » ces informations ont été copiées.
Qu’est-ce que SSD Trim et devriez-vous l’utiliser ?
Votre SSD déplace régulièrement les données pour respecter le nivellement d’usure, en s’assurant que tous les blocs sont utilisés à un prix égal. Ce que cela implique, néanmoins, c’est que certaines méthodes typiques de suppression de documents sûrs et sécurisés ne fonctionnent pas comme prévu. Du moins, pas exactement comment ils fonctionnent sur un disque dur magnétique.
Les disques SSD utilisent une commande particulière pour aller au-delà de la suppression de fichiers, appelée TRIM. La commande TRIM marque les blocs d’informations que le SSD n’utilise plus, prêts à être nettoyés à l’intérieur. En termes standard, cela signifie que lorsque vous supprimez une donnée dans votre système d’exploitation, la commande TRIM nettoie l’espace et le rend disponible pour utilisation.
La prochaine fois que votre système d’exploitation tentera de composer quelque chose dans cette pièce, il pourra le faire instantanément. Fondamentalement, votre SSD gère vos données supprimées.
La différence dans la façon dont un SSD gère la suppression des données et utilise également le nivellement est la raison pour laquelle les programmes de nettoyage de disque sûrs et sécurisés de routine ne sont pas recommandés pour un SSD. Vous finirez par composer des 1 et également des 0 sur le lecteur, mais cela entraînera une usure importante de la mémoire du lecteur en le faisant.
Étant donné que le lecteur écrit toutes les nouvelles données entrantes dans différents blocs, en fonction de ses demandes, seul le lecteur comprend où ces informations sont composées. Ainsi, les outils de suppression sûrs et sécurisés nuisent en fait aux SSD en effectuant un nombre inutile d’écritures supplémentaires.
Pour un aperçu plus complet de TRIM et de la corbeille, vous devriez consulter notre court article sur l’utilité de TRIM sur les SSD modernes.
Comment effacer en toute sécurité un SSD
En ce moment, vous pensez probablement : « Comment puis-je effacer mon SSD en toute sécurité, alors ? » Heureusement, il est toujours possible de nettoyer votre SSD en toute sécurité à l’aide d’un logiciel et également sans endommager le lecteur. La distinction est que plutôt que de nettoyer en toute sécurité toutes les données du disque, un SSD « réinitialise » à un état de mémoire propre (pas l’état d’usine, ce qui indique qu’il n’y a pas d’usure du disque !).
La commande « ATA Secure Erase » conseille au disque de purger tous les électrons stockés, un processus qui oblige le disque à « ne pas se souvenir » de toutes les informations conservées. La commande réinitialise tous les blocs facilement disponibles à l’état « supprimer » (qui est également l’état que la commande TRIM utilise à des fins de suppression de données et de recyclage de blocs).
Il est important de noter que la commande ATA Secure Erase n’écrit rien sur le SSD, contrairement à un périphérique de nettoyage sécurisé conventionnel. Au lieu de cela, la commande déclenche le SSD pour appliquer un pic de tension à tous les blocs de mémoire flash disponibles ensemble. Le processus réinitialise chaque bloc de zone facilement disponible dans une opération solitaire, et le SSD est « rangé ».
L’utilisation de la commande ATA Secure Erase utilise tout un cycle d’effacement de programme pour votre SSD. Alors oui, cela crée une petite quantité d’usure, mais elle est négligeable par rapport à un appareil propre et protégé conventionnel.
Effacement sécurisé de votre SSD à l’aide d’un outil du fabricant
La plupart des fabricants fournissent des logiciels à utiliser avec leur SSD. L’application logicielle comprend généralement un outil de mise à jour du micrologiciel, ainsi qu’un outil de suppression sécurisé, et éventuellement une option de clonage de lecteur. Bien qu’il soit difficile pour lizengo.fr d’inspecter l’application logicielle de chaque fabricant, vous pouvez découvrir une liste d’appareils pour les principaux fabricants de SSD répertoriés ci-dessous.
- Boîte à outils Intel Solid State Drive
- Utilitaire Toshiba OCZ SSD
- Boîte à outils SSD Corsair
- Outil Samsung Magician SSD
- Tableau de bord SSD SanDisk
- Responsable du stockage SSD Crucial
- Tableau de bord SSD Western Digital
- Utilitaire SSD amorçable Seagate SeaTools
L’application d’administration du fournisseur de SSD est le premier endroit pour rechercher un outil d’effacement sécurisé. Néanmoins, certains fabricants n’incluent pas la commande ATA Secure Erase comme alternative. De plus, parfois, votre modèle de SSD peut ne pas supporter la commande. Si tel est le cas avec votre SSD, passez à la section suivante.
Effacement sécurisé de votre SSD à l’aide de Parted Magic
Bien que l’outil du fabricant de SSD puisse comporter un outil d’élimination protégé, de nombreux experts encouragent l’utilisation de Parted Magic à la place. Sans aucun doute, Parted Magic inclut un dispositif important à entretenir dans la boîte à outils USB de réparation de votre ordinateur.
Parted Magic est une distribution Linux complète comprenant tous les types d’outils de gestion de suppression et de division de disque. L’appareil coûte 11 $, mais vous avez accès à la collection en permanence, chaque fois que vous en avez besoin, et c’est l’un des meilleurs moyens d’effacer un SSD en toute sécurité.
Parted Magic est un environnement Linux amorçable, ce qui implique que vous le montiez sur une clé USB et que vous démarriez également à partir de là. Voici une liste de contrôle rapide de ce que vous devez faire précisément :
- Télécharger Parted Magic et également créer une clé USB montable en utilisant Unetbootin .
- Démarrez le lecteur et choisissez le choix 1, Paramètres par défaut.
- Une fois commencé, dirigez-vous vers Démarrer (en bas à gauche) > > Outils système > > Effacer le disque.
- Choisir la Interne : la commande Secure Erase écrit nos dans l’intégralité de l’emplacement d’informations option, puis confirmez le lecteur que vous avez l’intention d’effacer sur l’écran suivant.
- Si on vous dit que le lecteur est « glacé », vous devrez certainement cliquer sur le bouton Sommeil et répétez cette procédure jusqu’à ce que vous puissiez mieux continuer. Si votre lecteur affiche un besoin de mot de passe, laissez le mot de passe sur « NULL ».
- Confirmez que vous avez vérifié et compris les risques, après avoir frappé Oui pour effacer votre disque.
Effacement sécurisé de votre SSD à l’aide de PSID Revert
Il existe une 3ème technique pour effacer fermement votre SSD. Le retour de l’ID de sécurité physique (PSID) supprime efficacement de manière cryptographique le matériel de votre SSD, puis le réinitialise à l’état d’effacement. Néanmoins, cette technique ne fonctionne que si vous ne pouvez pas éliminer fermement le lecteur en raison de la sécurité complète du disque.
Un PSID Revert efface tout le lecteur. Ce processus fonctionne également si le lecteur est matériel crypté mais non sécurisé à l’aide d’un logiciel tiers. Découvrez si votre lecteur prend en charge PSID Revert en effectuant une recherche sur Internet pour « PSID Revert ».
Effacement sécurisé d’un SSD pour les utilisateurs de Mac
Tenter trop Parted Magic sur un Mac peut causer des problèmes. Les préoccupations concernent la technique que vous utilisez pour produire la clé USB amorçable Parted Magic. Certains programmes de gravure fonctionnent bien, tandis que d’autres alternatives ne semblent jamais fonctionner.
Un message du forum de discussion sur le Échange de piles Apple fournit des détails sur la façon dont Parted Magic sur un Mac, avec quelques images utiles, également. Vous devriez également consulter notre guide sur la façon exacte de créer une clé USB amorçable pour un Mac – mais n’oubliez pas que votre kilométrage peut varier !
D’autres articles du forum encouragent que si vous rencontrez des problèmes avec votre SSD Mac et qu’il est toujours sous garantie, vous devriez laisser Apple jeter un coup d’œil.
Vous pouvez nettoyer votre SSD
L’essuyage d’un SSD nécessite divers outils sur un disque dur ordinaire. Maintenant que vous comprenez les alternatives, vous pouvez éliminer fermement votre SSD avant de le commercialiser ou de le donner. Les options de suppression protégées par le fournisseur sont pratiques, mais l’option de suppression sécurisée Parted Magic est la meilleure.
N’oubliez pas que si vous n’offrez pas ou ne donnez pas le lecteur et que vous souhaitez simplement détruire les données, vous pouvez toujours les briser avec un gros marteau. Certes, cela éliminera vos informations, ainsi que le lecteur lui-même . Pourtant, vous effacerez vos données en toute sécurité en même temps.