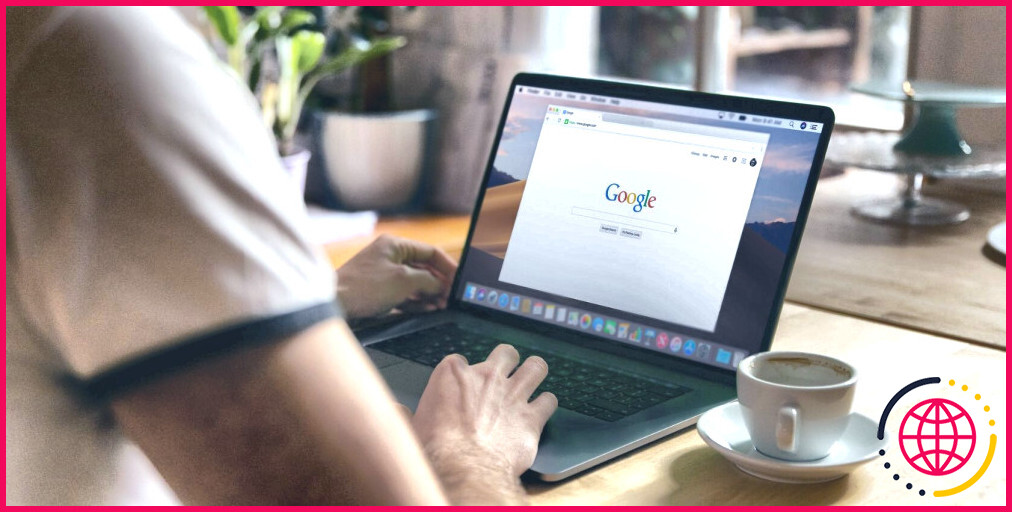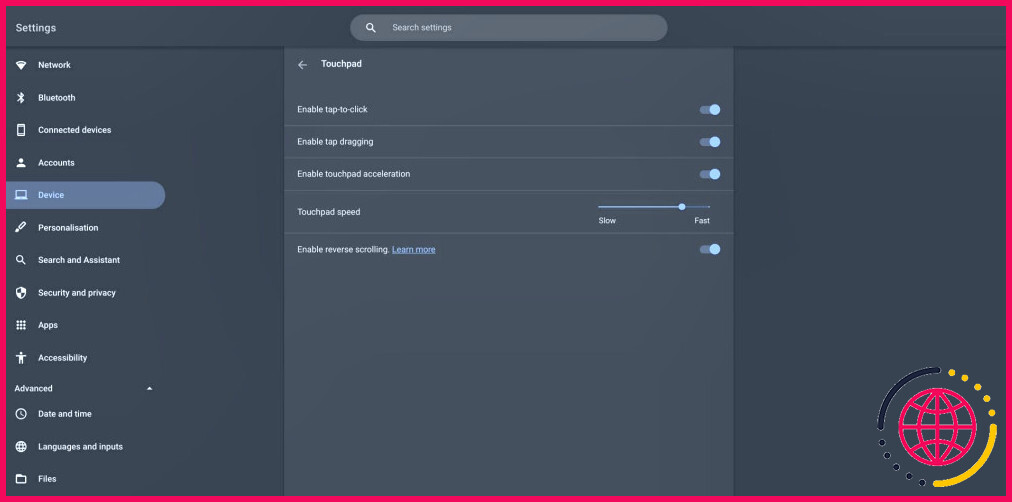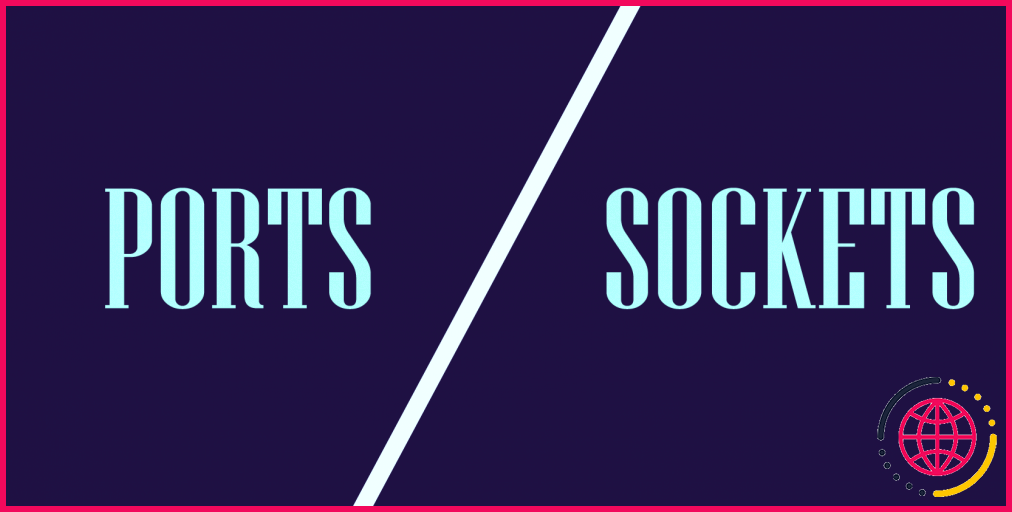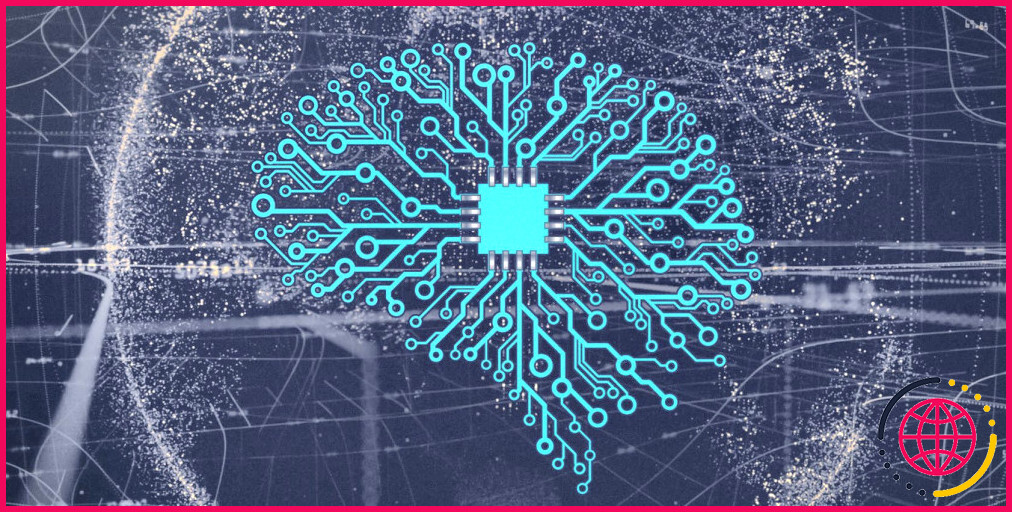La souris ou le pavé tactile ne fonctionne pas sur un ordinateur portable ? 9 solutions
La gamme d’ordinateurs portables Chromebook de Google est une option populaire et abordable, mais comme tout appareil, elle peut rencontrer des problèmes. Lorsque votre souris ou votre pavé tactile ne veut pas jouer le jeu, cela peut vous empêcher d’utiliser votre appareil et d’accomplir des tâches importantes.
Voici donc les meilleures solutions pour réparer une souris ou un pavé tactile Chromebook défectueux.
1. Nettoyez le pavé tactile ou le rouleau de la souris
Au fil du temps, votre pavé tactile ou votre souris peut accumuler de l’huile, de la saleté et d’autres débris en raison d’une utilisation continue. Cela peut affecter la sensibilité et le fonctionnement général de l’appareil.
Si vous utilisez votre souris ou votre pavé tactile depuis un certain temps et que vous ne l’avez pas nettoyé, il est peut-être temps de le faire. Si vous utilisez le pavé tactile de votre Chromebook, passez-le légèrement avec un tampon d’ouate trempé dans de l’alcool à friction. N’insistez pas trop pour éviter les rayures et autres dommages ; frottez simplement le pavé en effectuant des mouvements circulaires jusqu’à ce qu’il soit complètement propre.
Si vous nettoyez votre souris, la première chose à faire est de nettoyer l’extérieur du rouleau avec un coton-tige trempé dans de l’alcool à friction. Vous pouvez également utiliser un coton-tige pour nettoyer la roulette de votre souris si vous voulez être minutieux. Encore une fois, n’appliquez pas trop de pression lorsque vous nettoyez.
Si vous n’avez pas d’alcool à friction sous la main, vous pouvez également utiliser une petite quantité d’eau savonneuse. N’imbibez pas entièrement votre coton-tige ou votre tampon d’eau. Ajoutez-en juste assez pour que le nettoyage soit efficace. N’oubliez pas que l’électronique et l’eau sont des ennemis mortels !
2. Vérifiez les paramètres de votre pavé tactile
Les paramètres de votre pavé tactile peuvent interférer avec son fonctionnement, mais cela peut être facilement rectifié. Pour vérifier la configuration de votre pavé tactile, accédez aux paramètres de votre Chromebook, puis cliquez sur Pavé tactile.
Vous pourrez alors voir quelles fonctions sont activées sur votre pavé tactile. Vous pouvez également ajuster la vitesse du pavé tactile si vous trouvez que le suivi est plus lent ou plus rapide que souhaité.
Si vous utilisez une souris sans fil au lieu d’une souris filaire, vérifiez les paramètres Bluetooth de votre Chromebook pour voir si elle est connectée. Pour ce faire, rendez-vous dans le menu Appareils connectés dans le menu principal des paramètres, et vous pourrez voir quels appareils sont actuellement connectés à votre Chromebook. Vous pouvez activer votre Bluetooth dans l’option Bluetooth de votre Chromebook.
3. Vérifiez la connexion du câble
Parfois, les problèmes liés à votre souris filaire peuvent simplement être dus à une mauvaise connexion. Peut-être que ton entrée USB n’est pas insérée à fond dans le port, ou que ton fil est noué. Vérifier la connexion de votre souris à votre Chromebook peut être tout ce qu’il faut pour que les choses fonctionnent à nouveau.
Il est également possible que le câble de votre souris soit défectueux. Si vous en avez un de rechange, essayez-le pour voir s’il résout les problèmes que vous rencontrez.
4. Redémarrez votre Chromebook
Parfois, le vieil adage « l’avez-vous éteint et rallumé ? » se vérifie. Si votre souris ou votre pavé tactile ne fonctionne pas, essayez de redémarrer rapidement votre Chromebook. Pour ce faire, maintenez enfoncé le bouton d’alimentation situé sur le côté gauche de l’appareil et sélectionnez Arrêter ou en cliquant sur l’heure en bas à droite de votre écran, puis en sélectionnant le bouton d’alimentation à côté de l’icône Déconnexion
5. Vérifier la batterie de votre Chromebook
Certains utilisateurs de Chromebook ont signalé que la batterie de leur ordinateur portable avait gonflé et appuyait sur leur pavé tactile, le rendant défectueux ou inutilisable. Non seulement une batterie gonflée rend difficile l’utilisation de votre Chromebook, mais elle peut également être dangereuse, en particulier si elle est en cours de chargement.
Si votre pavé tactile est gonflé, si votre clavier est défectueux, si votre Chromebook ne se ferme pas correctement ou si le bas de votre Chromebook est irrégulier, il se peut que votre batterie soit gonflée. Cela peut être dû à un excès de courant électrique qui traverse la batterie et la fait gonfler. Il ne s’agit pas d’un problème qui peut être résolu en quelques clics. Si vous pensez que la batterie de votre ordinateur portable est gonflée, il est essentiel de la débrancher du chargeur et de l’éteindre.
Si vous avez de l’expérience en matière de matériel informatique et de réparations, vous pouvez essayer de retirer vous-même la batterie gonflée. Cependant, si vous n’êtes pas tout à fait sûr de ce que vous faites, il est préférable de confier votre Chromebook à un professionnel pour qu’il l’examine.
6. Faire un roulement de tambour avec le pavé tactile
Un roulement de tambour du pavé tactile consiste à tapoter votre pavé tactile avec vos doigts de manière répétée pendant quelques secondes. Faire cela pendant 10 à 15 secondes peut aider à déloger tout débris dans les côtés de votre pavé tactile en raison de la vibration causée par vos doigts.
7. Mettez à jour ChromeOS
Parfois, votre souris ou votre pavé tactile fonctionne mal parce que le logiciel de votre Chromebook n’a pas été mis à jour depuis un certain temps. Les mises à jour logicielles permettent souvent d’éliminer les bogues et de prendre en charge de nouvelles fonctionnalités, il est donc important de les suivre de près.
Si vous n’avez pas mis à jour ChromeOS depuis un certain temps, accédez aux paramètres de votre Chromebook et sélectionnez À propos de Chrome OS au bas de la liste des menus. Vous pourrez y vérifier si des mises à jour sont en cours.
8. Appuyez plusieurs fois sur la touche Esc
Parfois, un site web ou une application peut interférer avec le fonctionnement de votre Chromebook. Le simple fait d’appuyer plusieurs fois sur la touche d’échappement (Esc) de votre Chromebook peut vous aider à reprendre le contrôle de votre pavé tactile ou de votre souris en interrompant le chargement de la page web en cours.
9. Réinitialisation d’usine de votre Chromebook
Si tout le reste échoue, vous pouvez envisager de réinitialiser votre Chromebook. Assurez-vous de ne le faire que si vous êtes sûr qu’il n’y a pas d’autres facteurs qui causent la défaillance de votre pavé tactile. Vous pouvez également envisager de réinstaller ChromeOS, mais notez que cela effacera tous les fichiers ou les applications installées que vous avez sur votre version actuelle du système d’exploitation.
Si votre souris ne fonctionne pas, il est préférable d’acheter une souris de remplacement avant de procéder à une réinitialisation d’usine. Cette option sera beaucoup plus pratique pour vous, malgré le coût supplémentaire. Sinon, essayez d’utiliser le pavé tactile de votre Chromebook au lieu de la souris, car vous risquez de rencontrer moins de problèmes en utilisant le matériel natif de votre ordinateur portable.
Le problème de votre Chromebook peut avoir une solution simple
Si la souris ou le pavé tactile de votre Chromebook ne répond pas à vos pressions et à vos clics, la raison en est souvent assez simple. Toutefois, un pavé tactile qui ne répond pas peut être le signe d’un problème plus grave, qu’il est également important de prendre en compte. Gardez les solutions ci-dessus à l’esprit la prochaine fois que la souris ou le pavé tactile de votre Chromebook ne fonctionne pas.
Améliorez votre QI technologique grâce à nos lettres d’information gratuites
En vous abonnant, vous acceptez notre politique de confidentialité et pouvez recevoir des communications occasionnelles. Vous pouvez vous désabonner à tout moment.