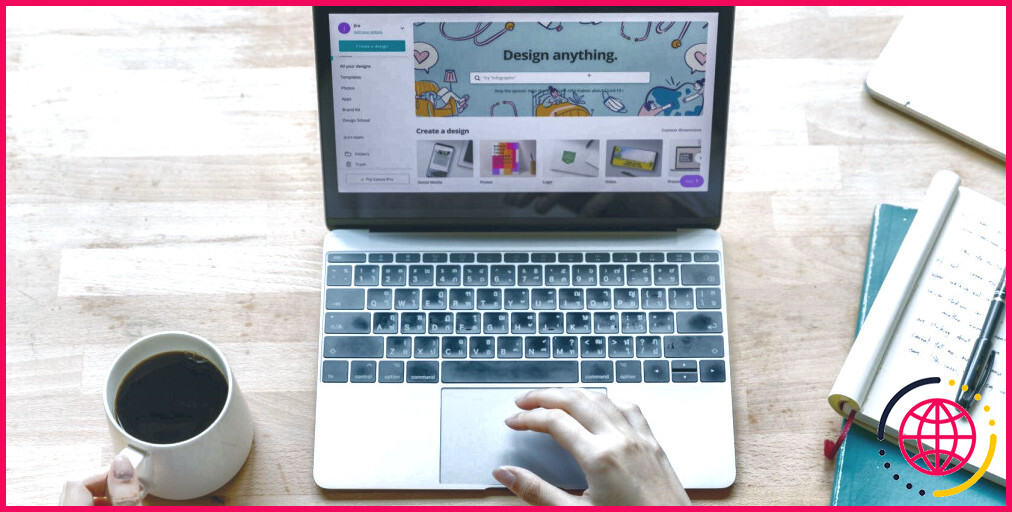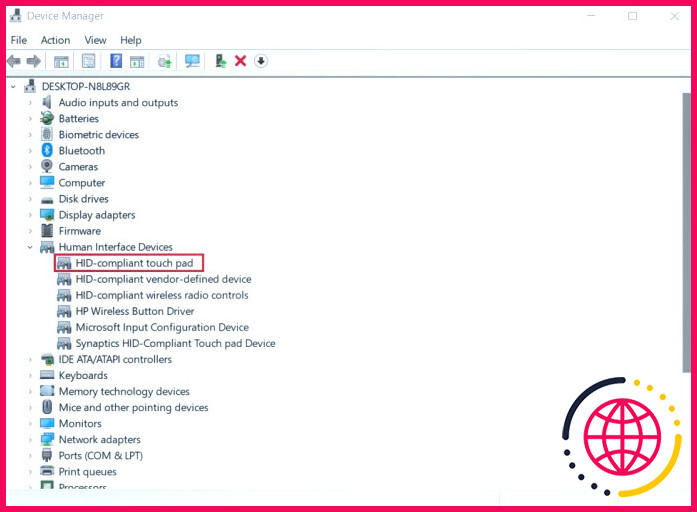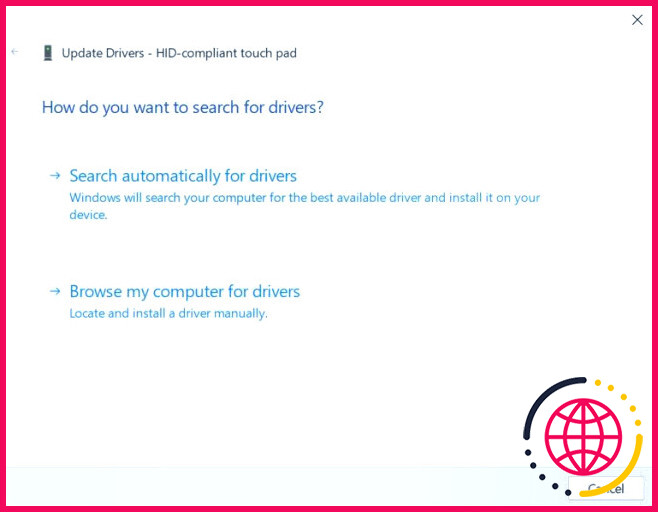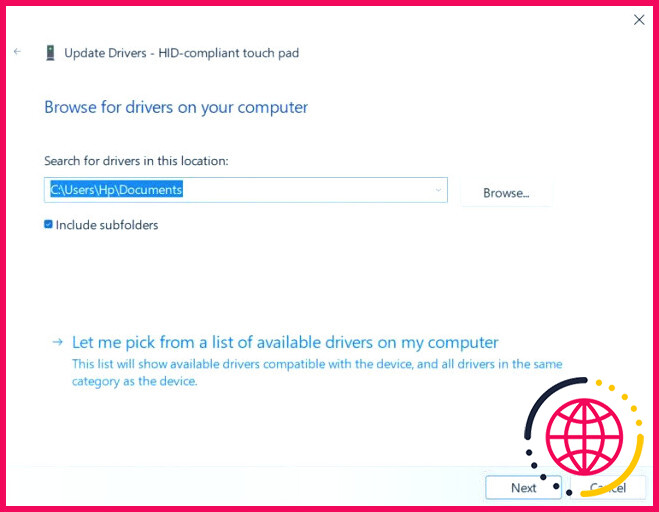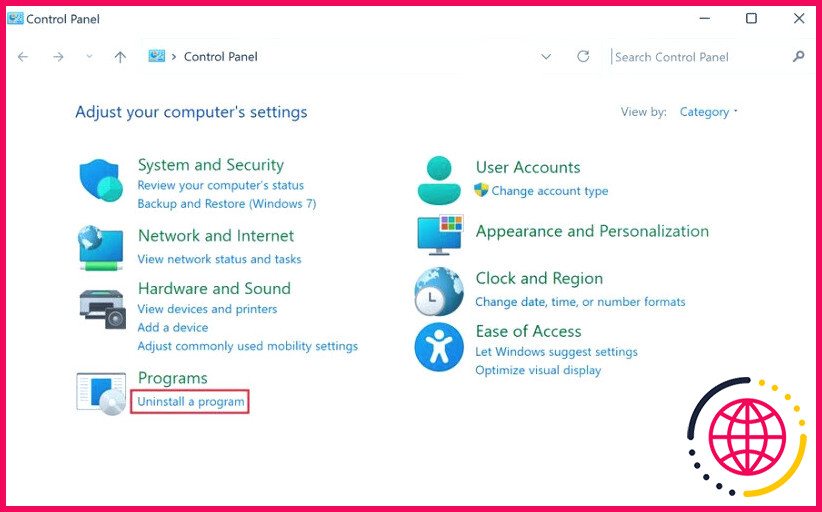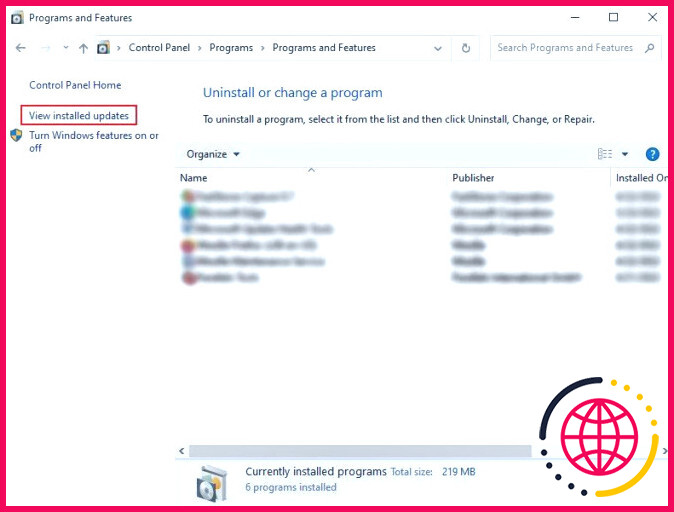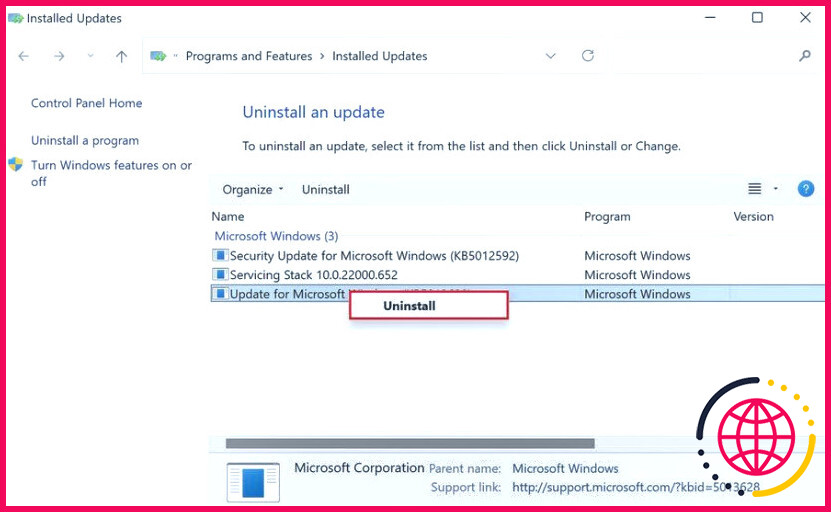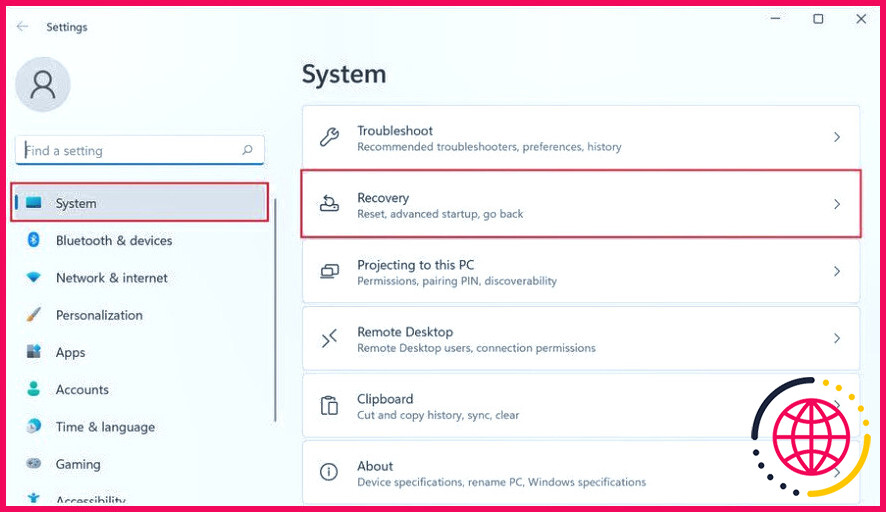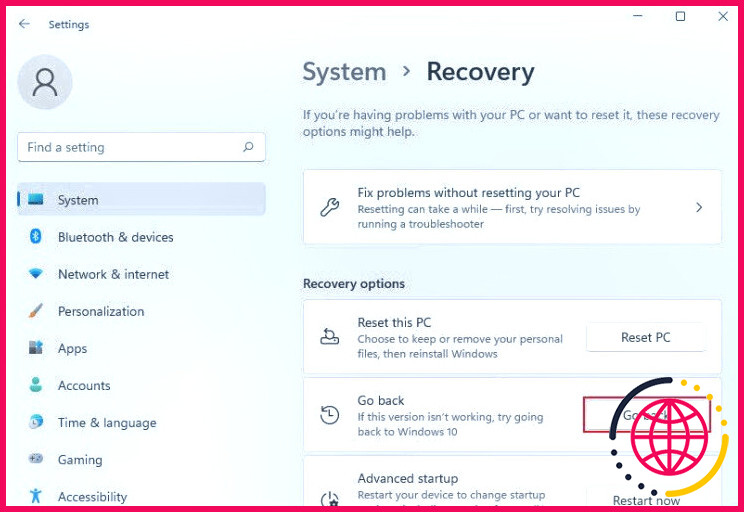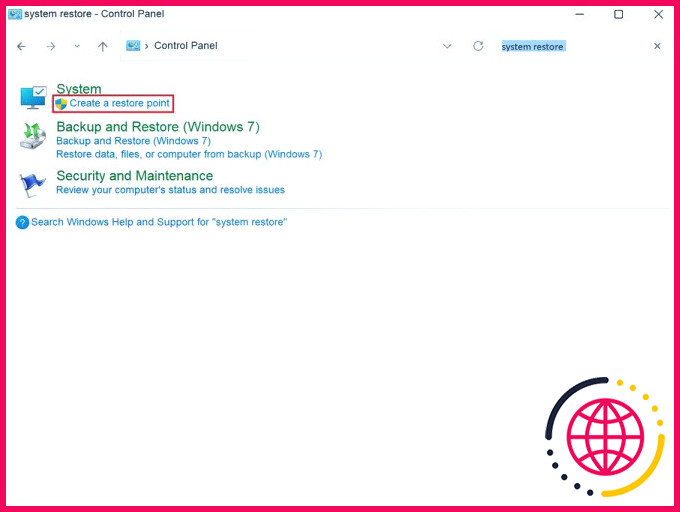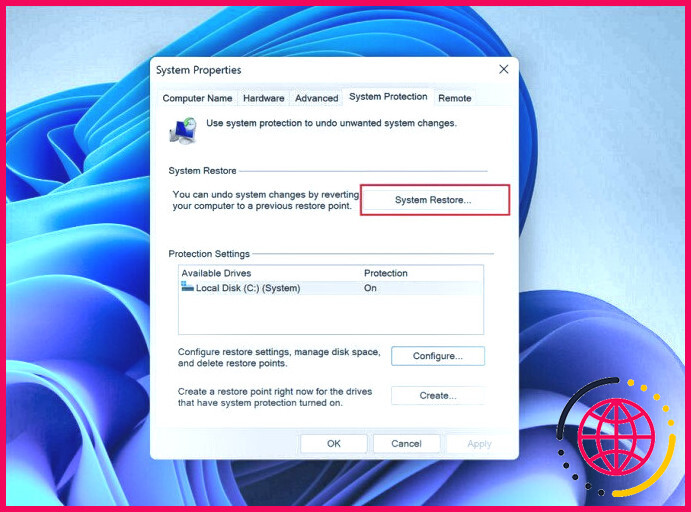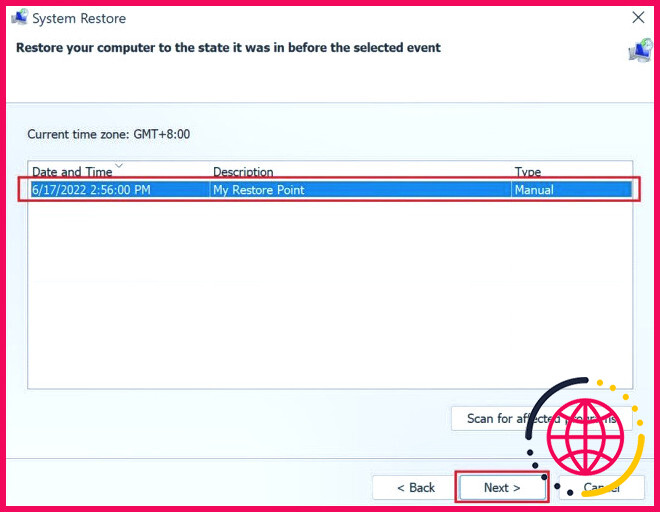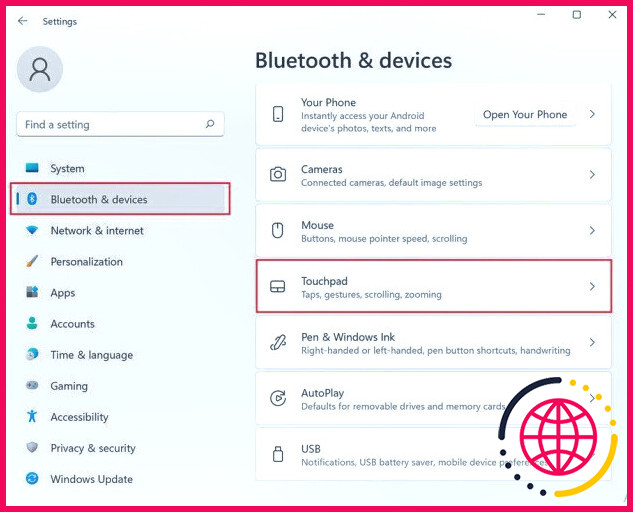Votre pilote de pavé tactile ne fonctionne pas sous Windows ? Essayez ces solutions !
Les pilotes permettent à votre système d’exploitation de parler avec ainsi que de comprendre vos périphériques et aussi d’autres éléments matériels. Si un pilote de véhicule de périphérique ne fonctionne pas efficacement, vous rencontrerez certainement des problèmes avec l’équipement affecté, comme votre souris d’ordinateur, votre clavier ou votre touchpad.
Récemment, un certain nombre d’utilisateurs ont signalé que leur moteur de pavé tactile ne fonctionne pas après la mise à jour de la variation actuelle de Windows. Le problème peut être provoqué par de nombreuses raisons, telles que des bugs mineurs au sein du système et des pilotes inappropriés.
Donc, si vous rencontrez ce problème, suivez les différentes approches ci-dessous pour réparer ce problème sur votre PC Windows. Vous pouvez suivre toutes les actions pour assurer une solution ou choisir la méthode qui correspond le mieux à votre scénario.
1. Mettez à jour le pilote
L’incompatibilité entre le système ainsi que le chauffeur de la tablette tactile est l’une des causes les plus courantes de défaillances. C’est pourquoi nous recommandons de mettre à jour le pilote du véhicule au moyen de l’utilitaire Gestionnaire de périphériques.
Dans certains cas, la mise à jour du chauffeur du dispositif HID I2C a réglé le problème en un rien de temps. Voici comment vous pouvez le faire :
- Appuyez sur le bouton Win + S secrets pour ouvrir l’énergie de recherche de Windows.
- Tapez Gestionnaire de périphériques dans la zone de recherche et cliquez sur Ouvrir.
- Dans la fenêtre du gestionnaire de périphériques, augmentez la valeur de Périphériques d’interface humaine section.
- Localisez votre pilote de pavé tactile ainsi que le clic droit sur celui-ci.
- Au cas où vous ne parviendriez pas à localiser le pilote de pavé tactile, cliquez sur la section Afficher dans la barre d’outils et choisissez Afficher les gadgets cachés.
- Maintenant, cliquez avec le bouton droit de la souris sur l’automobiliste ainsi que choisissez. Mettre à jour le pilote du véhicule. à partir de la sélection d’aliments contextuels. Cliquez sur Recherchez immédiatement les conducteurs de véhicules ainsi que d’attendre l’énergie pour scanner le système pour les variations de conducteurs mis à niveau.
- Suivez les instructions à l’écran pour procéder à la procédure de mise à jour ainsi que d’examiner si le problème est réglé.
- Si l’erreur persiste, adhérez à nouveau aux actions 1-5 ainsi que ce moment, choisissez. Parcourir mon système informatique pour les pilotes de véhicules.
- Ensuite, cliquez sur Laissez-moi choisir dans une liste de contrôle de motoristes facilement disponibles sur mon système informatique. ainsi que choisir le pilote de véhicule I2C HID Device.
- Suivez les instructions à l’écran pour continuer.
Avec un peu de chance, cela va certainement vous aider à réparer le problème du pilote du pavé tactile. Alternativement, si vous n’avez pas réellement une variation mise à jour du chauffeur sur votre ordinateur actuellement, vous pouvez vous rendre sur le site Web principal du fabricant ainsi que télécharger et installer la version la plus récente à partir de là.
Ensuite, vous pouvez sélectionner Parcourir mon ordinateur pour les pilotes > Laissez-moi choisir parmi une liste d’automobilistes disponibles. sur mon ordinateur ainsi que d’installer la dernière variation de pilote de véhicule téléchargée et installée.
2. Désinstaller toutes les mises à jour.
Puisque le problème peut de même être créé après le montage des mises à jour du système, vous pouvez également tenter de désinstaller la mise à niveau pour prendre en charge le problème.
Dans cette approche, nous allons utiliser le Panneau de configuration pour désinstaller la mise à jour. Voici exactement comment procéder :
- Lancez le Panneau de configuration (voir comment ouvrir le Panneau de configuration pour plus de détails) et choisissez également . Désinstaller un programme sous le Programmes alternative.
- Cliquez sur le bouton Afficher les mises à jour montées alternative dans le volet de gauche.
- Vous devez actuellement avoir la possibilité de voir les mises à jour montées sur votre système informatique. Localisez la mise à jour ciblée ainsi que le clic droit sur celle-ci.
- Choisissez Désinstaller ainsi que de vous conformer aux instructions à l’écran pour continuer.
- Enfin, réactivez votre système informatique ainsi que d’examiner si le problème est fixé.
Dans le cas où vous avez commencé à rencontrer le problème après la mise à jour vers Windows 11, vous avez également le choix de rétrograder vers Windows 10. Comme il s’agit d’une modification importante, nous vous suggérons de la réaliser uniquement lorsque toutes les autres méthodes de réparation échouent.
Suivez ces actions pour revenir à Windows 10 :
- Appuyez sur le bouton Win + I secrets ensemble pour ouvrir les paramètres de Windows.
- Choisissez Système > Récupération dans les Paramètres.
- Maintenant, cliquez sur le bouton Retourner dans la fenêtre d’accueil suivante et choisissez également la raison que vous avez l’intention de modifier.
- Suivez les instructions à l’écran pour terminer la procédure.
3. Utilisez l’option de restauration du système.
Si vous n’êtes pas sûr qu’une mise à niveau ait déclenché le problème, utilisez l’option de restauration du système pour ramener votre système informatique à un état antérieur.
L’énergie de la restauration du système crée des points de reprise régulièrement sur votre système. Ces facteurs de récupération sont des photos de votre système, généralement créées avant un changement majeur, comme l’installation d’une application. Lorsque vous passez à un état antérieur du système en utilisant ces photos, votre système reviendra certainement à l’état dans lequel il était lorsque le point de récupération a été créé.
Suivez ces actions pour utiliser l’option de restauration du système :
- Appuyez sur le bouton Win + R secrets ensemble pour ouvrir une boîte de dialogue d’exécution.
- Tapez contrôle dans Exécuter et cliquez sur OK pour ouvrir le panneau de configuration.
- Dans la fenêtre d’accueil suivante, kind système ramener dans la barre de recherche du panneau de configuration.
- Cliquez sur Créer un point de récupération.
- Maintenant, cliquez sur le bouton Restauration du système bouton.
- Vous devez maintenant voir une liste des points de récupération créés sur le système. Choisissez-en un (où le problème n’était pas présent), ainsi que cliquez sur Suivant.
Une fois que le système est revenu à un état de fonctionnement antérieur, le problème du pilote du pavé tactile devrait être réglé.
4. Ajustement des paramètres du pavé tactile.
Si le problème a commencé à apparaître alors qu’un outil de direction USB était connecté à votre système informatique, il se peut que vous rencontriez le problème à cause d’une configuration par défaut qui désactive le pavé tactile lorsque vous connectez un gadget extérieur.
Si cette situation s’applique, vous pouvez modifier les configurations du pavé tactile pour régler le problème :
- Appuyez sur le bouton Win + I ensemble pour ouvrir les paramètres de Windows.
- Choisissez Bluetooth & & périphériques Pavé tactile.
- Développez le Touchpad et rendre également possible le Laisser le touchpad activé lorsqu’une souris est liée.
- Fermez l’application Paramètres ainsi que vérifier si le problème est résolu.
5. Faites une mise à niveau en place pour Windows.
Si vous êtes effectivement venu jusqu’ici sans option, après cela comme une action finale, vous pouvez essayer de faire une mise à niveau in-place de Windows. Nous avons couvert exactement comment le faire dans notre aperçu sur la façon de réparer une installation Windows corrompue.
Vous pouvez soit réinitialiser Windows à son état par défaut, sans erreur, soit faire une installation ordonnée. Si vous choisissez de réinitialiser Windows, nous vous suggérons de réinstaller les documents à partir des serveurs Web de Microsoft en choisissant l’option Installation en nuage plutôt que l’Installation locale.
Vos problèmes de pilote de pavé tactile Windows, résolus
Les mises à jour de Windows peuvent, dans certains cas, entraîner des problèmes de système au lieu de renforcer les fonctionnalités. Avec un peu de chance, les méthodes fournies ci-dessus vous aideront à résoudre facilement le problème du pilote du touchpad après une mise à jour.
Si vous n’êtes pas encore prêt à procéder aux options de mise en place des travaux de réparation, vous pouvez appeler un représentant de l’assistance Microsoft et également leur signaler le souci. Ils peuvent être en mesure d’examiner la cause profonde du problème pour vous ainsi que de recommander un correctif pertinent.
S’abonner à notre e-newsletter
Que dois-je faire si le pilote de mon pavé tactile ne fonctionne pas ?
La mise à jour ou la réinstallation de vos pilotes de pavé tactile dans le gestionnaire de périphériques peut aider à résoudre le problème.Réinstaller les pilotes de pavé tactile.
- Ouvrez le gestionnaire de périphériques.
- Cliquez avec le bouton droit de la souris sur le nom du périphérique, puis sélectionnez Désinstaller le périphérique.
- Sélectionnez Désinstaller, puis redémarrez votre PC.
- Windows tentera de réinstaller le pilote.
Comment réparer mon pavé tactile Windows qui ne fonctionne pas ?
Paramètres du périphérique Ensuite, cliquez sur Démarrer > Paramètres > Périphériques > Souris et pavé tactile. Faites défiler vers le bas et cliquez sur Options supplémentaires de la souris. Dans la fenêtre qui s’ouvre, cliquez sur l’onglet correspondant à votre pavé tactile (on l’appelle parfois Paramètres du périphérique) et voyez si votre pavé tactile est indiqué comme étant activé. Si ce n’est pas le cas, cliquez sur le bouton Activer > OK.
Comment activer le pilote de mon pavé tactile ?
Appuyez sur Windows +R pour ouvrir la fenêtre d’exécution et tapez main. CPL puis appuyez sur ok. Cela devrait faire apparaître les paramètres de la souris, sélectionnez les paramètres du périphérique. Cliquez sur le TouchPad Synaptics et voyez s’il est activé ou désactivé si c’est désactivé procédez à l’activation de l’option.
Comment réinstaller le pilote de mon touchpad Lenovo ?
Réinstaller le pilote du pavé tactile.
- Ouvrez le gestionnaire de périphériques.
- Désinstallez le pilote du pavé tactile sous Souris et autres périphériques de pointage.
- Redémarrez l’ordinateur.
- Installez le dernier pilote de pavé tactile depuis le site d’assistance de Lenovo (voir Naviguer et télécharger les pilotes depuis le site d’assistance).
- Redémarrez l’ordinateur.