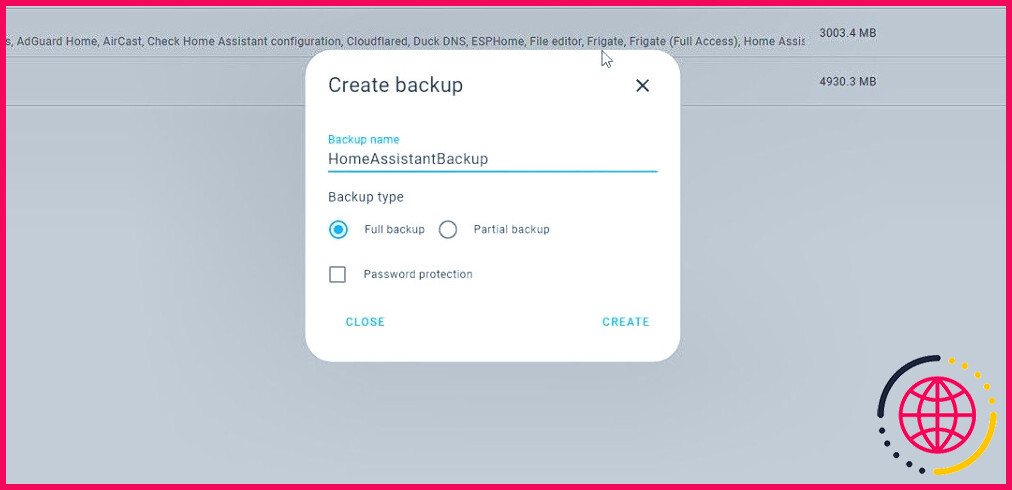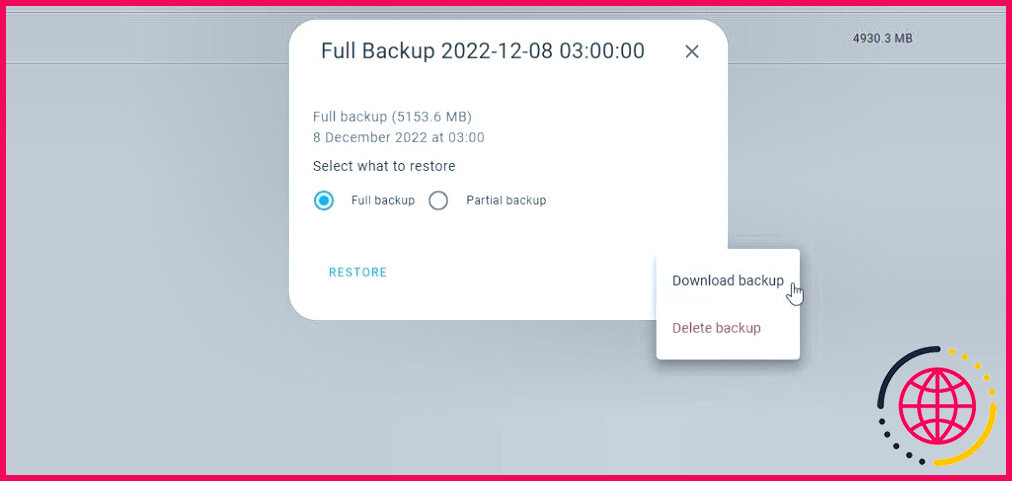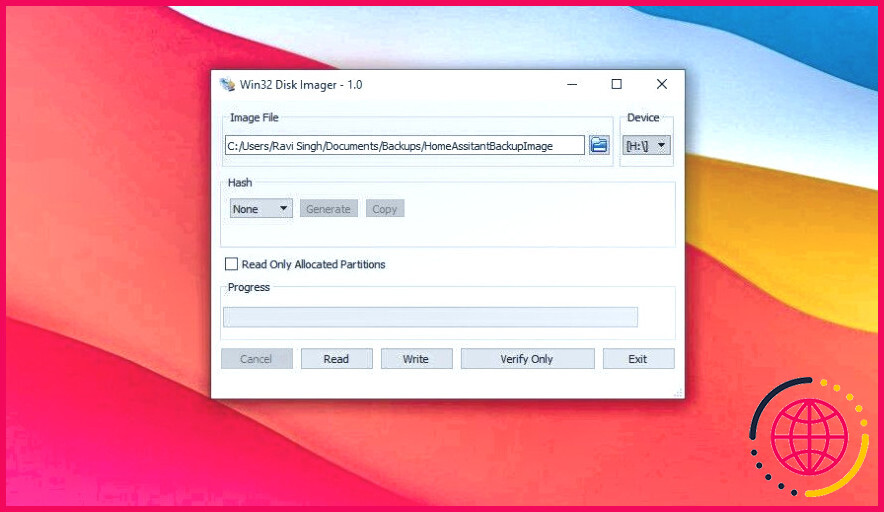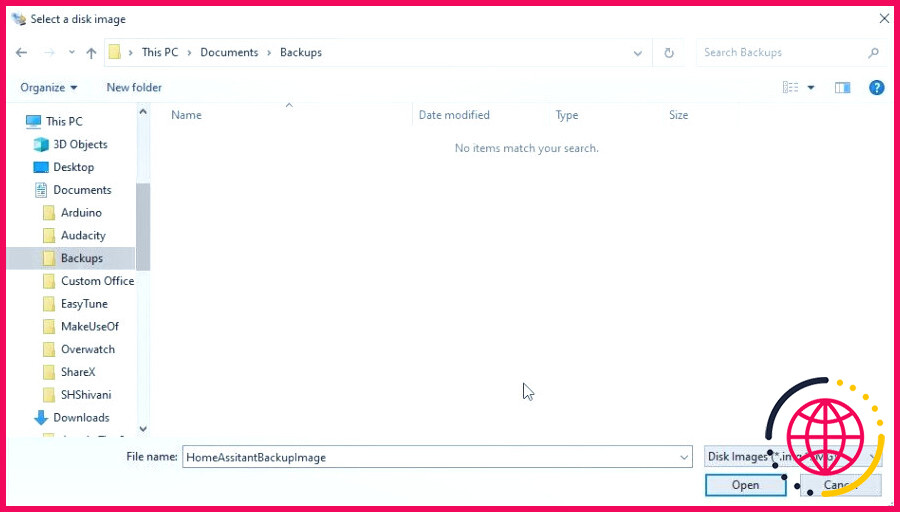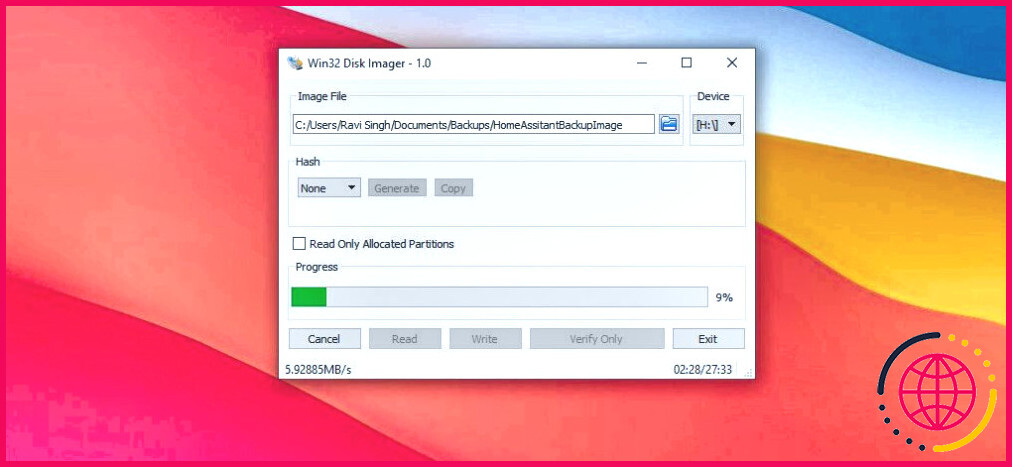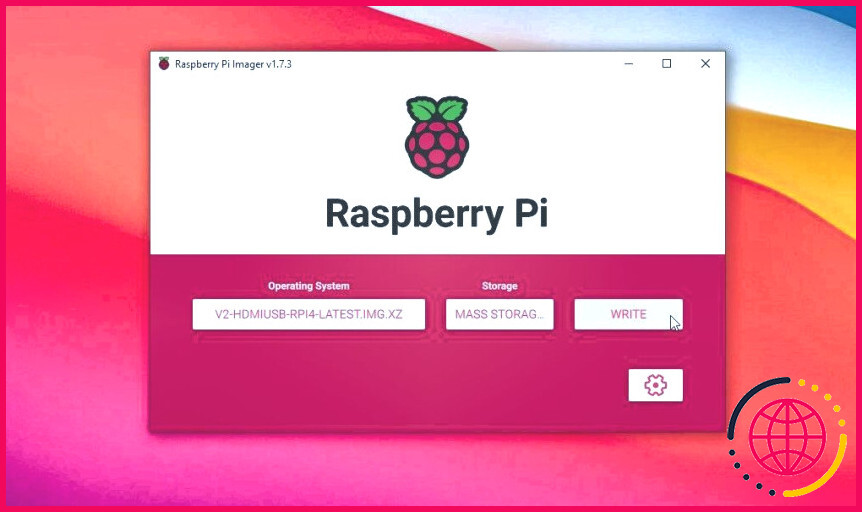Migrer votre serveur Home Assistant d’une carte microSD vers un SSD
Si vous utilisez le Raspberry Pi pour un serveur web Home Assistant configuré sur une carte microSD, vous pouvez commencer à rencontrer des problèmes de performance lorsque vous incluez beaucoup plus d’entités ainsi que l’installation ou l’exécution de plusieurs modules complémentaires, tels qu’un serveur multimédia Plex ou Samba, ou l’utiliser comme NVR (enregistreur vidéo en réseau).
Cependant, vous pouvez rapidement déplacer votre serveur web Home Assistant existant de la carte microSD vers un lecteur à état solide (SSD) et également démarrer Home Assistant sur votre Raspberry Pi 3 ou 4 à partir de celui-ci. Ce sera certainement beaucoup plus rapide et aussi beaucoup plus fiable, et aussi les SSD sont facilement disponibles dans de plus grandes capacités à des coûts sensiblement réduits par rapport à une carte SD de performance.
Méthodes pour migrer le serveur Home Assistant de la carte SD vers le SSD.
Il existe deux méthodes fiables pour déplacer ou migrer votre serveur web Home Assistant d’une carte microSD vers un SSD.
- Sauvegarder, réinstaller, et aussi ramener le serveur web Home Assistant.
- Créez une photo du serveur web Home Assistant et gravez-la sur le SSD.
Vous pouvez utiliser un SSD extérieur ou intérieur (dans une unité USB) de n’importe quelle dimension. Nous utilisons un SSD Samsung de 500 Go pour faire fonctionner le serveur Home Assistant puisque nous utilisons en plus le serveur web comme NVR de surveillance pour enregistrer les séquences de vidéosurveillance des caméras vidéo IP en fonction des mouvements. Les disques SSD NVMe et SATA fonctionneront tant qu’ils disposent d’un port USB pour la connexion.
De plus, vous devez rendre possible le démarrage par USB sur votre Raspberry Pi 3 ou 4 que vous utilisez pour votre serveur web Home Assistant.
Ci-dessous, nous vous emmenons via les deux approches en détail pour vous aider à déplacer votre Home Assistant ou toute sorte d’autre serveur ou OS de la carte SD au SSD avec une intégrité complète ainsi que sans menace de perte de données. Assurez-vous de suivre l’une ou l’autre de ces méthodes dans l’ordre donné des actions.
Méthode 1 : sauvegarder, réinstaller et restaurer Home Assistant.
C’est l’approche recommandée pour déplacer votre serveur Home Assistant d’une carte microSD vers un SSD. Cette méthode se compose de trois actions .
Étape 1 : créer la sauvegarde du serveur Home Assistant
Sur votre serveur Home Assistant, allez à Paramètres > Système > Sauvegardes et après cela, cliquez sur le bouton Créer une sauvegarde interrupteur.
Entrez le nom de la sauvegarde, sélectionnez le bouton Sauvegarde complète alternative, et cliquez sur Créer. Attendez qu’il produise une sauvegarde. Cela peut prendre un certain temps pour se terminer. Une fois la sauvegarde terminée, cliquez sur le nom de la sauvegarde et après cela, cliquez sur le bouton trois points > Télécharger la sauvegarde.
Cela permettra de télécharger et d’installer la sauvegarde de l’assistant de maison sur votre espace de stockage régional.
Etape 2 : Flashage de l’image de Home Assistant sur le SSD
Téléchargez la même variation de Home Assistant qui fonctionne sur la carte microSD et utilisez le dispositif Raspberry Pi Imager pour flasher l’image sur le SSD.
- Lancez
- Cliquez sur l’icône du dossier pour choisir l’endroit où vous souhaitez enregistrer le fichier image de sauvegarde de Home Assistant. Tapez un nom pour le fichier et cliquez sur Ouvrir.
- Choisissez la lettre du lecteur sous la rubrique Périphérique et après cela, cliquez sur Lire.
- L’appareil produira un document image comprenant les partitions de Home Assistant ainsi que les détails des données. Cela prendra certainement un certain temps en fonction de la dimension de la carte microSD ainsi que de sa vitesse de vérification.
- Un temps estimé sera certainement affiché dans le coin inférieur approprié.
- Après la production de la photo, introduisez le dispositif Raspberry Pi Imager.
- Cliquez sur Choisissez le système d’exploitation et choisissez également le fichier image que nous venons de créer.
- Cliquez sur Choisissez le stockage et sélectionnez le lecteur SSD lié.
- Cliquez sur Ecrire. Vérifiez si vous y êtes invité.
- Une fois l’image fondue sur le SSD, reliez le SSD au Raspberry Pi 3 ou 4 avec un démarrage USB rendu possible et mettez également le gadget sous tension.
- L’assistant de maison va certainement démarrer, et aussi vous pouvez continuer à utiliser le serveur web typiquement comme vous le faisiez quand il fonctionnait sur une carte microSD mais avec encore plus de capacité de stockage et aussi des performances plus rapides.
Des performances plus rapides avec plus de stockage
En ce qui concerne les performances et aussi la fiabilité, les cartes SD peuvent être plus lentes et moins réputées en raison de leur stockage limité ainsi que des cycles de lecture/écriture. Ainsi, en déplaçant votre serveur web Home Assistant de la carte SD vers le SSD, vous pouvez considérablement augmenter ses performances et aussi sa fiabilité.
En outre, si vous souhaitez utiliser votre serveur Home Assistant comme NVR pour enregistrer des vidéos de vidéosurveillance IP, comme NAS ou stockage en nuage pour conserver des fichiers ou des sauvegardes, comme serveur web multimédia pour diffuser des films ainsi que des émissions de télévision (comme Plex ou Kodi), ou comme VPN, en installant des modules complémentaires, vous devez migrer vers un SSD plus grand, car ces solutions vont certainement améliorer les opérations de lecture/écriture ainsi que demander plus d’espace de stockage.
S’abonner à notre newsletter