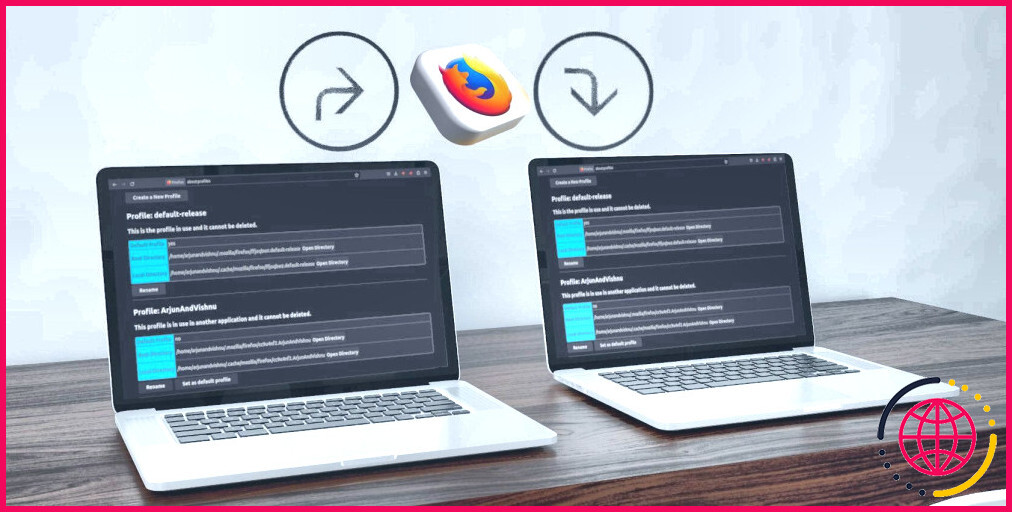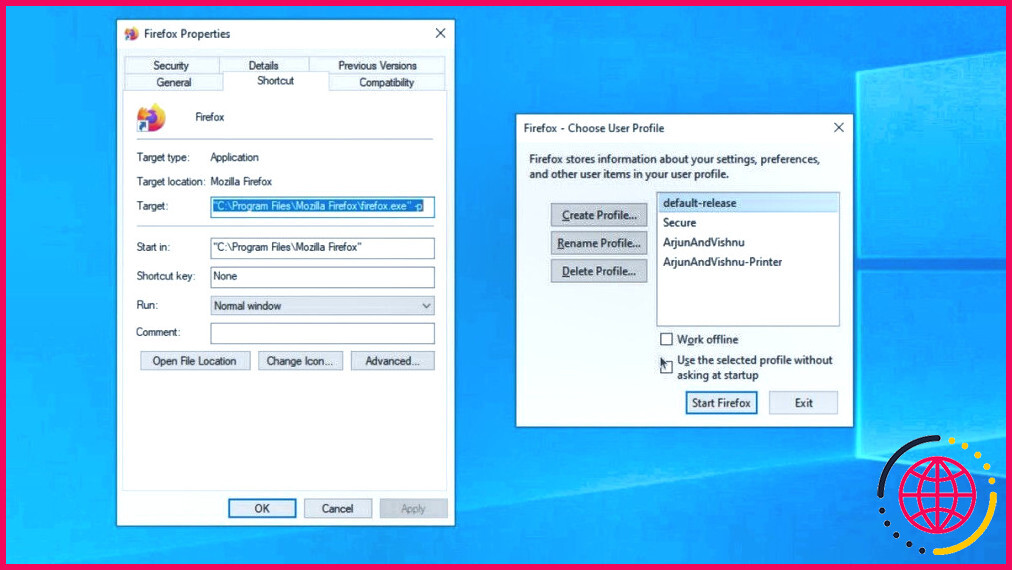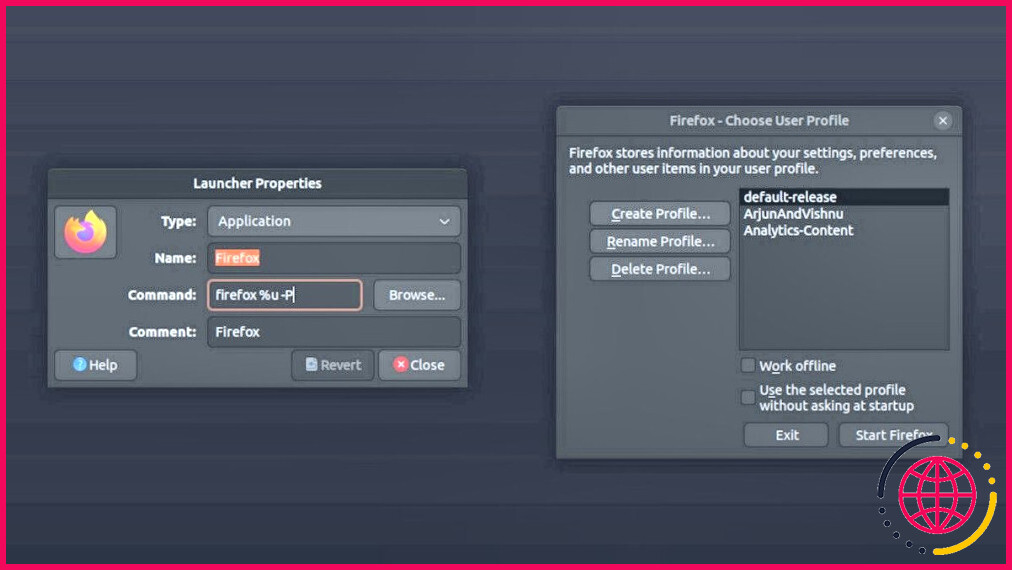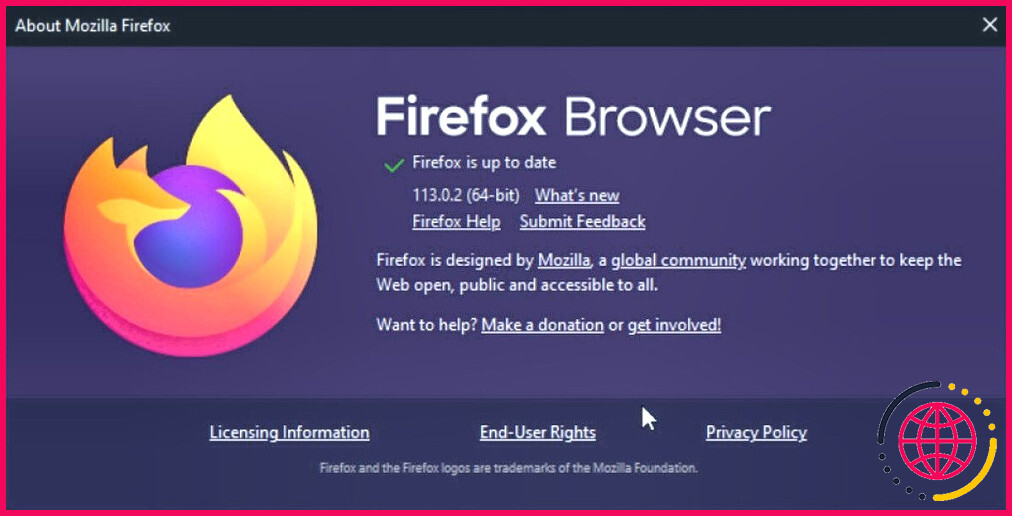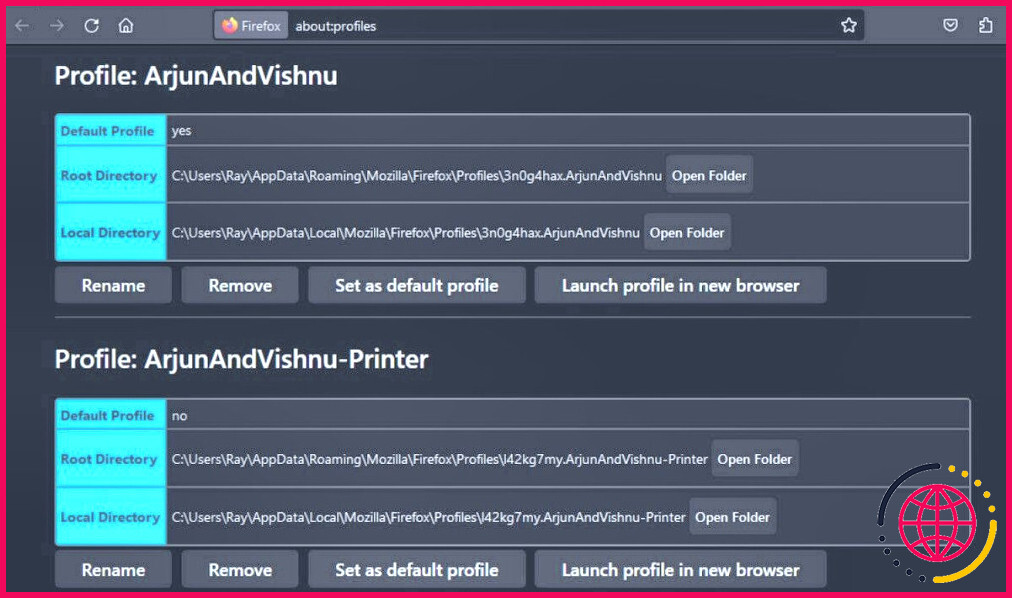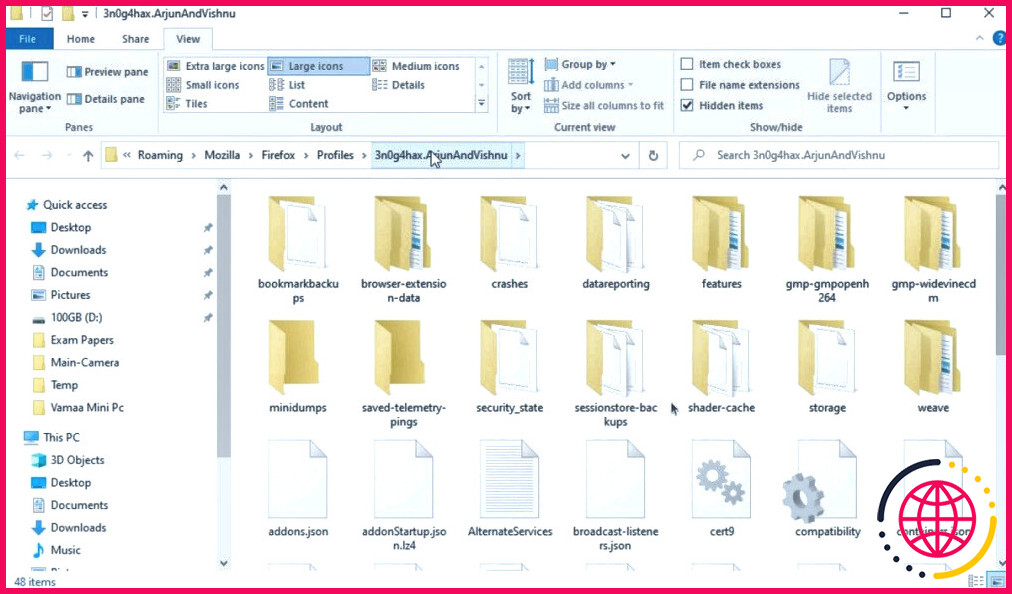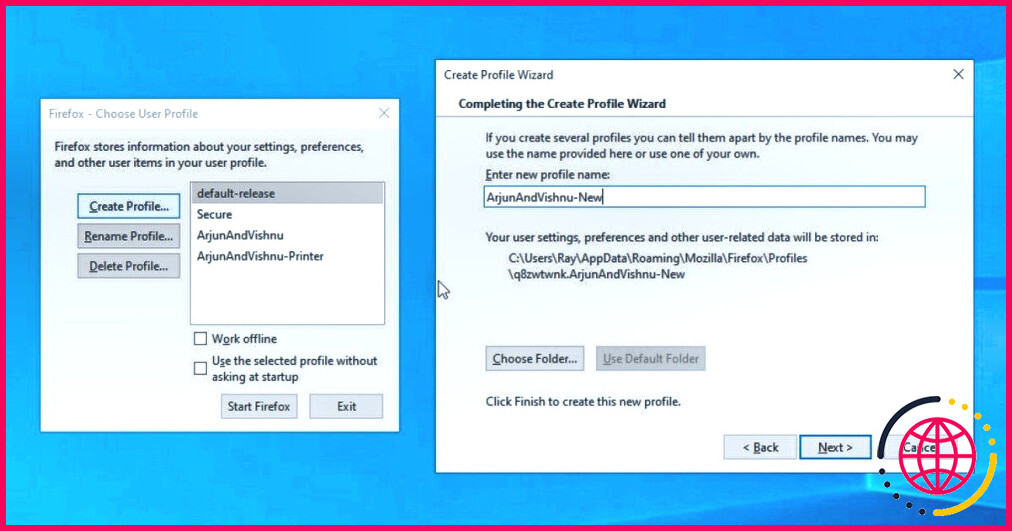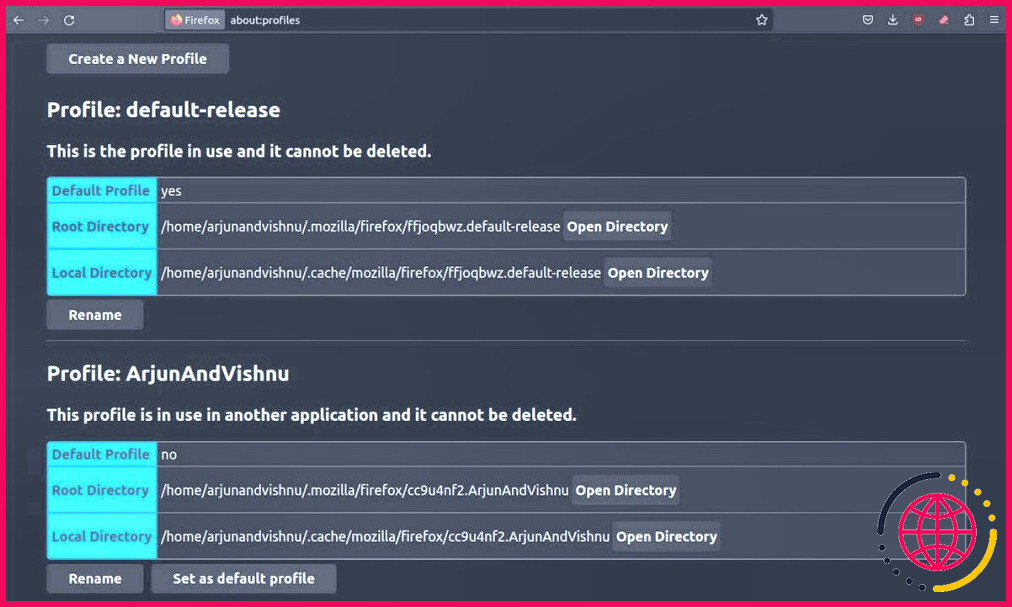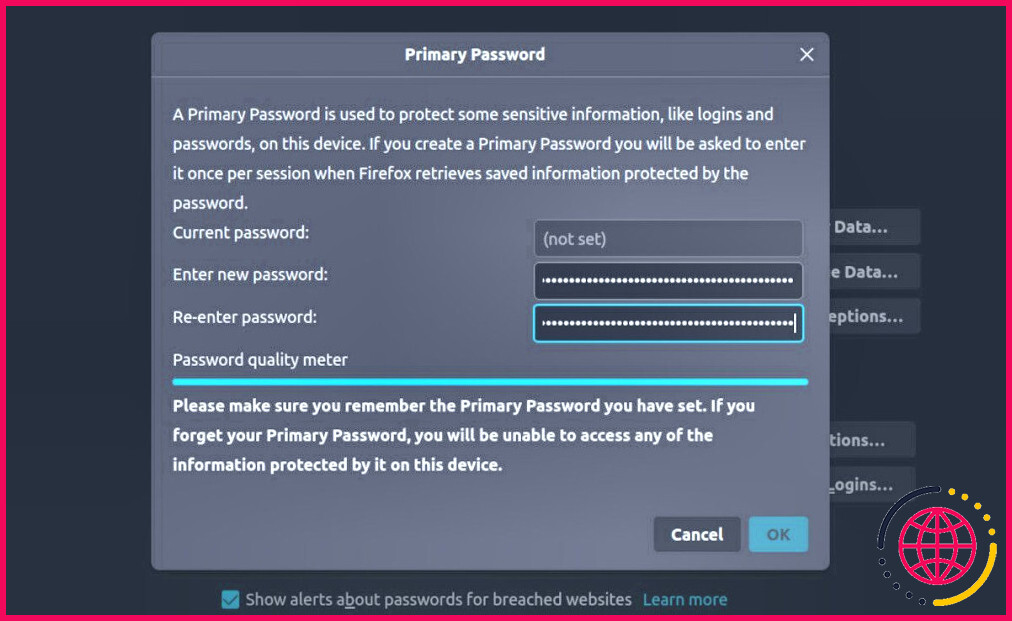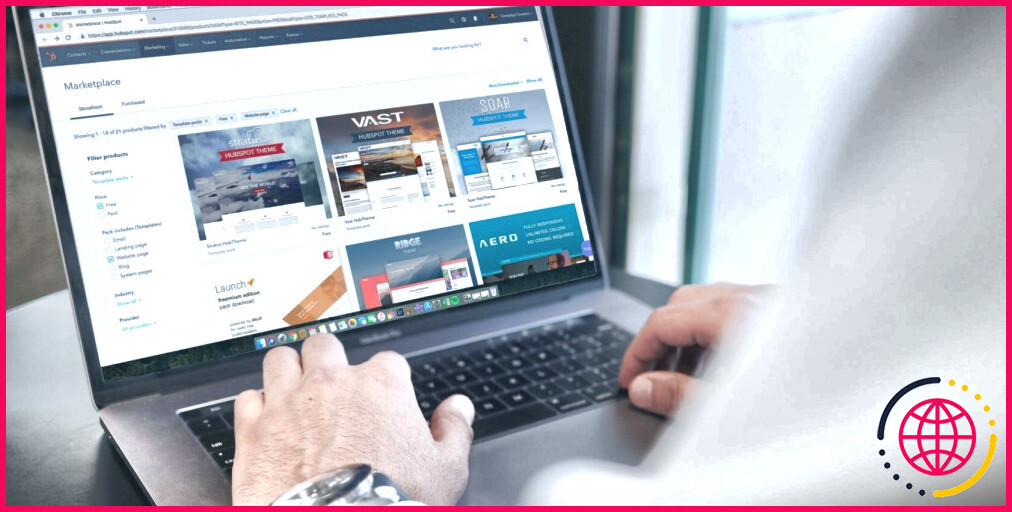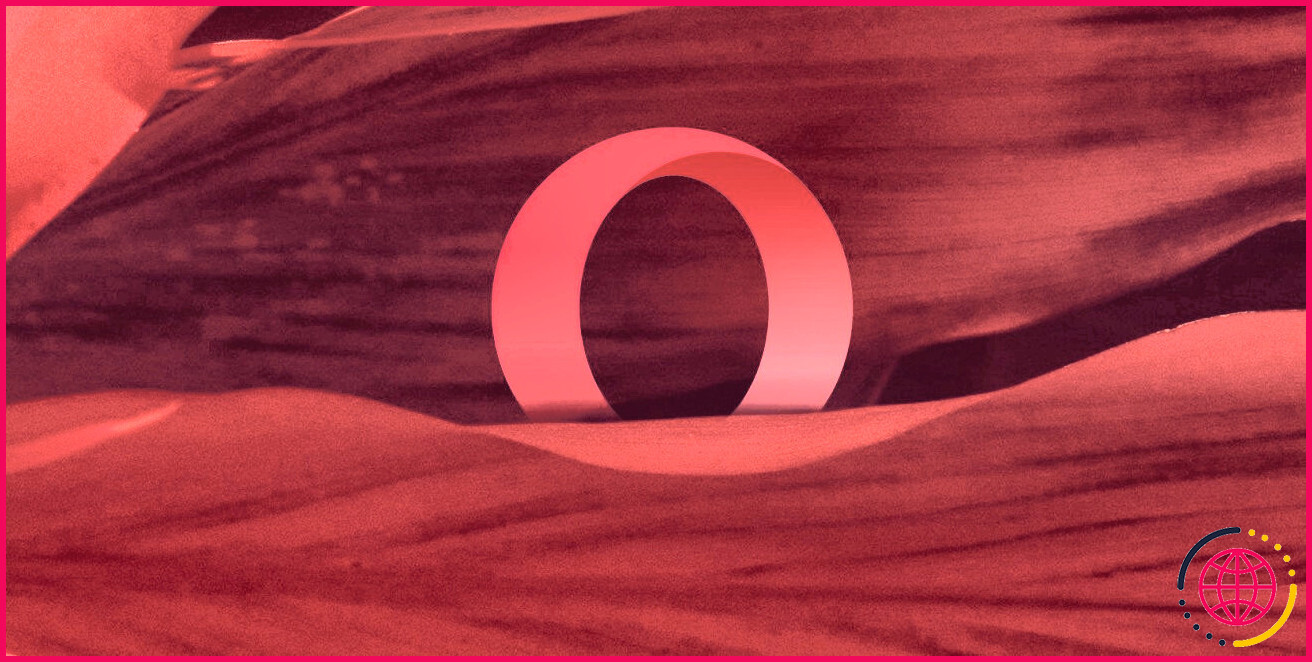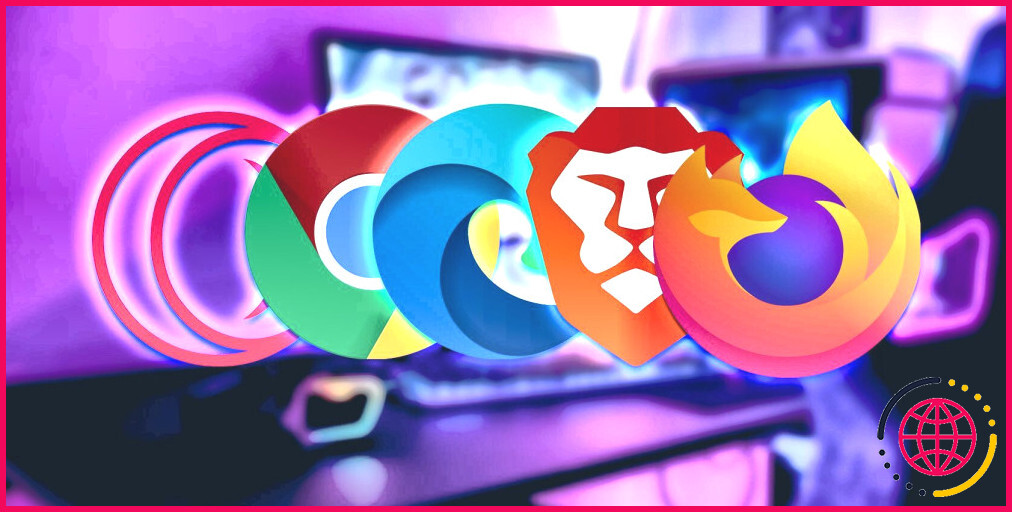Comment migrer votre profil Firefox vers un autre ordinateur
Lorsque vous utilisez Firefox sur un nouvel ordinateur, vous pouvez reprendre là où vous vous étiez arrêté sur l’ancien. Avec le transfert de profil, vous pouvez avoir tous vos mots de passe, extensions et paramètres prêts à l’emploi.
La synchronisation de Firefox est également une option, mais elle utilise Internet pour stocker et récupérer les mots de passe. Si vous êtes préoccupé par la sécurité, le transfert de profil à l’aide de fichiers est la meilleure solution. De plus, le transfert de profil est l’option la plus rapide, puisque Firefox n’a pas besoin d’installer à nouveau les extensions.
Qu’est-ce qu’un profil Firefox ?
Pour migrer les profils Firefox, vous devez comprendre comment ils fonctionnent. Les données de l’utilisateur dans Firefox sont stockées dans des profils, sous forme de fichiers. Firefox vous permet d’utiliser plusieurs profils. Vous pouvez obtenir des informations sur tous les profils de votre ordinateur avec about:profiles dans la barre URL de Firefox.
Il peut y avoir plusieurs profils, mais seulement un profil par défaut. Vous pouvez définir n’importe quel profil comme profil par défaut, et Firefox démarrera avec ce profil. Pour avoir un choix de profils Firefox affichés au démarrage, vous devez définir un paramètre dans le lanceur.
Comment modifier le raccourci de Firefox sous Windows
Cliquez avec le bouton droit de la souris sur le bouton Raccourci Firefox > ouvrir Propriétés > ajouter -p à la fin, au point Cible
Comment modifier le raccourci de Firefox sous Linux
Cliquez avec le bouton droit de la souris sur la Raccourci Firefox > ouvrir Propriétés > ajouter -P à la fin, au point Commande (P majuscule)
Comment trouver des informations pour les profils de Firefox
Les informations sur tous les profils de Firefox se trouvent dans un fichier appelé profiles.ini. Si vous souhaitez modifier l’ordre des profils, c’est ce fichier que vous devez modifier.
Sous Windows, l’emplacement de ce fichier est :
Sous Linux, le fichier se trouve à l’adresse suivante
Si vous avez besoin d’un emplacement personnalisé pour vos fichiers de profil, vous devez modifier le chemin d’accès dans profiles.ini.
Comment migrer les données de Firefox
Gardez à l’esprit que la version de Firefox sur les deux ordinateurs doit être la même. Cela fonctionne si la version de l’ordinateur cible est supérieure à celle de l’ordinateur source, mais pas toujours. Pour vérifier la version, ouvrez Firefox et naviguez vers Menu > Aide > A propos de Firefox.
Après avoir vérifié la compatibilité des versions, vous pouvez procéder à la migration du profil.
Comment migrer les profils Firefox sous Windows
Obtenez les informations sur le profil avec about:profiles dans la barre d’URL.
Il y a deux dossiers, un dossier racine qui contient les fichiers de profil et un dossier local qui contient les données du cache.
Ouvrez Dossier racine. Cliquez sur Afficher dans le menu et cochez Éléments cachés.
Copier et coller le contenu dans un nouveau dossier. Déplacez le dossier vers l’ordinateur cible. Pour ce faire, vous pouvez utiliser le transfert de fichiers en réseau ou un périphérique de stockage portable.
Bien qu’il soit possible de faire fonctionner le profil en ajustant les chemins d’accès aux fichiers, il s’agit d’un processus complexe. La méthode la plus simple consiste à créer un nouveau profil, puis à écraser les fichiers.
Sur l’ordinateur cible, ouvrez Firefox Profile Manager. Créez un nouveau profil.
Démarrez Firefox avec le nouveau profil. Cela créera la configuration nécessaire pour que le profil fonctionne. Localisez le dossier du nouveau profil en utilisant about:profiles. Fermez Firefox et remplacez les fichiers par ceux de l’ordinateur source.
Ouvrez Firefox avec le nouveau profil. Vous verrez tous vos paramètres, extensions et mots de passe intacts, comme sur l’ordinateur source.
Comment migrer les profils Firefox sous Linux
Le processus est exactement le même pour Linux, sauf que les dossiers sous Linux s’appellent Répertoires.
Cependant, les fichiers de profil sont nombreux et de taille minuscule. C’est là que la fonction Rsync de Linux s’avère utile. Rsync accélère le transfert en compressant les données. Il est très utile pour transférer des profils volumineux.
Une fois que vous avez transféré les fichiers à l’aide de Rsync, vous devez changer la propriété des fichiers. Faites-le avec :
Pouvez-vous migrer les profils Firefox d’un système d’exploitation à l’autre en utilisant cette méthode ?
Oui, cette méthode fonctionne parfaitement pour les migrations entre différents systèmes d’exploitation, à condition que la version de Firefox soit la même.
Les risques de la migration de profils par transfert de fichiers
Si vous oubliez d’effacer les données sur le périphérique de stockage portable utilisé pour transférer les fichiers, il y a un risque. Un mauvais acteur peut importer votre profil avec l’ensemble des mots de passe. Cela ne suffit pas, même si vous supprimez les fichiers du périphérique de stockage.
Il existe des programmes qui permettent de récupérer les fichiers supprimés. Cependant, ces programmes ne peuvent pas récupérer les blocs de stockage sur le périphérique qui sont écrasés. Vous devez donc remplir les lecteurs portables à zéro ou les formater complètement.
La solution est simple : utilisez un mot de passe principal pour Firefox. Tout mot de passe qui n’est pas trop facile à deviner prendra beaucoup de temps à pirater et vous sauvera la mise. En règle générale, utilisez un mot de passe principal pour n’importe quel navigateur, et pas seulement pour Firefox.
La migration de profils à l’aide du transfert de fichiers est facile
Vous pouvez utiliser plusieurs profils pour des raisons pratiques ou pour éviter la collecte de données par les sites web. C’est donc la meilleure façon de migrer des profils d’un ordinateur à l’autre. Vous pouvez également utiliser certaines parties de ce tutoriel pour sauvegarder votre profil. Firefox est un navigateur fantastique et il existe de nombreuses façons de l’adapter à vos besoins.
Comment transférer mon profil Firefox ?
Comment copier le profil Firefox dans un nouveau profil utilisateur sous Windows ?
- Révéler les fichiers et dossiers cachés (ouvre un nouvel onglet)
- Ouvrez l’explorateur Windows.
- Naviguez jusqu’au dossier du profil Firefox de l’ancien utilisateur.
- Étape 4 – Copiez tous les fichiers du dossier de profil.
- Naviguez jusqu’au dossier de profil Firefox du nouvel utilisateur.
Comment synchroniser Firefox sur un nouvel ordinateur ?
Connecter des appareils supplémentaires à Sync
- Ouvrez Firefox sur l’ordinateur ou le profil que vous souhaitez synchroniser.
- Cliquez sur le bouton de menu. Cliquez ensuite sur le bouton Sign In à côté de Sync and save data (synchroniser et enregistrer les données) et connectez-vous. Si vous êtes déjà connecté (voir Comment puis-je connaître l’état de ma synchronisation ?), cliquez sur Synchroniser maintenant pour commencer la synchronisation immédiatement.
Comment transférer mes signets et mots de passe Firefox sur un autre ordinateur ?
Exporter les noms d’utilisateur et les mots de passe
- Cliquez sur le bouton de menu.
- Cliquez sur Logins et mots de passeMots de passe.
- Cliquez sur l’icône du menu Logins (trois points), puis cliquez sur Export Logins.
- Une boîte de dialogue s’affiche pour vous rappeler que les mots de passe sont enregistrés sous forme de texte lisible.
- Vous pouvez choisir le nom de fichier et l’emplacement où ces données exportées seront enregistrées.
Comment exporter toutes les données de Firefox ?
Exporter les éléments de connexion de Firefox
- Allez dans les paramètres de Firefox > Confidentialité et sécurité > Logins et mots de passe > Logins enregistrés, ou entrez about:logins dans la barre d’adresse.
- Cliquez sur le bouton de menu dans le coin supérieur droit et sélectionnez Exporter les logins dans le menu déroulant.
- Saisissez les identifiants de connexion de votre ordinateur pour autorisation.