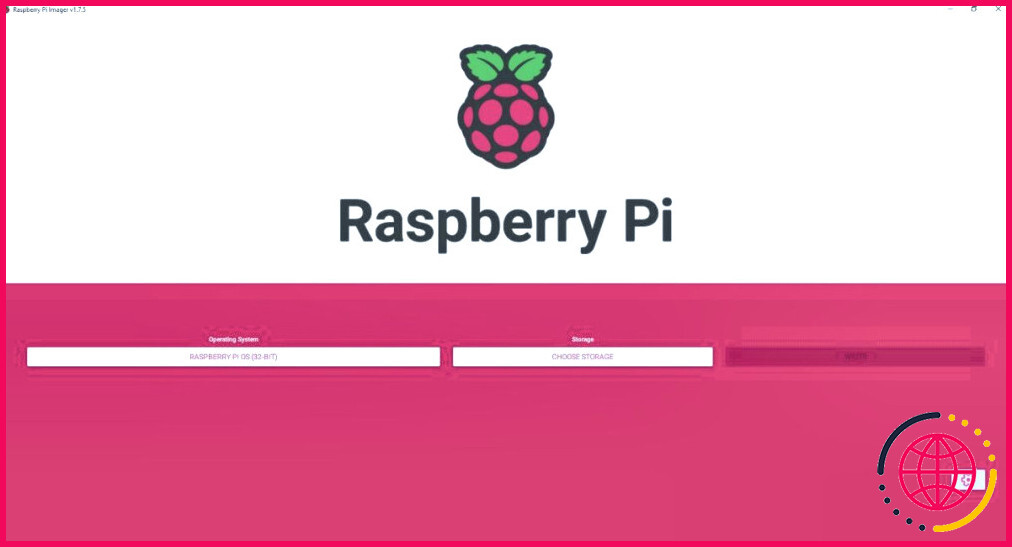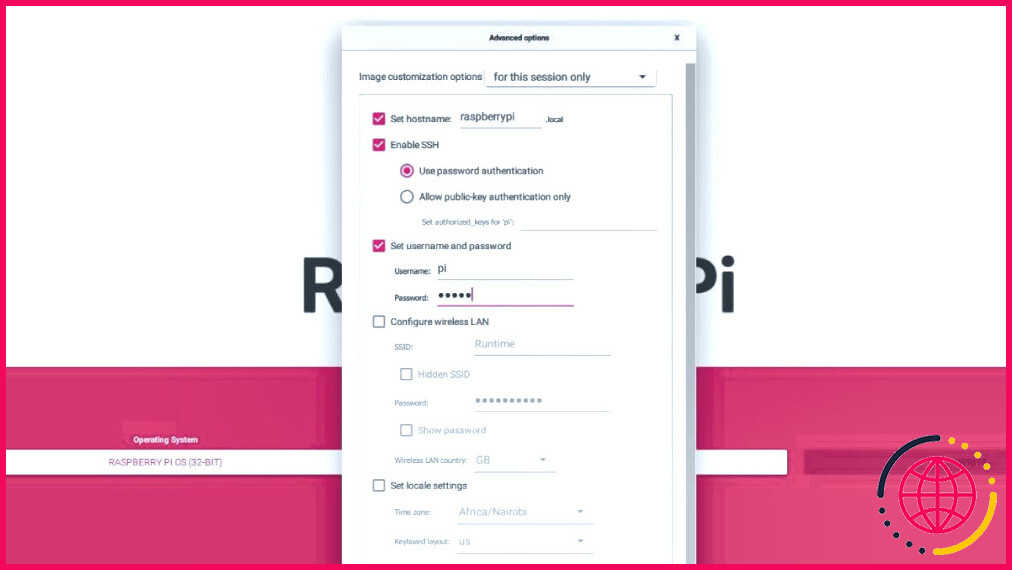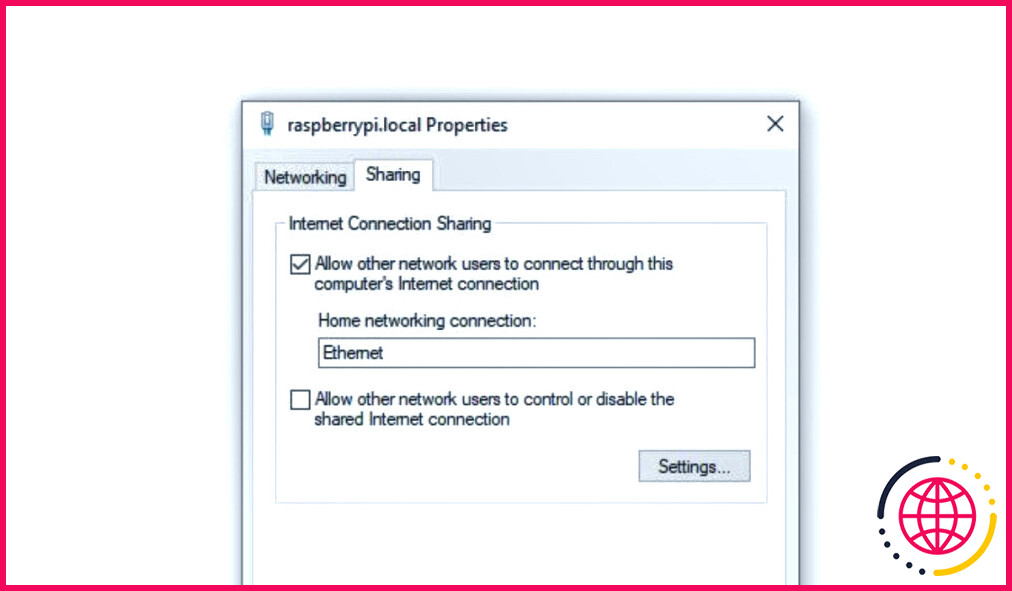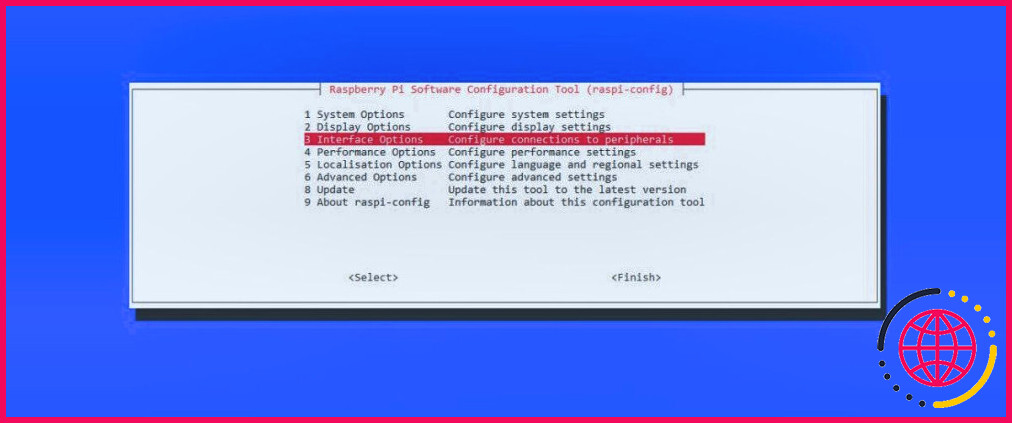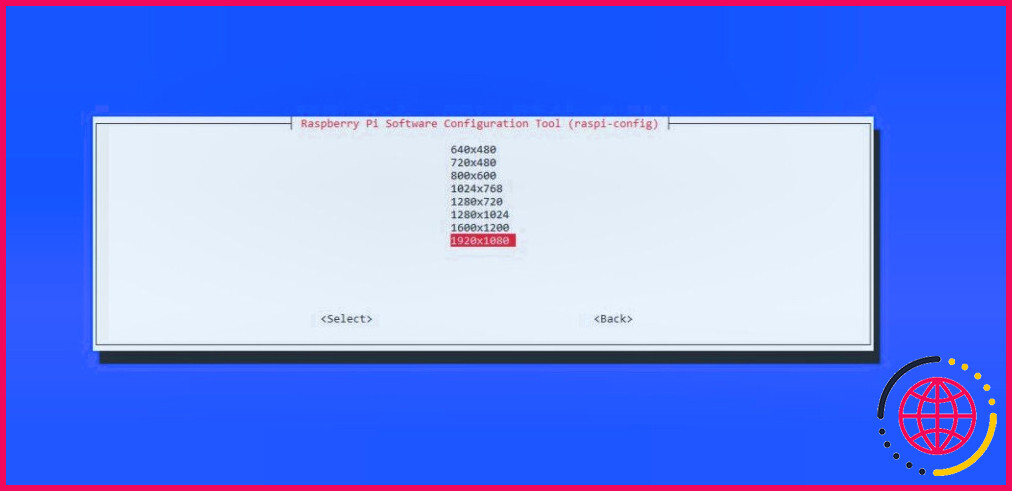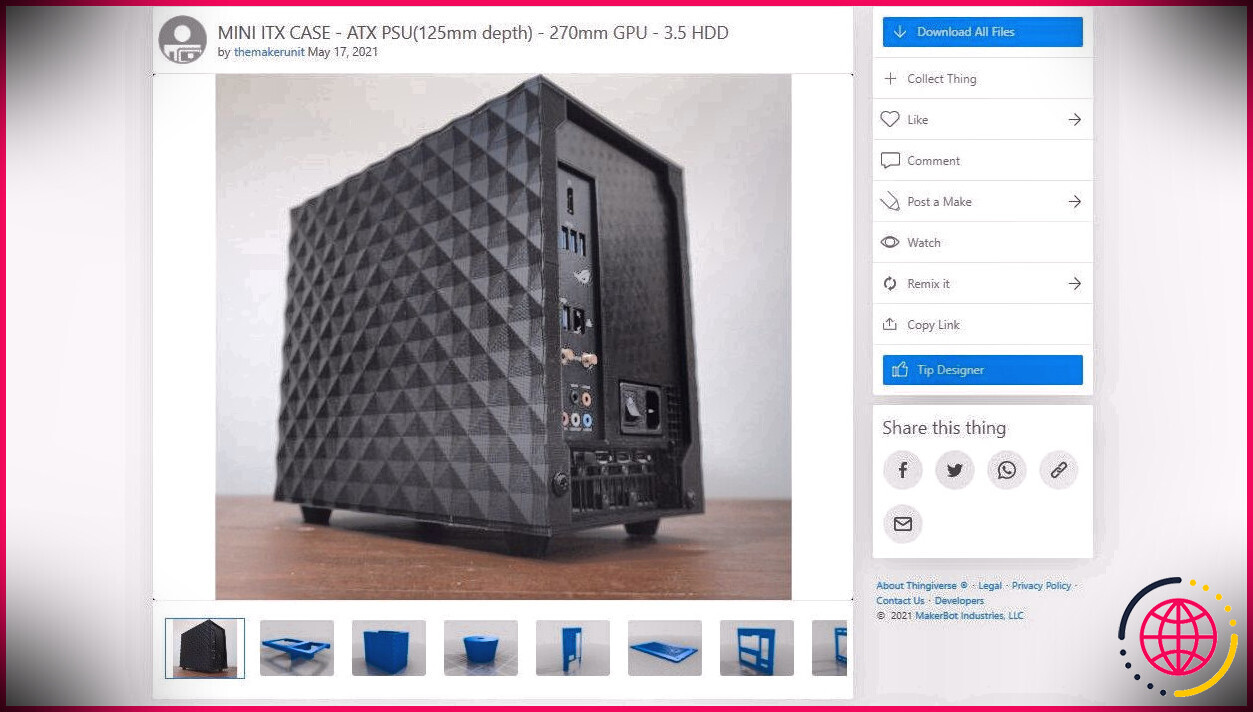Comment connecter un Raspberry Pi à un PC ou un ordinateur portable à l’aide du port USB
Le Raspberry Pi est un ordinateur monocarte populaire utilisé dans de nombreux projets de bricolage. Bien qu’il soit généralement utilisé avec un moniteur, un clavier et une souris pour une interaction sur site, il peut arriver que vous deviez accéder à votre Raspberry Pi à partir d’un PC ou d’un ordinateur portable à l’aide d’une simple connexion USB.
Nous allons vous guider à travers le processus, vous permettant d’accéder à votre Raspberry Pi via une connexion USB afin que vous puissiez saisir des commandes et même accéder à son bureau GUI.
Mode gadget USB
La fonctionnalité clé facilitant la connexion USB directe au Raspberry Pi sous Linux est connue sous le nom de « mode gadget USB ». Cette fonctionnalité est particulièrement utile pour accéder au Raspberry Pi via SSH ; au lieu d’utiliser le Wi-Fi, vous pouvez le faire en connectant votre Raspberry Pi à un ordinateur portable via USB.
Lorsque le mode gadget est activé, il n’est pas nécessaire de configurer un réseau Wi-Fi ou de connecter des périphériques. La fonctionnalité est disponible pour les modèles Raspberry Pi 4 et Raspberry Pi Zero, mais on ne sait pas si elle fonctionnera sur le nouveau Raspberry Pi 5.
Notre analyse approfondie des principales différences entre le Raspberry Pi 4 et le Raspberry Pi 5 va plus loin dans ce qui a changé avec le nouveau modèle phare.
Composants essentiels requis pour l’installation
Voici une liste de ce dont vous aurez besoin :
- Raspberry Pi 4 ou Zero / Zero W / Zero 2 W
- Câble USB-C (adaptateur nécessaire pour le port micro USB sur les modèles zéro).
- Ordinateur portable ou de bureau
- carte microSD
Installation du système d’exploitation
Commencez par installer le système d’exploitation Raspberry Pi sur votre carte microSD. Cette opération a été rendue très conviviale grâce à l’outil officiel d’installation du système d’exploitation Raspberry Pi. Raspberry Pi Imager officiel qui simplifie le flashage de la carte microSD.
Installez et lancez Raspberry Pi Imager sur votre PC. Cliquez sur Choisir le système d’exploitation puis sélectionnez Système d’exploitation Raspberry Pi dans la liste. Cliquez sur Choisir la carte SD et sélectionnez le support de stockage sur lequel vous avez l’intention de flasher le système d’exploitation : votre carte microSD connectée.
Accédez aux paramètres avancés en cliquant sur l’icône en forme d’engrenage située en bas à droite. Configurez le nom d’hôte comme suit raspberrypi.local, activez SSH et définissez le nom d’utilisateur à pi (ou ce que vous voulez) avec un mot de passe de votre choix.
Cliquez sur Sauvegarder. Enfin, lancez le processus de flashage en cliquant sur Ecrire.
Configuration de votre Raspberry Pi
Pour activer le mode gadget USB sur le Raspberry Pi, nous allons devoir procéder à quelques changements de configuration. Alors que la carte microSD est toujours connectée à votre ordinateur, naviguez jusqu’à la section boot à l’aide du navigateur de fichiers ou de la ligne de commande. Dans ce répertoire, localisez et modifiez le fichier config.txt en y ajoutant la ligne suivante :
Cette opération configure le Raspberry Pi pour activer le module DWC2 (DesignWare Core), qui gère la fonctionnalité USB (Universal Serial Bus). Il s’agit du contrôleur USB utilisé dans le matériel du Raspberry Pi. Le module DWC2 est important pour activer le mode gadget USB, ce qui permet au Raspberry Pi d’agir comme un périphérique USB, tel qu’un adaptateur Ethernet, lorsqu’il est connecté à un autre ordinateur via USB.
Si ce fichier contient la ligne otg_mode=1 commentez-la en utilisant un « # »:
Le otg_mode=1 active le mode gadget USB, mais il n’est pas nécessaire lorsque l’option dtoverlay=dwc2 est utilisé. Cela s’explique par le fait que dtoverlay=dwc2 gère déjà le mode gadget USB.
Dans le cmdline.txt trouvez le fichier rootwait et ajoutez immédiatement la ligne suivante après elle.
Cette ligne ajoute deux modules importants pendant le démarrage : dwc2 et g_ether. Les dwc2 gère le contrôleur USB DWC2, essentiel pour le mode gadget USB, tandis que le module g_ether active la fonctionnalité de gadget Ethernet. Ensemble, ils permettent au Raspberry Pi d’émuler un adaptateur Ethernet via USB, permettant l’accès SSH sans connexion réseau directe.
Un extrait de référence du fichier cmdline.txt devrait ressembler à ceci :
Enregistrez le fichier et quittez l’éditeur de texte.
Options de configuration supplémentaires pour les utilisateurs de Windows
Certains ajustements supplémentaires peuvent être nécessaires pour les utilisateurs de Windows. Pour résoudre le problème . locale de votre Raspberry Pi, vous devez installer Bonjour Print Services pour Windows.
Installation du pilote RNDIS
Si votre Raspberry Pi n’apparaît que comme un port COM dans le gestionnaire de périphériques, vous devez installer le pilote RNDIS. RNDIS Driver.
Configuration du partage réseau
Pour partager votre connexion réseau de l’hôte Windows vers le Raspberry Pi, naviguez vers Panneau de configuration, Réseau et Internet, Connexions réseau.
Recherchez Gadget USB Ethernet/RNDIS pour identifier l’adaptateur réseau Raspberry Pi. Notez son nom (vous pouvez le modifier si vous le souhaitez). Cliquez avec le bouton droit de la souris sur le réseau que vous souhaitez partager et allez à Propriétés. Allez ensuite dans la section Partage .
Sélectionnez Autoriser les autres utilisateurs du réseau à se connecter via la connexion Internet de cet ordinateur.
Accès au Raspberry Pi via SSH
Une fois votre connexion USB établie, vous pouvez accéder au Pi via SSH. Ouvrez un terminal sur votre ordinateur et entrez la commande ci-dessous :
Vous aurez ainsi accès à la ligne de commande du Raspberry Pi.
Accès à l’interface graphique du Raspberry Pi avec VNC
Pour utiliser l’interface graphique, VNC (Virtual Network Computing) est un outil fortement recommandé. VNC vous permet d’accéder à l’interface graphique du Raspberry Pi à distance depuis un autre ordinateur. Dans votre session SSH, entrez la commande suivante :
Dans le menu de configuration du Raspberry Pi, naviguez jusqu’à Options d’interface et appuyez sur Entrez.
Utilisez la touche fléchée vers le bas pour sélectionner VNC. Confirmez votre choix en appuyant sur Entrée en matière à nouveau.
Sur votre PC ou votre ordinateur portable, installez l’application RealVNC Viewer. Lancez le RealVNC Viewer sur votre ordinateur. Dans l’interface de RealVNC Viewer, sous l’onglet Hôte entrez l’adresse raspberrypi.local et appuyez sur Entrer.
Après la connexion, vous devriez voir l’interface graphique du Raspberry Pi s’afficher sur l’écran de votre ordinateur.
Dépannage
Il existe des erreurs courantes que vous pouvez rencontrer lors de la mise en place d’une connexion USB entre votre Raspberry Pi et un PC.
Si vous rencontrez l’erreur Impossible d’afficher actuellement le bureau lors d’une tentative de connexion à VNC, revenez à votre session SSH et exécutez la commande ci-dessous :
Naviguez vers Options du système et choisissez Démarrage / Connexion automatique. Utilisez la touche fléchée vers le bas pour sélectionner Desktop Autologin Desktop GUI, automatiquement connecté en tant qu’utilisateur ‘pi’. Naviguez ensuite jusqu’à Options d’affichage et choisissez Session VNC.
Appuyez sur Entrer dans la session puis sélectionnez Terminez. Vous serez invité à redémarrer ; sélectionnez Oui. Cela devrait résoudre l’erreur et vous permettre de vous connecter à VNC avec succès.
Veillez également à ce que le système d’exploitation de votre Raspberry Pi soit toujours à jour, car cela permet d’éliminer les problèmes de compatibilité et d’améliorer les performances globales
Contrôler le Raspberry Pi à partir d’un PC via USB
Une fois la carte Raspberry Pi connectée à votre ordinateur portable (ou autre PC) via USB, vous pouvez accéder à sa ligne de commande via SSH. En outre, en activant VNC, vous pouvez également accéder à l’interface graphique du Raspberry Pi depuis votre ordinateur portable à l’aide de l’application RealVNC Viewer.
Cette méthode constitue un moyen pratique d’interagir avec le Raspberry Pi en utilisant uniquement une connexion USB – particulièrement utile si vous ne pouvez pas accéder à un réseau sans fil.