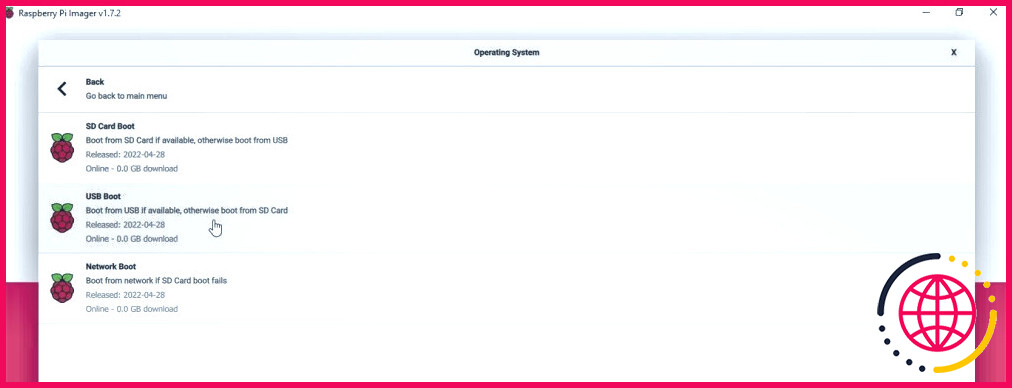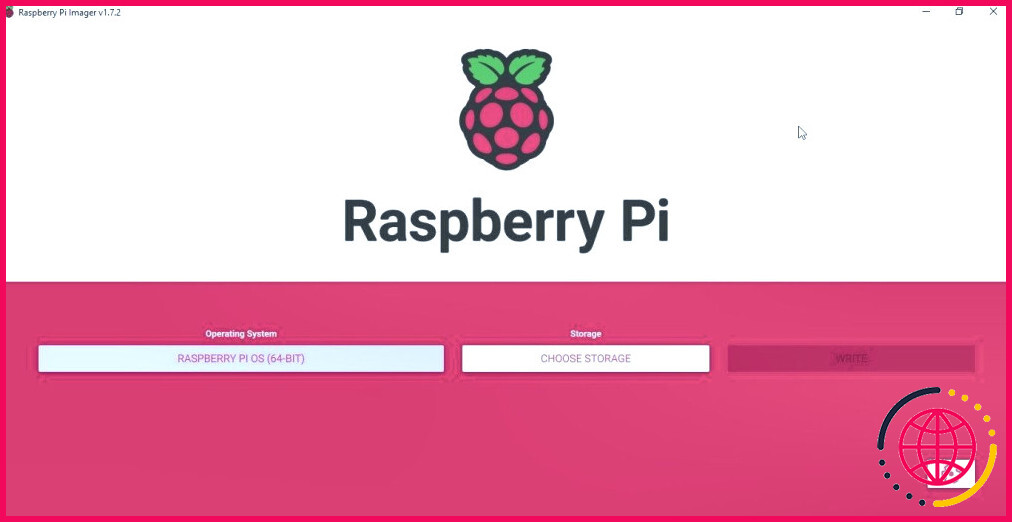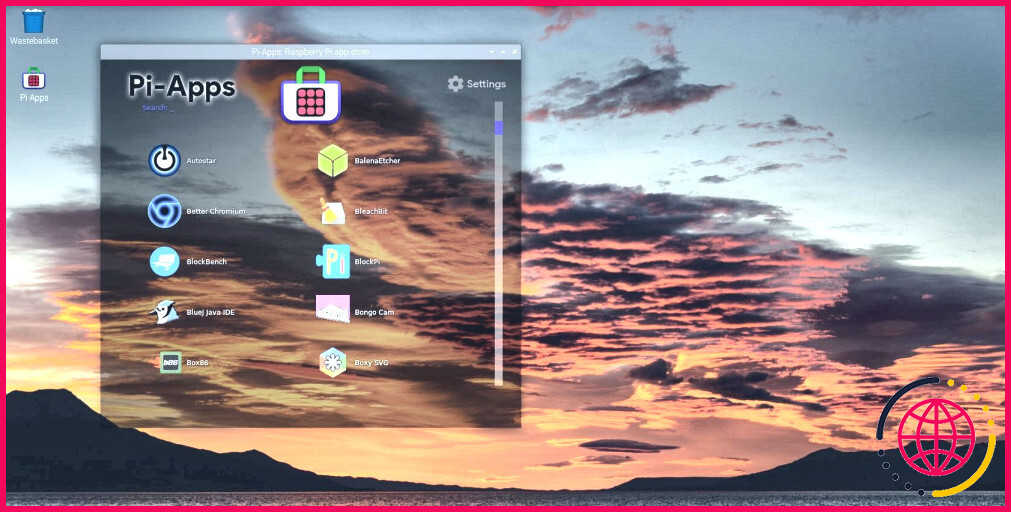Comment démarrer Raspberry Pi 4 via SSD ou réseau
Nous allons montrer comment modifier le chargeur de démarrage de votre Raspberry Pi 4 ou 400 pour démarrer via un support de stockage USB, tel qu’un SSD (solid-state drive) externe, qui est beaucoup plus rapide, plus fiable et offre plus d’espace de stockage qu’une carte microSD. Vous apprendrez également à activer le démarrage réseau sur votre Raspberry Pi 4 pour démarrer via une connexion Ethernet (internet).
Pourquoi démarrer le Raspberry Pi à partir d’un disque SSD ou d’un réseau ?
Dans certaines situations, il est préférable de démarrer le Raspberry Pi à partir d’un disque SSD USB plutôt que d’une carte microSD.
Par exemple, lorsque vous activez le démarrage du Raspberry Pi 4 à partir du SSD, le Pi vérifie d’abord les périphériques USB amorçables connectés. Si aucun périphérique USB amorçable n’est détecté, le Pi recherche la carte SD et démarre le système d’exploitation à partir de celle-ci. Ainsi, vous pouvez utiliser le Raspberry Pi pour démarrer, exécuter ou tester d’autres versions du système d’exploitation sans avoir à formater ou à supprimer le système d’exploitation principal de la carte SD que vous utilisez tous les jours.
De même, si vous n’avez pas de carte SD, ou si vous avez une carte SD de petite capacité mais que vous avez besoin de plus d’espace de stockage pour votre usage, le démarrage USB via une clé USB (telle qu’une clé USB ou un disque SSD) est judicieux. Cependant, si le Raspberry Pi 4 ne démarre plus, recherchez les causes d’un Raspberry Pi qui ne démarre pas et corrigez-les.
Si vous avez un Pi 3, vous pouvez modifier le paramètre /boot/config.txt pour permettre au Raspberry Pi 3 de démarrer à partir d’un disque SSD ou de tout autre support externe pris en charge. Il suffit d’ajouter la ligne suivante :
Avec un Raspberry Pi 3B+, c’est encore plus simple : vous devriez pouvoir connecter un SSD USB avec un système d’exploitation dessus et il démarrera.
Flash USB Bootloader Firmware
Pour activer le démarrage du Raspberry Pi SSD, vous devez flasher le firmware du bootloader USB sur votre Raspberry Pi 4. Pour cela, vous aurez besoin d’une carte microSD de n’importe quelle taille (aussi petite que 256 Mo fonctionnera). Ensuite, suivez les étapes suivantes pour flasher le bootloader USB sur votre Raspberry Pi 4.
- Téléchargez, installez et lancez la dernière version de l’outil Raspberry Pi Imager. Connectez également la carte microSD à votre système informatique.
- Cliquez sur Choisissez le système d’exploitation et sélectionnez Diverses images utilitaires > Chargeur de démarrage > USB Boot.
- Cliquer Choisissez le stockage et sélectionnez la carte microSD.
- Cliquez sur Écrire. Attendez la fin de l’opération. Une fois le processus terminé, démontez/éjectez la carte microSD, puis retirez-la de l’ordinateur.
- Le Raspberry Pi 4 étant éteint, insérez la carte microSD de démarrage USB.
- Branchez l’alimentation électrique sur le Raspberry Pi 4. Le Pi s’allumera et le bootloader USB clignotera automatiquement. Cela ne prend que quelques secondes. Le voyant DEL vert du Raspberry Pi clignote régulièrement une fois que le bootloader a été flashé avec succès. Si vous avez connecté le port HDMI à un écran, vous verrez un écran vert une fois que le micrologiciel aura été flashé.
- Vous pouvez maintenant éteindre le Raspberry Pi et retirer la carte microSD.
Flash et démarrage du Raspberry Pi à partir du SSD
Votre Raspberry Pi 4 est maintenant prêt à démarrer à partir d’un support de stockage USB externe, tel qu’une clé USB ou un disque dur ou SSD portable. Cependant, vous devez flasher le support de démarrage USB avec le système d’exploitation que vous souhaitez démarrer via le Raspberry Pi 4. Les étapes sont les suivantes :
- Lancez l’outil Raspberry Pi Imager et cliquez sur Choisir le système d’exploitation pour sélectionner le système d’exploitation dans la liste. Si vous souhaitez flasher une image de système d’exploitation que vous avez téléchargée sur votre machine locale, sélectionnez l’option Choose OS pour sélectionner le système d’exploitation dans la liste. Personnalisé puis sélectionnez l’option Personnalisé img OS de votre système.
- Cliquez sur Choisissez le stockage pour sélectionner le support de stockage USB SSD connecté (nous l’appellerons Raspberry Pi SSD) et cliquez sur Écrire.
- Une fois le système d’exploitation flashé sur le support SSD USB, démontez/éjectez-le, puis déconnectez le lecteur du système.
- Connectez le disque SSD Raspberry Pi à l’un des ports USB 3.0 de votre Raspberry Pi 4.
- Branchez l’alimentation électrique pour allumer le Raspberry Pi 4. Le Pi vérifiera d’abord la présence du support USB amorçable et, s’il est trouvé, il commencera à démarrer le système d’exploitation à partir du lecteur de stockage USB connecté.
- Vous pouvez maintenant utiliser le Raspberry Pi avec le système d’exploitation fonctionnant via le lecteur de stockage USB SSD. Cela vous permettra d’essayer différents systèmes d’exploitation et projets, tels que le DIY Philips Ambilight pour n’importe quel téléviseur.
Vous pouvez également suivre ces instructions pour permettre au Raspberry Pi 400 de démarrer à partir du disque SSD.
Flash Network Boot Firmware
L’activation du démarrage réseau sur le Raspberry Pi 4 est facile et s’avère pratique si le Raspberry Pi 4 ne parvient pas à démarrer à partir de la carte SD connectée pour une raison quelconque, telle que la corruption du système d’exploitation. Lorsque vous flashez le micrologiciel de démarrage réseau, le Raspberry Pi 4 essaiera d’abord de démarrer à partir de la carte SD. Toutefois, si le système d’exploitation est introuvable ou endommagé, le Raspberry Pi 4 chargera l’outil Imager.
Dans de tels cas, vous n’avez pas besoin de re-flasher la carte SD à l’aide de votre ordinateur, ce qui nécessite de retirer la carte du Raspberry Pi 4. Au lieu de cela, vous pouvez utiliser l’outil Raspberry Pi Imager automatiquement chargé pour télécharger et flasher le système d’exploitation directement à partir d’Internet sur la carte SD sans avoir besoin de retirer la carte du Raspberry Pi 4.
Les étapes sont les suivantes :
- Lancez le Raspberry Pi Imager sur votre ordinateur et connectez la carte SD.
- Cliquez sur Choisissez le système d’exploitation et sélectionnez Diverses images utilitaires > Chargeur de démarrage > Démarrage par le réseau.
- Cliquez sur Choisissez le stockage sélectionnez la carte SD et cliquez sur Écrire. Attendez que l’opération soit terminée.
- Insérez la carte SD de démarrage réseau dans le Raspberry Pi 4 et allumez-le.
- Le microprogramme d’amorçage du réseau est mis à jour. Le voyant vert commencera à clignoter une fois cette opération terminée.
Vous pouvez maintenant retirer la carte SD d’amorçage du réseau. Si vous insérez maintenant une carte SD vierge et connectez un câble Ethernet, vous pouvez flasher la carte avec le système d’exploitation souhaité directement à partir d’Internet sur votre Raspberry Pi 4.
Démarrage du Raspberry Pi via une connexion réseau (Ethernet)
Si vous avez flashé le bootloader de démarrage réseau sur votre Raspberry Pi 4, il chargera l’outil Raspberry Pi Imager. Vous devez suivre les étapes suivantes pour flasher le système d’exploitation à partir d’Internet lorsque le boot réseau est activé.
- Appuyez et maintenez enfoncée la touche Majuscule pendant quelques secondes.
- Branchez un câble Ethernet connecté à un routeur sur le Raspberry Pi 4 ou 400.
- Le téléchargement du programme d’installation commence. Une fois téléchargé, vous pouvez utiliser l’outil Imager pour flasher la carte SD comme vous le feriez sur un autre ordinateur.
Cela vous fera gagner du temps, et vous n’avez pas besoin de déconnecter quoi que ce soit de votre Raspberry Pi 4.
Tester ou exécuter plusieurs systèmes d’exploitation Pi via le démarrage USB
Avec le démarrage USB, vous pouvez activer le démarrage du Raspberry Pi 4 à partir du SSD et essayer plusieurs systèmes d’exploitation, y compris les versions bêta, compatibles avec le Raspberry Pi 4 ou le Raspberry Pi 3, et les tester sans avoir à retirer la carte SD exécutant la version stable.
Il vous aide également à augmenter le stockage, ce qui est pratique lorsque vous utilisez le Raspberry Pi 4 comme NVR MotionEye ou serveur Plex pour stocker des enregistrements vidéo ou des films et des émissions de télévision. Le démarrage en réseau vous aide à sauver rapidement le système lorsque le système d’exploitation sur une carte SD ne parvient pas à démarrer en raison d’une corruption ou de toute autre raison.

Comment démarrer mon Raspberry Pi 4 avec SSD ?
Démarrer le Raspberry Pi 4 ou 400 à partir du SSD Cliquez sur le bouton Choisir un système d’exploitation, puis sur Utilitaire divers Images > Bootloader > USB Boot. Cliquez sur le bouton Choose Storage et sélectionnez la carte microSD connectée à votre système. Cliquez sur Write et attendez que le processus de flashage se termine. Cela ne prendra que quelques secondes.
Quelle est l’option réseau au démarrage sur Raspberry Pi ?
La fonction de démarrage en réseau sur le Raspberry Pi est un moyen de télécharger un nouveau système d’exploitation directement à partir du Raspberry Pi. Une fois connecté à Internet, le Raspberry Pi démarre une interface minimale (ressemblant à Raspberry Pi Imager), pour flasher le système que vous souhaitez sur votre support (SD ou USB). Qu’est-ce que c’est ?
Quelles sont les options de démarrage pour le Raspberry Pi 4 ?
COMMENT : Démarrer Raspberry Pi 4 à partir d’un disque SSD USB. Vérifiez la version actuelle de l’image EEPROM du chargeur de démarrage. vcgencmd bootloader_version. Mettez à jour vers la dernière version EEPROM « stable ». Appliquer la mise à jour et redémarrer. Vérifier la configuration de BOOT ORDER. Copier l’image de la carte SD sur un lecteur USB. Arrêter, retirer la carte SD et redémarrer.
- Vérifiez la version actuelle de l’image EEPROM du chargeur de démarrage. vcgencmd bootloader_version.
- Mettez à jour la dernière version EEPROM « stable ».
- Appliquez la mise à jour et redémarrez.
- Vérifiez la configuration de l’ordre de démarrage.
- Copiez l’image de la carte SD sur le lecteur USB.
- Arrêter, retirer la carte SD et redémarrer.
Peut-on démarrer un Raspberry Pi à partir d’un disque dur ?
Clonez la carte SD sur un disque dur : La première étape pour démarrer à partir d’un disque dur consiste à copier le contenu de la carte SD sur la partition du disque dur. Vous savez tous que l’imageur du Raspberry Pi crée deux partitions sur la carte SD. Nous devons copier le contenu de la partition de démarrage de la carte SD sur le disque dur.