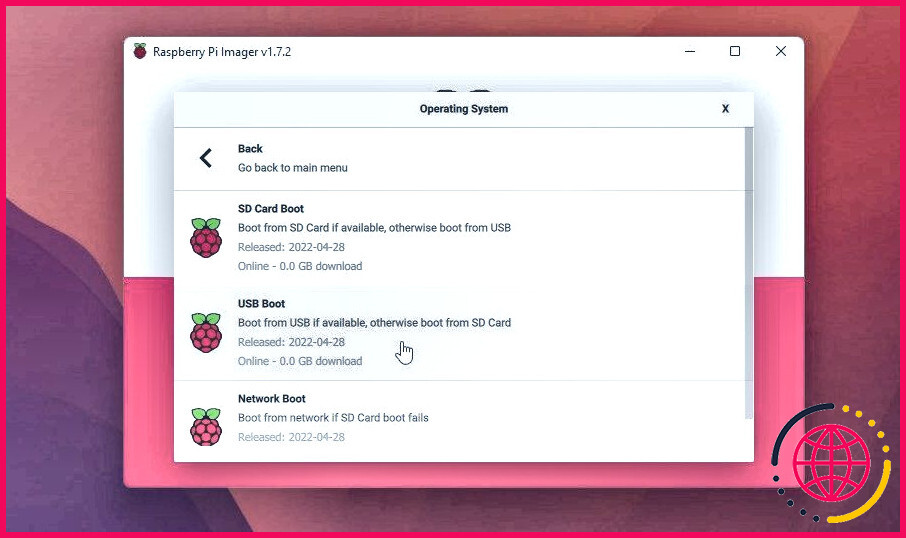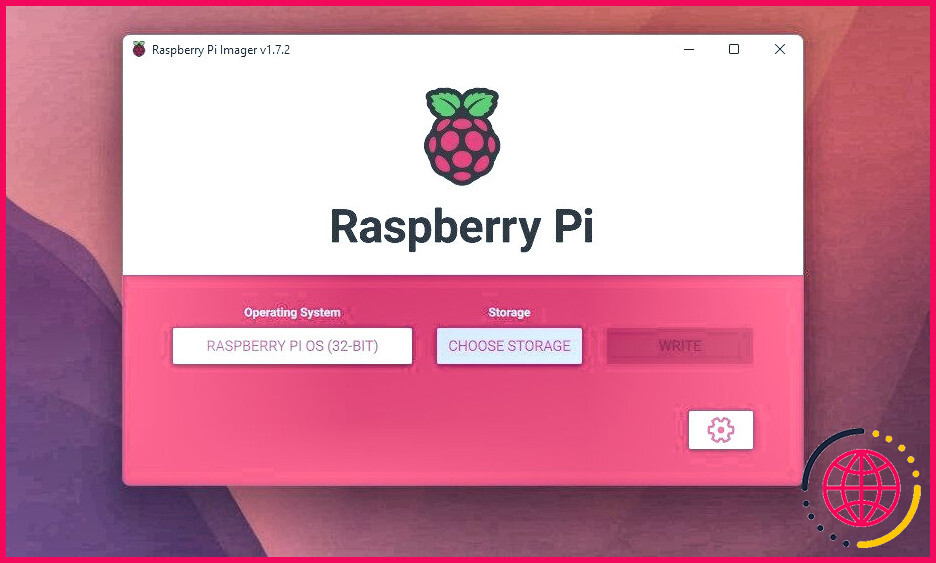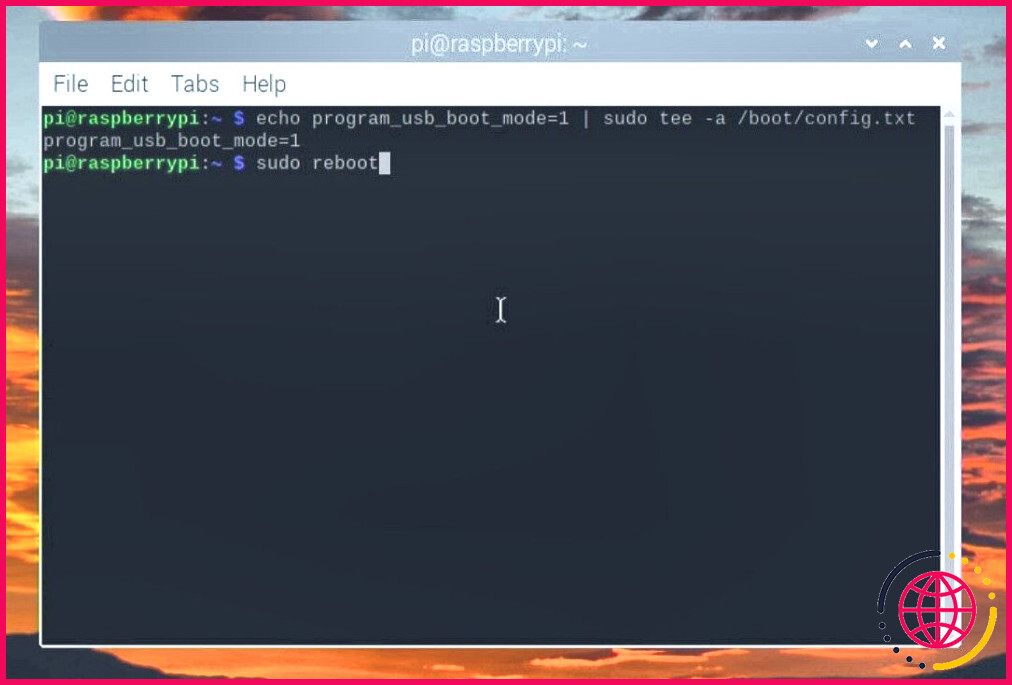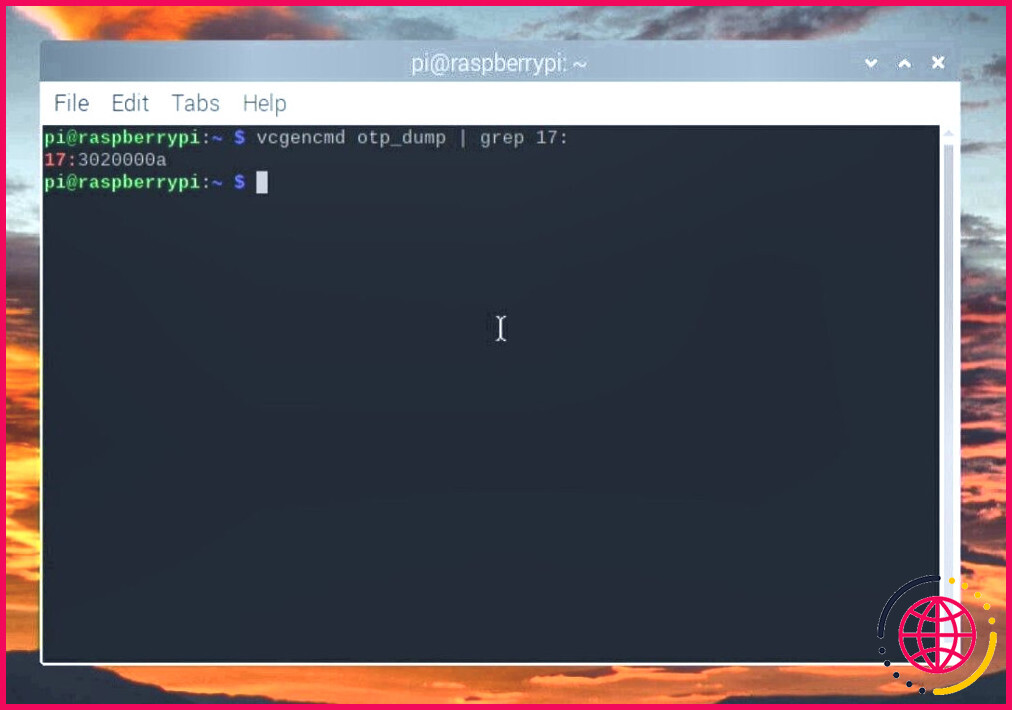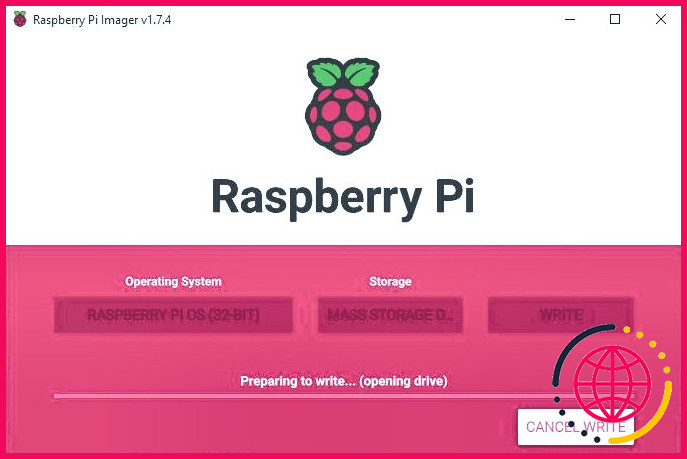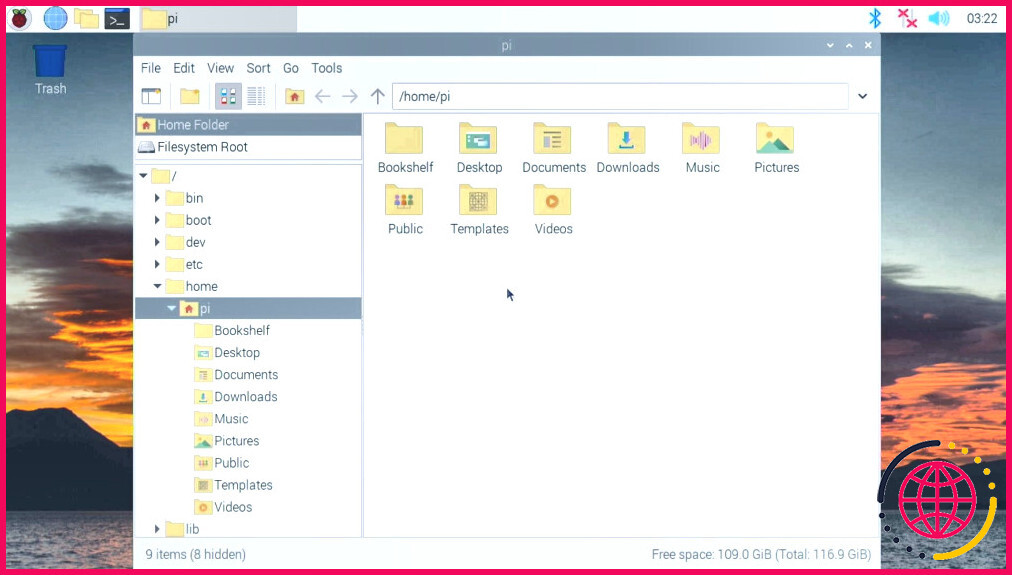Comment démarrer un Raspberry Pi à partir d’un SSD et l’utiliser comme stockage permanent
Les disques SSD (solid-state drives) et les cartes SD utilisent tous deux une technologie de stockage flash fondamentalement similaire pour stocker les données. Cependant, les disques SSD offrent des contrôleurs plus rapides et une plus grande tolérance aux pannes, ce qui les rend beaucoup plus fiables que les cartes SD. Bien que la plupart des Raspberry Pis fonctionnent encore sur des cartes microSD, vous pouvez également utiliser un SSD externe pour démarrer votre Raspberry Pi.
Ci-dessous, vous apprendrez les étapes pour activer le démarrage USB sur Raspberry Pi, puis utiliser un SSD externe comme support de démarrage pour démarrer Raspberry Pi OS et utiliser l’espace restant comme stockage permanent pour vos données.
Ce dont vous aurez besoin
Vous aurez besoin des éléments suivants pour activer le démarrage du SSD sur le Raspberry Pi :
- Raspberry Pi (4, 400, 3B+, Zero W ou Zero 2 W)
- Carte microSD (1 Go minimum, 64 Go maximum)
- lecteur de carte microSD
- Clavier et souris (avec ou sans fil) – non requis si vous souhaitez activer le démarrage SSD sur un Raspberry Pi 4 ou Pi 400
- N’importe quel type de SSD externe (tel que M.2, SATA, ou NVMe/PCIe)
- Boîtier USB pour le disque SSD (si vous utilisez un disque SSD interne)
Démarrer Raspberry Pi 4 ou 400 à partir du disque SSD
Le démarrage d’un Raspberry Pi à partir d’un disque SSD et son utilisation en tant que stockage permanent peuvent apporter des améliorations significatives en termes de performances et de fiabilité par rapport à l’utilisation d’une carte microSD. Pour démarrer un Raspberry Pi 4 ou Raspberry Pi 400 à partir d’un disque SSD, vous devez activer le démarrage USB en suivant les étapes suivantes :
- Connectez la carte microSD à un autre ordinateur à l’aide d’un lecteur de cartes.
- Téléchargez, installez et lancez le logiciel Raspberry Pi Imager sur votre système Windows, Linux ou Mac.
- Cliquez sur le bouton Choisissez le système d’exploitation et choisissez ensuite Diverses images utilitaires > Chargeur de démarrage > USB Boot.
- Cliquez sur le bouton Choisissez le stockage et sélectionnez la carte microSD connectée à votre système.
- Cliquez sur Écrire et attendez la fin du processus de flashage. Cela ne prendra que quelques secondes.
- Après le processus de flashage, la carte microSD est éjectée automatiquement. Déconnectez la carte microSD du système et insérez-la dans l’emplacement microSD de votre Raspberry Pi 4 ou 400.
- Connectez l’alimentation au Raspberry Pi pour le mettre en marche. Le Pi lira automatiquement le bootloader USB à partir de la carte microSD connectée et le flashera. Cette opération prend quelques secondes.
- Lorsque le flash est réussi, le voyant DEL vert du Raspberry Pi commence à clignoter régulièrement. Pour confirmer, connectez le port HDMI à un écran. Si l’écran s’affiche en vert, cela signifie que le processus de flashage est terminé.
- Éteignez le Raspberry Pi et déconnectez ou retirez la carte microSD.
Démarrer le Raspberry Pi 3 ou Zero à partir du disque SSD
Pour activer le démarrage SSD sur le Raspberry Pi 3, Zero W ou Zero 2 W, vous devez flasher le système d’exploitation standard Raspberry Pi sur la carte microSD, démarrer le Raspberry Pi et apporter quelques modifications aux fichiers de configuration pour activer le démarrage USB (SSD). Les étapes sont les suivantes :
- Insérez une carte microSD dans le système et lancez l’outil Raspberry Pi Imager.
- Cliquez sur Choisissez OS et sélectionnez ensuite Framboise Pi Système d’exploitation (32 bits).
- Cliquez Choisissez Stockage et sélectionnez la carte microSD parmi les périphériques de stockage disponibles.
- En option, vous pouvez cliquer sur l’engrenage pour faire apparaître les options avancées, puis entrer les détails Wi-Fi de votre réseau et activer la fonction SSH.
- Cliquez sur l’icône Écrire .
- Une fois le processus de flashage terminé, éjectez la carte mémoire du système, insérez-la dans le Raspberry Pi 3, Zero ou Zero 2 W et allumez-le.
- Connectez un clavier et une souris au Raspberry Pi.
- Après le démarrage, connectez-vous en utilisant le nom d’utilisateur par défaut pi et le mot de passe framboise (sauf si vous les avez modifiés dans les options avancées de Raspberry Pi Imager).
- Ouvrez le Terminal et exécutez les commandes suivantes.
- Après la mise à jour et la mise à niveau des paquets, exécutez la commande suivante dans la fenêtre Terminal.
- La sortie affichera un code, 17:1020000a indiquant que le démarrage de l’USB est désactivé. Pour activer le démarrage de l’USB, nous devons modifier le fichier config.txt en exécutant la commande suivante.
- Descendez jusqu’au bas du fichier. À la toute dernière ligne, ajoutez le code suivant. Appuyez sur Ctrl + X, tapez Y et appuyez sur la touche Entrer pour enregistrer les modifications. Vous pouvez également exécuter la commande suivante pour ajouter le code requis au fichier config.txt et activer le démarrage USB sur le Raspberry Pi 3, Zero ou Zero 2 W.
- Redémarrez le Raspberry Pi, puis exécutez la commande suivante pour confirmer que le démarrage USB est activé.
- Si la sortie affichée est 17:3020000a le démarrage USB est activé. Vous pouvez maintenant retirer la carte microSD du Raspberry Pi 3, Zero ou Zero 2 W.
- Une fois le démarrage USB activé, vous pouvez retirer le code de la carte microSD du Raspberry Pi 3, Zero ou Zero 2 W. config.txt à l’aide de l’éditeur nano ou de la commande suivante.
En savoir plus sur les façons de modifier le fichier boot/config.txt sur le Raspberry Pi.
Préparation d’un disque SSD amorçable pour Raspberry Pi
Pour démarrer le Raspberry Pi Zero, Raspberry Pi 3, Raspberry Pi 4 ou Raspberry Pi 400 via le SSD, vous devez installer un système d’exploitation tel que Raspberry Pi OS sur le SSD à l’aide de Raspberry Pi Imager (ou de l’outil Balena Etcher).
Si vous exécutez déjà un système d’exploitation et des services via une carte microSD, vous pouvez cloner la carte SD sur le disque dur USB à l’aide de Balena Etcher.
Après avoir écrit ou cloné le système d’exploitation, vous pouvez connecter le disque dur SSD au Raspberry Pi via un port USB et l’exécuter sur le Raspberry Pi. Le Pi détectera automatiquement un lecteur USB et démarrera le système d’exploitation à partir du disque SSD. Si le stockage USB n’est pas détecté, le Raspberry Pi continuera à démarrer à partir de la carte microSD (si elle est connectée).
Pour préparer le disque SSD au démarrage, procédez comme suit :
- Lancez l’outil Raspberry Pi Imager et connectez votre disque SSD externe à votre système Windows, macOS ou Linux via un port USB.
- Cliquez sur Choisir le système d’exploitation pour sélectionner le système d’exploitation souhaité dans la liste. Si vous souhaitez flasher une image de système d’exploitation téléchargée, vous pouvez utiliser le fichier de système d’exploitation en cliquant sur le bouton Utiliser le système d’exploitation personnalisé puis en sélectionnant le fichier OS de votre système.
- Cliquez sur Choisir le stockage pour sélectionner le support de stockage SSD connecté.
- Cliquez sur le bouton Écrire .
- Une fois le système d’exploitation flashé sur le disque SSD, démontez le disque SSD du système en toute sécurité, puis connectez le disque SSD USB à l’un des ports USB 3.0 ou 2.0 de votre Raspberry Pi 4/400, Raspberry Pi 3 (ou au port micro-USB de Zero W ou 2 W via un adaptateur USB OTG).
- Branchez l’alimentation électrique pour mettre le Raspberry Pi sous tension.
- Le Raspberry Pi vérifie la présence d’un disque SSD amorçable connecté au port USB et démarre le système d’exploitation.
Utilisation d’un disque SSD comme stockage permanent pour le Raspberry Pi
Après avoir démarré le système d’exploitation à partir du disque SSD externe, vous pouvez utiliser l’espace restant dans le SSD comme stockage permanent pour stocker d’autres données.
Pour vérifier l’espace de stockage disponible, exécutez la commande suivante dans l’application Terminal.
Si vous utilisez le Bureau du Raspberry Pi OS, ouvrez Gestionnaire de fichiers et cliquez sur Racine du système de fichiers en haut de l’écran. Vous pouvez voir l’espace de stockage disponible dans le coin inférieur droit.
Développer le système de fichiers
Si vous ne voyez pas la capacité totale de votre disque SSD, vous pouvez suivre ces étapes pour étendre le système de fichiers sur Raspberry Pi.
- Ouvrez Terminal et exécutez la commande suivante pour mettre à jour et à niveau les paquets et les dépôts.
- Tapez ensuite sudo raspi-config et appuyez sur la touche Entrez dans le système. et appuyez sur la touche Entrée
- Utilisez les touches fléchées vers le bas pour déplacer la sélection vers Options avancées et appuyez sur la touche Entrer et appuyez sur la touche Entrée
- Déplacez la sélection sur Développer le système de fichiers et appuyez sur la touche Entrer et appuyez sur la touche Entrée
- Sur l’écran suivant, sélectionnez OK et appuyez sur la touche Entrer et appuyez sur la touche Entrée
- Après cela, sélectionnez Finir et appuyez sur la touche Entrer et appuyez sur la touche Entrée
- Il vous sera demandé de redémarrer le Raspberry Pi ; sélectionnez Oui et appuyez sur la touche Entrer pour redémarrer.
- Après le redémarrage, entrez la touche df -h pour vérifier à nouveau l’espace de stockage disponible. Vous devriez voir l’ensemble du stockage SSD disponible pour votre Raspberry Pi 3, 4, Zero W ou Zero 2 W.
Enfin, utilisez la commande rsync ou cp pour déplacer les données (migration des données) de la carte microSD vers votre disque SSD. Veillez à connecter la carte microSD au Raspberry Pi.
Maintenant que vous disposez d’un stockage SSD plus rapide, vous pouvez l’utiliser pour construire un stockage en nuage personnel accessible depuis n’importe où ou pour héberger un site Web sécurisé sur le Raspberry Pi.
Vous pouvez également construire un Raspberry Pi NAS en installant Samba et utiliser le stockage SSD comme stockage réseau dans votre réseau domestique ou professionnel.
Plus de stockage avec des performances plus rapides
Il est fortement recommandé de démarrer votre Raspberry Pi à l’aide d’un disque SSD, qui est beaucoup plus rapide et fiable qu’une carte microSD. Vous pouvez utiliser n’importe quel SSD externe disponible sur le marché. Cela inclut les SSD M.2, SATA et NVMe/PCIe.
Alors que le processus d’activation du démarrage est un peu complexe sur Raspberry Pi 3 et Raspberry Pi Zero W / 2 W, il est beaucoup plus facile sur Raspberry Pi 4 et Raspberry Pi 400.