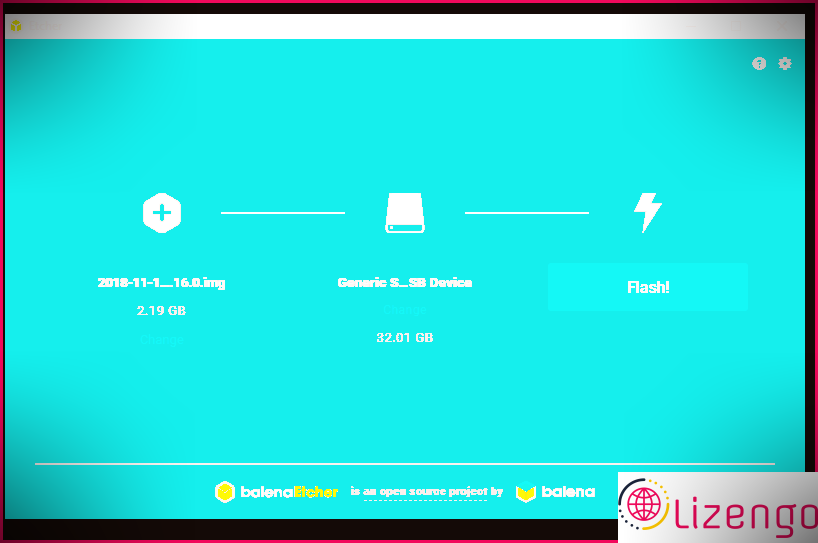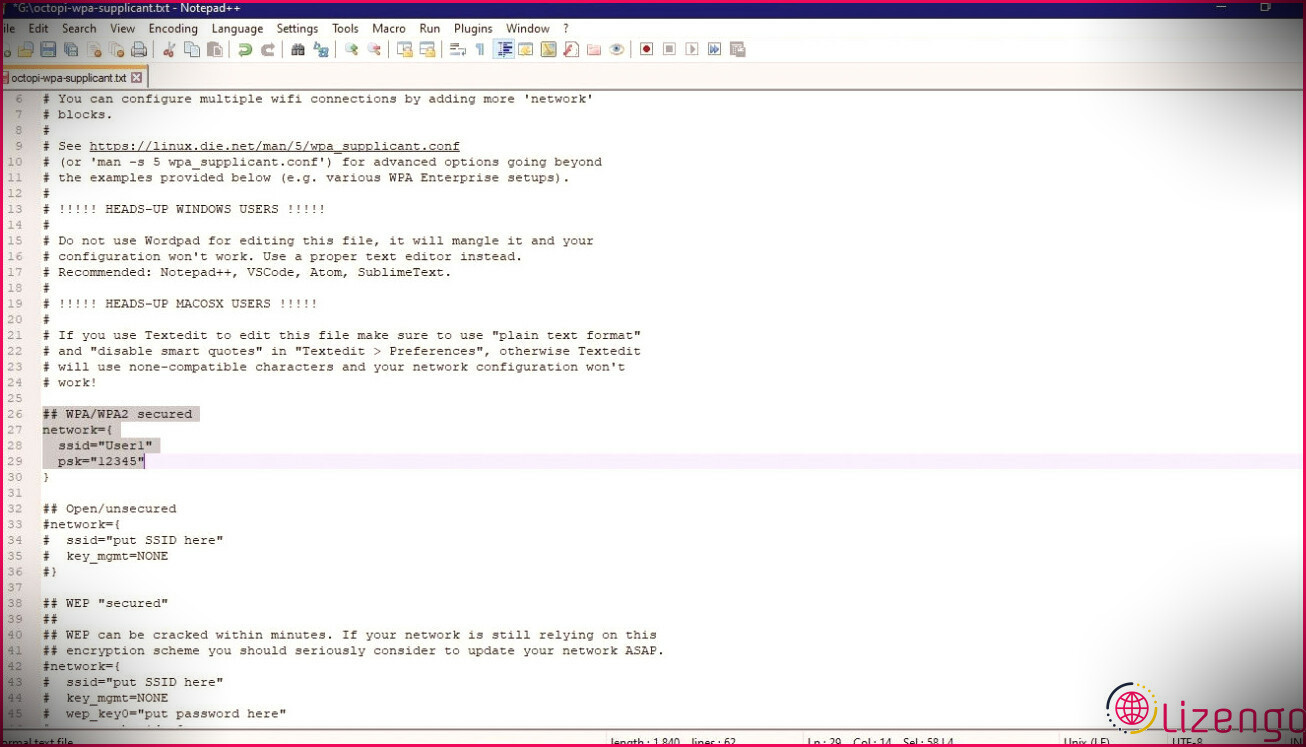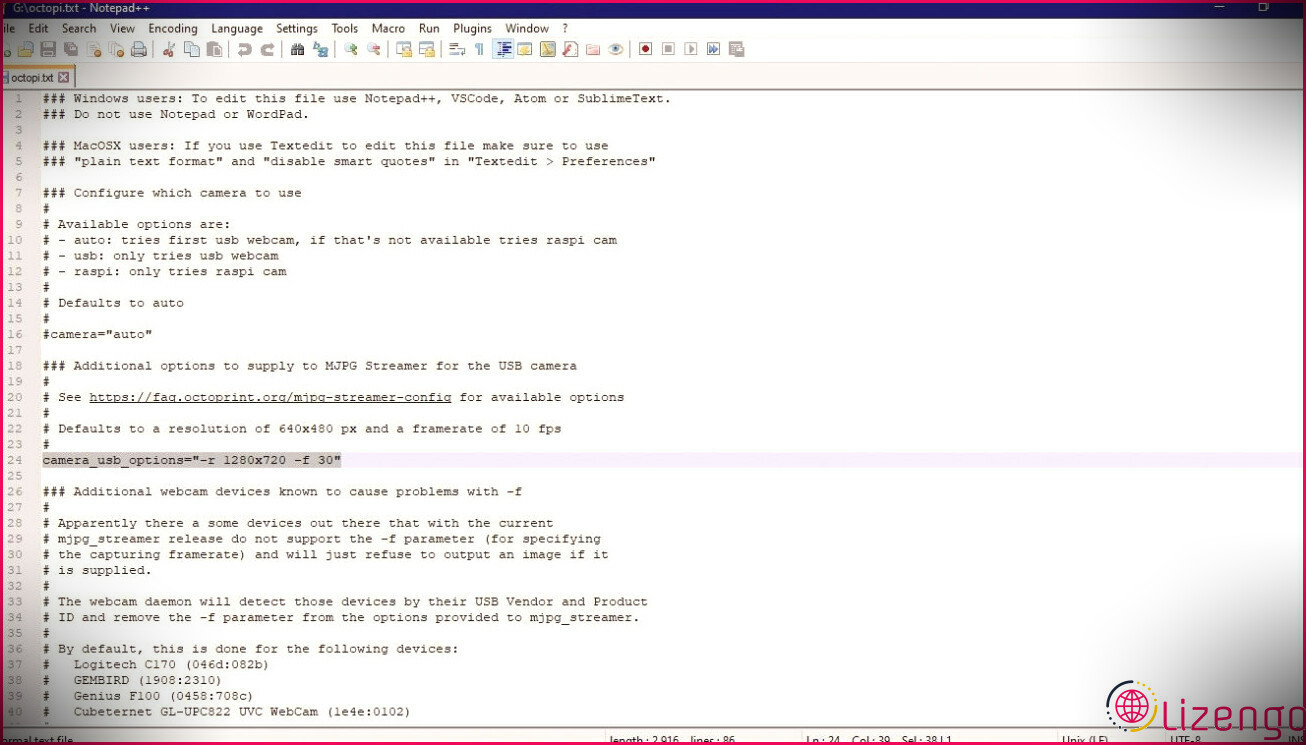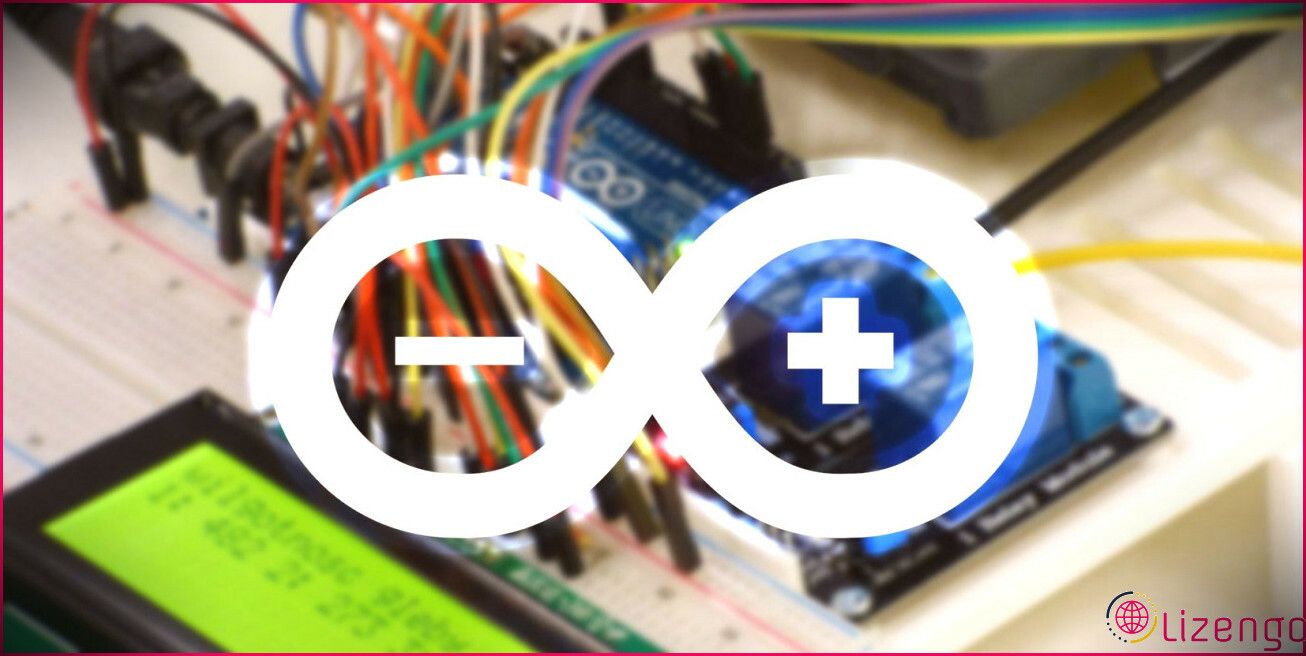Comment installer Octoprint sur un Raspberry Pi et gérer vos impressions 3D depuis n’importe où
Octoprint et le Raspberry Pi se marient efficacement en impression 3D. La nature open source, l’assistance de zone exceptionnelle, ainsi que la compatibilité avec de nombreux systèmes en font une solution appropriée pour l’impression 3D sans fil.
Cela dit, les faire collaborer peut sembler un peu écrasant, surtout pour les débutants. Cet aperçu couvre l’ensemble de la procédure, détaillée. Lisez la suite pour savoir comment vous pouvez commencer avec l’impression 3D sans fil avec Octoprint et aussi un Raspberry Pi en seulement quatre actions simples.
Pourquoi imprimer en 3D avec Octoprint ?
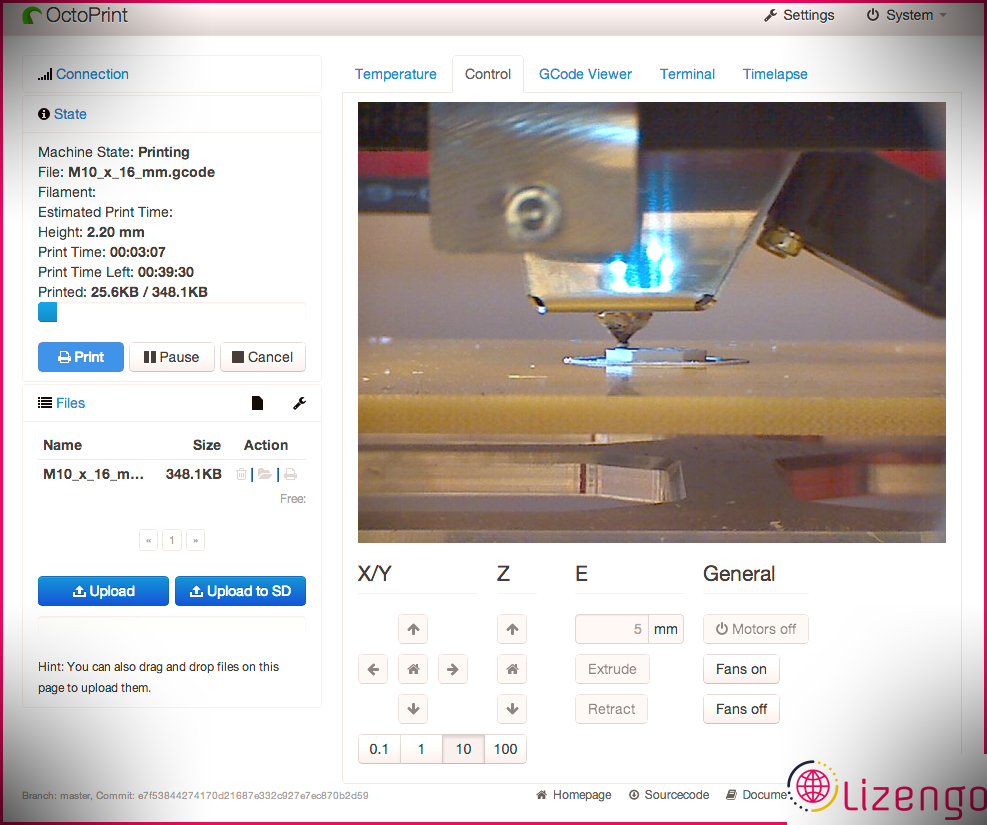
Avant de commencer le traitement proprement dit, comprenons ce que le Octoprint logiciel est ainsi que exactement comment il améliore votre expérience d’impression 3D.
Gina Häußge a développé Octoprint en 2012 comme option de contrôle à distance ainsi que de gestion d’une imprimante 3D. Octoprint est totalement open-source et fonctionne avec un Raspberry Pi que vous entrez en contact avec votre imprimante 3D, et vous permet ainsi d’imprimer en 3D de n’importe où sur un réseau sans fil.
Les plug-ins sont un atout supplémentaire du logiciel Octoprint. Il existe de nombreux plugins développés par différents utilisateurs, qui permettent de décupler les capacités d’Octoprint. Octoprint vous permet même de connecter une webcam, un écran et de quitter les impressions 3D échouées et d’imprimer à distance en 3D depuis n’importe quel type de zone dans le monde.
Si cela ne suffisait pas, il existe un formidable quartier de développeurs, ainsi que d’amateurs d’impression 3D, qui soutiennent de manière proactive le développement d’Octoprint. Et vous obtenez tout cela gratuitement. Puisque vous avez un peu compris ce qu’Octoprint peut faire pour vous, il est temps de l’installer sur le Raspberry Pi 4 ainsi que de le configurer pour votre imprimante 3D.
Ce dont vous aurez besoin
Pour monter Octoprint, voici une liste de contrôle des éléments dont vous aurez besoin :
- Framboise Pi 4
- carte Micro SD
- lecteur/adaptateur de carte SD
- Alimentation pour le Pi 4
- cable USB
Étape 1 : Flash Octoprint sur le Pi
Dans cette étape, nous allons flasher l’image Octopi de Octoprint site Internet principal sur la carte SD. Le téléchargement du fichier est gratuit, et vous pouvez utiliser n’importe quel type de logiciel de clignotement zip pour cela. Balena Etcher est le moyen le plus simple de le faire.
Voici exactement comment flasher l’image Octopi :
- Téléchargez et installez également Graveur Balena sur votre système informatique.
- Téléchargez la version la plus récente de poulpes du site officiel d’Octoprint.
- Insérez la carte microSD dans votre système informatique à l’aide d’un adaptateur de carte SD.
- Ouvrez Etcher et choisissez également la carte microSD ainsi que la photo Octopi.
- Cliquez sur Éclat .
Une fois que tout est terminé, vous verrez un avis vous informant que l’image a été clignotée avec succès. Puisque vous avez votre système d’exploitation, vous pouvez le configurer.
Étape 2 : Configurer le Wi-Fi
Une fois que vous avez configuré Octoprint sur la carte SD, il est temps de le configurer pour le Raspberry Pi 4. Après le démarrage, vous devez configurer les paramètres Wi-Fi dans le système d’Octoprint pour que le Pi 4 se connecte automatiquement à votre réseau sans fil. réseau.
Voici comment configurer votre Wi-Fi :
- Réinsérez la carte microSD directement dans l’ordinateur.
- La carte SD ressemblera certainement actuellement à un botte conduire dans la section des lecteurs extérieurs.
- Ouvrez le lecteur et accédez également au octopi-wpa-suppliant. SMS .
- Ouvrez ce fichier en utilisant Bloc-notes++ . (Si vous utilisez Windows, n’utilisez pas le Bloc-notes ou Wordpad car ils ont tendance à gâcher le format.)
- Allez à la section qui commence par ## WPA/WPA2 sécurisé.
- Déhachez toutes les lignes répertoriées sous cette ligne.
- Insérez le nom de votre réseau Wi-Fi dans la zone SSID avec les guillemets.
- En dessous, saisissez votre mot de passe Wi-Fi de la même manière.
- Faites défiler pour localiser une zone avec des noms de différents pays.
- Déchiffrez votre nation si son nom est visible dans la liste.
- Si vous ne trouvez pas le nom de votre pays, ouvrez le lien Web Wikipedia en surbrillance et ajoutez votre pays, avec son code à la liste de contrôle, et déhâchez-le.
- Enregistrez les modifications.
Étape 3 : Configurer une webcam
L’installation d’une caméra n’est pas indispensable, cependant si vous souhaitez profiter pleinement des avantages de l’impression 3D à distance, une webcam vous servira à merveille. Il y a une panne des webcams soutenues sur le site Internet d’Octoprint, et vous pouvez vérifier si la webcam de votre choix est compatible avec Octoprint.
- Ouvrez le » poulpes. SMS » documents dans Notepad++.
- Accédez à la ligne 24 et supprimez également l’icône # pour la ligne » caméra _ usb_options= »- r 4096×2160 -f 15. »
- Réglez la résolution de votre webcam ainsi que le prix du cadre en remplaçant les valeurs proposées -r 4096×2160 -f 15. Reportez-vous à l’aperçu de la webcam sur Site Internet d’Octoprint .
- Décommentez les dernières lignes du fichier et modifiez-les avec la configuration suivante. Il vous offre beaucoup plus de contrôle sur les paramètres de la caméra dans Octoprint.
- camera_http_webroot= »./ www »
- camera_http_options= » »
- Enregistrez les modifications et éjectez la carte microSD.
Étape 4 : Lancez-vous avec Octoprint
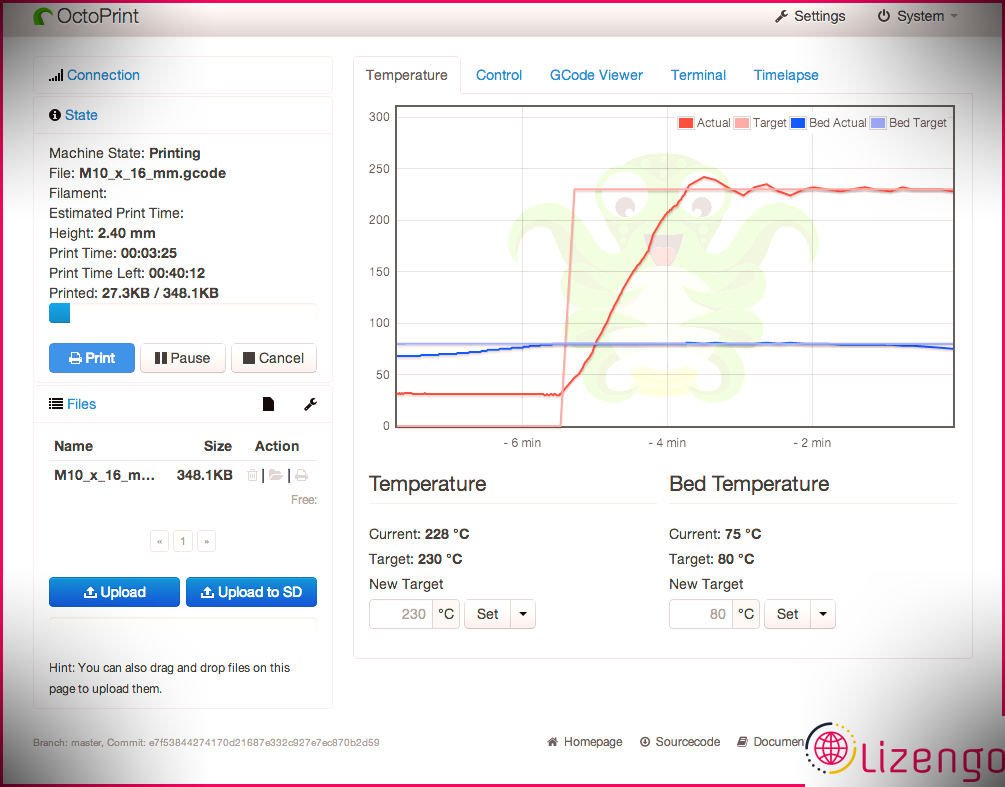
Il ne reste plus qu’à configurer Octoprint ainsi qu’à connecter le Raspberry Pi 4 à votre imprimante 3D.
- Insérez la carte microSD dans le Raspberry Pi 4.
- Connectez le Pi 4 à votre imprimante 3D à l’aide d’un câble USB adapté.
- Branchez le câble d’alimentation et activez le Pi 4 ainsi que votre imprimante 3D.
- Une fois le Pi booté, tapez http://octop.local ou l’adresse IP désignée de votre Raspberry Pi dans votre navigateur Internet ainsi que frappé Entrer .
- L’interface utilisateur de démarrage d’Octoprint devrait maintenant apparaître dans votre navigateur.
- Suivez les instructions à l’écran et configurez Octoprint pour votre imprimante 3D.
- Une fois que tout est établi, ouvrez le Lien panneau ainsi que de fixer votre imprimante 3D à l’Octoprint.
C’est ça. Vous avez maintenant installé efficacement Octoprint sur votre Pi 4 et êtes prêt à commencer votre expérience d’impression 3D à distance. Vous pouvez vous lancer dans l’impression 3D en publiant simplement vos fichiers gcode sur le Pi 4.
Dépannage Octoprint et aussi Raspberry Pi
Si vous rencontrez des problèmes avec tout type de partie du processus, essayez les correctifs ci-dessous.
Raspberry Pi ne se connecte pas au Wi-Fi
Vérifiez votre routeur Wi-Fi pour tout type de problème d’alimentation. Insérez à nouveau la carte dans votre ordinateur et revérifiez également les configurations Wi-Fi. Si vous avez utilisé n’importe quel autre éditeur, les lignes peuvent être désordonnées et le code peut également être endommagé. Ouvrez le fichier dans Notepad ++ et modifiez également à nouveau les paramètres Wi-Fi. Examiner La page d’Octoprint pour des instructions détaillées.
Problèmes d’alimentation
L’interface utilisateur d’Octoprint révélera certainement un symbole de sous-tension pour suggérer une alimentation électrique faible. Vérifiez l’adaptateur et assurez-vous également qu’il fournit 5V à 3,5A au moins. N’utilisez pas de chargeur mobile car tous ne sont pas conçus pour offrir la puissance nécessaire au Pi 4.
Raspberry Pi ne démarre pas
Cela peut se produire en raison d’une alimentation faible ou d’une carte SD défectueuse. Vérifiez votre adaptateur d’alimentation. Examinez votre carte SD en la plaçant directement dans votre ordinateur si tout va bien. S’il est endommagé, remplacez-le par un neuf.
Octoprint et impression 3D sans fil
Octoprint vous libère de la connexion à votre ordinateur et ouvre un tout nouveau monde d’impression 3D à partir d’un autre endroit. Vous pouvez même connecter votre appareil intelligent à l’Octoprint et imprimer directement à partir de celui-ci. Sa facilité d’utilisation, ses nombreuses fonctionnalités et sa grande base de données de plug-ins font absolument de l’Octoprint un superbe service pour l’impression 3D sans fil.