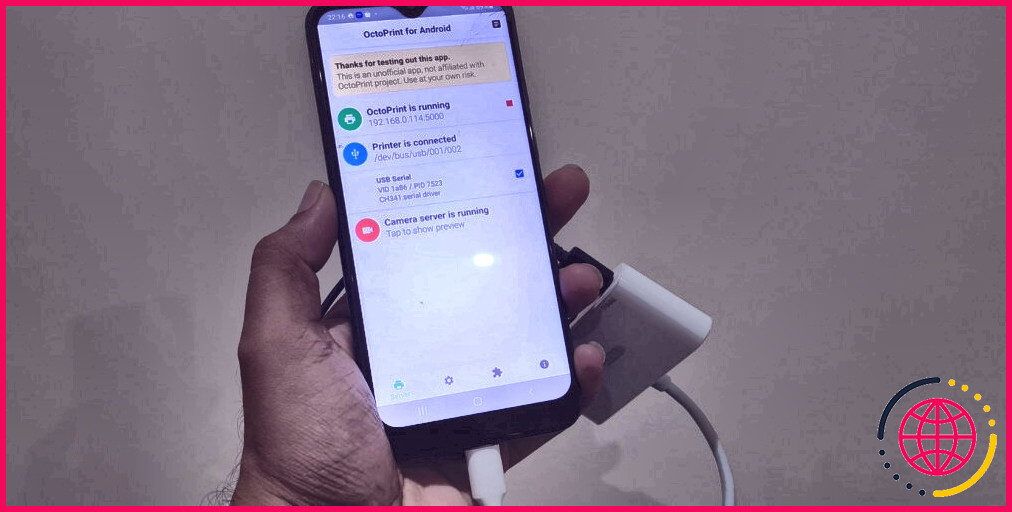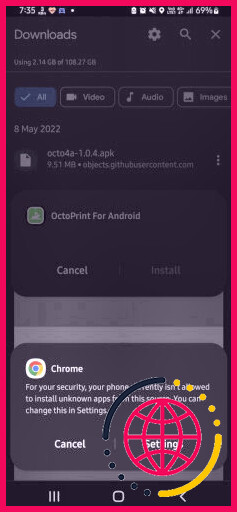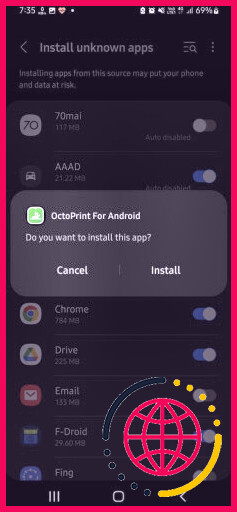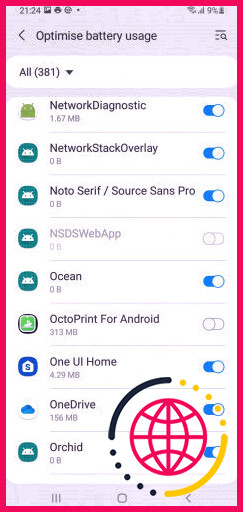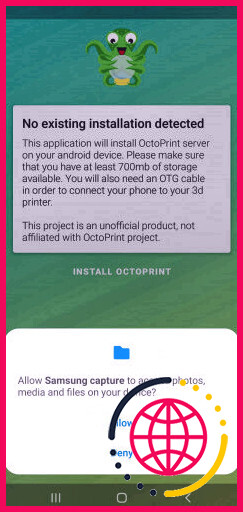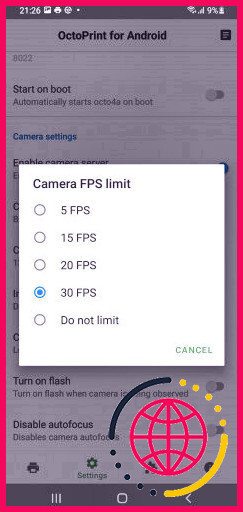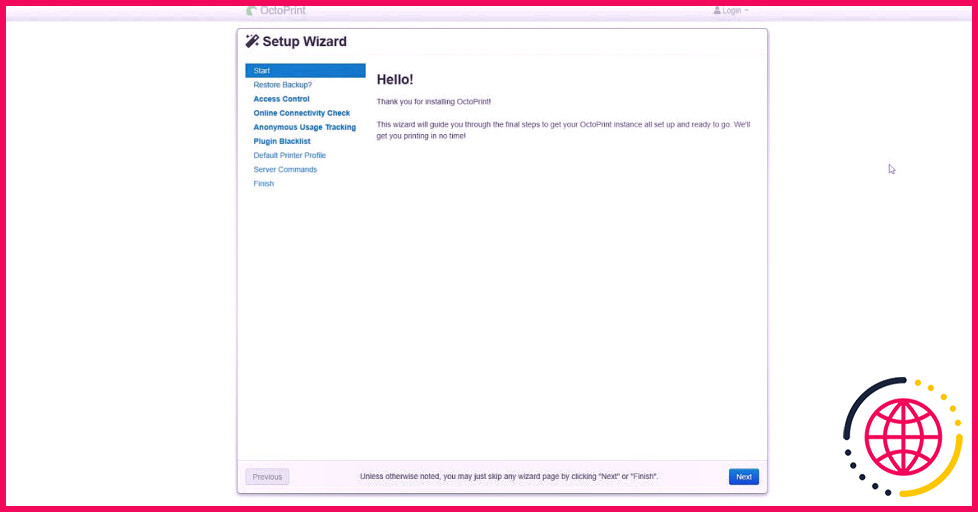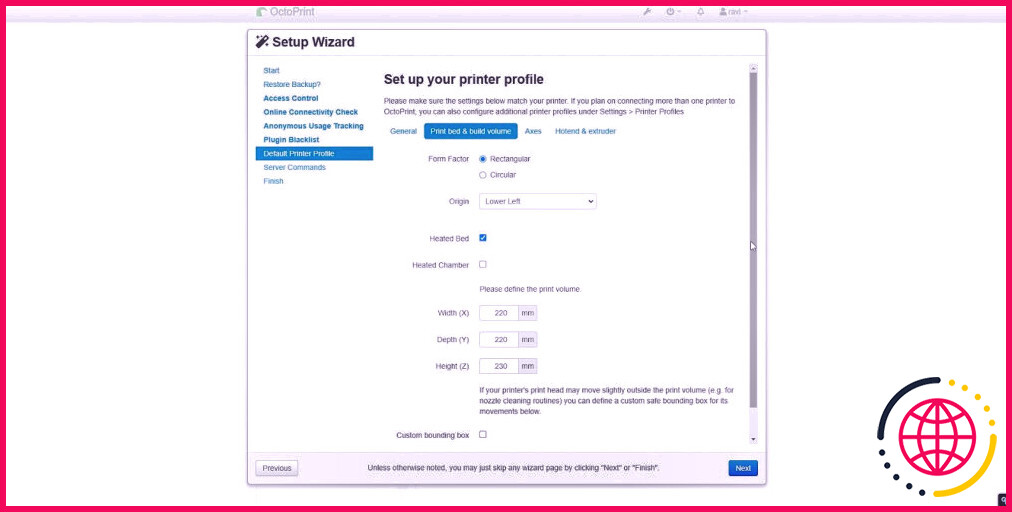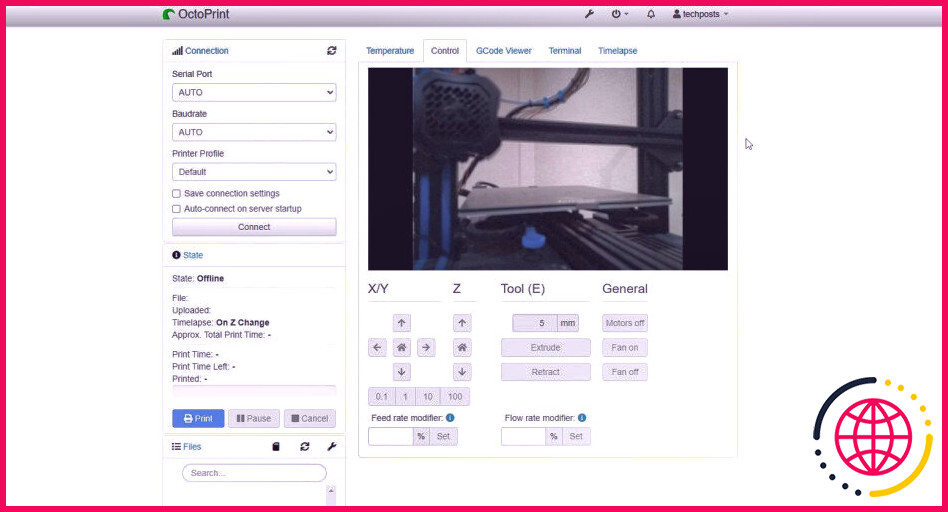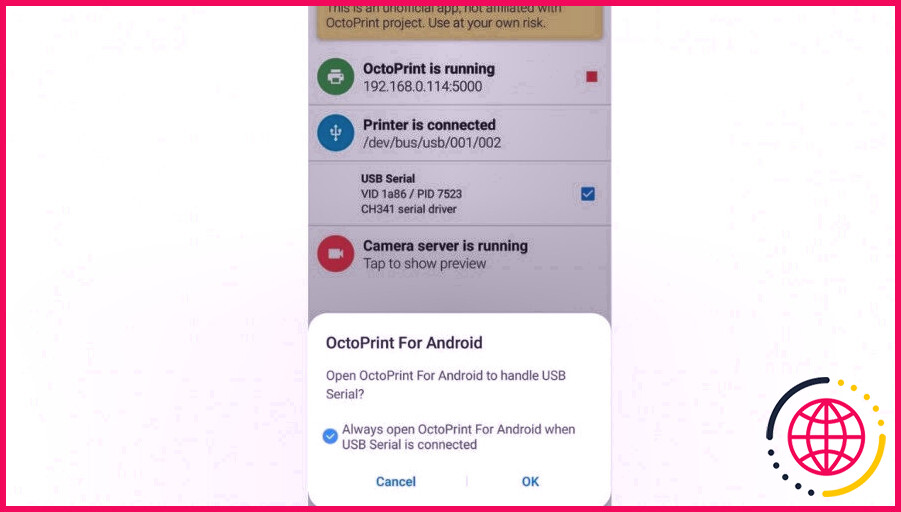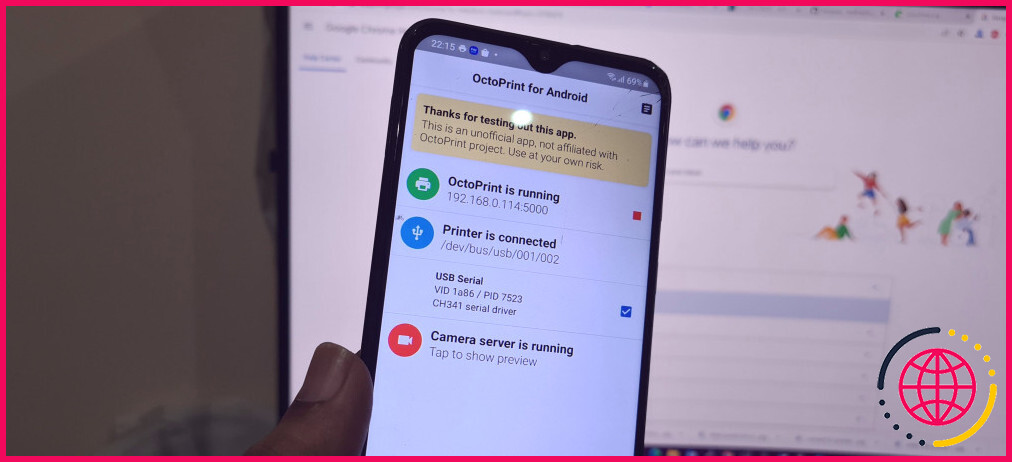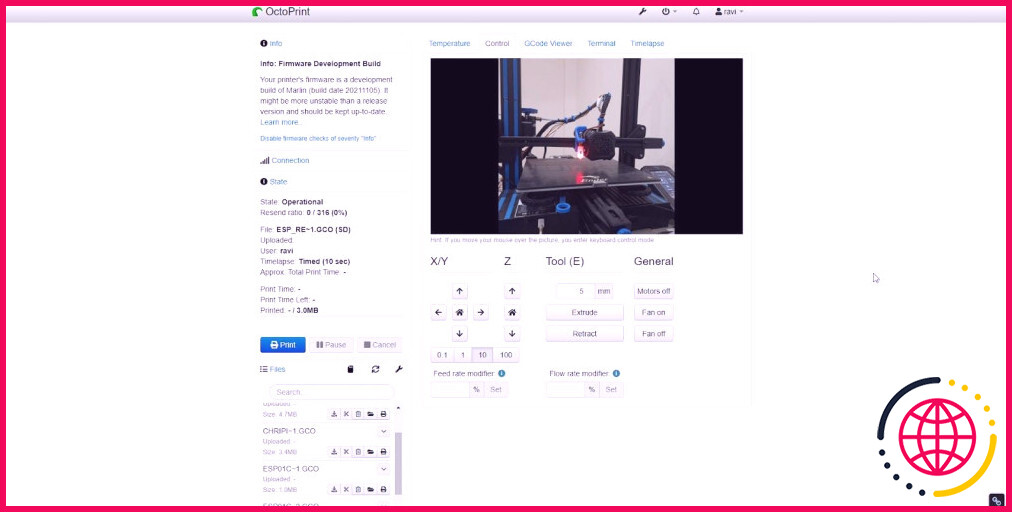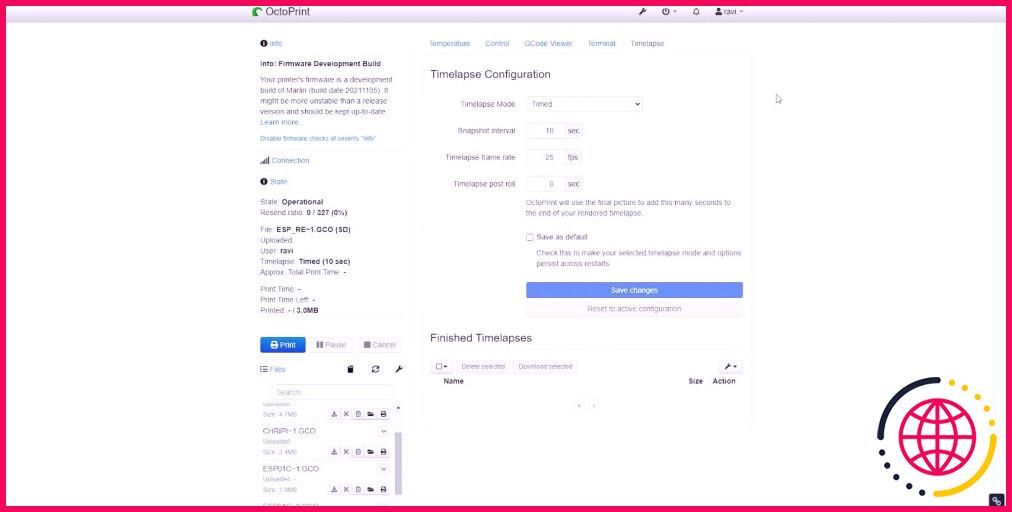Comment utiliser un vieux téléphone Android comme serveur OctoPrint pour les imprimantes 3D.
OctoPrint est une application open-source fournissant une interface utilisateur internet pour contrôler et aussi garder un œil sur tous les aspects de votre imprimante 3D. Vous pouvez configurer OctoPrint sur un Raspberry Pi avec un composant de caméra pour vérifier vos impressions et aussi développer des vidéos étonnantes en time-lapse. Cependant, que se passe-t-il si vous ne disposez pas d’un Raspberry Pi ?
Ici, nous allons discuter exactement comment vous pouvez installer et configurer OctoPrint sur votre ancien appareil intelligent. Vous pouvez utiliser n’importe quel vieux gadget Android pour monter la variation informelle du serveur OctoPrint, créer automatiquement des clips vidéo time-lapse des impressions, ainsi qu’afficher les impressions à distance
Étapes pour configurer ainsi que pour exécuter le serveur OctoPrint sur Android
Pour contrôler votre imprimante 3D en utilisant OctoPrint sur un téléphone portable Android, vous devez installer l’application Octo 4a Android . Il s’agit d’une application non officielle développée par FeelFreeLinux sur GitHub.
Avec l’application Octo4a sur votre smartphone Android, vous pouvez monter OctoPrint sur votre appareil Android et également l’utiliser comme hôte. Il fonctionne exactement comme OctoPrint sur un Raspberry Pi. Il supporte également SSH, vous permettant de vous connecter à SSH pour gérer, mettre à jour et aussi personnaliser votre installation OctoPrint sur Android. Les étapes sont les suivantes :
Étape 1 : Rassembler les choses requises
Vous aurez besoin d’un appareil intelligent Android fonctionnant sous Android 4.3 ou plus. Peu importe son âge exact. S’il s’allume, vous pouvez en profiter pour ce travail. En outre, l’application ne semble pas être stable avec les versions Android plus récentes, comme Android 12.
Dans nos tests, l’application s’est effondrée lors de l’utilisation du Galaxy S20+ sous Android 12.
Vous aurez également besoin d’un hub USB ou d’un adaptateur OTG avec un passage d’alimentation. C’est essentiel car OctoPrint consomme une énergie substantielle lorsqu’il garde un œil sur les clips vidéo time-lapse et les enregistre. L’application Android Octo4a n’est pas facilement disponible sur le Play Store. Néanmoins, vous pouvez télécharger et installer le Octo 4a. apk à partir de la page web du travail GitHub et également le sideload. Pour sideload l’application, vous pouvez faire usage des commandes ADB ou simplement télécharger et installer l’app, faucher Installer > Paramètres pour faire confiance à la ressource, et après taper sur Installer à nouveau. Attendez que l’installation se termine. Une fois que vous avez monté l’application Octo4a, vous pouvez l’ouvrir, accorder les consentements appelés, et aussi faucher sur Continue . Cela va commencer à télécharger et installer et installer les dépendances et les fichiers requis. Basé sur votre outil Android et aussi le taux de web, cela peut prendre jusqu’à 30 mins pour terminer. Une fois que votre téléphone termine la configuration, vous pouvez taper dessus pour démarrer le serveur web OctoPrint sur votre outil Android. De même, allez dans Paramètres et autorisez également la caméra à diffuser le clip vidéo pour une surveillance en temps réel ainsi que le développement de time-lapse. Vous pouvez en outre choisir la résolution de la came ainsi que le taux d’encadrement (FPS). En fonction de votre outil, vous pouvez régler le FPS à 30 FPS. Garder le taux de trame plus faible permettra d’économiser la batterie ainsi que d’éviter une utilisation élevée du processus ou un gadget possiblement trop chaud. Retournez dans le Accueil et tapez sur Démarrer le serveur web OctoPrint . Cela peut prendre une minute pour commencer. Une fois commencé, vous verrez une adresse IP. Ouvrez le navigateur web de votre PC et allez à l’adresse IP indiquée dans l’application, comme 192.168. xx.xxx:5000 . Maintenant, suivez l’assistant pour configurer le serveur web OctoPrint. Dans cet assistant, vous allez créer un compte avec un mot de passe ainsi que modifier les informations de l’imprimante 3D, comme la taille du lit, la largeur de la buse, et ainsi de suite Une fois l’arrangement terminé, vous vous préparez à attacher votre outil Android exécutant le serveur OctoPrint à votre imprimante 3D pour le contrôle et la surveillance à distance. Pour connecter votre imprimante 3D au gadget Android, vous aurez besoin d’un câble OTG ou d’un adaptateur. Vous pouvez acheter un câble OTG économique ou un centre avec un passage d’alimentation sur Amazon ou un magasin de quartier. Cela vous permettra de faire fonctionner votre gadget 24 heures sur 24 et 7 jours sur 7 sans stresser pour la batterie. Connectez le fil USB provenant de l’imprimante à votre smartphone en utilisant l’adaptateur OTG. Ensuite, reliez le chargeur de l’appareil intelligent aux diverses autres extrémités du fil OTG ou au port d’alimentation d’entrée. Si votre téléphone Android dispose d’un port USB-C, vous pouvez acheter un dongle USB à plusieurs ports pour fixer l’imprimante ainsi que l’alimentation électrique. Sur votre téléphone Android, accordez l’autorisation à l’application d’accéder au port série USB. L’imprimante 3D doit être attachée à l’application Octo4A. Sur l’interface web dans le navigateur, cliquez sur Connecter . Attendez que le serveur se localise et se connecte également à votre imprimante 3D automatiquement. Une fois connecté, vous pouvez essayer de déplacer l’axe ou cliquer sur le symbole Home sous l’onglet Control pour effectuer un homing automatique. Cela vous aidera à garantir qu’OctoPrint est connecté et peut réguler l’imprimante. Vous pouvez soumettre le GCode sur la carte SD liée à votre imprimante 3D, sélectionner le GCode déjà présent sur la carte SD et également cliquer sur Imprimer pour lancer l’impression 3D. Dans le choix timelapse, vous pouvez modifier les paramètres pour enregistrer des clips vidéo timelapse de base immédiatement lorsque l’impression commence. En amélioration, vous pouvez aller dans Paramètres > Gestionnaire de plugins et configurer le plugin Octolapse pour développer des vidéos timelapse étonnantes. Les clips vidéo sont stockés dans votre outil Android ainsi que peut être téléchargé et installer une fois terminé. De même, il existe de nombreux autres plugins que vous pourriez mettre en place dans votre serveur web OctoPrint tenu sur un appareil Android pour inclure plus d’attributs et de performances. La mise en place du serveur OctoPrint sur un gadget Android est beaucoup plus facile et aussi facile par rapport au Raspberry Pi. En outre, vous n’avez pas besoin d’acquérir une sorte de module caméra supplémentaire car il est déjà incorporé directement dans l’outil. La caméra du smartphone est également bien meilleure que celle que vous obtenez pour Raspberry Pi et donc, peut vous aider à produire des clips vidéo timelapse de qualité supérieure. Pour l’instant, vous pouvez contrôler et également vérifier votre imprimante 3D sur le serveur web régional. Néanmoins, vous pouvez installer le plugin SimplyPrint Cloud avec un plan de base gratuit pour surveiller jusqu’à deux imprimantes 3D connectées au serveur OctoPrint depuis un autre endroit par le biais du web.Étape 2 : Télécharger et installer l’application Android Octo4a
Étape 2 : Installation et configuration d’OctoPrint sur Smartphone Android
Étape 3 : connecter l’imprimante 3D au smartphone Android
Surveiller les impressions 3D à distance avec OctoPrint