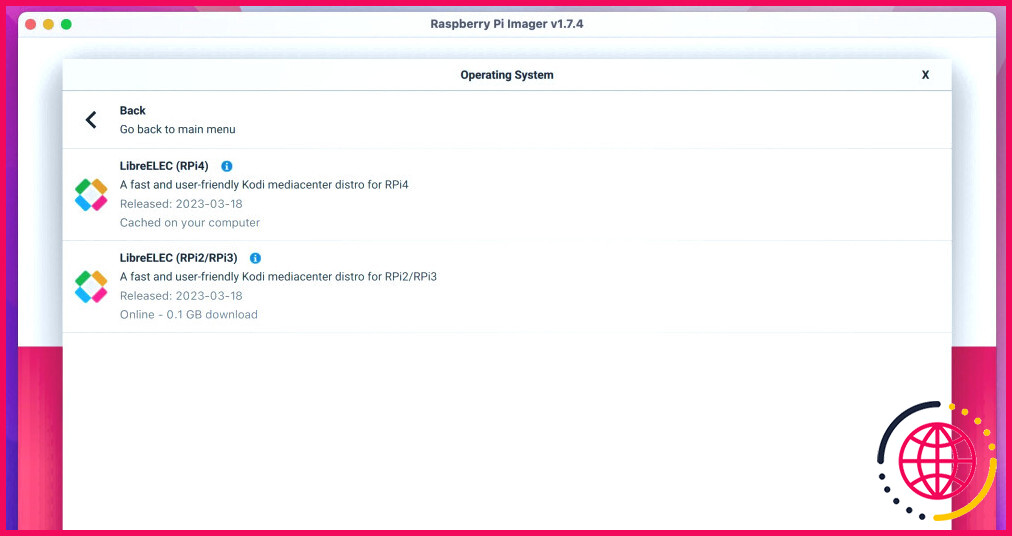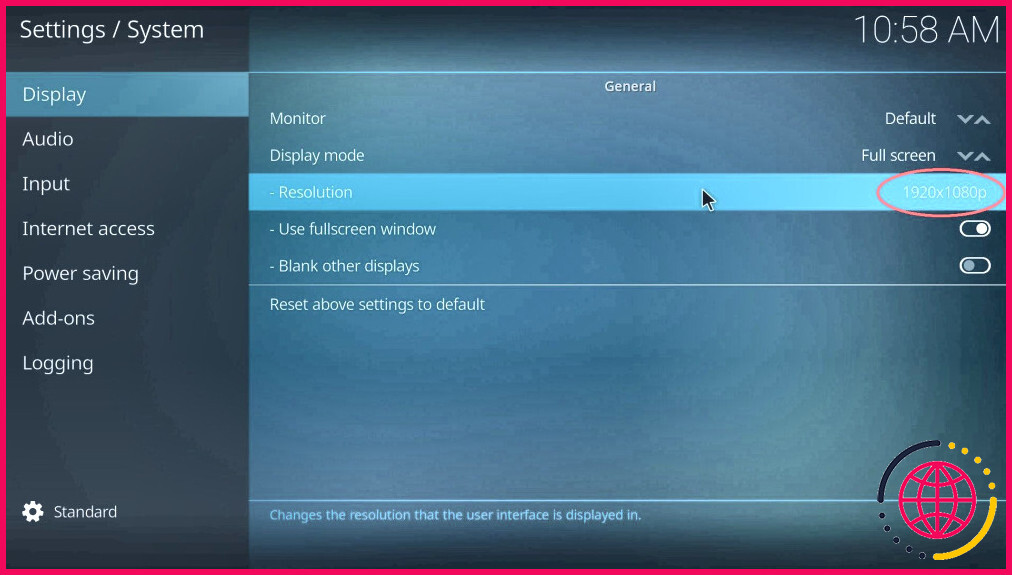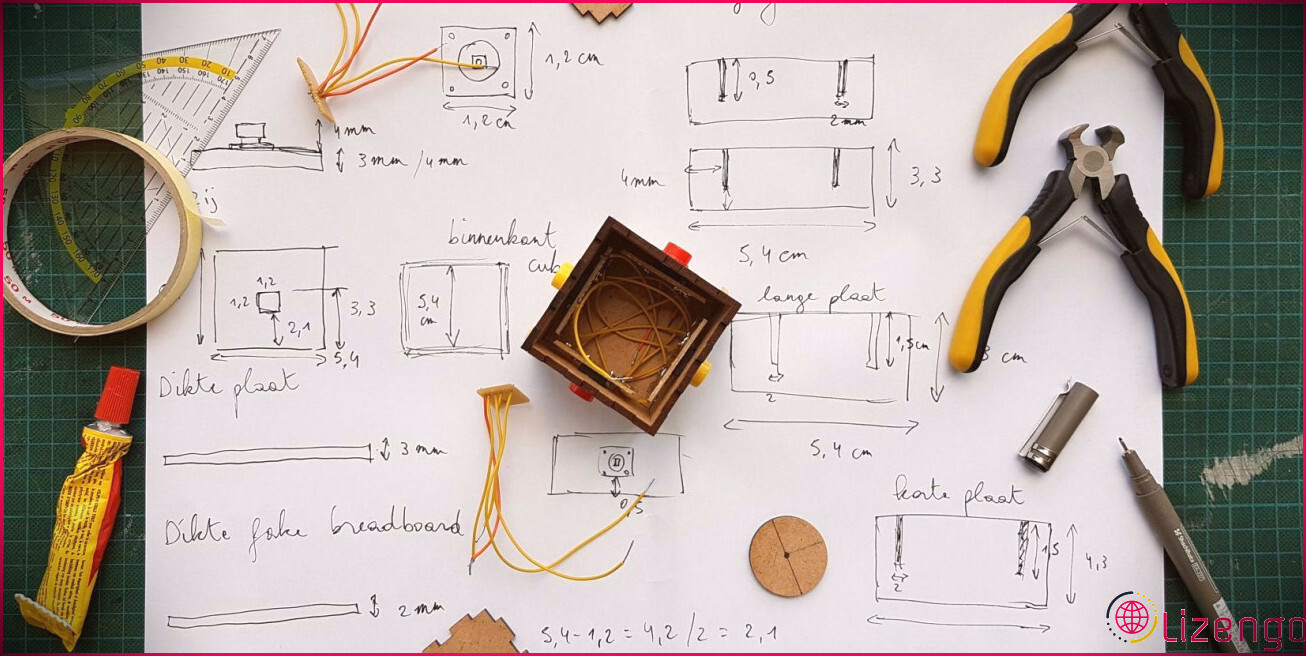Configurer un Home Theater sur Raspberry Pi avec LibreELEC
Un Raspberry Pi est un appareil incroyablement polyvalent. Mais, même parmi une gamme presque illimitée de fonctions potentielles, l’utilisation du Pi en tant que centre multimédia est profondément impressionnante. Placé sous votre téléviseur, il peut se substituer à des boîtiers dix fois plus chers – et souvent faire un meilleur travail.
L’un des moyens les plus simples et les plus efficaces de démarrer votre installation de home cinéma Raspberry Pi est d’utiliser un système d’exploitation spécialement conçu à cet effet. Ici, nous allons examiner l’un des plus populaires d’entre eux : LibreELEC. Mais tout d’abord, considérons le logiciel autour duquel LibreELEC est construit.
Qu’est-ce que Kodi ?
XBMC, ou Xbox Media Center, a été lancé en 2004. Il fournit un moyen léger et flexible de lire du contenu sur la Xbox d’origine. Depuis, il a été mis à jour, étendu, affiné, porté sur de nombreuses plateformes et rebaptisé Kodi. Aujourd’hui, il reste l’un des lecteurs multimédias les plus puissants du marché.
Vous pouvez faire fonctionner Kodi directement à partir du système d’exploitation du Raspberry Pi, mais il s’avère que, pour les besoins du cinéma à domicile, nous pouvons faire mieux. En avant, LibreELEC !
Qu’est-ce que LibreELEC ?
LibreELEC est un système d’exploitation dépouillé conçu dans un seul but : faire fonctionner Kodi. Il a commencé sa vie comme un fork d’un logiciel aujourd’hui disparu appelé OpenELEC, mais c’est maintenant un moyen de faire fonctionner Kodi avec un Raspberry Pi.
Pourquoi LibreELEC est-il un bon choix pour Raspberry Pi ?
La nature dépouillée de LibreELEC signifie que vous pouvez profiter de votre contenu sans beaucoup de choses dont vous n’avez pas besoin fonctionnant en arrière-plan, encombrant les choses. Ainsi, vous obtiendrez une lecture plus fluide et une expérience de menu plus réactive.
Bien sûr, vous perdrez l’interface graphique de bureau familière que vous obtenez avec le Raspberry Pi OS. Mais si vous avez l’intention de garder votre Raspberry Pi connecté en permanence à votre télévision ou à votre récepteur AV, c’est une bonne chose. Cela signifie que vous pouvez accéder directement au lecteur multimédia sans avoir besoin d’une souris ou d’un clavier.
Quel Raspberry Pi est le meilleur pour LibreELEC ?
Si vous voulez du contenu 4K, alors le Raspberry Pi 4 est un must. À 1080p ou moins, les modèles plus anciens feront l’affaire. C’est une bonne nouvelle si vous avez mis à jour votre ordinateur et que vous avez un Pi qui prend la poussière quelque part !
Installer LibreELEC sur votre Raspberry Pi
La façon la plus simple d’installer LibreELEC sur une carte microSD pour votre Raspberry Pi est d’utiliser la commande Imageur Raspberry Pi . Depuis son menu principal, sélectionnez Choisissez le système d’exploitation > Media player OS > LibreELEC puis la version correspondant à votre modèle de Raspberry Pi – Pi 4 (qui fonctionne également sur Pi 400), ou Pi 2 ou 3.
Vous pouvez également télécharger la dernière version de LibreELEC sous la forme d’un fichier .gzip à partir du site officiel de LibreELEC. Téléchargements LibreELEC puis l’installer normalement à l’aide de Raspberry Pi Imager (en sélectionnant Choisir le système d’exploitation > Utiliser personnalisé) ou Balena Etcher. Pour plus de détails sur l’installation, consultez notre guide sur l’installation d’un système d’exploitation sur votre Raspberry Pi.
Pour les utilisateurs de Windows, le processus d’installation est plus simple grâce à un petit programme astucieux appelé (de manière assez imaginative) the LibreELEC USB-SD Creator. Téléchargez-le depuis le site web de LibreELEC et exécutez-le, puis choisissez la version de LibreELEC correspondant à votre modèle de Raspberry Pi.
Une carte microSD n’est pas le seul moyen de faire démarrer un système d’exploitation sur un Raspberry Pi. Le démarrage à partir d’un périphérique USB tel qu’un SSD ou un disque dur se traduit souvent par des temps de chargement plus rapides et une capacité beaucoup plus importante, ce qui, si vous traitez des vidéos 4K non compressées, peut s’avérer extrêmement utile. Vous pouvez démarrer votre Raspberry Pi à partir d’une clé USB ou via votre réseau local.
Configurer LibreELEC
Selon la version de LibreELEC que vous avez téléchargée, vous pourriez trouver qu’il y a quelques choses supplémentaires que vous voudrez traiter avant de commencer. Vérifiez les notes de version de votre version, qui peuvent être trouvées sur le site Web de l’entreprise. LibreELEC. Par exemple, LibreELEC 11.0.3 est livré avec les avertissements suivants concernant le Raspberry-Pi :
Le décodage HW H264 50/60fps peut nécessiter force_turbo=1 ou core_freq_min=500 dans config.txt pour éviter les problèmes de synchronisation AV/skipping.
Kodi sur RPi4 fonctionne en 4096×2160 au lieu de 3840×2160 sur les TV 4k après une nouvelle installation. Configurez Kodi comme décrit sur le wiki et ajoutez éventuellement hdmi_enable_4kp60=1 à config.txt et activez HDMI UltraHD Deep Color dans la configuration du port HDMI de votre TV pour obtenir les modes 4kp60.
Si vous n’êtes pas très calé en informatique et que vous êtes habitué à l’expérience de la boîte noire d’un téléviseur intelligent typique, ce genre de choses peut vous sembler assez intimidant. Mais ne vous inquiétez pas. Rendez-vous sur Paramètres > Système > Affichage et vous pourrez facilement résoudre le problème de la résolution 4K. Modifiez l’option Résolution à la valeur correspondant à votre écran – dans le cas de la plupart des téléviseurs 4K, il s’agit de la valeur 3840×2160 (UHD).
Si vous n’êtes pas sûr, vous pouvez trouver la résolution de votre écran sous Informations sur le système.
Qu’est-ce que c’est que cette histoire de config.txt Mais qu’est-ce que c’est que cette histoire de fichier config.txt ? Il s’agit essentiellement d’une très longue liste de paramètres qui indiquent au Raspberry Pi comment se comporter. Certains de ces paramètres ont des noms énigmatiques ; d’autres n’auront de sens que pour les utilisateurs chevronnés. Mais il n’est pas nécessaire de tout comprendre pour apporter des modifications. En augmentant le paramètre core_freq_min à 500, par exemple, empêchera le processeur de descendre en dessous de 500 MHz, garantissant ainsi à Kodi la puissance dont il a besoin pour que les images continuent à défiler.
La maîtrise de ces éléments vous permettra de devenir un utilisateur de Raspberry Pi à part entière. Commencez par consulter notre guide d’édition du fichier config.txt du Raspberry Pi.
Aller plus loin avec LibreELEC
Kodi fonctionne sur votre Raspberry Pi. Quelle est la suite ? Cela dépend de vos objectifs. Vous voudrez peut-être passer un peu de temps à nettoyer la page d’accueil de Kodi, à configurer les lecteurs réseau et à configurer votre téléphone comme une télécommande avec l’application Kore. En attendant, l’utilisation du HDMI-CEC permettra à votre Raspberry Pi de se réveiller automatiquement lorsque la télévision s’allume, ce qui est très pratique.
Kodi et LibreELEC : la combinaison parfaite ?
Kodi et LibreELEC forment un duo puissant. Combinés, ils vous permettront de profiter de tous vos médias dans une qualité irréprochable, sans bandes-annonces obligatoires, sans frais d’abonnement et sans avoir à s’embêter avec des disques. Si vous souhaitez une alternative, elle existe. En fait, de nombreuses personnes pourraient vous dire qu’une autre distro centrée sur Kodi est bien meilleure.