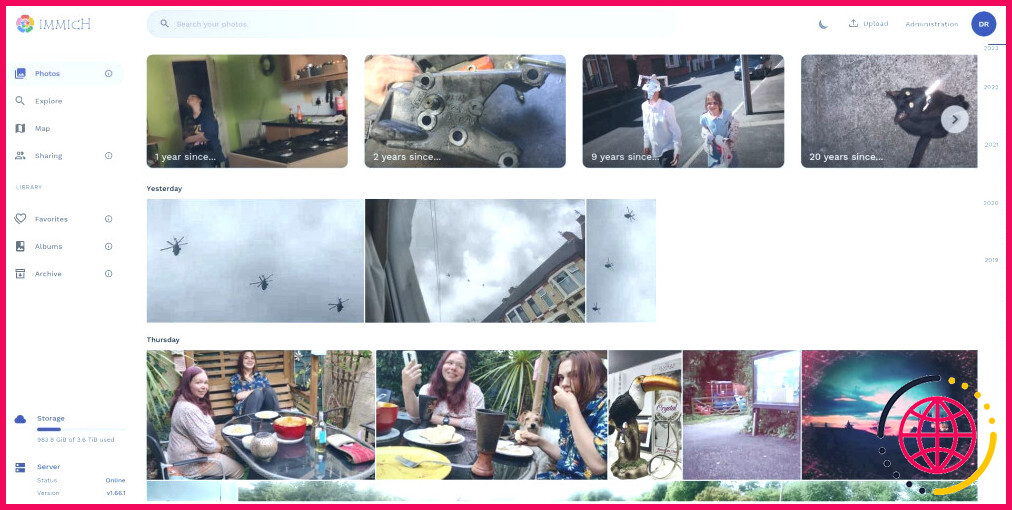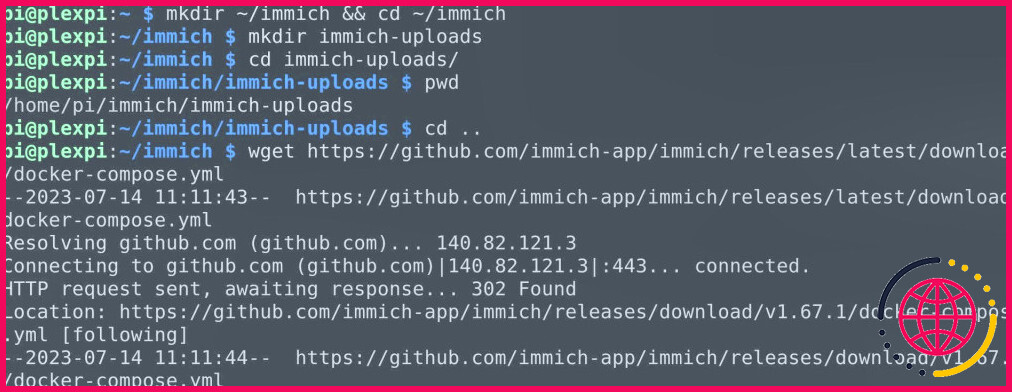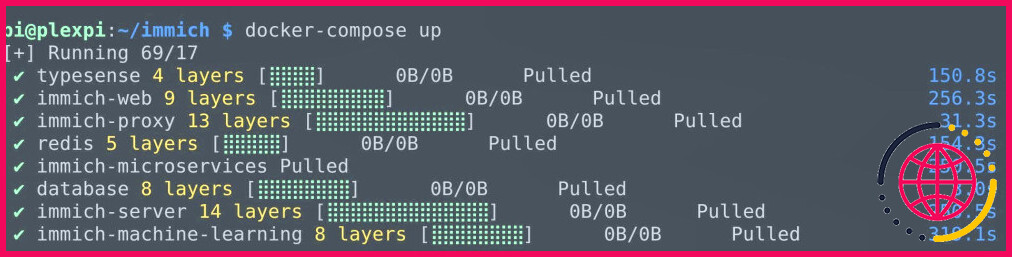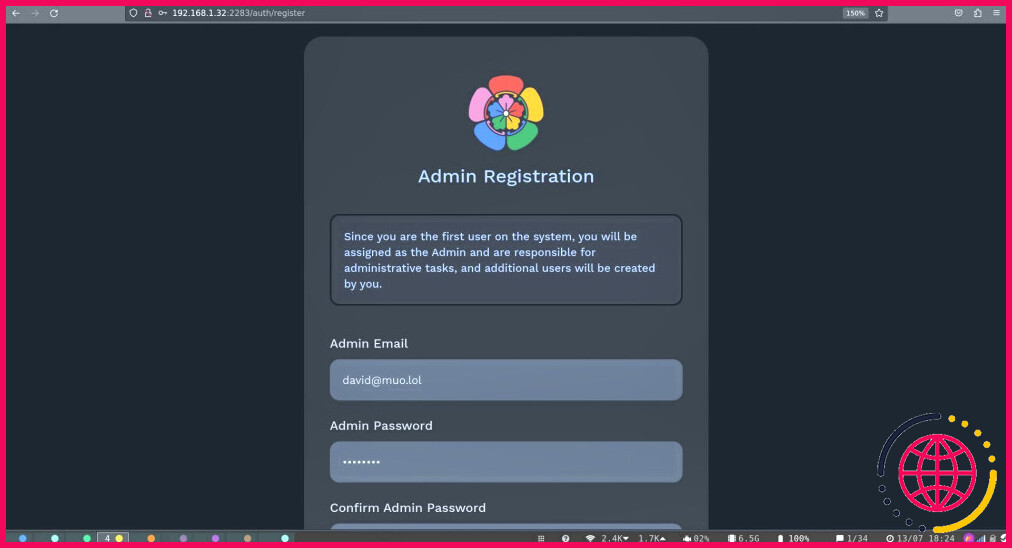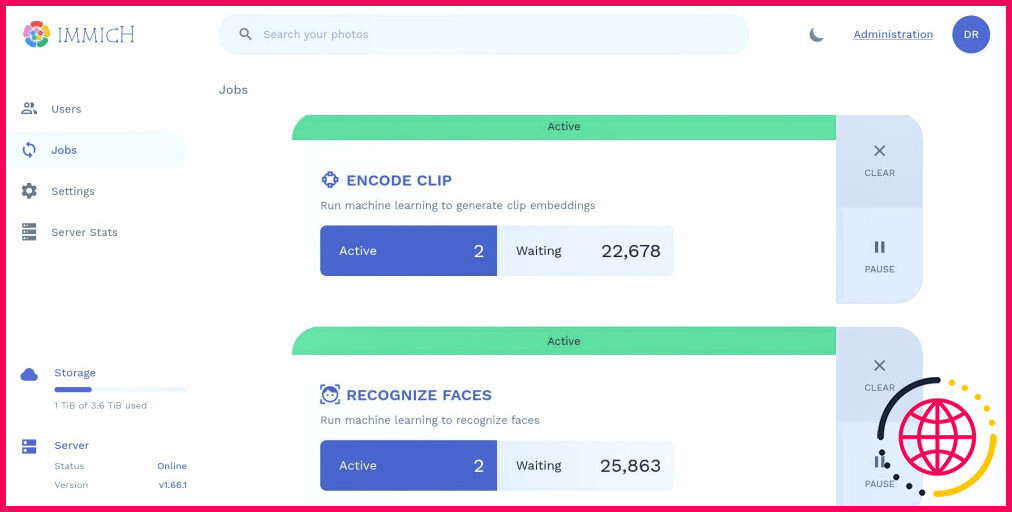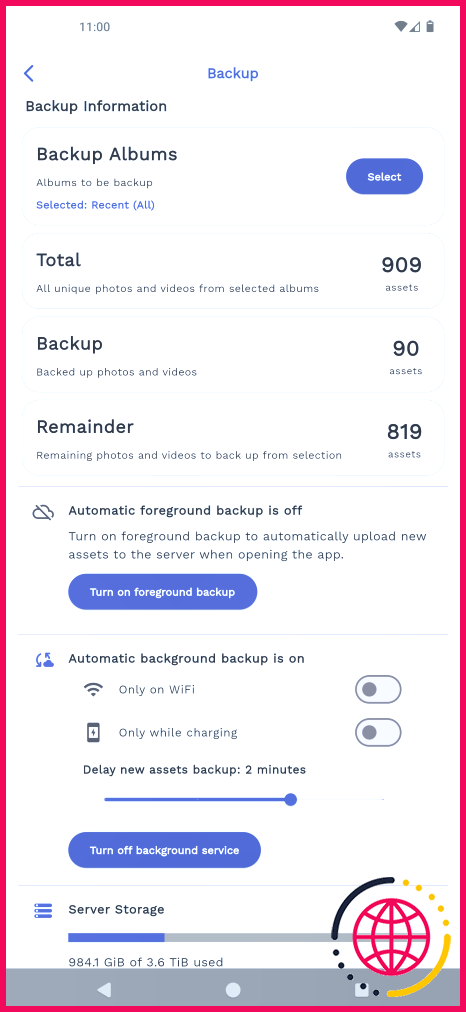Immich est une excellente alternative à Google Photos que vous pouvez héberger sur Raspberry Pi
Google Photos est la solution dominante de stockage et de sauvegarde de photos, qui permet de transférer sans effort vos images de votre téléphone vers le nuage. Mais si vous ne souhaitez pas partager vos photos personnelles avec Google, il existe des alternatives.
Bien qu’il existe de nombreuses solutions auto-hébergées que vous pouvez héberger sur Raspberry Pi, Immich se démarque de la plupart des concurrents. Il offre l’apprentissage automatique, plusieurs utilisateurs, la classification automatique des images, la reconnaissance faciale, des applications natives Android et iOS, et une foule d’autres fonctionnalités.
Pourquoi installer Immich sur Raspberry Pi ?
Les photographies capturent des parties de notre vie que nous considérons comme dignes d’être mémorisées, et que nous voudrons nous rappeler à une date ultérieure. Ce sont des souvenirs de bons moments, de grands repas, de journées fastes et de vacances.
Dans les décennies passées, vous deviez emporter une pellicule ou un appareil photo numérique pour photographier ces occasions, puis les faire imprimer ou transférer manuellement les fichiers sur votre ordinateur.
Aujourd’hui, presque tout le monde a un téléphone avec deux appareils photo intégrés ou plus, et les meilleurs appareils photo de téléphone sont assez bons pour être utilisés par des photographes professionnels.
Téléchargement automatique
La plupart du temps, lorsque vous prenez une photo, elle est téléchargée sur Google ou Apple, et vous pouvez y accéder sur n’importe quel appareil à l’aide d’une interface web ou d’une application. Mais il existe de bonnes raisons de ne pas confier l’hébergement de vos images à un tiers.
Outre le fait que ces services sont payants une fois que vous avez franchi un certain seuil de stockage – actuellement 15 Go pour Google et 5 Go pour Apple – vous ne pouvez jamais être sûr que ces sociétés ne fouillent pas dans vos archives photo ou n’utilisent pas vos images pour entraîner des IA génératives.
Ces dernières années, nous nous sommes habitués à des albums générés automatiquement, à la reconnaissance faciale, à des lignes de temps, à l’identification d’objets, à des rappels de moments importants et à une ligne de temps consultable. Naturellement, il devrait également s’accompagner d’applications mobiles attrayantes, grâce auxquelles vous pourrez télécharger vos photos sur le nuage
Immich est un logiciel open-source auto-hébergé qui fera tout cela et bien plus encore. Voici comment installer Immich sur votre Raspberry Pi. Avant de continuer, vous devez télécharger vos photos depuis Google, ou exporter vos images depuis iCloud.
Comment installer Immich sur Raspberry Pi
Avant de commencer, vous devez configurer votre Raspberry Pi en tant que serveur web. Bien que vous n’ayez pas strictement besoin de MariaDB ou de PHP pour installer Immich, vous pouvez les trouver utiles pour d’autres projets d’auto-hébergement. Vous devez également installer manuellement la dernière version de Docker Compose.
Une fois que votre Pi fonctionne comme un serveur web de base, créez un nouveau répertoire pour Immich, puis déplacez-vous dans celui-ci :
Vous devrez également créer un répertoire pour les fichiers téléchargés
Vous aurez besoin du chemin absolu de ce répertoire plus tard, alors déplacez-vous dans ce répertoire et utilisez la commande pwd pour savoir exactement où il se trouve dans votre système de fichiers :
Notez le résultat et conservez-le en lieu sûr. Remontez maintenant d’un niveau de répertoire et utilisez la commande wget pour télécharger le fichier Immich docker-compose.yml et le fichier d’environnement en entrant ces commandes séparément :
Les. env contient des variables que vous devez modifier avant de mettre en ligne votre instance d’Immich. Utilisez l’éditeur de texte nano pour ouvrir le fichier :
Définissez l’emplacement du téléchargement sur le répertoire de téléchargement que vous avez créé plus tôt. C’est la seule modification nécessaire que vous devez apporter au fichier, mais il y a d’autres options de configuration que vous pouvez spécifier si vous le souhaitez.
Si vous souhaitez qu’Immich puisse étiqueter vos photos avec le nom du lieu où elles ont été prises, faites défiler vers le bas jusqu’à la section Géocodage inversé et décommentez la section Géocodage inversé et GÉOCODAGE_INVERSE_PRÉCISION lignes.
Immich propose quatre niveaux de précision. 3 est le plus précis et nommera les localités dont la population est supérieure à 500 habitants. Cette précision s’accompagne d’un coût de mémoire, et le réglage de 3 nécessite 200 Mo de RAM. En comparaison, la valeur nommera les villes de plus de 50 000 habitants et n’utilisera que 40 Mo.
Modifiez la valeur de MESSAGE_DE_LA_PAGE_D’IDENTIFICATION_PUBLIQUE par ce que vous voulez que les utilisateurs voient avant de se connecter au site.
Lorsque vous êtes satisfait de vos modifications, sauvegardez et quittez nano avec Ctrl + O puis Ctrl + X.
La commande suivante va faire apparaître Docker Compose en mode détaché, et télécharger les images nécessaires et mettre en place les conteneurs dont Immich a besoin pour fonctionner.
Le processus prendra plusieurs minutes, pendant lesquelles vous pourrez consulter quelques podcasts géniaux dans votre terminal. Lorsque Immich est en ligne, visitez l’application web dans votre navigateur à l’adresse suivante votre-adresse-ip locale-pi-:2283.
Cliquez sur Démarrer puis créez un utilisateur admin. Votre instance Immich sera éventuellement exposée au web, n’oubliez donc pas d’utiliser un mot de passe fort et incontrôlable, puis cliquez sur S’inscrire. Vous devrez vous connecter à nouveau avec votre adresse électronique et votre mot de passe.
Téléchargez vos photos sur Immich
À moins que vous ne partiez complètement de zéro, vous voudrez probablement télécharger vos archives de photos existantes vers votre nouvelle instance d’Immich. Bien que vous puissiez cliquer sur le bouton Télécharger en haut à droite de l’interface web, puis sélectionner les images manuellement, cette méthode n’est pas pratique si vous avez des milliers de photos dans une archive de plusieurs gigaoctets.
Les développeurs d’Immich ont utilement créé un outil CLI que vous pouvez utiliser pour télécharger en masse vos images vers Immich. Bien qu’il soit tentant d’utiliser la copie sécurisée (SCP) pour transférer vos fichiers, Immich ne les reconnaîtra pas.
Vous devrez installer l’outil de téléchargement CLI sur votre système local, plutôt que sur le Pi lui-même. Mais d’abord, vous devez avoir Node Package Manager et Node.js version 16 ou supérieure. Vous pouvez installer npm et Node.js sur Windows, et il est encore plus facile d’installer npm et Node.js sur Linux.
De retour dans l’application web, cliquez sur votre icône d’utilisateur ou vos initiales en haut à droite de l’écran, puis cliquez sur Paramètres du compte > Clés API > Nouvelle clé API.
Donnez un nom à la clé, puis appuyez sur Créer. Immich génère une nouvelle clé API – notez-la.
Dans votre fenêtre de terminal ou votre invite de commande, naviguez jusqu’au répertoire où sont stockées vos images et entrez :
Appuyez sur y lorsqu’il vous est demandé si vous souhaitez lancer le processus de téléchargement, puis attendez un peu, car cela peut prendre un certain temps. À titre de référence, il a fallu environ six heures pour télécharger nos archives de 82 Go contenant plus de 40 000 images, mais ce n’est qu’une fraction du travail.
Une fois le téléchargement terminé, Immich traitera vos images, extraira les métadonnées, marquera les visages et exécutera des algorithmes de reconnaissance d’objets. Pendant ce processus, l’interface web sera moins réactive et les images peuvent apparaître dans le mauvais ordre. Pour nos archives, le processus a pris environ quatre jours sur un Raspberry Pi 4B de 8 Go, mais il n’a pas eu d’impact notable sur la multitude d’autres services que nous hébergeons habituellement.
Vous pouvez suivre la progression via l’interface web en cliquant sur Administration > Emplois. Immich traitera plusieurs travaux simultanément ; pour modifier ces valeurs et éventuellement accélérer le processus, allez à . Administration > Paramètres > Paramètres des travaux et réglez la concurrence à votre convenance.
Exposer Immich au Web
Vous devrez créer un fichier de configuration Apache pour votre instance Immich :
Dans le nouveau fichier, collez ce qui suit :
Sauvegardez et quittez nano avec Ctrl + O puis Ctrl + X. Activez le fichier conf, puis redémarrez Apache :
Utilisez Certbot pour récupérer et déployer les certificats et clés TLS :
Sélectionnez votre nom de domaine dans la liste et appuyez sur Appuyez sur la touche . Redémarrez Apache avec :
Vous pouvez maintenant accéder à votre application web Immich en utilisant votre nom de domaine.
Utiliser des applications mobiles avec Immich
Si vous utilisez Immich pour reproduire les fonctionnalités d’offres commerciales, vous aurez besoin d’une application compagnon sur votre téléphone. Immich est disponible pour Android et iOS, et prend en charge le téléchargement et la visualisation d’images et de vidéos, la navigation rapide et la sauvegarde automatique, la recherche, et plus encore.
Pour commencer, entrez votre URL Immich, y compris la balise https:// et connectez-vous avec vos identifiants d’administrateur. Vous devrez autoriser l’application à visualiser vos photos et vidéos.
L’interface est simple et intuitive, et vous devriez pouvoir en parcourir la majeure partie sans aucune aide. Cliquez sur l’icône du nuage dans le coin supérieur droit, et choisissez les albums locaux que vous souhaitez sauvegarder, ainsi que l’activation des sauvegardes automatiques en avant-plan et en arrière-plan.
Télécharger : Immich pour iOS | Android (Play Store) Android (F-Droid)
Immich est un travail en cours
Le développement d’Immich est constamment en cours, et bien que le travail sur le projet n’ait commencé qu’en 2022, il s’agit sans aucun doute d’un remplacement auto-hébergé étonnamment compétent d’iCloud ou de Google Photos.
Si vous préférez un projet un peu plus mature, envisagez plutôt de déployer PhotoPrism sur votre Raspberry Pi.
Qu’est-ce qu’Immich ?
Immich – Solution de sauvegarde de photos et de vidéos auto-hébergée et performante.